Remove Browser Guard
Browser Guard kann wie ein wesentliches Sicherheits-Tool für Ihren Browser erscheinen, so viele Benutzer in das Herunterladen dieses Programms ausgetrickst. Wir können sagen, dass viele Computer-Sicherheitsexperten als diese Anwendung als Adware. Browser Guard wird als perfektes Tool unterstützt, das Ihren Browser vor Bedrohungen schützt. Während der Installation des Programms können jedoch auch andere unerwünschte Anwendungen in den Computer gelangen. Es wird bemerkt, dass Browser Guard bösartige Software oder PUP verbreitet.
Man kann Browser Guard von Dutzenden von Anzeigen erwerben, die derzeit den Webverkehr nutzen. Es gibt Fälle, dass es Pop-up von einer besuchten Website erzählen Sie über Internet-Geschwindigkeit Problem. Dann folgt eine Empfehlung, Ihren Computer mit Browser Guard zu überprüfen.
Pay-per-Install-Schema wurden auch verwendet, um Browser Guard bereitzustellen. In solchen Fällen können Sie das Programm erhalten, indem Sie Software herunterladen und installieren, in der die Adware gebündelt ist. Browser Guard wird auf dem Computer ohne Ihre Ankündigung geladen und es wird nie für Ihre Zustimmung suchen. Es wird im Hintergrund gleichzeitig mit Ihrer bevorzugten Software installiert.
Browser Guard wird auf mehreren Webplattformen angeboten. Es läuft auf Internet Explorer, Mozilla Firefox und Google Chrome. Es gibt auch eine Reihe von Varianten, die den gleichen Code und das gleiche Erscheinungsbild verwenden, obwohl die Namen bei jeder Version geändert werden.
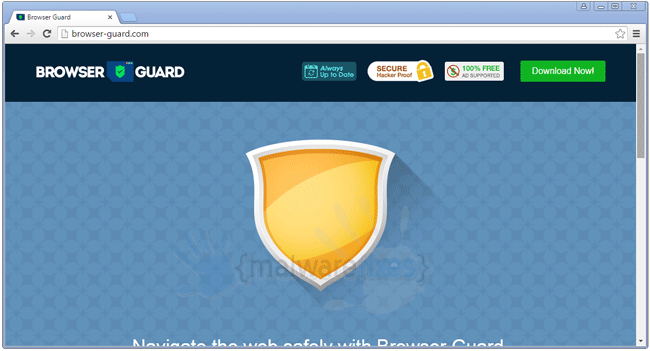
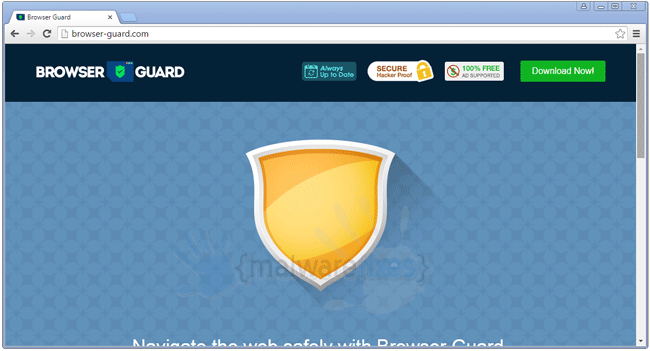
Adware und Schadprogramme sind nicht die einzigen Bedrohungen, die auf von Browser Guard betroffenen Computern auftreten können. Diese Adware überwacht auch Ihre Web-Browsing Gewohnheit und zeichnet alle Ihre Internet-Aktivitäten. Darüber hinaus kann Browser Guard Anzeigen ausgeben, um Gewinn zu erzielen, um die Nutzung dieses kostenlosen Tools zu kompensieren.
Online-Sicherheitsscanner-Bericht für browser-guard.com:
| Keine Probleme | Community-Bewertung: 0.0 | Aktualisiert: Sept. 21, 2015 | |
| Verdächtig | Feedback: Spam-URL | Aktualisiert: Sept. 21, 2015 | |
| Derzeit sicher | Bewertungen: Keine Daten | Aktualisiert: Sept. 21, 2015 |
So entfernen Sie Browser Guard
Schritt 1: Verwenden Sie das Programm zum Hinzufügen / Entfernen von Windows, um Browser Guard zu deinstallieren
Die Hauptursache für Popup-Anzeigen und Gutscheine kann Software sein, die Sie möglicherweise auf dem Computer installiert haben. Wir müssen das schuldige Programm deinstallieren.
1. Klicken Sie auf die Schaltfläche Windows Start. Als nächstes wählen Sie Systemsteuerung aus der Liste.
2. Suchen Sie den Bereich ‘Programme’ und klicken Sie auf Programm deinstallieren. Dies öffnet ein Fenster, in dem bereits installierte Software angezeigt wird.
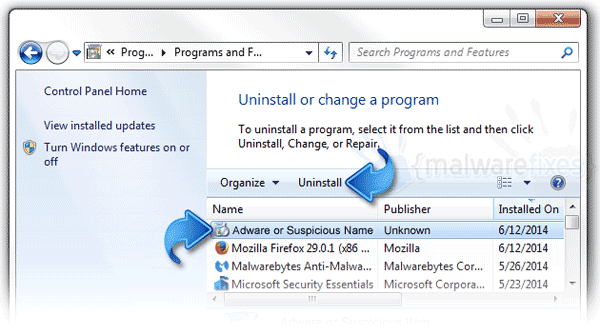
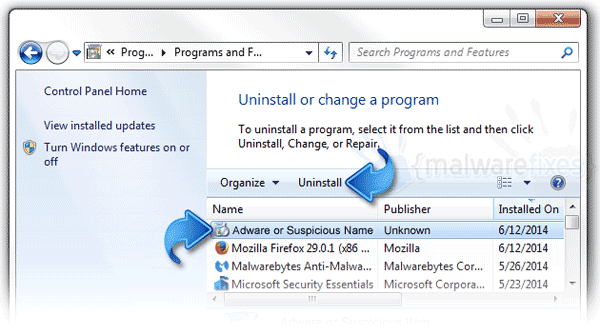
3. Suchen und entfernen Sie Browser Guard Eintrag. Wenn nicht vorhanden, suchen Sie nach verdächtigen Etiketten, die kürzlich installiert wurden.
4. Klicken Sie auf Deinstallieren, um das Programm zu entfernen.
Schritt 2: Scannen und löschen Sie Adware mit AdwCleaner
1. Laden Sie das Tool AdwCleaner vom unten angegebenen Speicherort herunter.
Klicken Sie hier, um AdwCleaner herunterzuladen (dies öffnet ein neues Fenster)
2. Sobald Sie den Download abgeschlossen haben, schließen Sie bitte alle laufenden Programme auf dem Computer.
3. Suchen Sie die Datei und doppelklicken Sie auf adwcleaner_Ver.exe, um das Tool auszuführen. Klicken Sie dann auf die Schaltfläche Scannen.
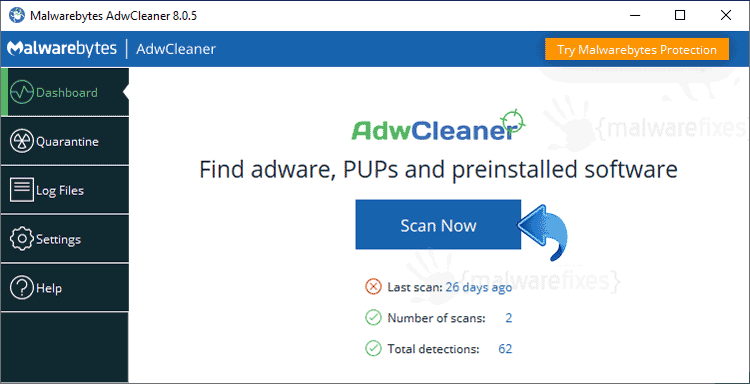
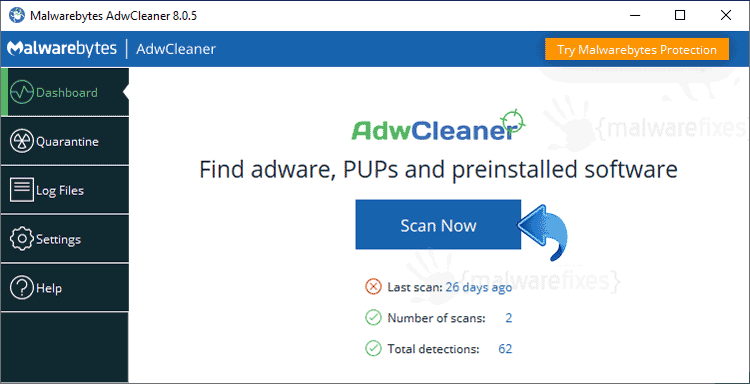
4. Es sucht nach schädlichen Programmen, Plug-Ins, Add-Ons oder Daten, die als bösartig befunden und mit Browser Guard verknüpft wurden. Sie müssen alle von diesem Tool erkannten Elemente bereinigen.
5. Sobald der Scan abgeschlossen ist, muss das Tool möglicherweise Ihren Computer neu starten, um den Reinigungsvorgang abzuschließen.
6. Nach dem Neustart zeigt AdwCleaner die Protokolldatei des letzten Scans an.
Schritt 3: Browser Guard Add-on / Erweiterung entfernen und den Browser bereinigen
Nach den vorherigen Scans haben Sie möglicherweise Browser Guard aus dem betroffenen Browser gelöscht. Dieser nächste Schritt wird sicherstellen, dass kein Modul mehr von Adware auf dem Browser gelassen werden. Dieses kostenlose Tool scannt und überprüft den Browser auf unerwünschte Add-Ons und Erweiterungen.
1. Laden Sie dieses kostenlose Tool herunter und speichern Sie es auf Ihrem Desktop.
Avast Browser Cleanup Download-Link (Dies wird in einem neuen Fenster geöffnet)
2. Bitte installieren Sie das Programm. Starten Sie den Vorgang, indem Sie auf die ausführbare Datei avast-browser-cleanup-sfx doppelklicken.exe.
3. Bei der Ausführung führt Avast Browser Cleanup einen Test im Browser durch. Wenn unerwünschte Einträge gefunden wurden, wird eine Schaltfläche ‘Alle unten aufgeführten Add-Ons entfernen und Browser bereinigen’ angezeigt.’ Sie können alle entfernen oder jeweils einen Eintrag löschen.
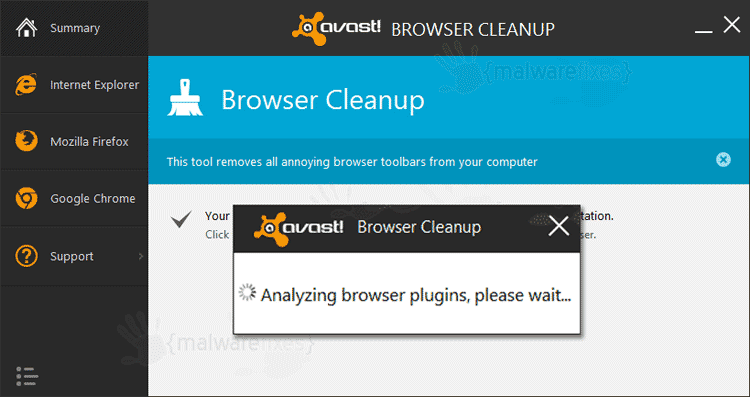
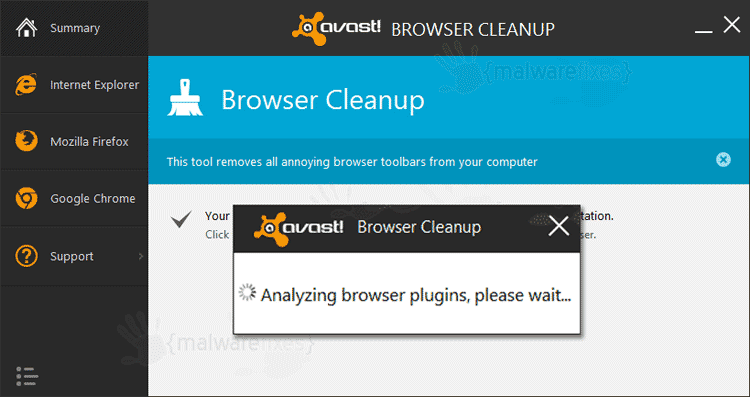
4. Avast Browser Cleanup wird bestätigen, bevor es das Add-on dauerhaft löscht. Bitte klicken Sie auf Ja, um mit der Entfernung von Browser Guard auf dem betroffenen Browser fortzufahren.
Schritt 4: Internetbrowser zurücksetzen um Browser Guard vollständig zu entfernen
Die Reinigung Ihres Internetbrowsers von Unordnung und unerwünschten Add-Ons / Erweiterungen ist ein Muss im Umgang mit Browser Guard. Das folgende Verfahren konzentriert sich auf das Zurücksetzen verschiedener Browser in den Standardzustand.
Wiederherstellen der Standardeinstellungen von Google Chrome
Das Zurücksetzen von Google Chrome auf die Standardeinstellungen hilft beim Löschen schwer zu entfernender Erweiterungen, z. B. von Browser Guard. Diese Methode wird dringend empfohlen, wenn Sie Schwierigkeiten beim Entfernen unerwünschter Erweiterungen haben.
1. Öffnen Sie den Internetbrowser Google Chrome.
2. Klicken Sie auf das Menü (Drei-Balken-Symbol) in der oberen rechten Ecke des Browsers.
3. Klicken Sie im Pulldown-Menü auf Einstellungen.
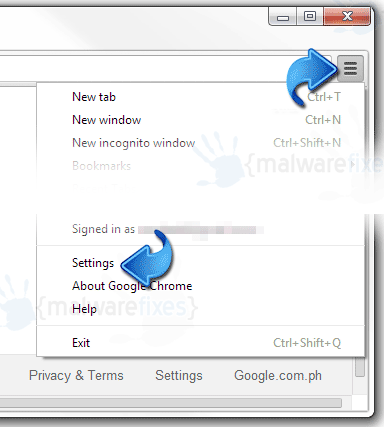
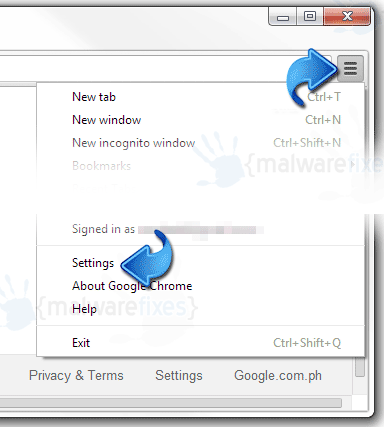
4. Sobald Sie auf Chrome sind:// einstellungen / Tab, klicken Sie auf ‘Erweitert’ am unteren Rand des Fensters.
5. Navigieren Sie zum Ende der Seite und klicken Sie auf die Schaltfläche Einstellungen auf die ursprünglichen Standardeinstellungen zurücksetzen.
6. Schließen Sie die vorhandene Registerkarte und starten Sie Google Chrome neu. Das sollte Browser Guard Erweiterung entfernt haben.
Mozilla Firefox auf Standard zurücksetzen
In diesem Abschnitt wird beschrieben, wie Sie unerwünschte Erweiterungen, die möglicherweise mit Browser Guard zusammenhängen, aus Firefox entfernen.. Dieser Vorgang kann viele Browserprobleme beheben, indem Firefox auf die Werkseinstellungen zurückgesetzt wird, ohne dass Ihre wesentlichen Informationen (Lesezeichen, Browserverlauf, Kennwörter und Internet-Cookies) im Browser beeinträchtigt werden. Wenn Sie nur bestimmte Erweiterung entfernen möchten, lesen Sie bitte manuelle Entfernung von Add-on von Firefox.
1. Navigieren Sie zum Firefox-Menü oben im Browser und rufen Sie den Hilfebereich auf. Klicken Sie auf Informationen zur Fehlerbehebung.
2. Eine neue Registerkarte wird angezeigt. Sie werden einen Abschnitt in der oberen rechten Ecke des Bildschirms bemerken, der besagt, dass Firefox auf den Standardzustand zurückgesetzt wird. Klicken Sie auf die Schaltfläche Firefox aktualisieren.
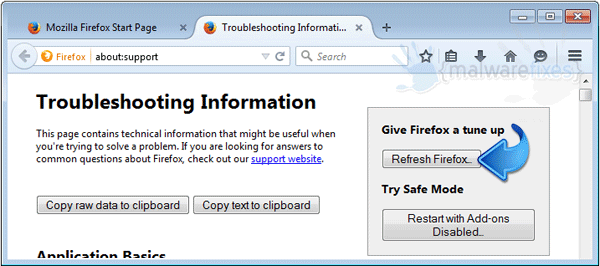
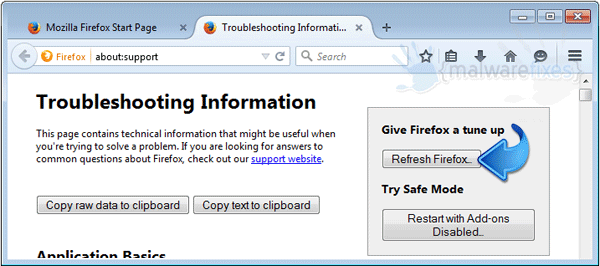
3. Wenn ein Bestätigungsfenster angezeigt wird, klicken Sie auf Firefox aktualisieren, um fortzufahren.
4. Der Firefox-Browser wird geschlossen und der Rücksetzvorgang gestartet. Wenn Sie fertig sind, wird eine Liste der wiederhergestellten Daten angezeigt. Browser Guard sollte jetzt weg sein. Klicken Sie auf Fertig stellen, um eine neue Version von Firefox zu öffnen.
Internet Explorer auf Standardeinstellungen zurücksetzen
1. Öffnen Sie den Internet Explorer und navigieren Sie zum Hauptmenü. Klicken Sie auf Extras und dann auf Internetoptionen.
2. Wählen Sie im Fenster Internetoptionen die Registerkarte Erweitert.
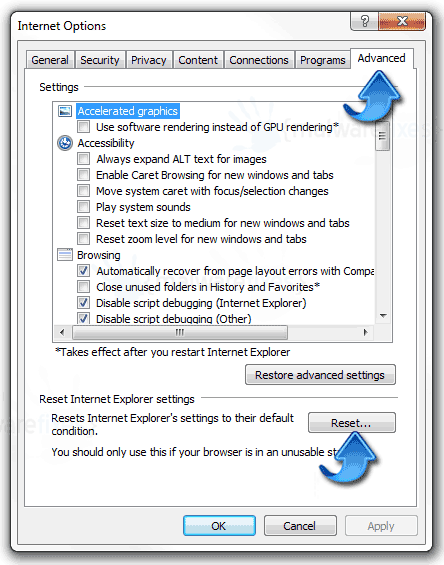
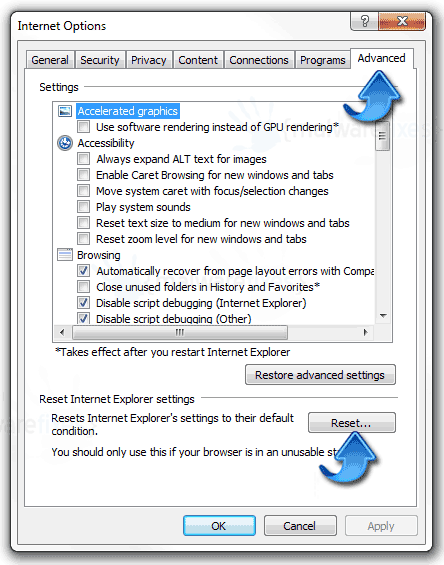
3. Klicken Sie im unteren Teil des Fensters im Bereich Internet Explorer-Einstellungen zurücksetzen auf die Schaltfläche Zurücksetzen. Bitte sehen bild als referenz.
Ihre Daten wie Favoriten, Lesezeichen und Verlauf bleiben im Browser. Dieser Prozess kann jedoch Add-Ons von Browser Guard und anderen unbekannten Objekten löschen. Wenn Sie es vorziehen, das Verfahren manuell durchzuführen, bitte Add-on Entfernung von Internet Explorer.
Leave a Reply