Remove Browser Guard
Browser Guard tűnhet, mint egy alapvető biztonsági eszköz a böngésző, így sok felhasználó becsapott letölteni ezt a programot. Azt mondhatjuk, hogy sok számítógépes biztonsági szakértők tekinteni ezt az alkalmazást, mint egy adware. Browser Guard jóváhagyta, mint egy tökéletes eszköz, amely megvédi a böngészőt a fenyegetések ellen. Azonban a telepítés során az említett program, más csomó nem kívánt alkalmazás is kap a számítógép belsejében. Észrevehető, hogy a Browser Guard rosszindulatú szoftvereket vagy kölyökkutyákat terjeszt.
lehet szerezni Browser Guard több tucat reklámok jelenleg kihasználva a webes forgalom. Vannak olyan esetek, hogy felugrik egy meglátogatott webhelyről, amely az internet sebességproblémájáról szól. Ezután egy ajánlás, hogy ellenőrizze a számítógépet a Browser Guard használatával.
Pay-per-install rendszer is használják telepíteni Browser Guard. Ilyen esetekben előfordulhat, hogy a program letöltésével és telepítésével szoftver, ahol a adware csomagban. Browser Guard lesz betöltve a számítógépre az Ön értesítése nélkül, és soha nem fogja kérni a jóváhagyását. A háttérben egyidejűleg telepítve van a kívánt szoftverrel.
a Browser Guard több webes platformon is elérhető. Ez fut a Internet Explorer, Mozilla Firefox, és a Google Chrome. Számos változat is terjed, amelyek ugyanazt a kódot és megjelenést használják, bár a nevek minden verzióban megváltoznak.
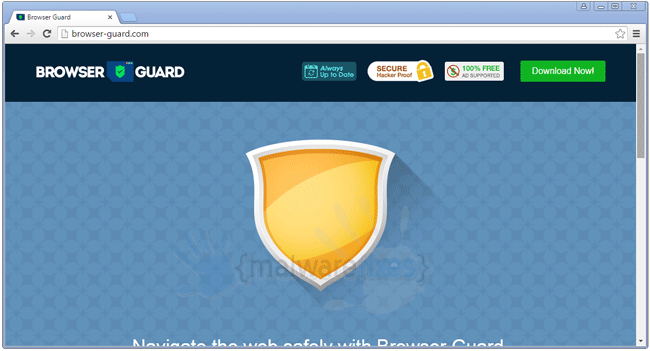
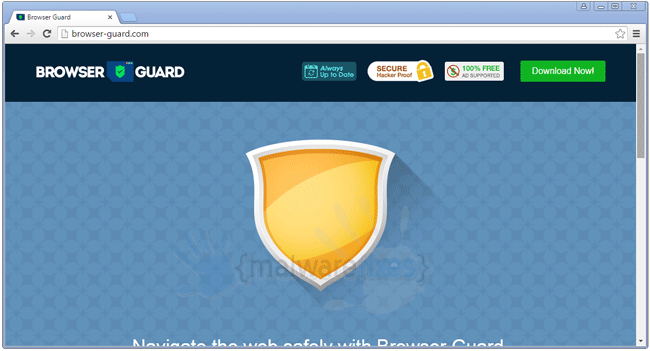
az Adware és a rosszindulatú programok nem az egyetlen válság, amely a Browser Guard által érintett számítógépeken jelen lehet. Ez adware is figyeli a webböngészés szokás, és rögzíti az összes internetes tevékenységek. Ezenkívül a Browser Guard hirdetéseket adhat ki, hogy profitot szerezzen, hogy kompenzálja az ingyenes eszköz használatát.
online biztonsági szkenner jelentés browser-guard.com:
|
|
nincs kérdés | közösségi Értékelés: 0.0 | Frissítve: Szeptember. 21, 2015 |
|
|
gyanús | visszajelzés: Spam URL | Frissítve: Szeptember. 21, 2015 |
|
|
jelenleg biztonságos | értékelések: Nincs adat | Frissítve: Szeptember. 21, 2015 |
hogyan lehet eltávolítani Browser Guard
1. lépés: használja hozzáadása/eltávolítása program A Windows Uninstall Browser Guard
a fő oka a pop-up hirdetések és kuponok lehet szoftver, hogy lehet, hogy a számítógépre telepített. El kell távolítanunk a bűnös programot.
1. Kattintson a Windows Start gombra. Ezután válassza a Vezérlőpult lehetőséget a listából.
2. Keresse meg a’ Programok ‘ területet, majd kattintson a program eltávolítása gombra. Ez megnyit egy ablakot, amely a meglévő telepített szoftvert mutatja.
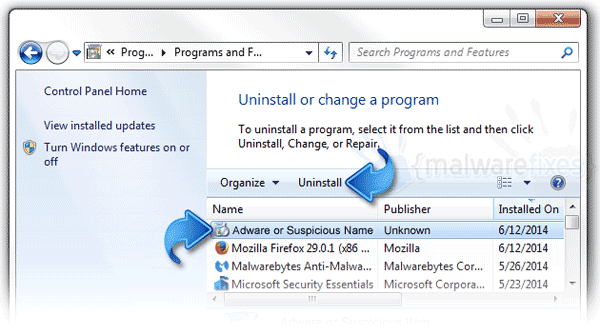
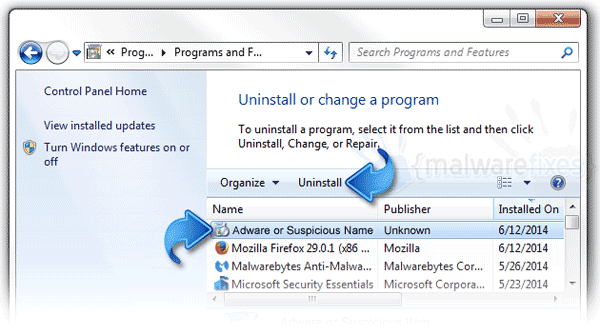
3. Keresse meg, és távolítsa el a Browser Guard entry. Ha nincs jelen, keresse meg a közelmúltban telepített gyanús címkéket.
4. Kattintson Eltávolítás a program eltávolításának megkezdéséhez.
2.lépés: szkennelés és Törlés Adware Adwcleaner
1. Töltse le az AdwCleaner nevű eszközt az alább megadott helyről.
kattintson ide az AdwCleaner letöltéséhez (ez új ablakot nyit meg)
2. A letöltés befejezése után zárja be a számítógépen futó összes programot.
3. Keresse meg a fájlt, és kattintson duplán az adwcleaner_Ver elemre.exe az eszköz futtatásának megkezdéséhez. Ezután kattintson a Scan gombra.
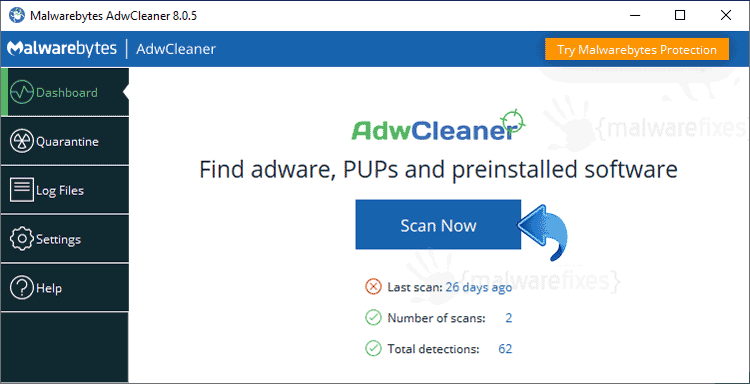
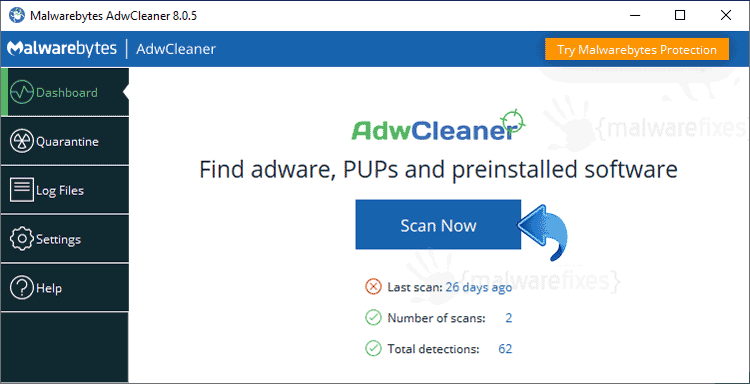
4. Megkeresi a jelenléte a káros programok, plug-inek, bővítmények, vagy bármilyen adatot találtak rosszindulatú és kapcsolódik a Browser Guard. Meg kell tisztítania az eszköz által észlelt összes elemet.
5. A beolvasás befejezése után előfordulhat, hogy az eszköznek újra kell indítania a számítógépet a tisztítási folyamat véglegesítéséhez.
6. Az újraindítás után az AdwCleaner megjeleníti a legutóbbi vizsgálat naplófájlját.
3.lépés: Távolítsa el a Browser Guard bővítményt/bővítményt, és tisztítsa meg a böngészőt
az előző vizsgálatok után lehet, hogy törölte a Browser Guard alkalmazást az érintett böngészőből. Ez a következő lépés biztosítja, hogy nincs több modul adware marad a böngészőben. Ez az ingyenes eszköz átvizsgálja és ellenőrzi a böngésző nem kívánt add-on és kiterjesztés, és ha talált, Avast Browser Cleanup kapsz egy jelentést és javaslatot.
1. Töltse le ezt az ingyenes eszközt, és mentse az asztalra.
Avast Browser Cleanup letöltési Link (ez új ablakban nyílik meg)
2. Kérjük, telepítse a programot. Indítsa el a folyamatot dupla kattintással az Avast-browser-cleanup-sfx futtatható fájlra.exe.
3. Futtatáskor az Avast Browser Cleanup tesztet hajt végre a böngészőben. Ha nem kívánt bejegyzéseket találtak, megjelenik egy gomb ‘távolítsa el az alább felsorolt összes kiegészítőt, majd tisztítsa meg a böngészőt. Egyszerre csak egy bejegyzést törölhet vagy törölhet.
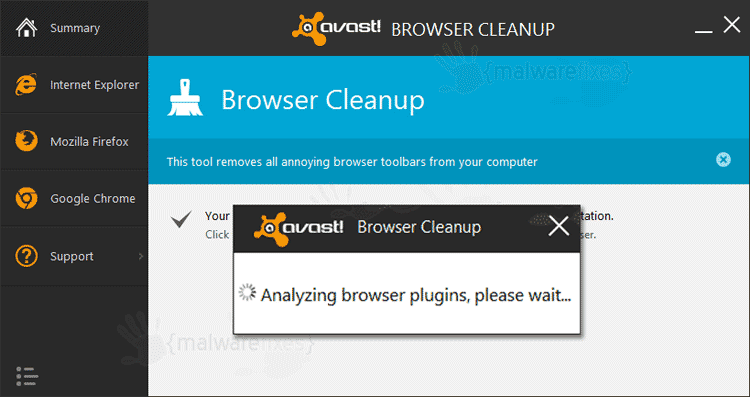
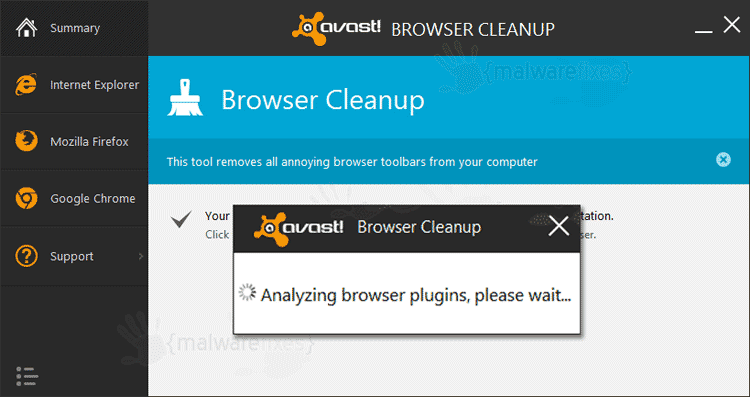
4. Az Avast Browser Cleanup megerősíti, mielőtt véglegesen törli a kiegészítőt. Kérjük, kattintson az Igen gombra, hogy folytassa a Browser Guard eltávolítását az érintett böngészőben.
4.lépés: az internetböngésző visszaállítása a Browser Guard teljes eltávolításához
az internetböngésző tisztítása a rendetlenségtől és a nem kívánt kiegészítőktől/bővítményektől kötelező a Browser Guard használatakor. Az alábbi eljárás megvitatja a különböző böngészők alapértelmezett állapotának visszaállítását.
állítsa vissza a Google Chrome alapértelmezett beállításait
a Google Chrome alapértelmezett beállításainak visszaállítása hasznos a nehezen eltávolítható bővítmények, például a Browser Guard törléséhez. Ez a módszer nagyon ajánlatos elvégezni, ha nehezen eltávolítja a nem kívánt kiterjesztés.
1. Nyissa meg a Google Chrome internetes böngészőt.
2. Kattintson a böngésző jobb felső sarkában található menüre (háromsoros ikon).
3. A legördülő menüben kattintson a Beállítások elemre.
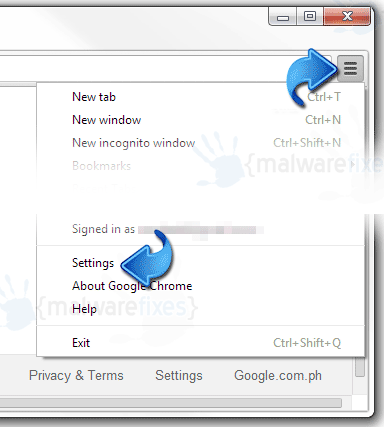
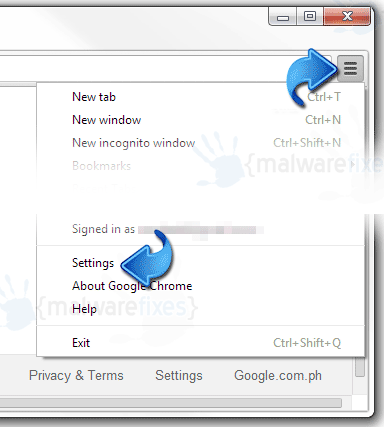
4. Miután a chrome-on van:// settings / tab, kattintson az ‘Advanced’ gombra az ablak alján.
5. Keresse meg az oldal alját, majd kattintson a Beállítások visszaállítása az eredeti alapértékekre gombra.
6. Zárja be a meglévő lapot, és indítsa újra a Google Chrome-ot. Ennek el kellett volna távolítania a Browser Guard kiterjesztést.
állítsa alaphelyzetbe a Mozilla Firefox-ot
ez a szakasz leírja, hogyan távolíthat el nem kívánt kiterjesztéseket a Firefoxból, amelyek a Browser Guard-hoz kapcsolódhatnak.. Ez a folyamat számos böngésző problémát kijavíthat a Firefox gyári beállításainak visszaállításával anélkül, hogy befolyásolná a böngészőben található alapvető információkat (könyvjelzők, böngészési előzmények, jelszavak és internetes sütik). Ha csak konkrét kiterjesztést szeretne eltávolítani, kérjük, olvassa el a kiegészítő kézi eltávolítását a Firefoxból.
1. Keresse meg a Firefox menüt a böngésző tetején, és nyissa meg a Súgó területet. Kattintson hibaelhárítási információk.
2. Megjelenik egy új lap. A képernyő jobb felső sarkában egy szakasz jelenik meg, amely kimondja a Firefox alaphelyzetbe állítását. Kattintson a Firefox frissítése gombra.
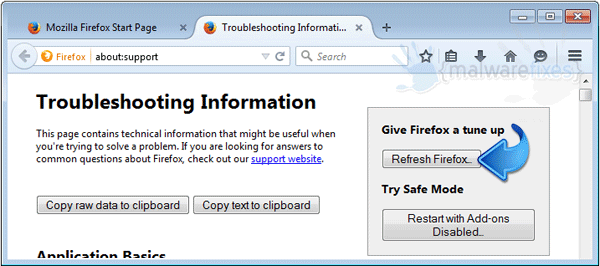
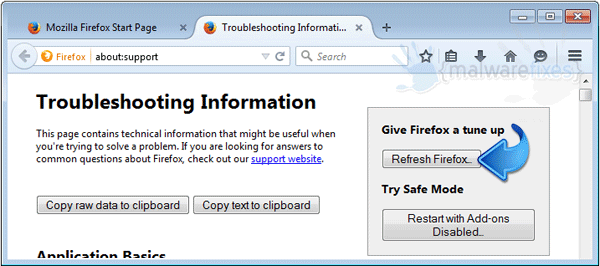
3. Ha megjelenik a megerősítő ablak, kattintson a Firefox frissítése gombra a folytatáshoz.
4. A Firefox böngésző bezáródik, és elindítja a visszaállítási folyamatot. Ha kész, megjeleníti a visszaállított adatok listáját. A böngészőőrnek már el kellett tűnnie. Kattintson a Befejezés gombra a Firefox friss verziójának megnyitásához.
az Internet Explorer alapértelmezett beállításainak visszaállítása
1. Nyissa meg az Internet Explorert, és keresse meg a felső menüt. Kattintson az Eszközök, majd az Internetbeállítások elemre.
2. Válassza a Speciális fület az Internetbeállítások ablakban.
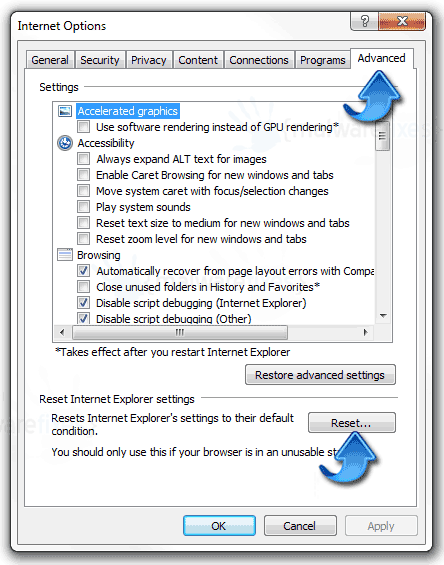
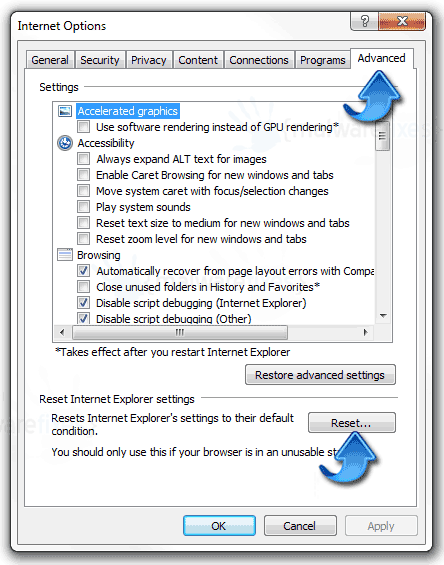
3. Az ablak alsó részén, az Internet Explorer beállításainak visszaállítása területen kattintson a Visszaállítás gombra. Kérjük, olvassa el a képet referenciaként.
az olyan adatok, mint a kedvencek, a könyvjelzők és az előzmények a böngészőben maradnak. Ez a folyamat azonban törölheti a Browser Guard és más ismeretlen objektumok bővítményeit. Ha szeretné, hogy végezze el az eljárást manuálisan, kérjük add-on eltávolítása az Internet Explorer.
Leave a Reply