Remove Browser Guard
Browser Guardは、お使いのブラウザのための不可欠なセキュリティツールのように見えるかもしれません,したがって、多くのユーザーがこのプログ 私たちは、多くのコンピュータセキュリティの専門家は、アドウェアとして、このアプリケーションを考えていると言うことができます。 Browser Guardは、ブラウザを脅威から保護する完璧なツールとして承認されています。 しかし、前記プログラムのインストール中に、不要なアプリケーションの他の束はまた、コンピュータの中に入ることができます。 Browser Guardが悪意のあるソフトウェアやPUPを拡散していることが注目されています。
現在ウェブトラフィックを利用している数十の広告からブラウザガードを取得することができます。 それはインターネットの速度の問題についてあなたに伝える訪問したwebサイトからポップアップするインスタンスがあります。 その後、ブラウザガードを使用してコンピュータを確認するための推奨事項が続きます。
Pay-per-installスキームもBrowser Guardの展開に使用されました。 このような場合には、アドウェアがバンドルされているソフトウェアをダウンロードしてインストールすることにより、プログラムを入手することができます。 Browser Guardは、あなたの通知なしにコンピュータにロードされ、それはあなたの承認を求めることはありません。 それはあなたの好みのソフトウェアと同時にバックグラウンドでインストールされています。
ブラウザガードは、複数のwebプラットフォームで提供されています。 これは、Internet Explorer、Mozilla Firefox、およびGoogle Chrome上で動作します。 名前はすべてのバージョンで変更されているが、同じコードと外観を利用して広がるバリアントの数もあります。
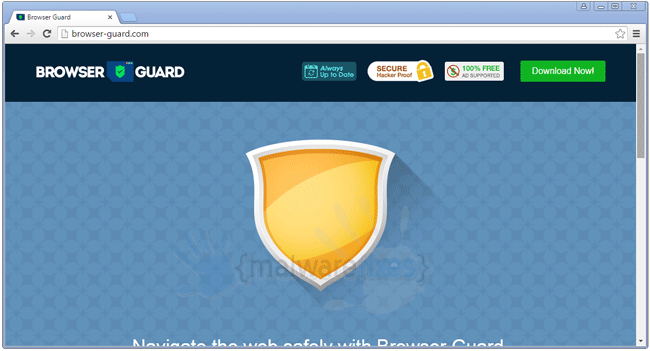
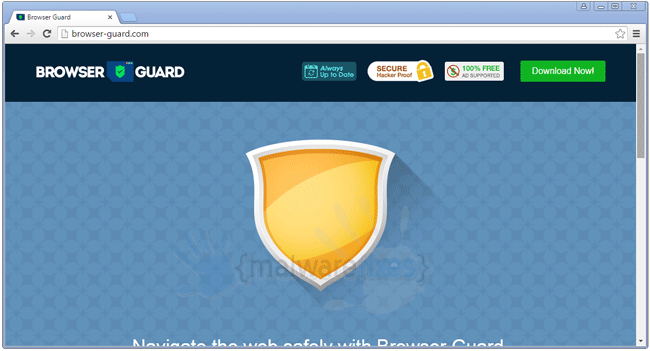
Browser Guardの影響を受けるコンピュータに存在する可能性のある唯一の危機は、アドウェアや悪意のあるプログラムだけではありません。 このアドウェアはまた、あなたのwebブラウジングの習慣を監視し、すべてのインターネッ さらに、Browser Guardは、この無料ツールを使用できるようにするために補償するために利益を得るために広告を発行することがあります。
オンラインセキュリティスキャナレポートbrowser-guard.com:
| 問題なし | コミュニティ評価:0.0 | 更新:Sept. 21, 2015 | |
| 疑わしい | フィードバック:スパムURL | 更新:Sept. 21, 2015 | |
| 現在安全 | 評価:データなし | 更新日:9月18日 21, 2015 |
ブラウザガードを削除する方法
ステップ1:使用追加/削除プログラムのWindowsをアンインストールするには、ブラウザガード
ポップアップ広告やクーポンの主な原因は、あなたがコンピュータにインストールされている可能性があり、ソフトウェアである可能性があります。 私たちは、犯人のプログラムをアンインストールする必要があります。
1. クリックWindowsスタートボタン。 次に、リストからコントロールパネルを選択します。
2. “プログラム”領域を見つけて、プログラムのアンインストールをクリックします。 これは、インストールされている既存のソフトウェアを示すウィンドウを開きます。
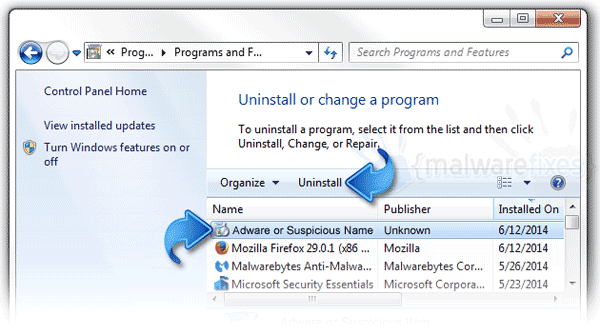
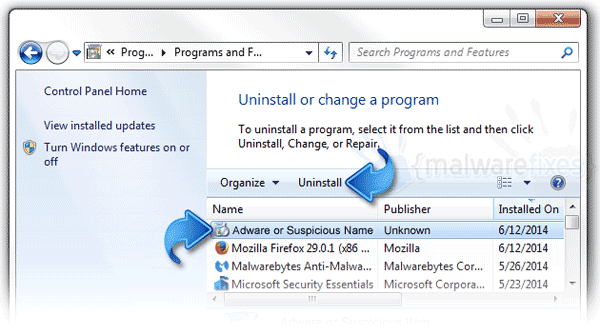
3. Browser Guardエントリを探して削除します。 存在しない場合は、最近インストールされた疑わしいラベルを探します。
4. プログラムの削除を開始するには、[アンインストール]をクリックします。
ステップ2:AdwCleanerでアドウェアをスキャンして削除する
1. 下記の場所からAdwCleanerと呼ばれるツールをダウンロードしてください。
ここをクリックしてAdwCleanerをダウンロードします(これは新しいウィンドウが開きます)
2. ダウンロードが完了したら、コンピュータ上で実行中のすべてのプログラムを閉じてください。
3. ファイルを見つけ、adwcleaner_verをダブルクリックします。exeは、ツールの実行を開始します。 次に、をクリックしますスキャンボタン。
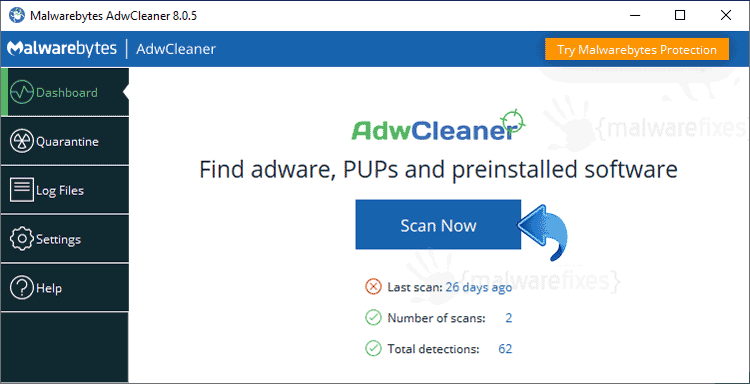
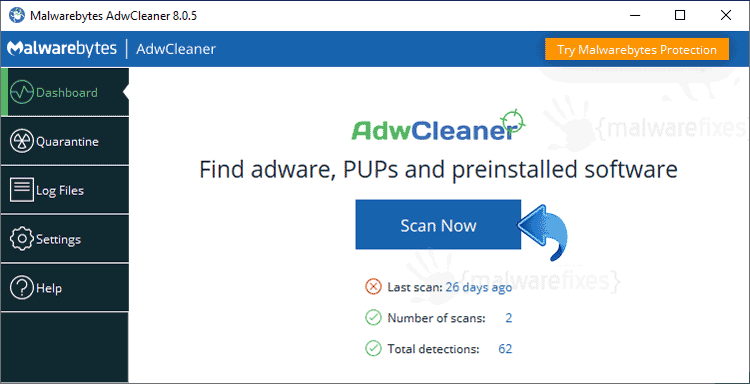
4. これは、有害なプログラム、プラグイン、アドオン、または悪意のある発見され、ブラウザガードにリンクされた任意のデータの存在を検索します。 このツールで検出されたすべての項目をきれいにする必要があります。
5. スキャンが完了すると、クリーニングプロセスを完了するためにコンピュータを再起動する必要がある場合があります。
6. 再起動後、AdwCleanerは最近のスキャンのログファイルを表示します。
ステップ3:Browser Guardアドオン/拡張機能を削除し、ブラウザをクリーンアップ
以前のスキャンの後、影響を受けるブラウザからBrowser Guardを削除した可能性があります。 この次のステップは、アドウェアのこれ以上のモジュールがブラウザに残されないことを保証します。 この無料ツールは、不要なアドオンや拡張機能のためのブラウザをスキャンし、チェックし、見つかった場合、アバストブラウザのクリーンアップはあなた
1. この無料ツールをダウンロードして、デスクトップに保存します。
アバストブラウザークリーンアップダウンロードリンク(新しいウィンドウで開きます)
2. プログラムをインストールしてください。 実行可能ファイルavast-browser-cleanup-sfxをダブルクリックしてプロセスを開始します。exe”を起動します。
3. アバストブラウザークリーンアップを実行すると、ブラウザーでテストが実行されます。 不要なエントリが見つかった場合,それはボタンが表示されます’以下にリストされているすべてのアドオンを削除し、クリー’一度にすべてを削除するか、一つのエントリを削除することができます。
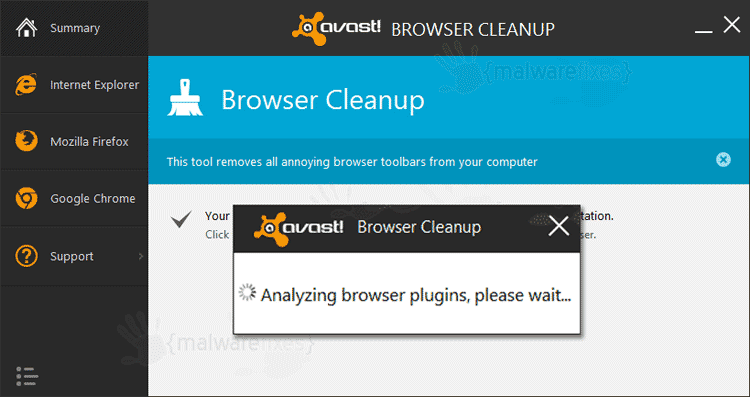
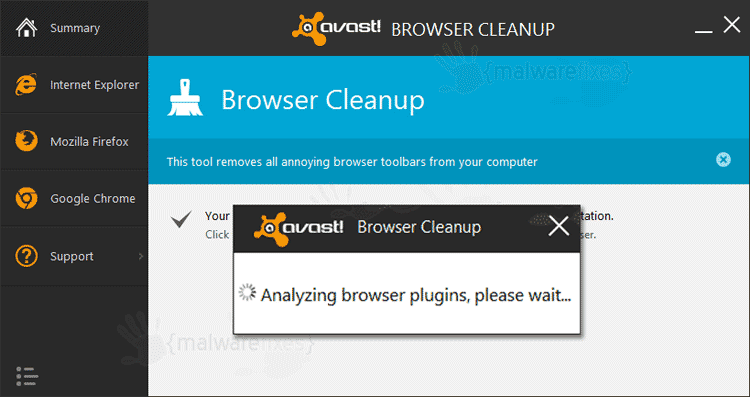
4. Avast Browser Cleanupは、アドオンを完全に削除する前に確認します。 はいをクリックして、影響を受けるブラウザのBrowser Guardの削除を続行してください。
ステップ4:インターネットブラウザをリセットしてブラウザガードを完全に削除する
ブラウザガードを扱うときは、混乱や不要なアドオン/拡張子か 以下の手順では、さまざまなブラウザをデフォルト状態にリセットする方法について説明します。
Google Chromeをデフォルト設定に戻す
Google Chromeをデフォルト設定にリセットすると、Browser Guardなどから削除するのが難しい拡張機能を削除するのに役立ちます。 この方法は、不要な拡張子を削除するのが困難な場合に実行することをお勧めします。
1. Google Chromeのインターネットブラウザを開きます。
2. ブラウザの右上隅にあるメニュー(3つのバーのアイコン)をクリックします。
3. プルダウンメニューから、設定をクリックします。
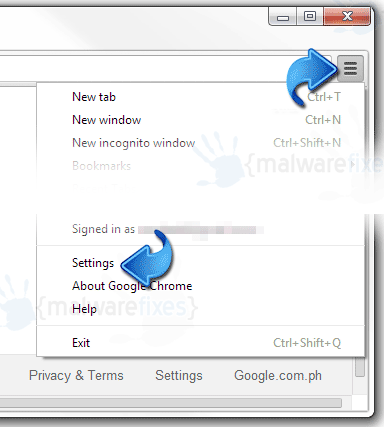
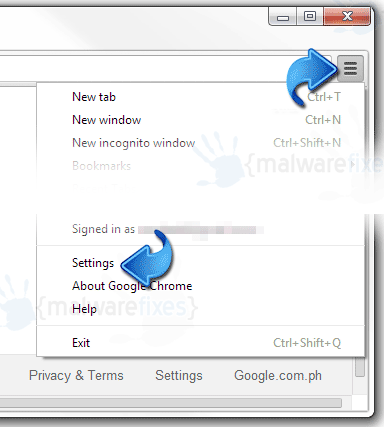
4. あなたがchrome上にあると://設定/タブで、ウィンドウの下部にある”詳細設定”をクリックします。
5. ページの一番下に移動し、[設定を元のデフォルトにリセット]ボタンをクリックします。
6. 既存のタブを閉じて、Google Chromeを再起動します。 それはブラウザガード拡張機能を削除している必要があります。
Mozilla Firefoxをデフォルトにリセット
このセクションでは、Browser Guardに関連する可能性のあるFirefoxから不要な拡張機能を削除する方法について説明します。. このプロセスは、ブラウザ上の重要な情報(ブックマーク、閲覧履歴、パスワード、およびインターネットクッキー)に影響を与えることなく、工場出荷時の設定にFirefox 特定の拡張機能のみを削除したい場合は、Firefoxからアドオンを手動で削除するを参照してください。
1. ブラウザの上部にあるFirefoxメニューに移動し、ヘルプエリアにアクセスします。 “トラブルシューティング情報”をクリックします。
2. 新しいタブが表示されます。 画面の右上隅に、Firefoxをデフォルトの状態にリセットするというセクションが表示されます。 [Firefoxの更新]ボタンをクリックします。
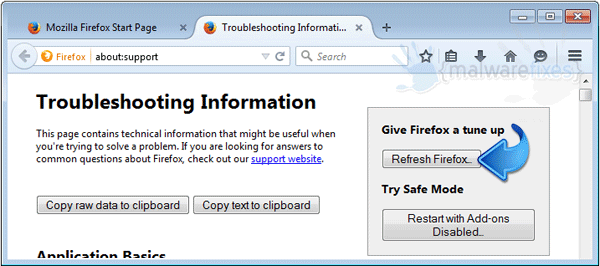
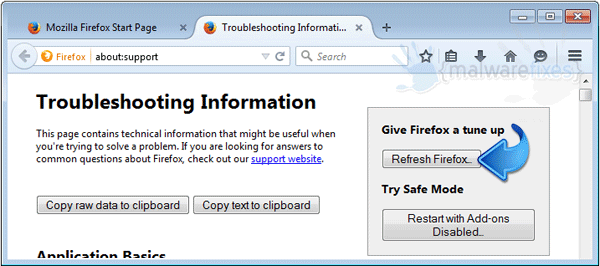
3. 確認ウィンドウが表示されたら、[Firefoxの更新]をクリックして続行します。
4. Firefoxブラウザが閉じてリセットプロセスが開始されます。 完了すると、復元されたデータのリストが表示されます。 ブラウザガードは今ではなくなっているはずです。 [完了]をクリックして、新しいバージョンのFirefoxを開きます。
Internet Explorerをデフォルト設定に復元する
1. Internet Explorerを開き、トップメニューに移動します。 [ツール]、[インターネットオプション]の順にクリックします。
2. [インターネットオプション]ウィンドウの[詳細設定]タブを選択します。
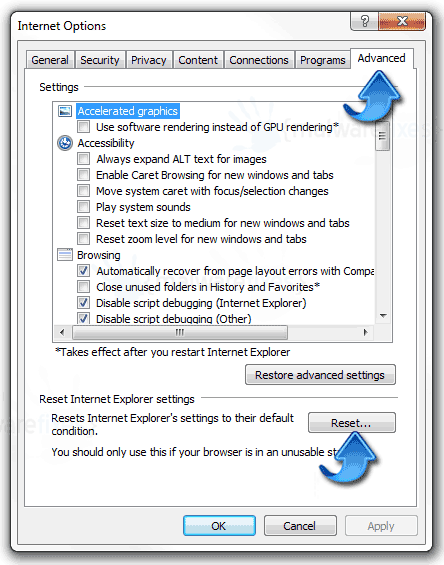
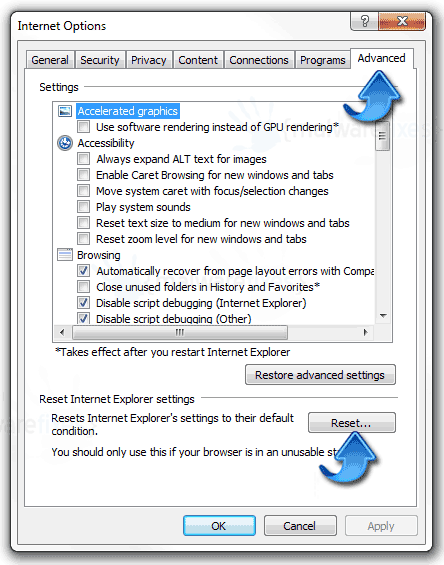
3. ウィンドウの下部の[Internet Explorerの設定のリセット]領域で、[リセット]ボタンをクリックします。 参考のために画像をご覧ください。
お気に入り、ブックマーク、履歴などのデータはブラウザに残ります。 ただし、このプロセスでは、Browser Guardやその他の未知のオブジェクトによってアドオンが削除される可能性があります。 あなたが手動で手順を実行することを好む場合は、Internet Explorerからのアドオンの除去をしてください。
Leave a Reply