5 tapaa korjata “ratkaista Isäntäongelmia” Google Chromessa
Google Chrome on nopein selain siellä. Se voi kuitenkin antaa ongelmia ladatessaan verkkosivuja hitailla yhteyksillä. Toisinaan saatat kokea, että Chrome vie paljon aikaa web-sivun lataamiseen ja päätyy “resolving host” – viestiin vasempaan alakulmaan. Se on melko ärsyttävää ja monet käyttäjät ovat jopa siirtyneet muihin selaimiin näiden ajoittaisten ongelmien vuoksi. Anyways, jos sinulla on edessään tällaisia kysymyksiä Chrome-selaimessasi, älä huoli. Näin voit korjata ratkaista isäntäongelmia Google Chromessa.
mikä ratkaisee Isäntäongelman?
on melko helppoa selata verkkoa keskivertokäyttäjän näkökulmasta – kirjoita vain URL ja verkkosivu latautuu muutamassa sekunnissa. Normaali käyttäjä ei kuitenkaan tiedä, mitä tapahtumapaikan takana tapahtuu. Jokainen verkkosivusto koostuu erilaisista tiedostoista, kuten tekstistä, kuvista ja videoista, jotka on tallennettu www-palvelimille. Www-palvelimet ovat virtuaalisia tietokoneita, jotka on tallennettu tietopalvelimeen, jossa on tallennustilaa kyseisten tiedostojen tallentamiseen.
jokaiselle www-palvelimelle annetaan IP-osoite. Kaikkiin palvelimelle tallennettuihin tiedostoihin pääsee kirjoittamalla kyseisen IP-osoitteen osoiteriville. Jokaisella internetsivustolla on IP-osoite. Tavallisen käyttäjän on lähes mahdotonta muistaa useamman kuin muutaman verkkosivun IP-osoitetta. He päätyvät kirjoittamaan vääriä IP-osoitteita, ja koko kokemuksesta tulee sotku.
tämän ongelman ratkaisemiseksi alettiin käyttää verkkotunnuksia. Internetin alkuaikoina rakennettiin DNS-niminen järjestelmä verkkotunnusten kartoittamiseksi niiden IP-osoitteisiin. Joten nyt, kun annamme URL osoiteriville, se alkaa ratkaista, että verkkotunnus IP-osoite, jossa tiedostot kyseisen verkkosivun tallennetaan. Mutta joskus DNS voi olla vaikea ratkaista kyselyn, ja päädymme saada “ratkaista isäntä” viesti Chromessa.
miksi se esiintyy?
koska Googlelta ei ole virallisia vastauksia, loppukuluttajat jäävät pallottelemaan ongelman kanssa. “Ratkeavan isännän” viestiin voi olla kymmeniä mahdollisia syitä. Syyt voidaan erottaa kahteen tyyppiin-palvelinpuolen ongelmiin ja toisen asiakaspuolen ongelmiin.
jos sinulla on ratkaistavana isäntävirhe tietyllä verkkosivustolla, on todennäköistä, että kyseessä saattaa olla palvelinpuolen virhe, mutta jos sinulla on edessään virhe jokaisella verkkosivustolla, jolla yrität vierailla, ongelma on asiakaspuolelta. Puhutaan asiakaspuolen mahdollisuuksista. Se voi olla hidas Internet, hidas DNS-palvelin, virustorjuntaohjelmisto, DNS välimuisti, ja paljon muuta.
Korjaa Isäntäongelman ratkaiseminen Chromessa
käynnistä tietokone uudelleen (välitön korjaus)
en kutsu sitä korjaukseksi, mutta se voi olla välitön ja lyhytaikainen ratkaisu isäntäongelman ratkaisemiseksi. Vaikka läpi satoja kommentteja Chrome Forum, löysin uudelleenkäynnistystä kuin nopein ratkaisu. Sulje kaikki avoimet välilehdet ja windows, ja käynnistä tietokone uudelleen. Se korjaa ratkaista isäntä ongelma aluksi, mutta se voi tulla myöhemmin. Jos haluat korjata ongelman pysyvästi, kokeile seuraavaa korjausta.
Sammuta IPV6 verkkosovittimen asetuksissa
Internet-protokollan versio versio 4 on enimmäkseen käytössä maailmanlaajuisesti ja se tunnetaan nimellä IPv4. Mutta se hieman vanhentunut käynnistettiin vuonna 1981. Vuonna 1995 lanseerattua IPv6: ta pidetään internetprotokollan tulevaisuutena. Muutamassa tapauksessa IPv6 aiheuttaa kuitenkin ongelmia. Isäntävirheen ratkaiseminen tapahtuu IPv6: n vuoksi monille käyttäjille. Poistaminen käytöstä korjaa ongelman. Seuraa alla olevia ohjeita poistaa käytöstä IPv6 Windows-tietokoneessa.
Vaihe 1: Avaa Suorita ja siirry Ohjauspaneeliin painamalla Windows Logo-näppäintä ja R-näppäintä.

Vaihe 2: ohjauspaneelissa valitse verkko ja Internet ja sitten Verkko-ja jakamiskeskus. Nyt siirry muuttaa sovittimen asetuksia. Täällä näet kaikki aktiiviset verkot tietokoneellasi.

Vaihe 3: napsauta hiiren kakkospainikkeella aktiivista verkkoa ja valitse Ominaisuudet.

Vaihe 4: ominaisuudet-asetuksissa, näet eri kohteita Etsi Internet-protokollan versio 6(TCP/IPv6). Se valitaan oletusarvoisesti napsauttamalla valintaruutua. Kun olet poistanut IPV6: n käytöstä, valitse Ok ja tallenna muutokset.

Vaihe 5: nyt käynnistä tietokone uudelleen. Isäntäongelman ratkaiseminen todennäköisesti ratkeaa.
Poista Malwarebytes tai muu virustorjuntaohjelmisto käytöstä
edellä mainittu korjaus toimi useimmilla käyttäjillä, joilla oli edessään isäntäongelmien ratkaiseminen, mutta muutamat havaitsivat ongelman palanneen päivän tai viikon kuluttua. Jos olet jo kokeillut sitä ja asia palasi. Kokeile nyt seuraavaa korjausta, jonka tarjoan.
useimmat Windows-tietokoneiden käyttäjät käyttävät virustorjuntaohjelmistoa. Suosituimpia ovat Malwarebytes, Avast jne. Jos sinulla on yksi tällainen antivirus, erityisesti Malwarebytes, yritä poistaa se käytöstä. Kehittäjät Malwarebytes ovat julkisesti hyväksyneet vastaamalla kyselyyn niiden foorumi, että on virhe niiden ja Chrome aiheuttaa ongelman. Tämän korjauksen jälkeen yksin on kiinteitä kysymyksiä tuhansille käyttäjille.
Tyhjennä DNS-välimuisti Google Chromessa
Käytämme Google Chromea päivittäin ja käytämme sitä kunnes kohtaamme virheen. Koska pitkäaikainen Chrome käyttäjä, tiedätkö, että Chrome tallentaa DNS välimuisti? Vuosien käyttö ilman DNS välimuisti luo valtava välimuisti koko selaimessasi.
se voi johtaa isäntävirheiden korjaamiseen. Olen lukenut paljon kommentteja clearing DNS välimuisti Chrome korjattu kysymyksiä. Se on erittäin helppoa. Kirjoita vain chrome:/ / net-internals / #dns osoiteriville ja paina enter. Päädyt saavuttaa alla oleva sivu. Näet vaihtoehdon tyhjentää isäntävälimuistin. Kosketa sitä, ja kaikki DNS välimuisti tallennetaan Chromeen on nyt poissa, ja niin saattaa olla ratkaista isäntä ongelma.
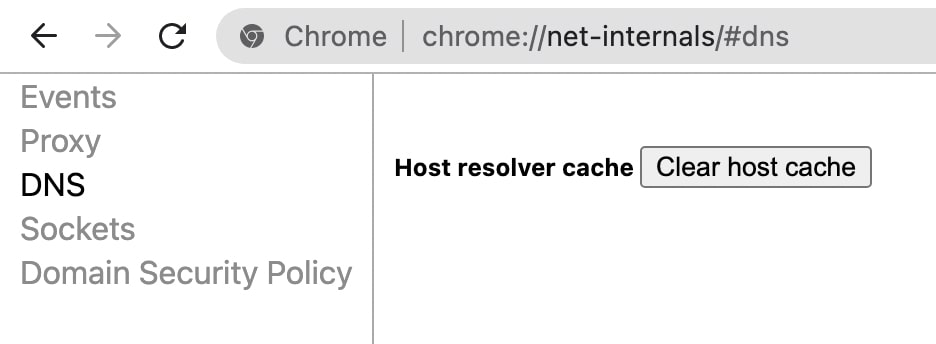
Vaihda DNS-palvelimia
isäntävirheen ratkaiseminen tarkoittaa, että Chrome on hidas lataamaan verkkosivuja. Se voi johtua hidas DNS-palvelimet. Useimmat käyttäjät luottavat palveluntarjoajansa tarjoamaan DNS-palvelimeen. He eivät edes tiedä, he voivat muuttaa DNS-palvelimen jotain Google tai Cloudflare. Seuraa alla olevia ohjeita muuttaa DNS-palvelimet tietokoneeseen.
Windowsissa
Vaihe 1: Paina Windowsin Logo-näppäintä ja R aktivoidaksesi ajon. Avoimessa laatikossa tyyppi Ohjauspaneeli.

Vaihe 2: ohjauspaneelissa valitse Verkko ja Internet ja sitten Verkko-ja jakamiskeskus. Vasemmalla puolella kosketa muuttaa sovittimen asetuksia. Nyt näet aktiiviset verkostot.

Vaihe 3: Nyt valitse liitetty verkko ja klikkaa sitä hiiren oikealla. Valitse viimeinen vaihtoehto ominaisuudet.

Vaihe 4: Kiinteistöissä näkyy erilaisia kohteita, joita yhdistetty verkko käyttää. Selaa alaspäin löytääksesi Internet-protokollan Version 4 (TCP/IPv4). Suosittelen käyttämään IPV4: ää vain, koska IPV6 saattaa aiheuttaa ongelmia.
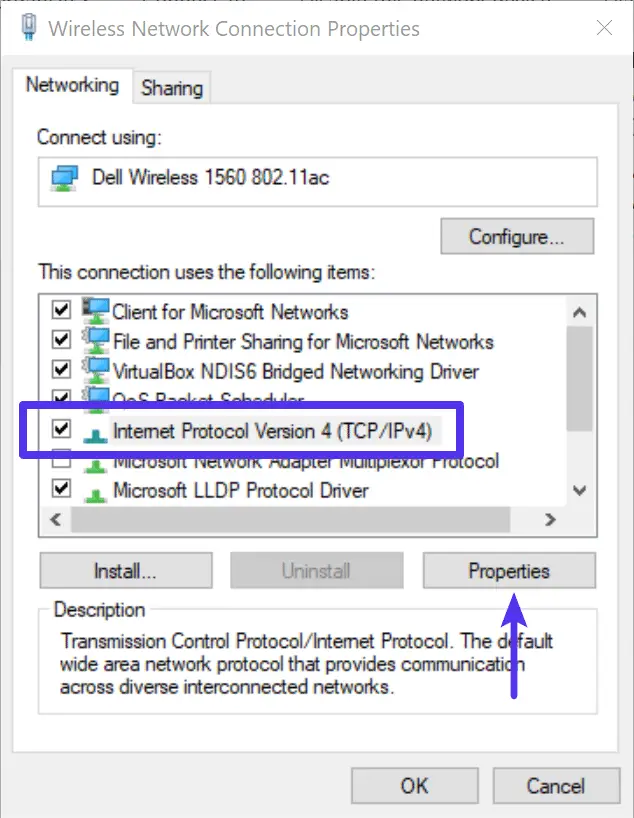
Vaihe 5: Kun olet valinnut IPv4, klikkaa ominaisuudet. Nyt, päivittää DNS-palvelimen osoite. Täällä sinun täytyy syöttää Ensisijainen DNS-palvelin ja vaihtoehtoinen DNS-palvelin. Syötä 1.1.1.1 ensisijaisena DNS-palvelimena ja 1.0.0.1 vaihtoehtoisessa DNS-palvelimessa. Se muuttaa DNS-palvelimen Cloudflare. Jos haluat käyttää Google DNS-palvelimen Kirjoita 8.8.8.8 in ensisijainen DNS-palvelimen ja 8.8.4.4 vaihtoehtoisen DNS-palvelimen.
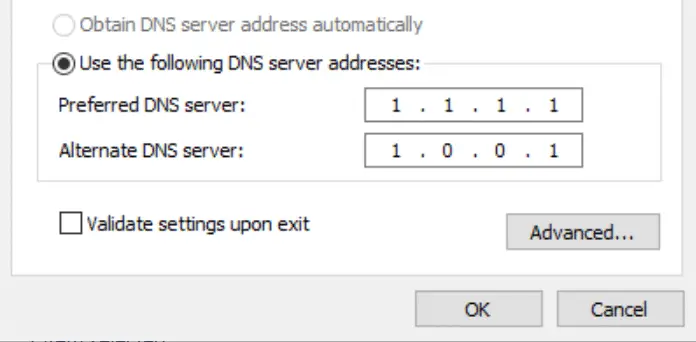
Macissa
Vaihe 1: Avaa Järjestelmäasetukset Macissa ja avaa Verkkoasetukset.
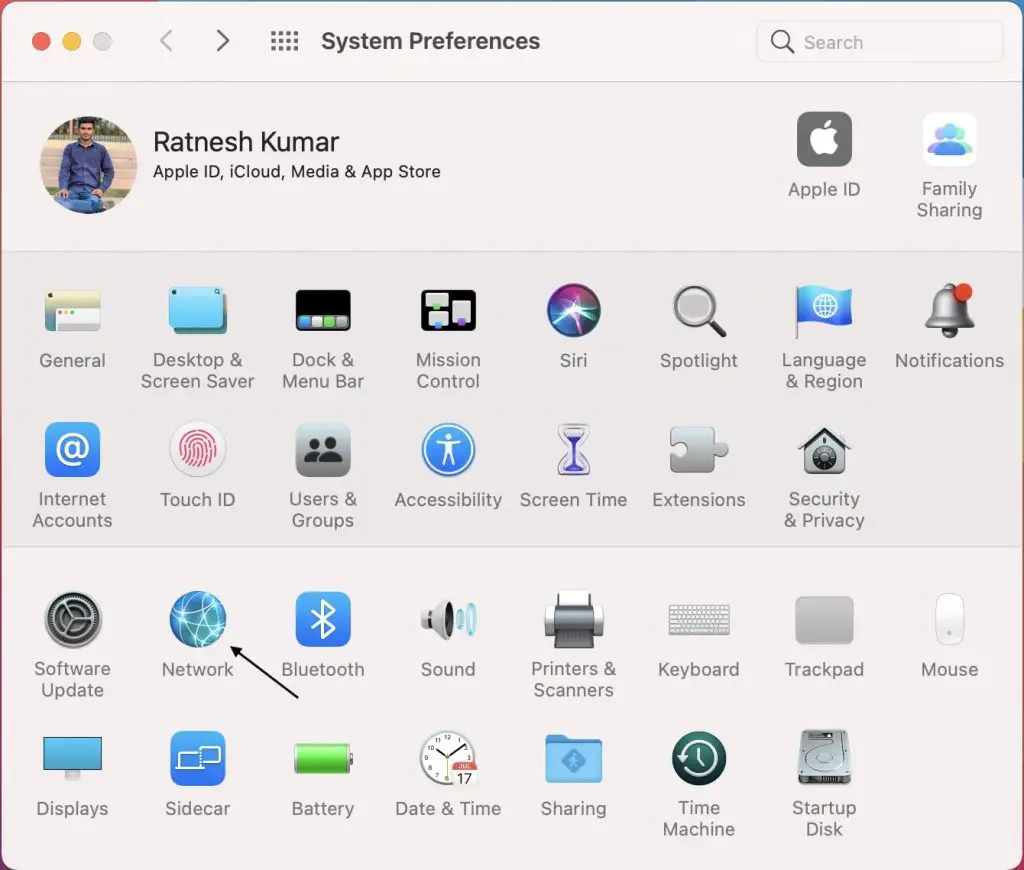
Vaihe 2: nyt pään yli Lisäasetukset.
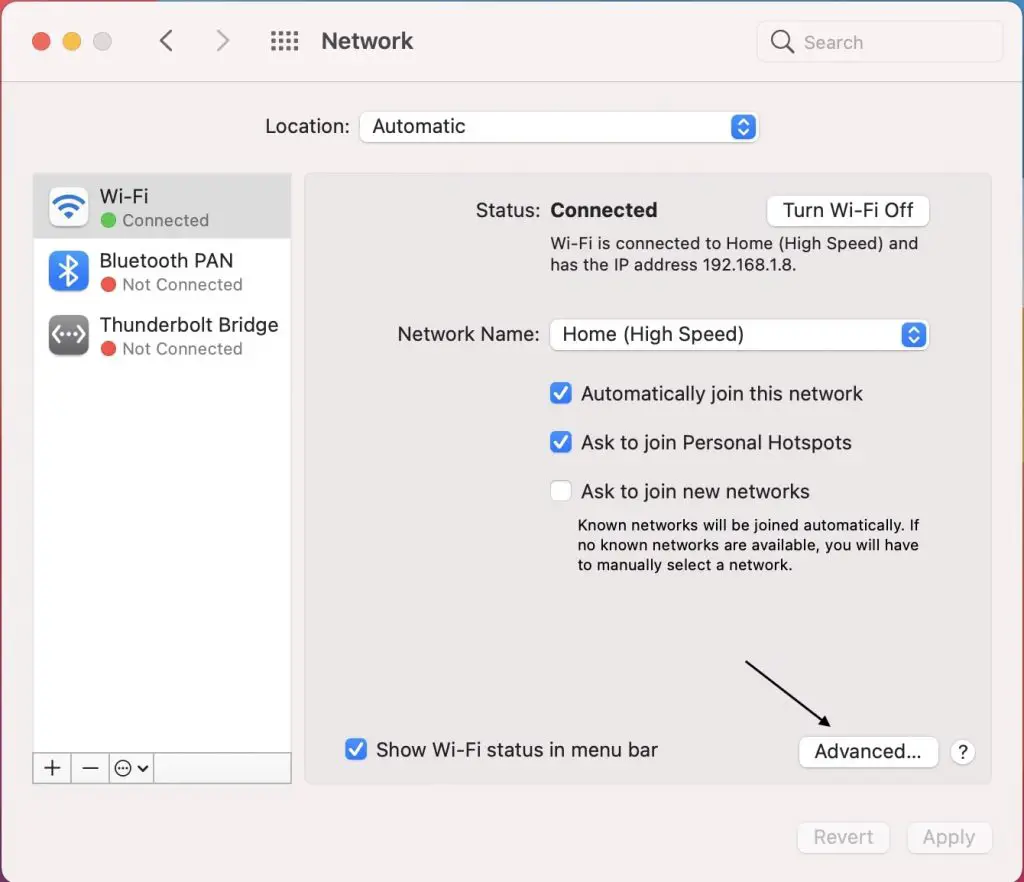
Vaihe 3: Lisäasetuksissa, siirry DNS.
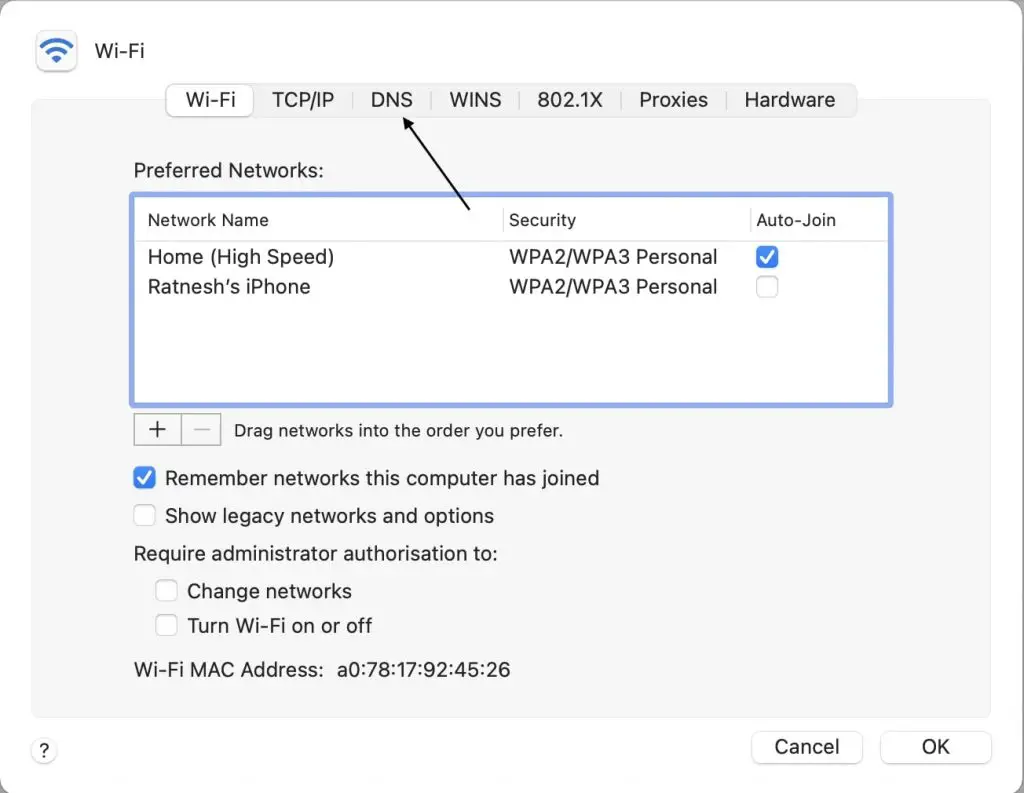
Vaihe 4: näet oletuksena DNS-palvelimet tarjoamia ISP.

Vaihe 5: siirry uuteen DNS-palvelimeen IP napauttamalla + – kuvaketta. Lisätään ensin 8.8.8.8 ja sitten 8.8.4.4. Se muuttaa DNS-palvelimen Google Public DNS.
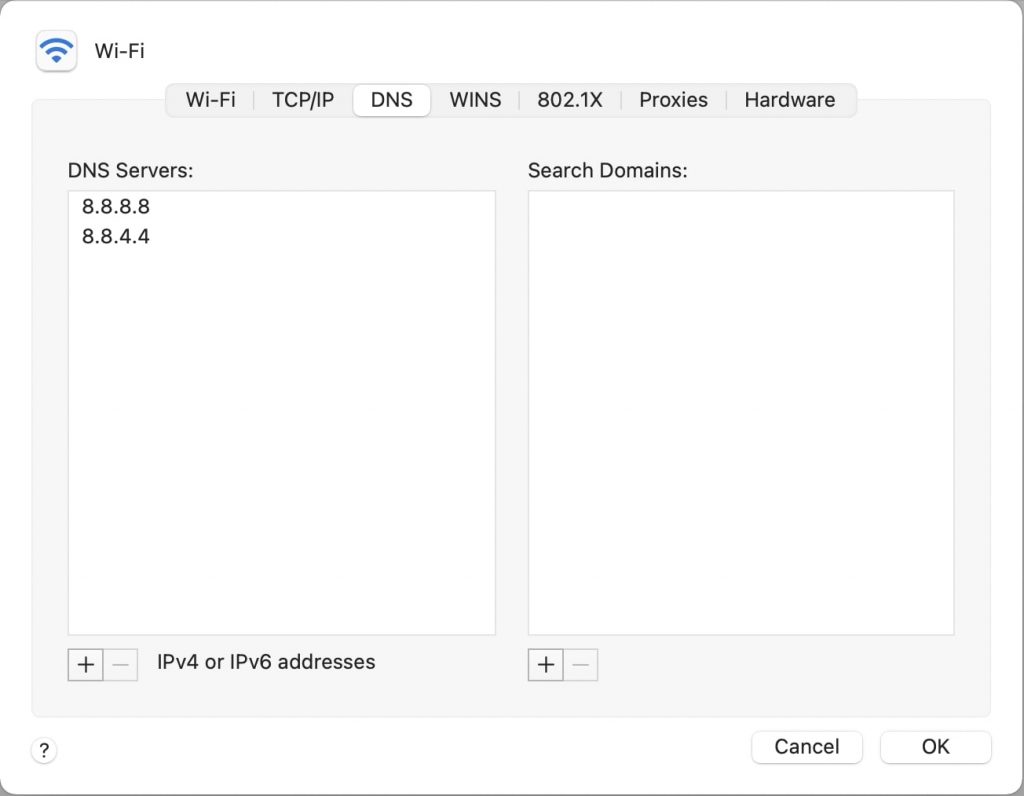
johtopäätös – (ratkaistu) Chromen ratkaista Isäntäongelma
Chromen “ratkaista isäntäongelma” on kaikkialla, ja sitä esiintyy paljon Windows-käyttäjille. Se ärsyttää paljon, mutta ei tarvitse huolestua paljon, koska voit korjata ongelman kokeilemalla ratkaisuja annoin edellä. Jos haluat välittömän ratkaisun, tee yksinkertainen uudelleenkäynnistys. IPv6: n sammuttaminen verkkoadapteriasetuksissa korjasi ongelman monelle käyttäjälle.
vastaavasti Malwarebytes tai vastaava virustorjuntaohjelma olisi parasta poistaa käytöstä Chromen ongelmien ratkaisemiseksi. Voit myös kokeilla DNS-välimuistin tyhjentämistä Chromessa. Lopuksi, päivittäminen DNS-palvelimen Google tai Cloudflare on jotain kaikkien pitäisi tehdä, ovatko he edessään ongelma tai ei. Toivon, että tämä auttaa sinua korjaamaan Isäntävirheen Chrome-selaimessasi.
Leave a Reply