Remove Browser Guard
Browser Guard voi näyttää selaimesi olennaiselta tietoturvatyökalulta, joten monet käyttäjät huijataan lataamaan tämä ohjelma. Voimme sanoa, että monet tietoturva-asiantuntijat pitivät tätä sovellusta mainosohjelmana. Browser Guard on hyväksytty täydelliseksi työkaluksi, joka suojaa selainta uhkilta. Kuitenkin, asennuksen aikana mainitun ohjelman, muut joukko ei-toivottuja sovellus voi myös päästä tietokoneen sisälle. On huomattu, että Browser Guard levittää haittaohjelmia tai PUP.
yksi voi hankkia Selainvartijan kymmenistä nykyisin verkkoliikennettä hyödyntävistä mainoksista. On tapauksia, että se pop-up vieraili verkkosivuilla kertoo internet nopeus ongelma. Tämän jälkeen seuraa suositus tarkistaa tietokoneesi selaimella Guard.
pay-per-install-järjestelmää käytettiin myös Browser Guardin käyttöönottoon. Tällaisissa tapauksissa voit hankkia ohjelman lataamalla ja asentamalla ohjelmiston, jossa mainosohjelmisto on nipussa. Browser Guard ladataan tietokoneeseen ilman erillistä ilmoitusta ja se ei koskaan Hae hyväksyntääsi. Se asennetaan taustalla samanaikaisesti haluamasi ohjelmiston kanssa.
Selainvartija on tarjolla useilla verkkoalustoilla. Se toimii Internet Explorerissa, Mozilla Firefoxissa ja Google Chromessa. Samaa koodia ja ulkonäköä hyödyntäviä variantteja on myös useita, joskin nimet vaihtuvat jokaisessa versiossa.
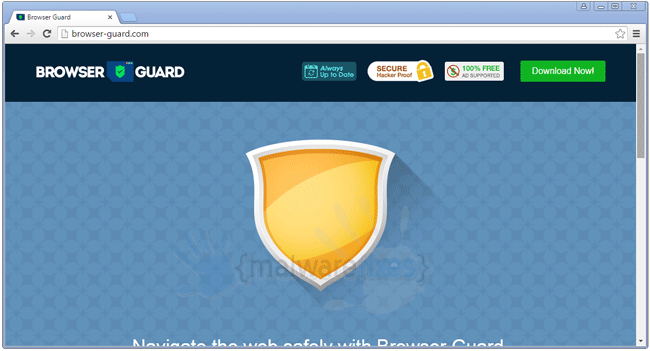
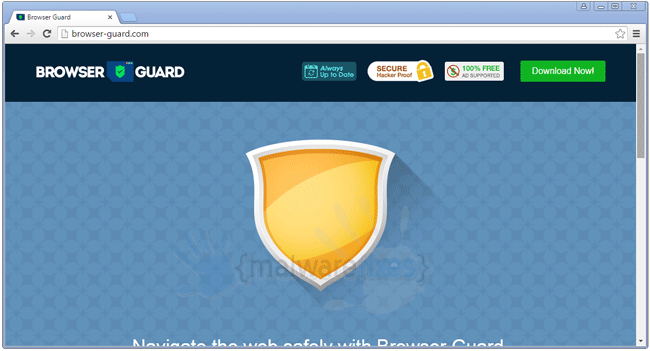
mainosohjelmat ja haittaohjelmat eivät ole ainoa kriisi, joka voi esiintyä tietokoneissa, joihin Browser Guard vaikuttaa. Tämä mainosohjelma myös valvoo verkkoselailutapaasi ja tallentaa kaikki Internet-toimintasi. Lisäksi, Browser Guard voi antaa mainoksia saada voittoa kompensoida voit käyttää tätä ilmaista työkalua.
Online Security Scanner Report for browser-guard.com:
| No issues | Community Rating: 0,0 | Updated: Syyskuu. 21, 2015 | |
| epäilyttävä | palaute: roskapostin URL | päivitetty: Syyskuu. 21, 2015 | |
| tällä hetkellä turvallinen | arviot: Ei tietoja | päivitetty: Syyskuu. 21, 2015 |
Miten poistaa Browser Guard
Vaihe 1: Käytä Lisää / Poista ohjelma Windows poistaa Browser Guard
pääsyy pop-up mainoksia ja kuponkeja voi olla ohjelmisto, joka olet saattanut asentaa tietokoneeseen. Meidän täytyy poistaa syyllinen ohjelma.
1. Napsauta Windowsin Käynnistä-painiketta. Valitse seuraavaksi luettelosta Ohjauspaneeli.
2. Etsi ‘ohjelmat’ alue ja napsauta Uninstall a program. Tämä avaa ikkunan, joka näyttää asennetut olemassa olevat ohjelmistot.
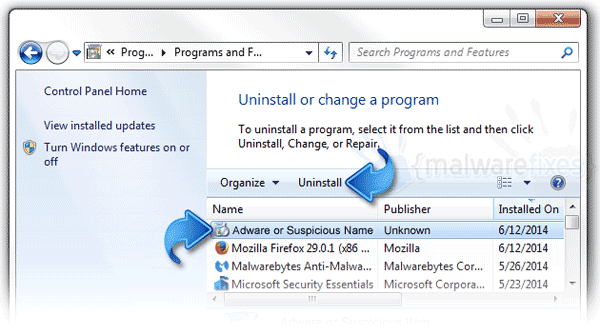
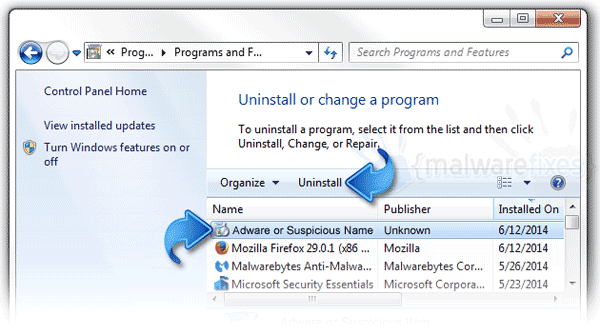
3. Etsi ja Poista selaimen vartija merkintä. Jos ei ole, etsi epäilyttäviä tarroja, jotka on asennettu äskettäin.
4. Napsauta Uninstall aloittaaksesi ohjelman poistamisen.
Vaihe 2: Skannaa ja poista mainosohjelma Adwcleanerilla
1. Lataa AdwCleaner-niminen työkalu alla olevasta sijainnista.
Klikkaa tästä ladataksesi Adwcleanerin (tämä avaa uuden ikkunan)
2. Kun olet suorittanut latauksen, sulje kaikki tietokoneen käynnissä olevat ohjelmat.
3. Etsi tiedosto ja kaksoisnapsauta adwcleaner_ver-painiketta.exe aloittaa työkalun. Sitten, klikkaa skannauspainiketta.
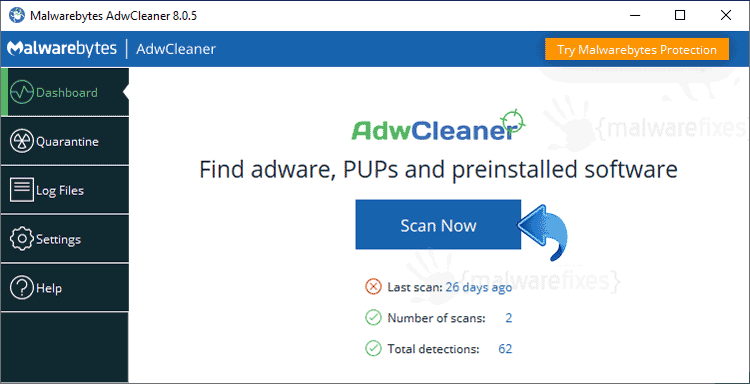
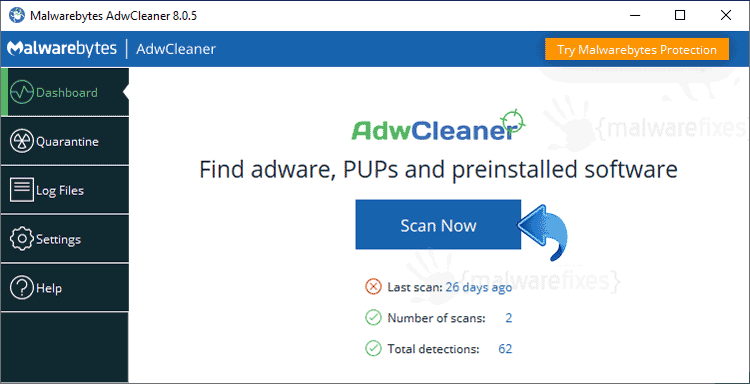
4. Se etsii haitallisia ohjelmia, laajennuksia, lisäosia tai tietoja, jotka on todettu haitallisiksi ja linkitetty Browser Guardiin. Sinun täytyy puhdistaa kaikki kohteet havaittu tämän työkalun.
5. Kun skannaus on tehty, työkalu voi joutua käynnistämään tietokoneen uudelleen viimeistelemään puhdistusprosessin.
6. Uudelleenkäynnistyksen jälkeen, AdwCleaner näyttää lokitiedosto viime skannaus.
Vaihe 3: Poista Browser Guard-lisäosa/laajennus ja puhdista selain
edellisten skannausten jälkeen Olet saattanut poistaa Browser Guard-lisäosan kyseisestä selaimesta. Tämä seuraava vaihe varmistaa, että selaimeen ei jää enää mainosohjelmiston moduulia. Tämä ilmainen työkalu skannaa ja tarkistaa selaimen ei-toivottujen lisäosien ja laajennusten varalta, ja jos niitä löytyy, Avast Browser Cleanup antaa sinulle raportin ja ehdotuksen.
1. Lataa tämä ilmainen työkalu ja tallenna se työpöydälle.
Avast Browser Cleanup-latauslinkki (tämä avautuu uuteen ikkunaan)
2. Asenna ohjelma. Aloita prosessi kaksoisnapsauttamalla suoritettavaa tiedostoa avast-browser-cleanup-sfx.exe.
3. Ajon aikana Avast Browser Cleanup suorittaa testin selaimella. Jos ei-toivottuja merkintöjä löytyi, se näyttää painiketta ‘ Poista kaikki lisäosat alla ja siivous selain.”Voit poistaa kaikki tai poistaa yhden merkinnän kerrallaan.
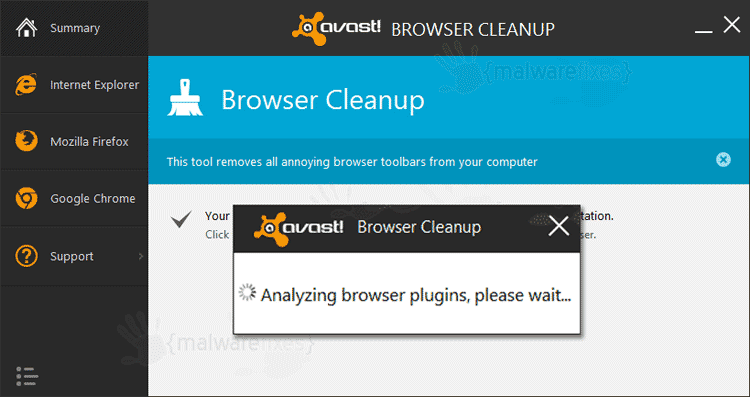
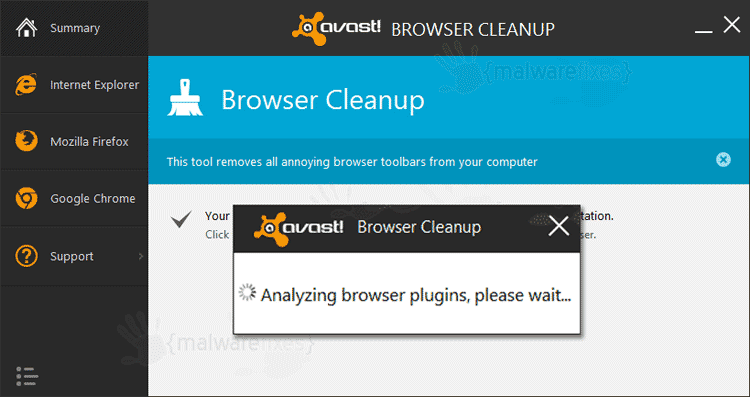
4. Avast Browser Cleanup vahvistaa ennen kuin se poistaa lisäosan pysyvästi. Napsauta Kyllä jatkaaksesi selaimen Guardin poistamista kyseisellä selaimella.
Vaihe 4: Palauta Internet-selain poistaaksesi selaimen kokonaan
internet-selaimen puhdistaminen sotkuista ja ei-toivotuista lisäosista/laajennuksista on välttämätöntä selaimen suojausta käsiteltäessä. Menettely alla keskustella nollaamalla eri selaimet sen oletustilaan.
Palauta Google Chrome oletusasetuksiin
Google Chromen palauttaminen oletusasetuksiin auttaa poistamaan vaikeasti poistettavat laajennukset, kuten Browser Guardista. Tämä menetelmä on erittäin suositeltavaa suorittaa, jos sinulla on vaikeuksia poistaa ei-toivottuja laajennus.
1. Avaa Google Chrome-internetselain.
2. Napsauta selaimen oikeassa yläkulmassa olevaa valikkoa (kolmen palkin kuvaketta).
3. Napsauta vedä-down-valikosta Asetukset.
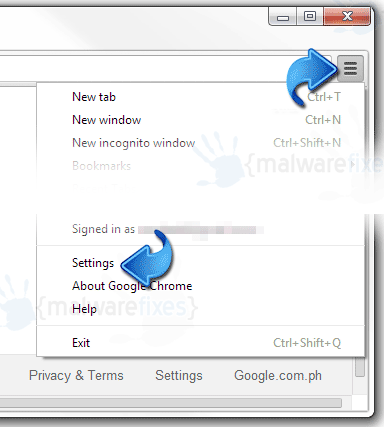
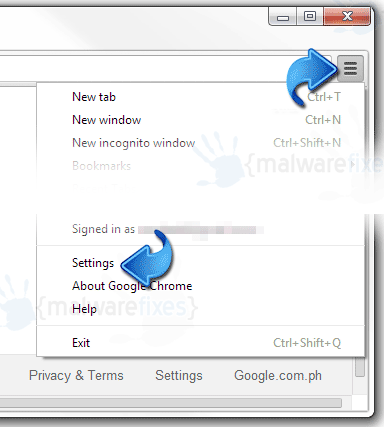
4. Kun olet Chromessa:// Asetukset / välilehti, klikkaa ‘Advanced’ alareunassa ikkunan.
5. Siirry sivun alalaitaan ja napsauta Palauta asetukset alkuperäiseen oletusasetukseen-painiketta.
6. Sulje nykyinen välilehti ja Käynnistä Google Chrome uudelleen. Sen olisi pitänyt poistaa Browser Guard-laajennus.
Palauta Mozilla Firefox oletukseen
tässä osiossa kuvataan, miten Firefoxista poistetaan ei-toivotut laajennukset, jotka voivat liittyä selaimen suojaukseen.. Tämä prosessi voi korjata monia selainongelmia palauttamalla Firefoxin tehdasasetuksiin vaikuttamatta olennaisiin tietoihin (kirjanmerkit, selaushistoria, salasanat ja Internet-evästeet) selaimessa. Jos haluat poistaa vain tietyn laajennuksen, katso lisäosan poistamista manuaalisesti Firefoxista.
1. Siirry selaimen yläosassa olevaan Firefox-valikkoon ja käytä Ohjealuetta. Klikkaa vianmääritystiedot.
2. Uusi välilehti ilmestyy. Huomaat ruudun oikeassa yläkulmassa olevan osion, jossa todetaan Firefoxin palauttaminen oletustilaan. Napsauta Päivitä Firefox-painiketta.
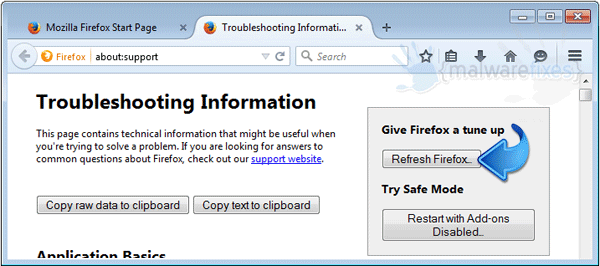
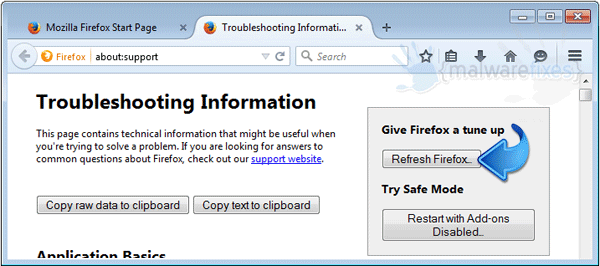
3. Jos vahvistusikkuna ilmestyy, jatka napsauttamalla Päivitä Firefox.
4. Firefox-selain sulkeutuu ja aloittaa nollausprosessin. Kun valmis, se näyttää luettelon palautettuja tietoja. Selaimen vartijan pitäisi olla jo poissa. Napsauta Valmis avataksesi Firefoxin tuoreen version.
Palauta Internet Explorerin oletusasetukset
1. Avaa Internet Explorer ja siirry ylävalikkoon. Valitse Työkalut ja sitten Internet-asetukset.
2. Valitse Lisäasetukset-välilehti Internet-asetukset-ikkunassa.
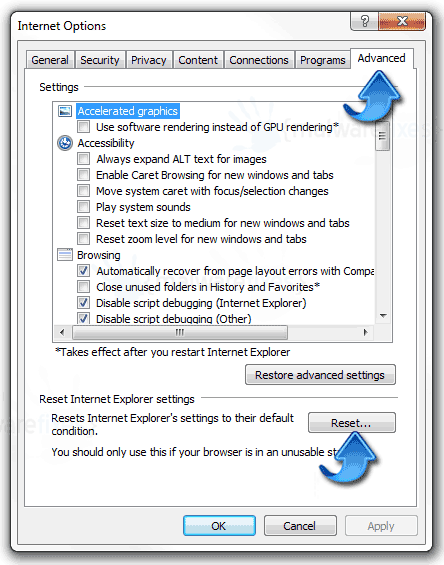
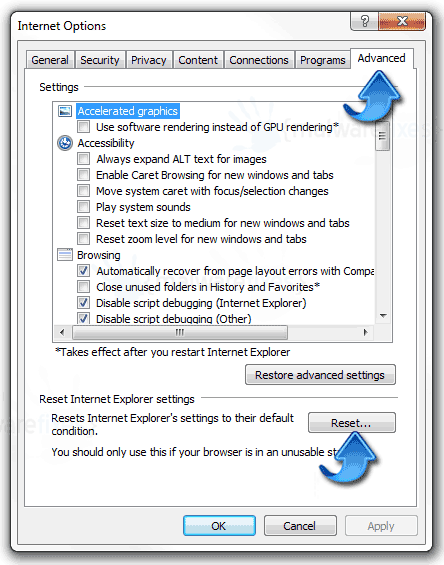
3. Napsauta ikkunan alaosassa Reset Internet Explorerin asetukset-kohdassa Reset-painiketta. Katso kuva viitteenä.
tietosi, kuten suosikit, kirjanmerkki ja historia, säilyvät selaimessa. Tämä prosessi voi kuitenkin poistaa selaimen vartijan ja muiden tuntemattomien objektien tekemiä lisäosia. Jos haluat suorittaa toimenpiteen manuaalisesti, ole hyvä ja poista lisäosa Internet Explorerista.
Leave a Reply