Remove Browser Guard
Browser Guard peut apparaître comme un outil de sécurité essentiel pour votre navigateur, de nombreux utilisateurs sont donc incités à télécharger ce programme. On peut dire que de nombreux experts en sécurité informatique ont considéré cette application comme un logiciel publicitaire. Browser Guard est approuvé comme un outil parfait qui protège votre navigateur contre les menaces. Cependant, lors de l’installation dudit programme, d’autres tas d’applications indésirables peuvent également pénétrer à l’intérieur de l’ordinateur. On remarque que Browser Guard répand des logiciels malveillants ou PUP.
On peut acquérir Browser Guard à partir de dizaines de publicités utilisant actuellement le trafic Web. Il y a des cas où il apparaîtra à partir d’un site Web visité vous informant d’un problème de vitesse Internet. Ensuite, une recommandation pour vérifier votre ordinateur à l’aide de Browser Guard suivra.Le système de paiement à l’installation
a également été utilisé pour déployer Browser Guard. Dans de tels cas, vous pouvez obtenir le programme en téléchargeant et en installant un logiciel dans lequel le logiciel publicitaire est fourni. Browser Guard est chargé sur l’ordinateur sans votre avis et il ne demandera jamais votre approbation. Il est installé en arrière-plan simultanément avec votre logiciel préféré.
Browser Guard est offert sur plusieurs plates-formes Web. Il fonctionne sur Internet Explorer, Mozilla Firefox et Google Chrome. Il existe également un certain nombre de variantes qui utilisent le même code et la même apparence, bien que les noms soient modifiés à chaque version.
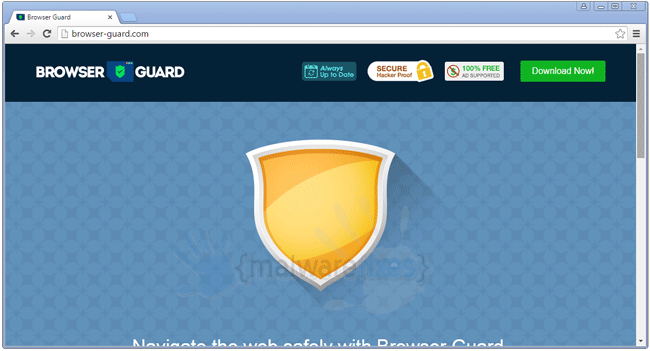
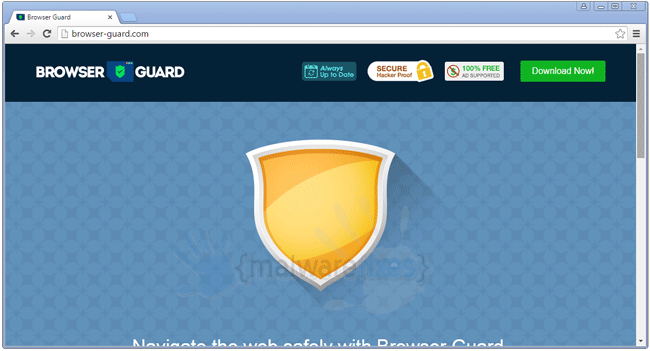
Les logiciels publicitaires et les programmes malveillants ne sont pas la seule crise pouvant être présente sur les ordinateurs affectés par Browser Guard. Ce logiciel publicitaire surveille également vos habitudes de navigation sur le Web et enregistre toutes vos activités sur Internet. En outre, Browser Guard peut publier des publicités pour réaliser des bénéfices afin de vous permettre d’utiliser cet outil gratuit.
Rapport de Scanner de sécurité en ligne pour browser-guard.com:
|
|
Aucun problème | Note de la communauté: 0.0 | Mise à jour: Sept. 21, 2015 |
|
|
Suspect | Commentaires: URL de spam | Mise à jour: Sept. 21, 2015 |
|
|
Actuellement sûr | Évaluations: Aucune donnée | Mise à jour: Sept. 21, 2015 |
Comment faire pour supprimer Browser Guard
Étape 1: Utilisez le programme d’ajout / suppression de Windows pour désinstaller Browser Guard
La principale cause des annonces pop-up et des coupons pourrait être un logiciel que vous avez peut-être installé sur l’ordinateur. Nous devons désinstaller le programme coupable.
1. Cliquez sur le bouton Démarrer de Windows. Ensuite, sélectionnez Panneau de configuration dans la liste.
2. Recherchez la zone “Programmes” et cliquez sur Désinstaller un programme. Cela ouvre une fenêtre montrant les logiciels existants installés.
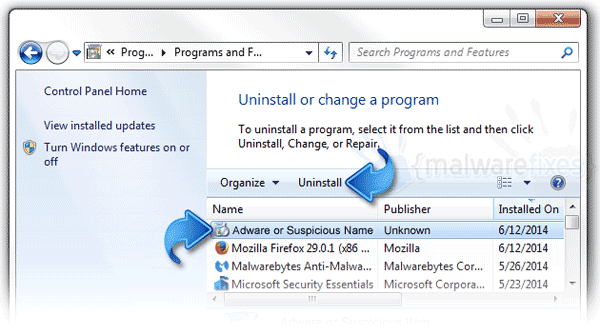
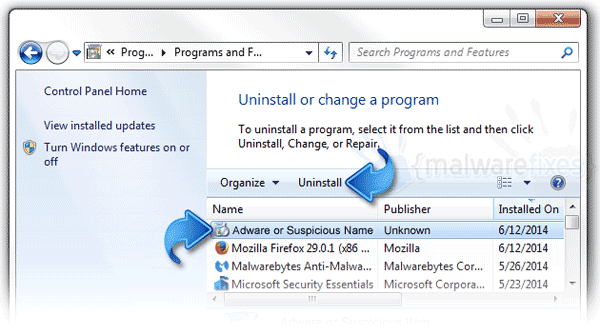
3. Recherchez et supprimez l’entrée de garde du navigateur. S’il n’est pas présent, recherchez les étiquettes suspectes qui ont été installées récemment.
4. Cliquez sur Désinstaller pour commencer à supprimer le programme.
Étape 2: Scannez et supprimez les logiciels publicitaires avec AdwCleaner
1. Téléchargez l’outil appelé AdwCleaner à l’emplacement indiqué ci-dessous.
Cliquez ici pour télécharger AdwCleaner (cela ouvrira une nouvelle fenêtre)
2. Une fois le téléchargement terminé, veuillez fermer tous les programmes en cours d’exécution sur l’ordinateur.
3. Localisez le fichier et double-cliquez sur adwcleaner_Ver.exe pour commencer à exécuter l’outil. Ensuite, cliquez sur le bouton Scan.
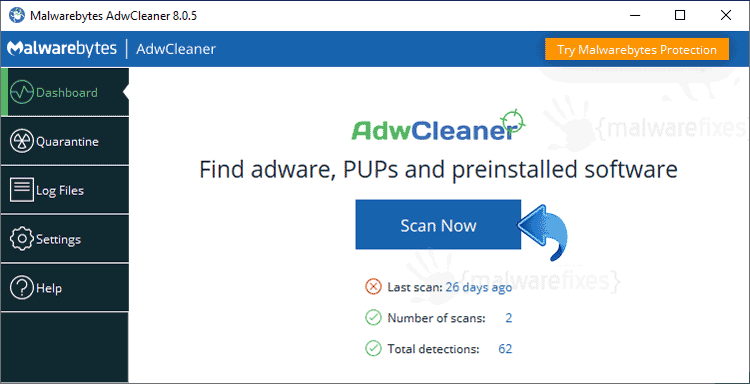
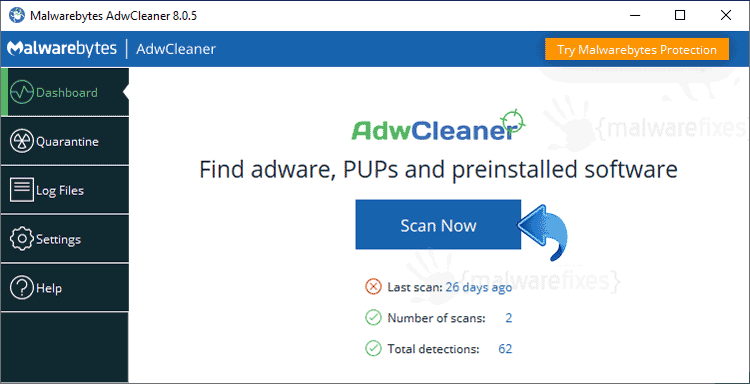
4. Il recherche la présence de programmes nuisibles, de plug-ins, de modules complémentaires ou de toute donnée trouvée malveillante et liée à Browser Guard. Vous devez nettoyer tous les éléments détectés par cet outil.
5. Une fois l’analyse terminée, l’outil devra peut-être redémarrer votre ordinateur pour finaliser le processus de nettoyage.
6. Après le redémarrage, AdwCleaner affichera le fichier journal de l’analyse récente.
Étape 3: Supprimez le module complémentaire / extension Browser Guard et Nettoyez le navigateur
Après les analyses précédentes, vous avez peut-être supprimé Browser Guard du navigateur concerné. Cette prochaine étape garantira qu’aucun module d’adware ne sera laissé sur le navigateur. Cet outil gratuit analyse et vérifie le navigateur pour les extensions et extensions indésirables, et s’il est trouvé, Avast Browser Cleanup vous donnera un rapport et une suggestion.
1. Téléchargez cet outil gratuit et enregistrez-le sur votre bureau.
Lien de téléchargement du nettoyage du navigateur Avast (Une nouvelle fenêtre s’ouvrira)
2. Veuillez installer le programme. Démarrez le processus en double-cliquant sur le fichier exécutable avast-browser-cleanup-sfx.EXE.
3. Lors de l’exécution, Avast Browser Cleanup effectue un test sur le navigateur. Si des entrées indésirables ont été trouvées, il affichera un bouton “Supprimer tous les add-ons énumérés ci-dessous et nettoyer le navigateur.” Vous pouvez supprimer tout ou supprimer une entrée à la fois.
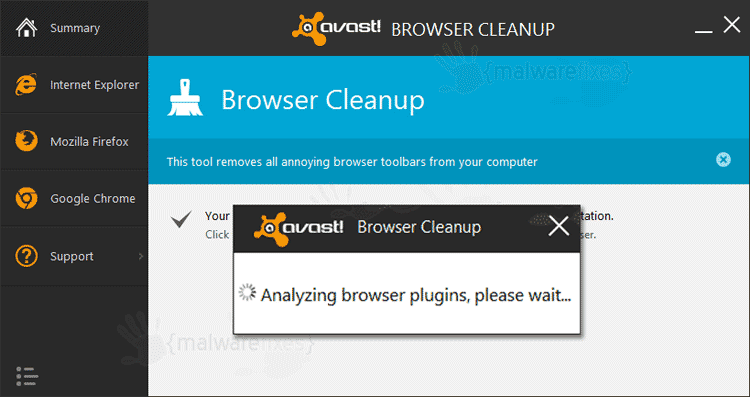
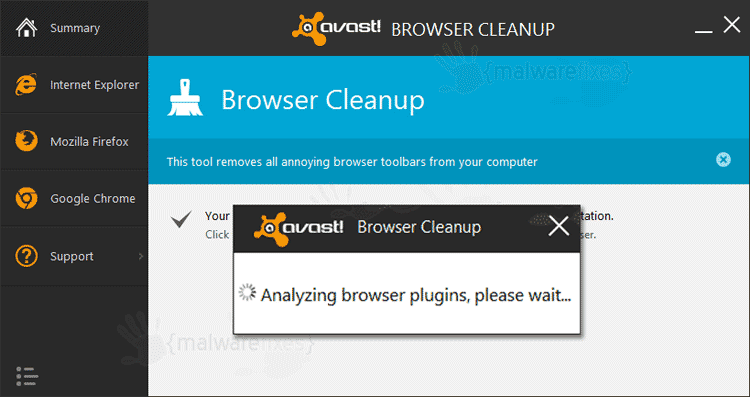
4. Le nettoyage du navigateur Avast confirmera avant de supprimer définitivement le module complémentaire. Veuillez cliquer sur Oui pour procéder à la suppression de Browser Guard sur le navigateur concerné.
Étape 4: Réinitialiser le navigateur Internet pour supprimer complètement Browser Guard
Nettoyer votre navigateur Internet de l’encombrement et des extensions / extensions indésirables est un must lorsque vous traitez avec Browser Guard. La procédure ci-dessous traite de la réinitialisation de divers navigateurs à son état par défaut.
Restaurer Google Chrome aux paramètres par défaut
Réinitialiser Google Chrome aux paramètres par défaut est utile pour supprimer les extensions difficiles à supprimer, telles que celles de Browser Guard. Cette méthode est fortement recommandée si vous avez des difficultés à supprimer l’extension indésirable.
1. Ouvrez le navigateur Internet Google Chrome.
2. Cliquez sur le menu (icône à trois barres) situé dans le coin supérieur droit du navigateur.
3. Dans le menu déroulant, cliquez sur Paramètres.
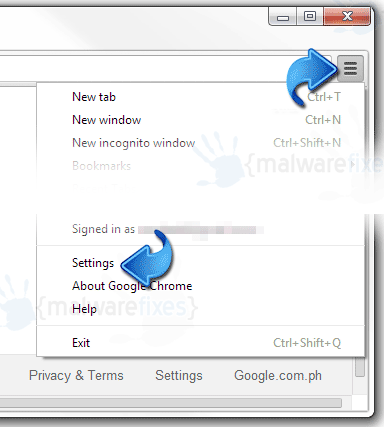
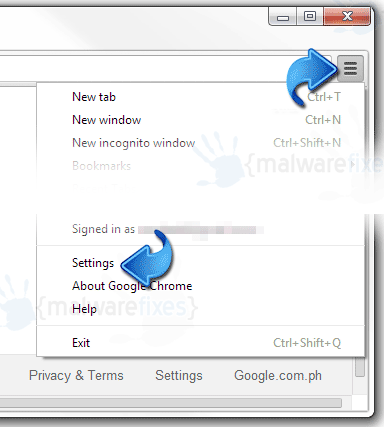
4. Une fois que vous êtes sur chrome:// paramètres / onglet, cliquez sur ‘Avancé’ en bas de la fenêtre.
5. Accédez au bas de la page et cliquez sur le bouton Réinitialiser les paramètres à leurs valeurs par défaut d’origine.
6. Fermez l’onglet existant et redémarrez Google Chrome. Cela aurait dû supprimer l’extension Browser Guard.
Réinitialiser Mozilla Firefox à la valeur par défaut
Cette section décrit comment supprimer l’extension indésirable de Firefox qui peut être liée à Browser Guard.. Ce processus peut résoudre de nombreux problèmes de navigateur en rétablissant les paramètres d’usine de Firefox sans affecter vos informations essentielles (signets, historique de navigation, mots de passe et cookies Internet) sur le navigateur. Si vous souhaitez supprimer uniquement une extension spécifique, reportez-vous à la section Suppression manuelle du module complémentaire de Firefox.
1. Accédez au menu Firefox en haut du navigateur et accédez à la zone d’aide. Cliquez sur Informations de dépannage.
2. Un nouvel onglet apparaîtra. Vous remarquerez une section dans le coin supérieur droit de l’écran indiquant Réinitialiser Firefox à son état par défaut. Cliquez sur le bouton Actualiser Firefox.
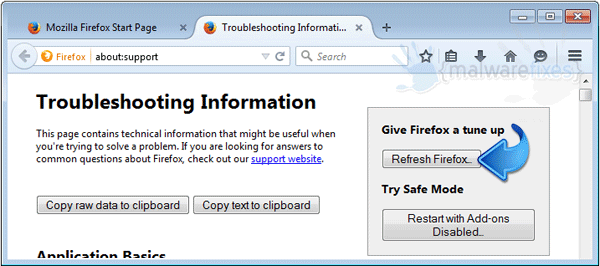
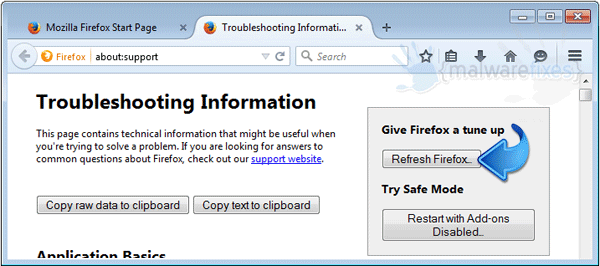
3. Si la fenêtre de confirmation apparaît, cliquez sur Actualiser Firefox pour continuer.
4. Le navigateur Firefox se ferme et démarre le processus de réinitialisation. Une fois terminé, il affichera une liste des données restaurées. La protection du navigateur devrait maintenant avoir disparu. Cliquez sur Terminer pour ouvrir une nouvelle version de Firefox.
Restaurer les paramètres par défaut d’Internet Explorer
1. Ouvrez Internet Explorer et accédez au menu supérieur. Cliquez sur Outils, puis sur Options Internet.
2. Sélectionnez l’onglet Avancé dans la fenêtre Options Internet.
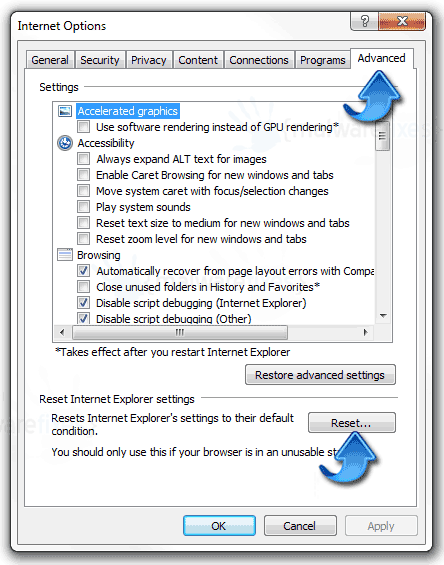
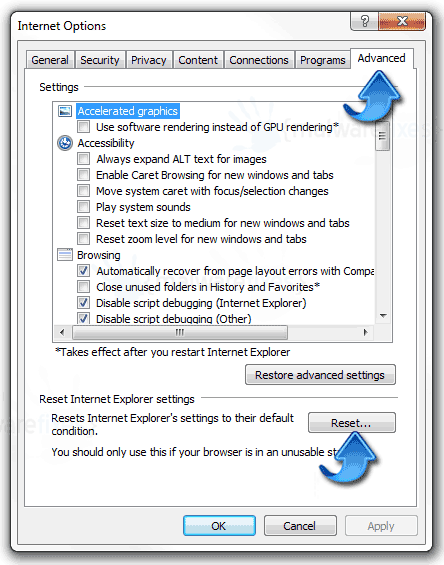
3. Dans la partie inférieure de la fenêtre, sous la zone Réinitialiser les paramètres d’Internet Explorer, cliquez sur le bouton Réinitialiser. Veuillez voir l’image pour référence.
Vos données comme les favoris, les signets et l’historique resteront dans le navigateur. Cependant, ce processus peut supprimer des modules complémentaires par Browser Guard et d’autres objets inconnus. Si vous préférez effectuer la procédure manuellement, veuillez supprimer le module complémentaire d’Internet Explorer.
Leave a Reply