5 manieren om Hostproblemen op te lossen in Google Chrome
Google Chrome is de snelste browser die er is. Het kan echter problemen geven tijdens het laden van webpagina ‘ s op trage verbindingen. Soms, kunt u ervaren dat Chrome neemt veel tijd om een webpagina te laden en eindigt met een “oplossen host” bericht in de linkerbenedenhoek. Het is heel vervelend en veel gebruikers hebben zelfs verschoven naar andere browsers als gevolg van deze intermitterende problemen. Anyways, als je geconfronteerd met dergelijke problemen in uw Chrome-browser, maak je geen zorgen. Hier is hoe u kunt oplossen host problemen in Google Chrome.
Wat is het oplossen van Host probleem?
het is vrij eenvoudig om te surfen op het web vanuit het perspectief van een gemiddelde gebruiker – typ gewoon de URL en de webpagina wordt geladen in een kwestie van seconden. Maar een normale gebruiker is zich niet bewust van wat er achter de scène gebeurt. Elke website bestaat uit verschillende bestanden zoals tekst, afbeeldingen en video ‘ s die zijn opgeslagen op webservers. De webservers zijn virtuele computers die zijn opgeslagen in een dataserver met opslag om die bestanden op te slaan.
elke webserver krijgt een IP-adres toegewezen. Alle bestanden die op die server zijn opgeslagen, kunnen worden benaderd door dat IP-adres in uw adresbalk te typen. Elke website op het Internet heeft een IP-adres. Het is bijna onmogelijk om het IP-adres van meer dan een paar websites te onthouden voor een normale gebruiker. Ze zullen uiteindelijk het typen van onjuiste IP-adressen, en de hele ervaring zal een puinhoop worden.
om dit probleem op te lossen, begon het gebruik van domeinnamen. Een systeem genaamd DNS werd gebouwd in de vroege dagen van het internet om domeinen in kaart te brengen aan hun respectieve IP-adressen. Dus nu, wanneer we een URL in onze adresbalk invoeren, begint het oplossen van die domeinnaam naar het IP-adres waar bestanden van die webpagina worden opgeslagen. Maar soms DNS kan het moeilijk vinden om de query op te lossen, en we uiteindelijk het krijgen van de ‘oplossen host’ bericht in Chrome.
waarom komt het voor?
aangezien er geen officiële antwoorden van Google zijn, blijven eindgebruikers met het probleem jongleren. Er kunnen tientallen mogelijke redenen zijn voor het’ oplossen van host ‘ – bericht. De redenen kunnen worden onderverdeeld in twee types – server-side problemen en tweede client-side problemen.
als u geconfronteerd wordt met de host-oplossingsfout op een specifieke website, dan is de kans groot dat dit een server-side-fout is, maar als u geconfronteerd wordt met de fout op elke website die u probeert te bezoeken, dan is het probleem van de client-side. Praten over de mogelijkheden aan de kant van de klant. Het kan een traag Internet, langzame DNS-Server, antivirussoftware, DNS-cache, en nog veel meer.
oplossen host probleem in Chrome
Herstart de PC (onmiddellijke oplossing)
Ik zal het geen oplossing noemen, maar het kan een onmiddellijke en korte termijn oplossing zijn voor het oplossen van het host probleem. Terwijl ik door honderden reacties op Chrome Forum, Ik vond rebooten als de snelste oplossing. Sluit alle geopende tabbladen en vensters, en herstart de PC. Het zal het oplossen van host probleem in eerste instantie op te lossen, maar het kan later komen. Probeer de volgende oplossing om het probleem permanent op te lossen.
IPV6 uitschakelen in Netwerkadapterinstellingen
de Internet Protocol versie 4 wordt meestal wereldwijd gebruikt en staat bekend als IPv4. Maar het is een beetje verouderd gelanceerd in 1981. De in 1995 gelanceerde IPv6 wordt gezien als de toekomst van het internetprotocol. Maar in een paar gevallen veroorzaakt IPv6 problemen. Het oplossen van host fout optreedt als gevolg van IPv6 voor veel gebruikers. Het uitschakelen van het lost het probleem. Volg de onderstaande stappen om het gebruik van IPv6 op uw Windows-computer uit te schakelen.
Stap 1: Druk op Windows Logo toets en R te openen uitvoeren en voer het Configuratiescherm.

Stap 2: Selecteer in het Configuratiescherm Netwerk en Internet en vervolgens Netwerk en delen centrum. Ga nu naar adapterinstellingen wijzigen. Hier kunt u alle actieve netwerken op uw computer te zien.

Stap 3: Klik met de rechtermuisknop op het actieve netwerk en selecteer Eigenschappen.

Stap 4: in de eigenschappen instellingen, ziet u verschillende items vinden Internet Protocol versie 6(TCP/IPv6). Het zal standaard worden gecontroleerd klik op het vakje om het uit te vinken. Zodra u IPV6 hebt uitgeschakeld, klikt u op Ok en slaat u de wijzigingen op.

Stap 5: start nu uw computer opnieuw. Het oplossen van host probleem zal waarschijnlijk worden opgelost.
Malwarebytes of andere antivirussoftware
de bovenstaande oplossing werkte voor de meeste gebruikers die problemen met host moesten oplossen, maar enkelen vonden dat het probleem na een dag of weken terugkwam. Als je het al hebt geprobeerd en het probleem is teruggekeerd. Probeer nu de volgende oplossing die ik geef.
de meeste Windows-PC-gebruikers gebruiken antivirussoftware. De meest populaire zijn Malwarebytes, Avast, enz. Als u een dergelijke antivirus, vooral Malwarebytes, probeer het uitschakelen. De ontwikkelaars van Malwarebytes hebben publiekelijk geaccepteerd reageren op een vraag in hun forum dat er een fout tussen hen en Chrome waardoor het probleem. Naar aanleiding van deze oplossing alleen heeft problemen opgelost voor duizenden gebruikers.
Wis DNS-Cache in Google Chrome
we gebruiken Google Chrome elke dag en gebruiken het totdat we een fout tegenkomen. Als een lange tijd Chrome-gebruiker, weet u dat Chrome DNS cache opslaat? Jaren van gebruik met het niet wissen van de DNS cache zal een enorme cache grootte op uw browser te creëren.
het kan leiden tot het oplossen van hostfouten. Ik heb gelezen veel opmerkingen clearing van de DNS-cache in Chrome de problemen opgelost. Dat is heel eenvoudig. Typ chrome: / / net-internals / #dns in je adresbalk en druk op enter. U zult uiteindelijk het bereiken van de onderstaande pagina. U kunt een optie zien om de host cache te wissen. Tik erop, en alle DNS-cache opgeslagen op Chrome is nu verdwenen, en zo zou het oplossen van host probleem.
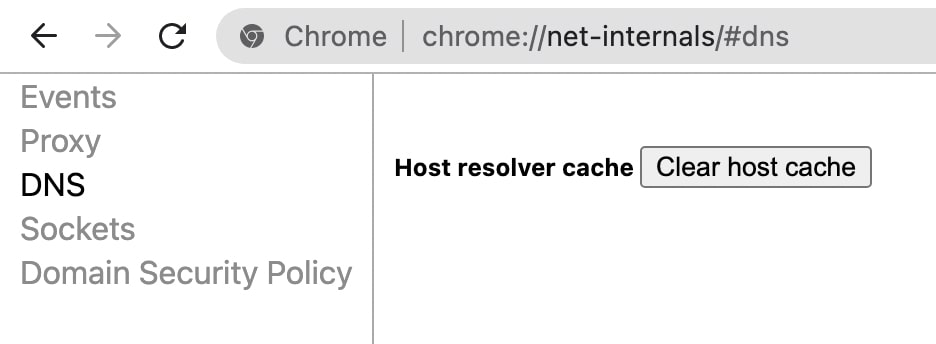
DNS-Servers wijzigen
de hostfout oplossen betekent dat Chrome traag webpagina ‘ s laadt. Het kan worden veroorzaakt door trage DNS-Servers. De meeste gebruikers vertrouwen op de standaard DNS-Server van hun ISP. Ze weten niet eens dat ze kunnen veranderen DNS-Server naar iets als Google of Cloudflare. Volg de onderstaande stappen om DNS-Servers op uw computer te wijzigen.
op Windows
Stap 1: Druk op de Windows-Logo-toets en R om Uitvoeren te activeren. In het vak Openen type Configuratiescherm.

Stap 2: Selecteer in het Configuratiescherm Netwerk en Internet en vervolgens Netwerk en delen centrum. Tik links op Adapterinstellingen wijzigen. Nu kunt u de actieve netwerken te zien.

Stap 3: Selecteer nu het aangesloten netwerk en klik er met de rechtermuisknop op. Selecteer de laatste optie Eigenschappen.

Stap 4: In eigenschappen kunt u verschillende items zien die het verbonden netwerk gebruikt. Scroll naar beneden om Internet Protocol versie 4(TCP/IPv4) te vinden. Ik zal u aanraden om IPV4 alleen te gebruiken omdat IPV6 problemen kan veroorzaken.
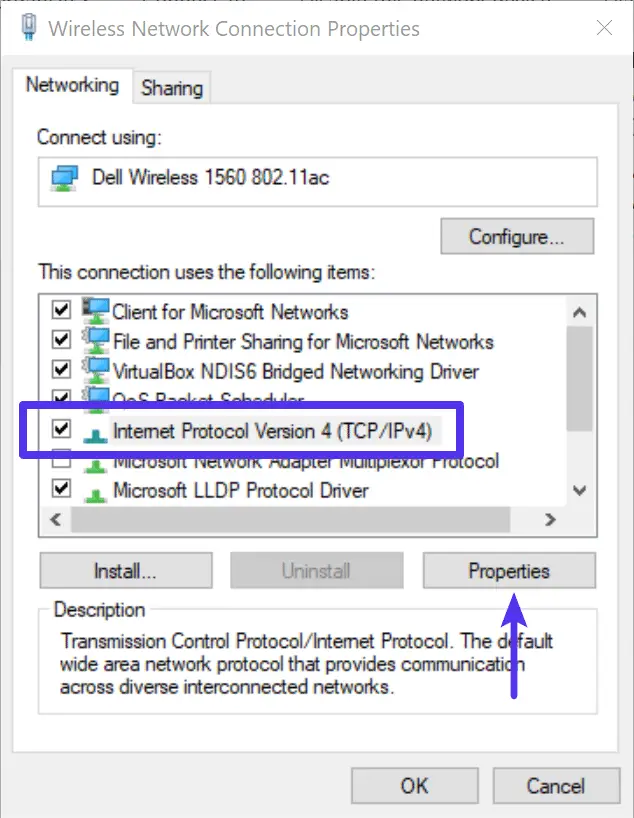
Stap 5: Na het selecteren van IPv4, klik op Eigenschappen. Werk nu het DNS-serveradres bij. Hier moet u de gewenste DNS-Server en Alternatieve DNS-Server in te voeren. Voer 1.1.1.1 als voorkeur DNS-Server en 1.0.0.1 in alternatieve DNS-server. Het zal uw DNS-Server te veranderen in Cloudflare. Als u Google DNS-Server wilt gebruiken, voert u 8.8.8.8 in de gewenste DNS-server in en 8.8.4.4 in de alternatieve DNS-server.
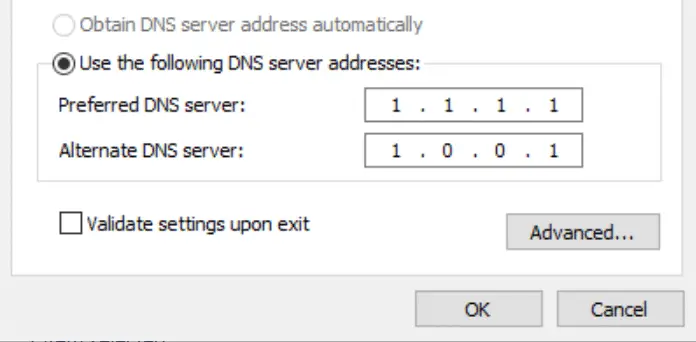
op Mac
Stap 1: Open Systeemvoorkeuren op uw Mac en open netwerkinstellingen.
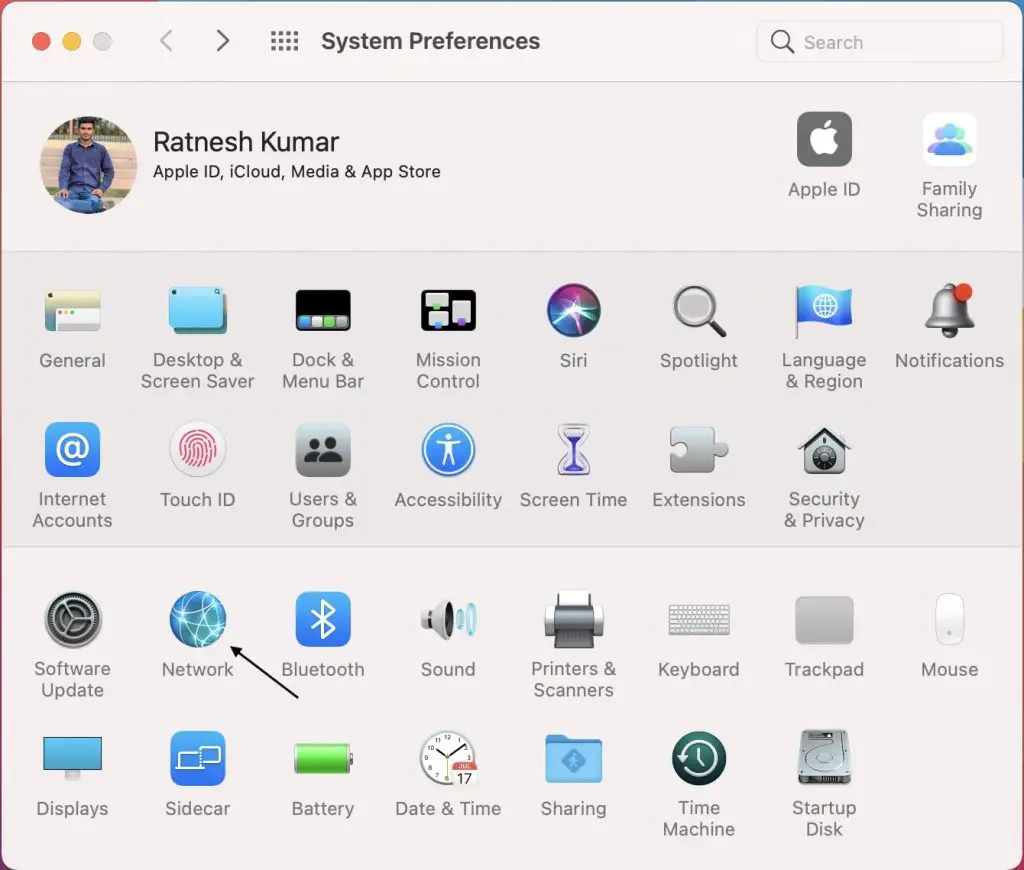
Stap 2: Ga nu naar Geavanceerde instellingen.
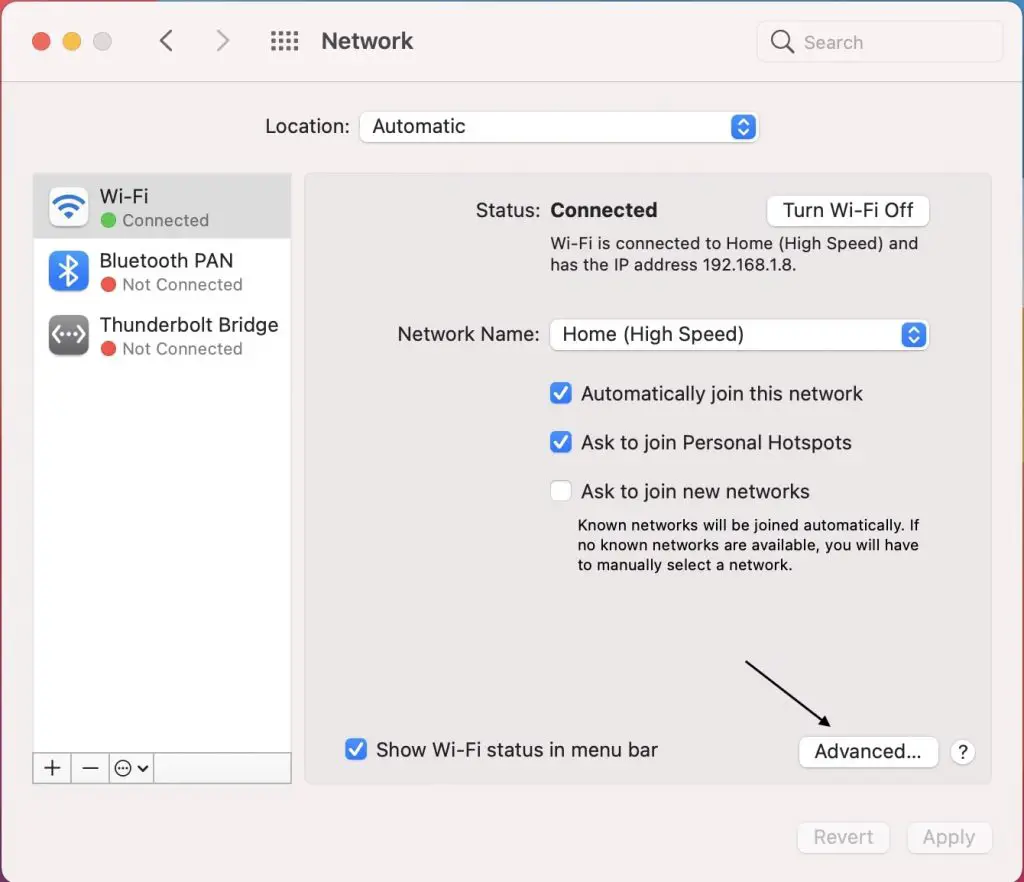
Stap 3: in Geavanceerde instellingen, ga naar DNS.
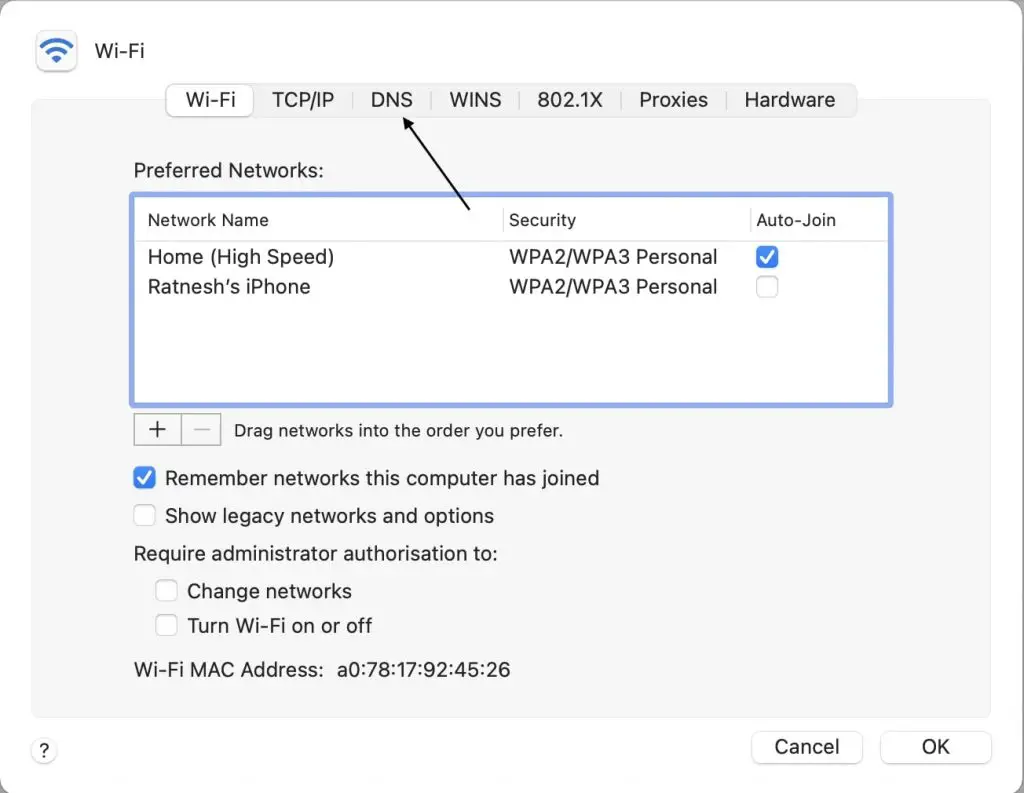
Stap 4: U kunt de standaard DNS-servers van ISP zien.

Stap 5: Tik op + pictogram om een nieuwe DNS server IP in te voeren. Voeg eerst 8.8.8.8 en vervolgens 8.8.4.4 toe. Het zal uw DNS-server te veranderen in Google Public DNS.
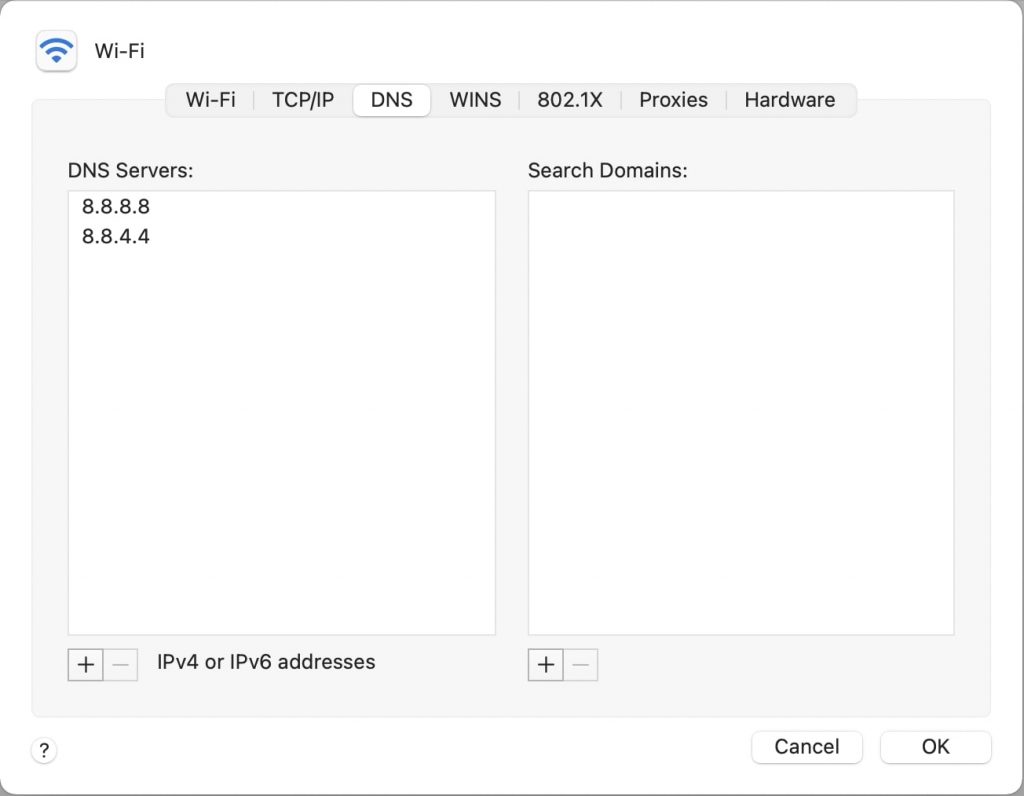
conclusie – (opgelost) Chrome ‘s oplossen van Host probleem
Chrome’ s ‘oplossen van host’ probleem is alomtegenwoordig, en het komt veel voor Voor Windows-gebruikers. Het ergert veel,maar er is geen noodzaak om veel zorgen te krijgen als je het probleem kunt oplossen door te proberen de oplossingen die ik hierboven. Als u een onmiddellijke oplossing wilt, voer dan een eenvoudige reboot uit. Het uitschakelen van IPv6 in netwerkadapterinstellingen heeft het probleem voor veel gebruikers opgelost. Ook zou het het beste zijn om Malwarebytes of soortgelijke antivirussoftware uit te schakelen om de problemen met Chrome op te lossen. U kunt ook proberen clearing DNS cache op Chrome. Tot slot, het updaten van DNS-Server naar Google of Cloudflare is iets wat iedereen moet doen of ze worden geconfronteerd met het probleem of niet. Ik hoop dat dit U helpt de host-fout in uw Chrome-browser op te lossen.
Leave a Reply