Odebrat Browser Guard
Browser Guard se může jevit jako základní bezpečnostní nástroj pro váš prohlížeč, tak mnoho uživatelů jsou podvedeni do stahování tohoto programu. Můžeme říci, že mnoho odborníků na počítačovou bezpečnost považovalo tuto aplikaci za adware. Browser Guard je schválen jako dokonalý nástroj, který chrání váš prohlížeč před hrozbami. Během instalace uvedeného programu se však do počítače může dostat i další nežádoucí aplikace. Je pozoruhodné, že Browser Guard šíří škodlivý software nebo PUP.
jeden může získat prohlížeč Guard z desítek reklam v současné době využívající webový provoz. Existují případy, kdy se objeví z navštíveného webu, který vám řekne o problému rychlosti internetu. Poté bude následovat doporučení zkontrolovat počítač pomocí prohlížeče Guard.
systém Pay-per-install byl také použit k nasazení prohlížeče Guard. V takových případech můžete program získat stažením a instalací softwaru, kde je adware dodáván. Browser Guard dostane načten na počítači bez vašeho upozornění a nikdy nebude usilovat o váš souhlas. Instaluje se na pozadí současně s preferovaným softwarem.
Browser Guard je nabízen na více webových platformách. To běží na Internet Explorer, Mozilla Firefox a Google Chrome. Existuje také řada variant, které používají stejný kód a vzhled, i když jména se mění v každé verzi.
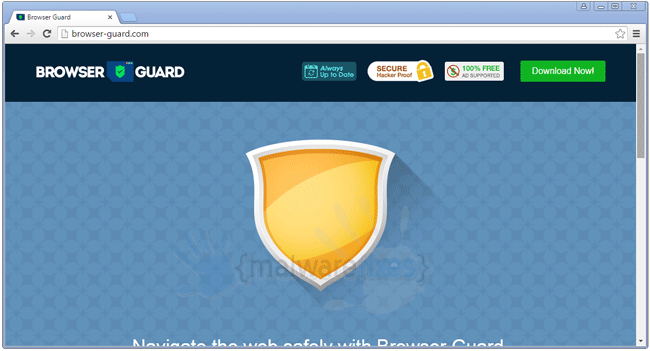
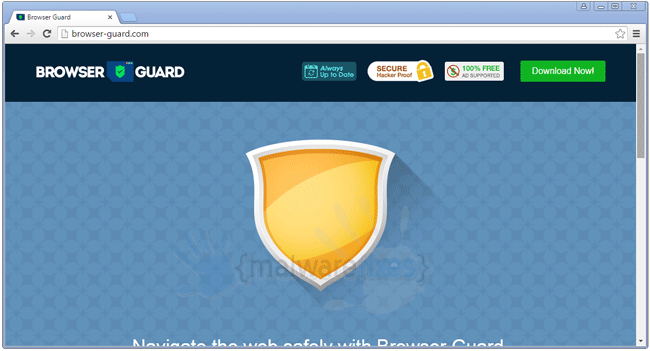
Adware a škodlivé programy nejsou jedinou krizí, která může být přítomna v počítačích postižených Browser Guard. Tento adware také sleduje váš zvyk prohlížení webu a zaznamenává všechny vaše internetové aktivity. Kromě toho může Browser Guard vydávat reklamy, aby získal zisk, aby kompenzoval, že vám umožní používat tento bezplatný nástroj.
online zpráva o bezpečnostním skeneru pro browser-guard.com:
| žádné problémy | hodnocení komunity: 0.0 | aktualizováno: Září. 21, 2015 | |
| podezřelé | zpětná vazba: Spam URL | aktualizováno: Září. 21, 2015 | |
| aktuálně Bezpečný | hodnocení: Žádná Data | aktualizováno: Září. 21, 2015 |
jak odstranit Browser Guard
Krok 1: Použijte Přidat / Odebrat program Windows odinstalovat Browser Guard
hlavní příčinou pop-up reklamy a kupóny může být software, který jste nainstalovali v počítači. Musíme Odinstalovat program viníka.
1. Klikněte na tlačítko Start systému Windows. Dále vyberte ze seznamu Ovládací panely.
2. Najděte oblast “programy” a klikněte na Odinstalovat program. Otevře se okno s nainstalovaným existujícím softwarem.
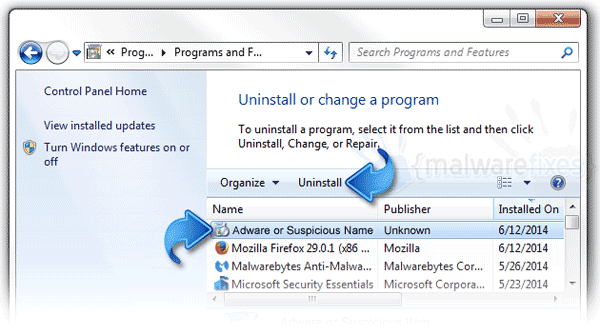
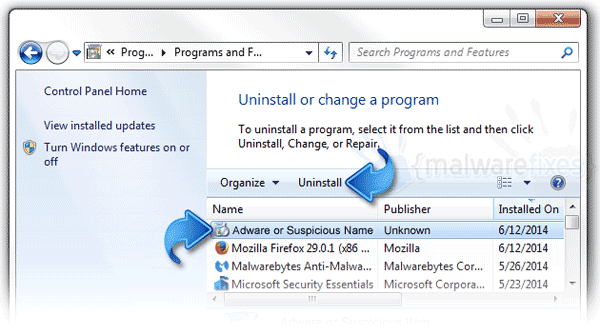
3. Vyhledejte a odeberte položku Guard prohlížeče. Pokud není k dispozici, vyhledejte podezřelé štítky, které byly nedávno nainstalovány.
4. Kliknutím na Odinstalovat spusťte odebrání programu.
Krok 2: Skenování a odstranění Adware s AdwCleaner
1. Stáhněte si nástroj s názvem AdwCleaner z níže uvedeného umístění.
Klikněte zde pro stažení AdwCleaner (otevře se nové okno)
2. Po dokončení stahování zavřete všechny spuštěné programy v počítači.
3. Vyhledejte soubor a poklepejte na adwcleaner_Ver.exe pro spuštění nástroje. Poté klikněte na tlačítko Skenovat.
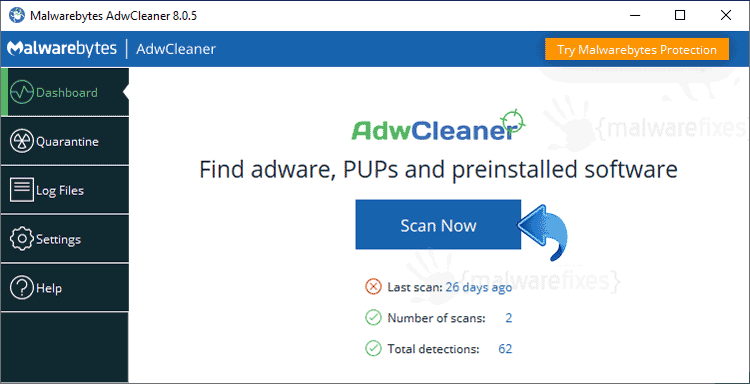
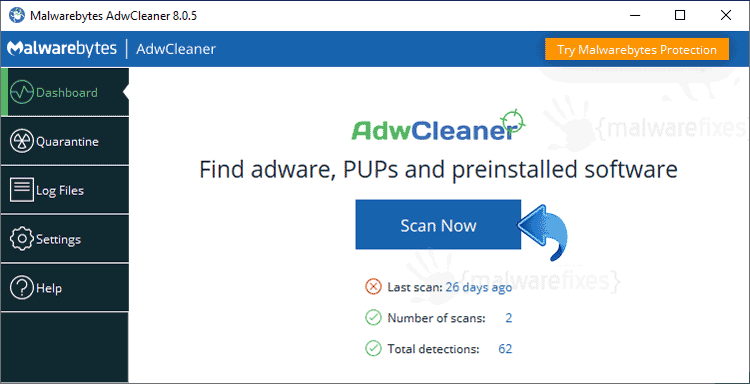
4. Vyhledává přítomnost škodlivých programů, plug-inů, doplňků nebo jakýchkoli dat, která byla nalezena škodlivá a propojená s prohlížečem Guard. Musíte vyčistit všechny položky zjištěné tímto nástrojem.
5. Po dokončení skenování může být nutné restartovat počítač, aby byl proces čištění dokončen.
6. Po restartu AdwCleaner zobrazí soubor protokolu nedávného skenování.
Krok 3: odeberte doplněk/rozšíření prohlížeče Guard a vyčistěte prohlížeč
po předchozích prověřování jste možná odstranili prohlížeč Guard z postiženého prohlížeče. Tento další krok zajistí, že v prohlížeči nezůstane žádný další modul adwaru. Tento bezplatný nástroj prohledá a zkontroluje prohlížeč, zda neobsahuje nežádoucí doplněk a rozšíření, a pokud je nalezen, Avast Browser Cleanup vám poskytne zprávu a návrh.
1. Stáhněte si tento bezplatný nástroj a uložte jej na plochu.
Avast Browser Cleanup Download Link (otevře se v novém okně)
2. Nainstalujte program. Spusťte proces dvojitým kliknutím na spustitelný soubor avast-browser-cleanup-sfx.exe.
3. Při spuštění provede Avast Browser Cleanup test v prohlížeči. Pokud byly nalezeny nežádoucí položky, zobrazí se tlačítko ‘ Odstranit všechny doplňky uvedené níže a vyčistit prohlížeč.’Můžete odstranit všechny nebo odstranit jednu položku najednou.
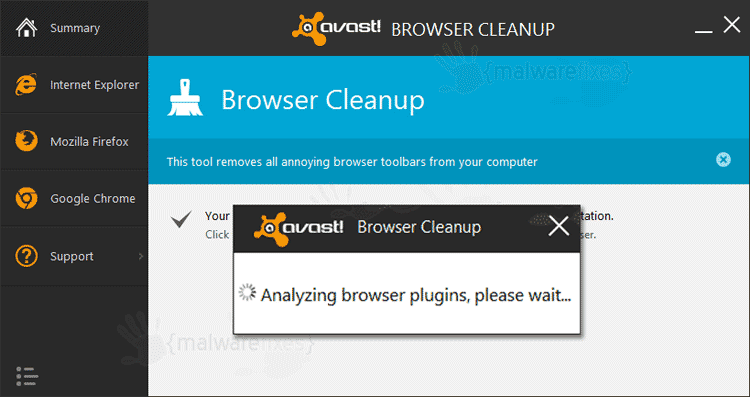
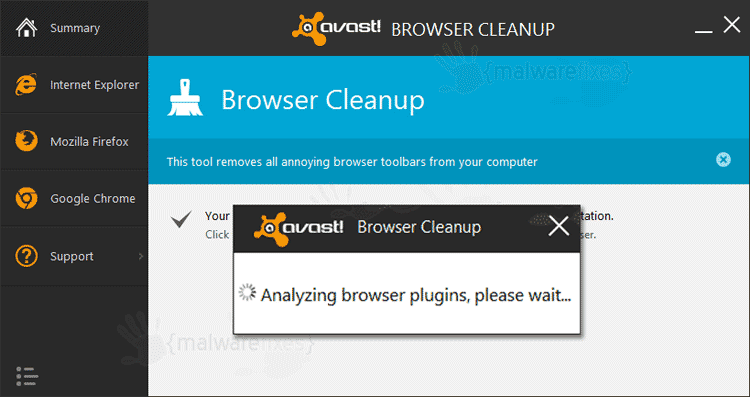
4. Avast Browser Cleanup potvrdí před tím, než trvale odstraní doplněk. Klepnutím na tlačítko Ano pokračujte v odebrání prohlížeče Guard v postiženém prohlížeči.
Krok 4: resetujte internetový prohlížeč tak, aby zcela odstranil prohlížeč Guard
čištění internetového prohlížeče od nepořádku a nežádoucího doplňku/rozšíření je při práci s prohlížečem Guard nutností. Níže uvedený postup popisuje resetování různých prohlížečů do výchozího stavu.
obnovte výchozí nastavení prohlížeče Google Chrome
resetování prohlížeče Google Chrome na výchozí nastavení je užitečné při odstraňování těžko odstranitelných rozšíření, například z prohlížeče Guard. Tuto metodu je velmi vhodné provést, pokud máte potíže s odstraněním nežádoucího rozšíření.
1. Otevřete internetový prohlížeč Google Chrome.
2. Klikněte na nabídku (ikona se třemi pruhy) umístěnou v pravém horním rohu prohlížeče.
3. V rozbalovací nabídce klikněte na Nastavení.
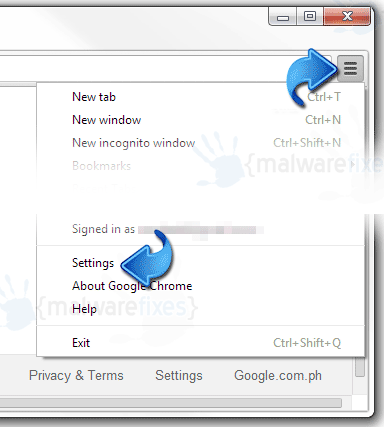
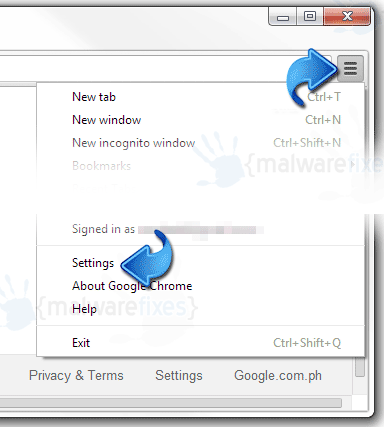
4. Jakmile jste v Chromu:// settings / tab, klikněte na “Upřesnit” v dolní části okna.
5. Přejděte do dolní části stránky a klikněte na tlačítko Obnovit nastavení na původní výchozí.
6. Zavřete existující kartu a restartujte prohlížeč Google Chrome. To by mělo odstranit rozšíření prohlížeče Guard.
resetujte Mozilla Firefox na výchozí
tato část popisuje, jak odstranit nežádoucí rozšíření z Firefoxu, které může souviset s ochranou prohlížeče.. Tento proces může vyřešit mnoho problémů s prohlížečem obnovením továrního nastavení Firefoxu, aniž by to ovlivnilo vaše základní informace (záložky, Historie prohlížení, hesla a internetové soubory cookie) v prohlížeči. Pokud si přejete odstranit pouze konkrétní rozšíření, viz ruční odstranění doplňku z Firefoxu.
1. Přejděte do nabídky Firefox v horní části prohlížeče a otevřete oblast nápovědy. Klikněte na informace o odstraňování problémů.
2. Objeví se nová karta. V pravém horním rohu obrazovky si všimnete části s uvedením resetování Firefoxu do výchozího stavu. Klikněte na tlačítko Obnovit Firefox.
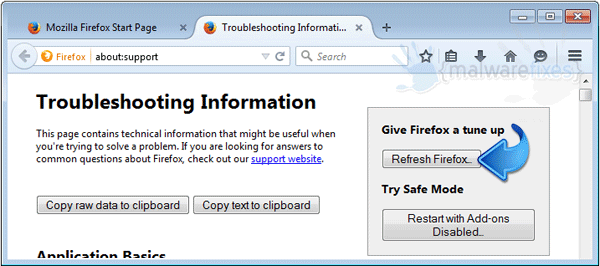
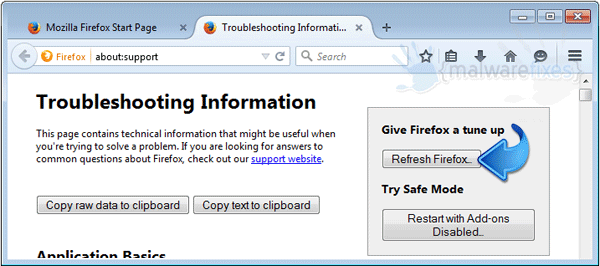
3. Pokud se zobrazí potvrzovací okno, pokračujte kliknutím na Aktualizovat Firefox.
4. Prohlížeč Firefox se zavře a zahájí proces resetování. Po dokončení se zobrazí seznam obnovených dat. Hlídač prohlížeče by už měl být pryč. Klepnutím na tlačítko Dokončit otevřete novou verzi Firefoxu.
obnovte výchozí nastavení aplikace Internet Explorer
1. Otevřete aplikaci Internet Explorer a přejděte do horní nabídky. Klikněte na Nástroje a poté na Možnosti Internetu.
2. V okně Možnosti Internetu vyberte možnost Upřesnit.
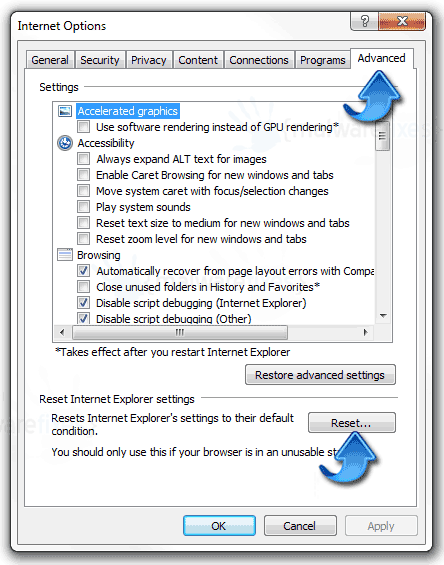
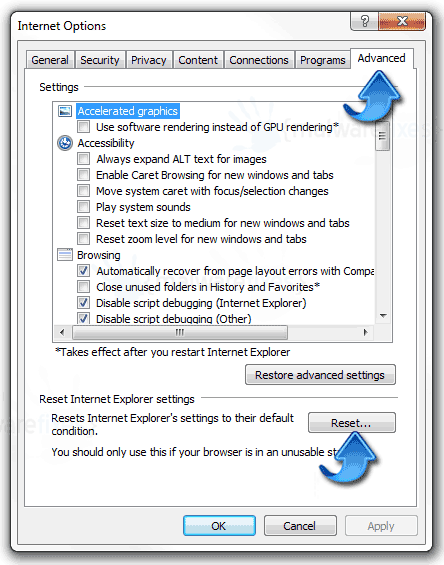
3. V dolní části okna v části Obnovit nastavení aplikace Internet Explorer klepněte na tlačítko Reset. Viz obrázek pro referenci.
vaše data, jako jsou oblíbené položky, Záložky a historie, zůstanou v prohlížeči. Tento proces však může odstranit doplňky pomocí prohlížeče Guard a dalších neznámých objektů. Chcete-li provést postup ručně, prosím, add-on odstranění z aplikace Internet Explorer.
Leave a Reply