Fjern sikkerhedsværktøj og SecurityTool
Hvad er sikkerhedsværktøj?
Spring dette over og lær hvordan du fjerner sikkerhedsværktøj!
sikkerhedsværktøj, også kendt som SecurityTool, er et useriøst program fra samme familie som System Security. Dette program fremmes gennem brug af trojanske heste og pop-ups på nettet. Når denne rogue fremmes via en Trojan det vil blive installeret på din computer uden din tilladelse eller viden. Når fremmes via Internettet pop-ups, vil du blive vist en pop-up, når du surfer på nettet, der hedder din computer er inficeret. Hvis du klikker på pop op-vinduet, vil du blive bragt til en side, der viser en annonce, der foregiver at være en falsk online anti-ondsindet scanner. I slutningen af annoncen, det vil sige, at der er infektioner og derefter bede dig om at hente og installere sikkerhedsværktøj på din computer.
når programmet er installeret, konfigureres det til at starte automatisk, når du logger ind på din computer. Når den er startet, udfører den en scanning, og når den er færdig, skal du angive, at der er adskillige infektioner på din computer. Hvis du forsøger at fjerne disse infektioner, vil det dog ikke tillade det, før du først køber programmet. Virkeligheden er, at Scanningsresultaterne er et fupnummer, og de inficerede filer det hedder er på din computer er faktisk legitime vinduer filer. Med dette sagt, skal du ikke manuelt slette nogen af de filer, det hedder er infektioner, da det kan påvirke den korrekte drift af din computer.
når programmet kører, vil du blive vist mange advarsler på dit skrivebord og fra din vinduer proceslinjen. Disse advarsler angiver, at din computer er under angreb, at sikkerhedsværktøjet har blokeret et program, eller at der er fundet aktive virusinfektioner. Teksten til nogle af de advarsler, du kan se, er:
sikkerhed værktøj ADVARSEL
spionage.IEMonster aktivitet opdaget. Dette er spionprogram, der forsøger at stjæle adgangskoder fra Internetudforsker, Outlook og andre programmer.
Klik her for at fjerne det med det samme med SecurityTool.og
sikkerhedsværktøj advarsel
nogle kritiske systemfiler på din computer blev ændret af ondsindet program. Det kan forårsage system ustabilitet og tab af data.
Klik her for at blokere uautoriseret ændring ved at fjerne trusler (anbefales)
ligesom scanningsresultaterne, disse sikkerhedsmeddelelser er heller ikke rigtige og vises kun for at skræmme dig til at tro, at du er inficeret. Det største problem, Dette program udgør, er, at det ikke giver dig mulighed for at køre noget andet program end det, der kræves af dit operativsystem. Når du forsøger at starte et program, når sikkerhedsværktøjet kører, lukker det programmet og angiver, at det er inficeret. I virkeligheden er der intet galt med disse programmer og i stedet sikkerhed værktøj holder din evne til at køre programmer løsesum, indtil du køber det. Heldigvis har vi en måde at omgå disse begrænsninger, så du kan rette din computer uden at betale løsepenge.
hvis du er inficeret med sikkerhedsværktøj så benyt nedenstående vejledning til at fjerne det fra din computer gratis. Hvis du allerede har købt programmet, anbefaler vi, at du kontakter dit kreditkortselskab og bestrider afgifterne, da dette program er en fidus.
Removal Guide
- Genstart computeren i fejlsikret tilstand med netværk. For at gøre dette skal du slukke for din computer og derefter tænde igen og straks, når du ser noget på skærmen, skal du begynde at trykke på F8-tasten på dit tastatur. Til sidst vil du blive bragt til en menu svarende til den nedenfor:
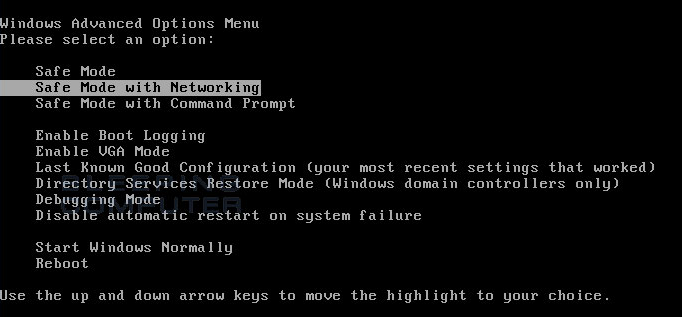
Brug piletasterne på tastaturet til at vælge Fejlsikret tilstand med Netværk og trykke på Enter på tastaturet.
vinduer starter nu i fejlsikret tilstand med netværk og beder dig om at logge ind som bruger. Log ind som den samme bruger, som du tidligere var logget ind med i normal vinduer tilstand. Fortsæt derefter med resten af trinene.
- det er muligt, at den infektion, du forsøger at fjerne, ikke tillader dig at hente filer på den inficerede computer. Hvis du finder dette er tilfældet, når du følger disse instruktioner, skal du hente de ønskede filer i denne vejledning til en anden computer og derefter overføre dem til den inficerede computer. Du kan overføre filerne via en CD/DVD, eksternt drev eller USB-flashdrev.
- før vi kan gøre noget, skal vi først afslutte de processer, der hører til sikkerhedsværktøj, så det ikke forstyrrer rengøringsproceduren. For at gøre dette, skal du hente RKill til dit skrivebord fra følgende link.
RKill Hent Link
når du bliver bedt om, hvor du skal gemme det, skal du gemme det på dit skrivebord. - da denne infektion kan skjule vinduerne skrivebordet, er vi nødt til at åbne et vindue, der giver os mulighed for at se ikonerne.Hvis du bruger
, skal du udføre følgende trin:
Klik på knappen Start, og klik derefter på menupunktet Kør. Når feltet Kør åbnes, skal du skrive %UserProfile%\desktop i feltet Åbn: og derefter trykke på Enter på tastaturet.
hvis du er i Vinduer Vista eller Vinduer 7 udfør følgende trin.
Klik på startknappen og skriv %UserProfile%\desktop i søgefeltet nederst i startmenuen. Tryk derefter på Enter på dit tastatur.
- du skal nu se et vindue, der viser alle dine skrivebordsikoner, inklusive iudforsk.tidligere program. Dobbeltklik nu på iudforske.for automatisk at forsøge at stoppe alle processer, der er forbundet med sikkerhedsværktøj og andre Rogue-programmer. Vær tålmodig, mens programmet ser for forskellige programmer og slutter dem. Når det er færdigt, lukkes det sorte vindue automatisk, og du kan fortsætte med det næste trin. Hvis du får en besked om, at RKill er en infektion, skal du ikke være bekymret. Denne meddelelse er bare en falsk advarsel fra Security Tool, når den afslutter programmer, der potentielt kan fjerne den. Hvis du løber ind i disse infektioner advarsler, der lukker RKill, et trick er at forlade advarslen på skærmen og derefter køre RKill igen. Ved ikke at lukke advarslen, vil dette typisk tillade dig at omgå den ondsindede program forsøger at beskytte sig selv, så RKill kan opsige sikkerhedsværktøj . Så prøv at køre RKill indtil
ikke længere kører. Du vil derefter kunne fortsætte med resten af guiden.
genstart ikke computeren efter at have kørt RKill, da programmet starter igen. - på dette tidspunkt skal du scanne din computer for eventuelle infektioner eller programmer, der måtte være til stede. Hent venligst Malvarebytes fra følgende placering og gemme det på dit skrivebord:
- når du har hentet, skal du lukke alle programmer og vinduer på din computer, inklusive denne.
- Dobbeltklik på ikonet på dit skrivebord med navnet mb3-setup-1878.1878-3.0.6.1469.eks. Dette starter installationen af MBAM på din computer.
- når installationen begynder, skal du fortsætte med at følge anvisningerne for at fortsætte med installationsprocessen. Du må ikke foretage ændringer i standardindstillingerne, og når programmet er færdig med at installere, skal du sørge for at lade programmet være kontrolleret. Klik derefter på knappen Udfør. Hvis du bliver bedt om at genstarte, skal du ikke gøre det.
- MBAM starter nu, og du vil være på hovedskærmen som vist nedenfor.
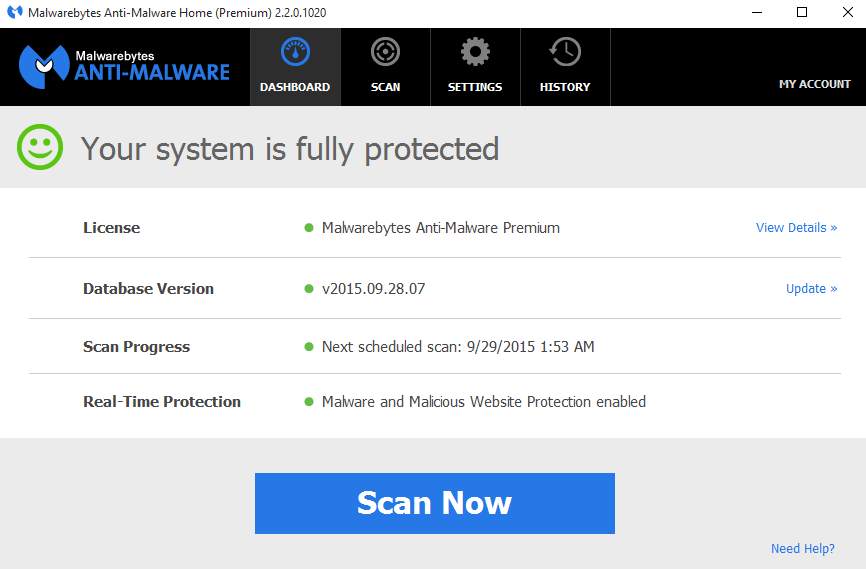
klik på knappen Scan nu for at starte scanningen. Hvis der er en opdatering til rådighed, vil den automatisk hente og installere den, før scanningen udføres.
- MBAM vil nu begynde at scanne din computer for virus. Denne proces kan tage et stykke tid, så vi foreslår, at du gør noget andet og regelmæssigt kontrollerer status for scanningen for at se, hvornår den er færdig.
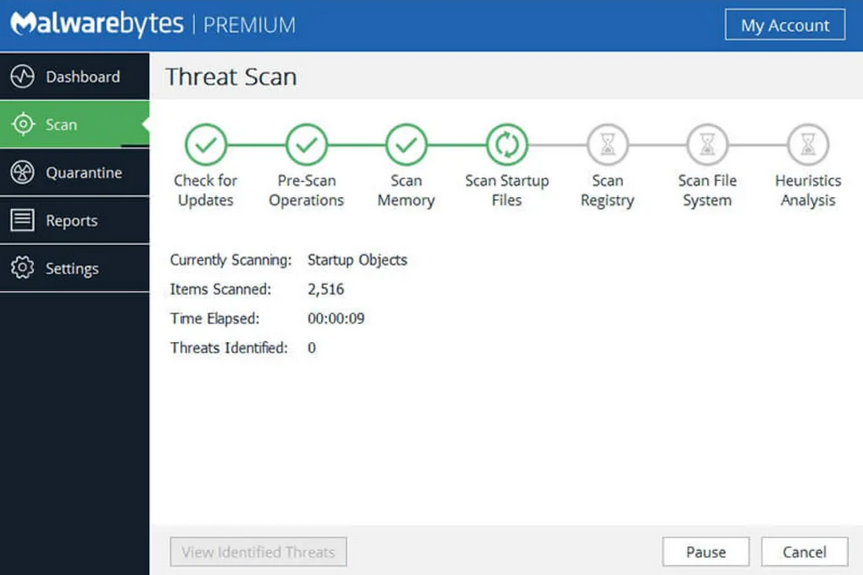
- når MBAM er færdig med at scanne, vil det vise en skærm, der viser enhver ondsindet program, som den har registreret. Bemærk, at de fundne infektioner kan være anderledes end det, der vises på billedet nedenfor på grund af, at guiden opdateres til nyere versioner af MBAM.
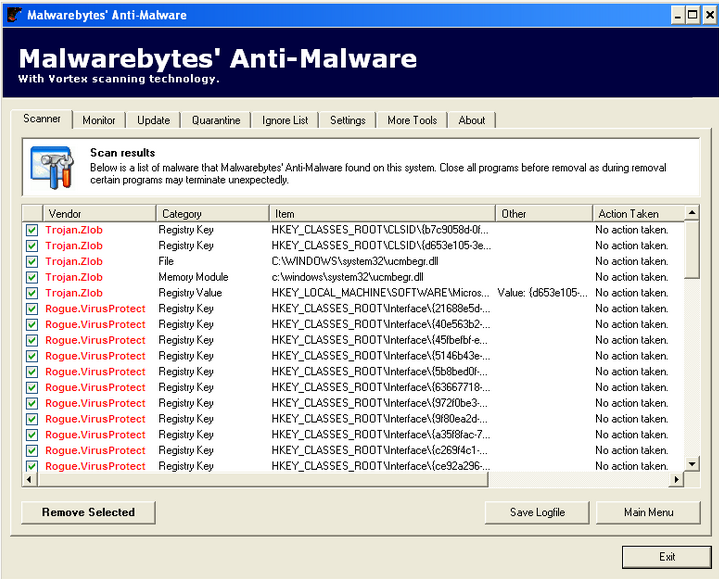
du skal nu klikke på knappen Fjern valgt for at fjerne alt det valgte program. MBAM vil nu slette alle filer og registreringsnøgler og føje dem til programmerne karantæne. Når du fjerner filerne, kan MBAM kræve en genstart for at fjerne nogle af dem. Hvis den viser en meddelelse om, at den skal genstarte, lad den gøre det. Når din computer er genstartet, og du er logget ind, skal du fortsætte med resten af trinnene.
- du kan nu afslutte MBAM-programmet.
- da denne infektion også ændrer din HOSTS-fil, vil vi erstatte denne fil med standardversionen til dit operativsystem. Bemærk, at hvis du eller din virksomhed har tilføjet brugerdefinerede poster til din værtsfil, skal du tilføje dem igen, når du har gendannet STANDARDVÆRTSFILEN. For at beskytte sig selv ændrer SecurityTool tilladelserne til værtsfilen, så du ikke kan redigere eller slette den. For at rette disse tilladelser skal du hente følgende batchfil og gemme den på dit skrivebord:
værter-perm.bat Hent Link
når filen er færdig med at hente, dobbeltklikke på værter-perm.bat-fil, der nu er på dit skrivebord. Hvis vinduer spørger, om du, hvis du er sikker på, at du vil køre det, lad det køre. Når det starter, vil du se et lille sort vindue, der åbnes og derefter hurtigt forsvinder. Dette er normalt og er ikke noget at være bekymret for. Du skal nu kunne få adgang til din HOSTS-fil.
- vi skal nu slette C:\Windows\System32\Drivers\etc\HOSTS fil. Når den er slettet, hente følgende værter fil, der svarer til din version af vinduer og gemme det i C:\Windows\System32\Drivers\etc mappe. Hvis indholdet af værtsfilen åbnes i din bro.ser, når du klikker på et link nedenfor, skal du højreklikke på det relevante link og vælge Gem mål som…, hvis I Internetudforsker, eller Gem Link som.., hvis i brand, for at hente filen.
Vinduer Vista HOSTS File Hent Link
Vinduer Vista HOSTS File Hent Link
vinduer 2003 Server HOSTS File Hent Link
vinduer 2008 Server HOSTS File Hent Link
Vinduer 7 HOSTS File Hent Linkdin vinduer HOSTS fil skal nu være tilbage til standardfilen fra Da vinduer først blev installeret.
- du kan også slette Stifinder.fra dit skrivebord.
Leave a Reply