Remove Security Tool and SecurityTool
Che cos’è lo strumento di sicurezza?
Salta questo e scopri come rimuovere lo strumento di sicurezza!
Strumento di sicurezza, altrimenti noto come SecurityTool, è un programma anti-spyware canaglia dalla stessa famiglia di sicurezza del sistema. Questo programma è promosso attraverso l’uso di Trojan e pop-up web. Quando questo rogue è promosso tramite un Trojan verrà installato sul vostro computer senza il vostro permesso o conoscenza. Quando promosso tramite web pop-up, vi verrà mostrato un pop-up durante la navigazione sul web che afferma il computer è infetto. Se si fa clic sul pop-up sarete portati a una pagina che mostra un annuncio che finge di essere un falso scanner anti-malware online. Alla fine della pubblicità, si afferma che ci sono infezioni e quindi vi chiederà di scaricare e installare Strumento di sicurezza sul vostro computer.

Quando il programma è installato, verrà configurato per l’avvio automatico quando si accede al computer. Una volta avviato, eseguirà una scansione e, al termine, dichiarerà che ci sono numerose infezioni sul tuo computer. Se si tenta di rimuovere queste infezioni, però, non lo permetterà fino a quando si acquista prima il programma. La realtà è che i risultati della scansione sono una truffa ei file infetti che afferma sono sul computer sono in realtà i file di Windows legittimi. Detto questo, si prega di non eliminare manualmente uno qualsiasi dei file che afferma sono infezioni in quanto possono influenzare il corretto funzionamento del computer.
Quando il programma è in esecuzione vi verrà mostrato numerosi avvisi sul desktop e dalla barra delle applicazioni di Windows. Questi avvisi indicano che il computer è sotto attacco, che il firewall dello strumento di sicurezza ha bloccato un programma malware o che sono state rilevate infezioni da malware attive. Il testo di alcuni degli avvisi che si possono vedere sono:
Avviso strumento di sicurezza
Spyware.Attività IEMonster rilevata. Questo è spyware che tenta di rubare le password da Internet Explorer, Mozilla Firefox, Outlook e altri programmi.
Clicca qui per rimuoverlo immediatamente con SecurityTool.e
Avviso strumento di sicurezza
Alcuni file di sistema critici del computer sono stati modificati da un programma dannoso. Può causare instabilità del sistema e perdita di dati.
Fare clic qui per bloccare le modifiche non autorizzate rimuovendo le minacce (consigliato)
Proprio come i risultati della scansione, questi avvisi di sicurezza non sono reali e vengono mostrati solo per spaventarti nel pensare che sei infetto. Il problema più grande che questo programma pone è che non ti permetterà di eseguire alcun programma diverso da quelli richiesti dal tuo sistema operativo. Quando si tenta di avviare un programma quando Strumento di sicurezza è in esecuzione si spegne il programma e lo stato che è infetto. In realtà non c’è niente di sbagliato con questi programmi e invece Strumento di sicurezza sta tenendo la capacità di eseguire programmi di riscatto fino a quando si acquista. Per fortuna, abbiamo un modo di bypassare queste restrizioni in modo da poter riparare il computer senza pagare il riscatto.
Se si è infettati con Strumento di sicurezza quindi si prega di utilizzare la guida qui sotto per rimuoverlo dal computer gratuitamente. Se hai già acquistato il programma, ti consigliamo di contattare la società della tua carta di credito e contestare le spese in quanto questo programma è una truffa.
Guida alla rimozione
- Riavviare il computer in modalità provvisoria con rete. Per fare questo, spegnere il computer e poi di nuovo e subito quando si vede qualcosa sullo schermo, iniziare a toccare il tasto F8 sulla tastiera. Alla fine sarete portati ad un menu simile a quello qui sotto:
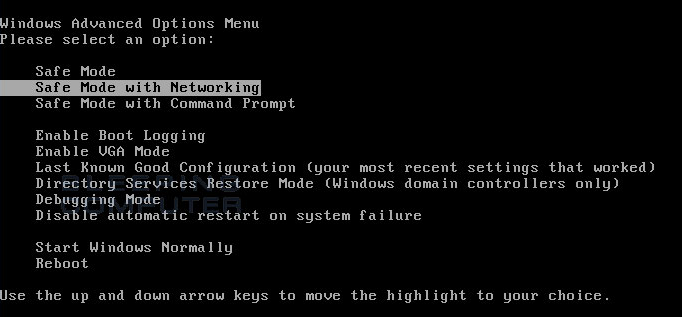
Utilizzando i tasti freccia sulla tastiera, selezionare Modalità provvisoria con rete e premere Invio sulla tastiera.
Windows verrà avviato in modalità provvisoria con rete e verrà richiesto di accedere come utente. Effettua il login come lo stesso utente con cui hai effettuato l’accesso in precedenza nella normale modalità Windows. Quindi procedere con il resto dei passaggi.
- È possibile che l’infezione che si sta tentando di rimuovere non consenta di scaricare file sul computer infetto. Se trovi che questo è il caso quando segui queste istruzioni, dovrai scaricare i file richiesti in questa guida su un altro computer e quindi trasferirli sul computer infetto. È possibile trasferire i file tramite un CD / DVD, un’unità esterna o un’unità flash USB.
- Prima di poter fare qualsiasi cosa dobbiamo prima terminare i processi che appartengono a Strumento di sicurezza in modo che non interferisca con la procedura di pulizia. Per fare questo, si prega di scaricare RKill sul desktop dal seguente link.
Rkill Link per il download
Quando viene richiesto dove salvarlo, si prega di salvarlo sul desktop. - Poiché questa infezione può nascondere il desktop di Windows, abbiamo bisogno di aprire una finestra che ci permette di vedere le icone.Se si utilizza Windows XP procedere come segue:
Fare clic sul pulsante Start e quindi fare clic sulla voce di menu Esegui. Quando si apre la casella Esegui, digitare % UserProfile% \ desktop nel campo Apri: e quindi premere Invio sulla tastiera.
Se si è in Windows Vista o Windows 7 eseguire le seguenti operazioni.
Fare clic sul pulsante Start e digitare %UserProfile%\desktop nel campo di ricerca nella parte inferiore del menu start. Quindi premere Invio sulla tastiera.
- Ora dovresti vedere una finestra che mostra tutte le icone del desktop, incluso iExplore.programma exe. Ora fai doppio clic su iExplore.exe icona al fine di tentare automaticamente di fermare tutti i processi associati con Strumento di sicurezza e altri programmi canaglia. Si prega di essere pazienti mentre il programma cerca vari programmi malware e li termina. Al termine, la finestra nera si chiuderà automaticamente e potrai continuare con il passaggio successivo. Se ricevi un messaggio che RKill è un’infezione, non preoccuparti. Questo messaggio è solo un falso avvertimento dato da Security Tool quando termina i programmi che potrebbero potenzialmente rimuoverlo. Se si esegue in questi avvisi infezioni che chiudono RKill, un trucco è quello di lasciare l’avviso sullo schermo e quindi eseguire nuovamente RKill. Non chiudendo l’avviso, questo in genere vi permetterà di bypassare il malware cercando di proteggersi in modo che RKill può terminare Strumento di sicurezza . Quindi, prova a eseguire RKill fino a quando il malware non è più in esecuzione. Si sarà quindi in grado di procedere con il resto della guida.
Non riavviare il computer dopo aver eseguito RKill poiché i programmi malware verranno riavviati. - A questo punto è necessario scaricare Malwarebytes Anti-Malware, o MBAM, per eseguire la scansione del computer per eventuali infezioni o adware che possono essere presenti. Si prega di scaricare Malwarebytes dal seguente percorso e salvarlo sul desktop: Malwarebytes Anti-Malware Download Link
- Una volta scaricato, chiudere tutti i programmi e le finestre sul computer, incluso questo.
- Fai doppio clic sull’icona sul desktop denominata mb3-setup-1878.1878-3.0.6.1469.exe. Questo avvierà l’installazione di MBAM sul tuo computer.
- All’inizio dell’installazione, continuare a seguire le istruzioni per continuare con il processo di installazione. Non apportare modifiche alle impostazioni predefinite e quando il programma ha terminato l’installazione, assicurarsi di lasciare Launch Malwarebytes Anti-Malware controllato. Quindi fare clic sul pulsante Fine. Se MalwareBytes richiede di riavviare, non farlo.
- MBAM verrà ora avviato e sarai nella schermata principale come mostrato di seguito.
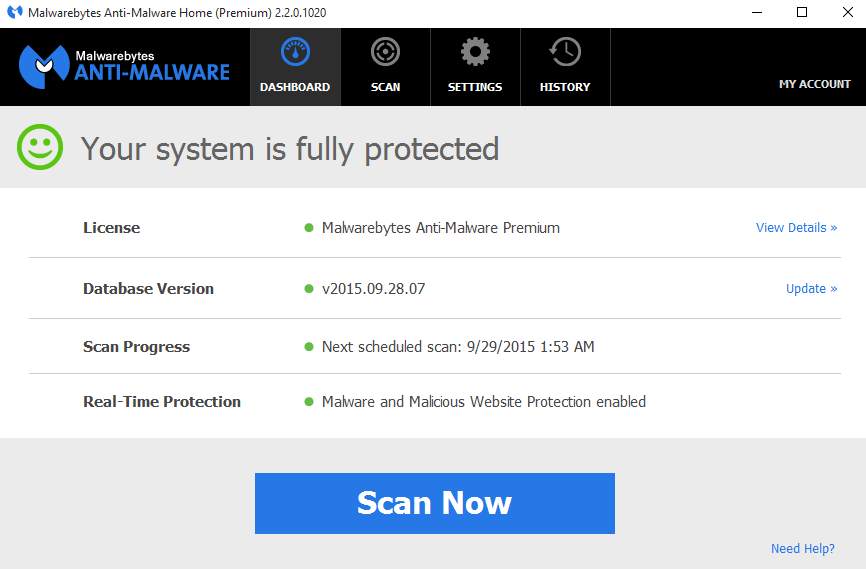
Fare clic sul pulsante Scan Now per avviare la scansione. Se è disponibile un aggiornamento per Malwarebytes, verrà scaricato e installato automaticamente prima di eseguire la scansione.
- MBAM inizierà ora la scansione del computer alla ricerca di malware. Questo processo può richiedere un po ‘ di tempo, quindi ti consigliamo di fare qualcos’altro e controllare periodicamente lo stato della scansione per vedere quando è finito.
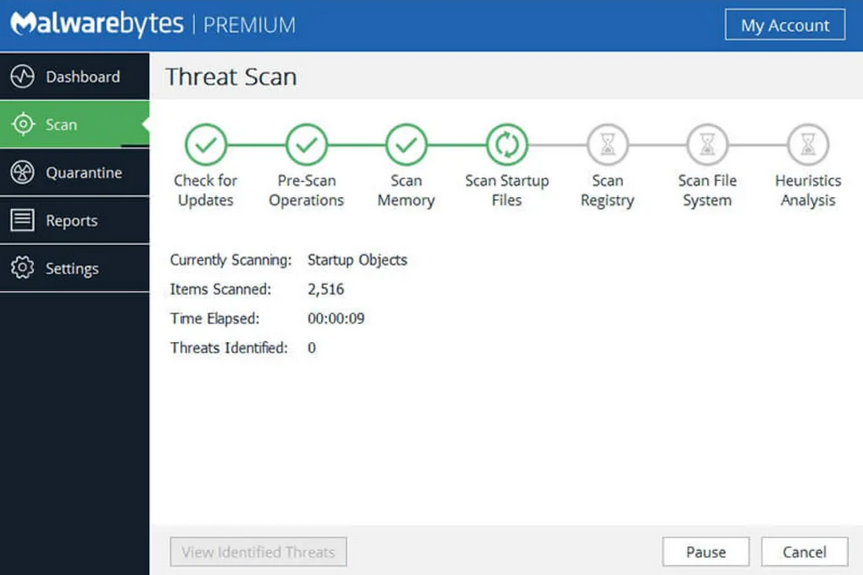
- Quando MBAM è terminata la scansione verrà visualizzata una schermata che visualizza qualsiasi malware che ha rilevato. Si prega di notare che le infezioni riscontrate possono essere diverse da quelle mostrate nell’immagine qui sotto a causa dell’aggiornamento della guida per le versioni più recenti di MBAM.
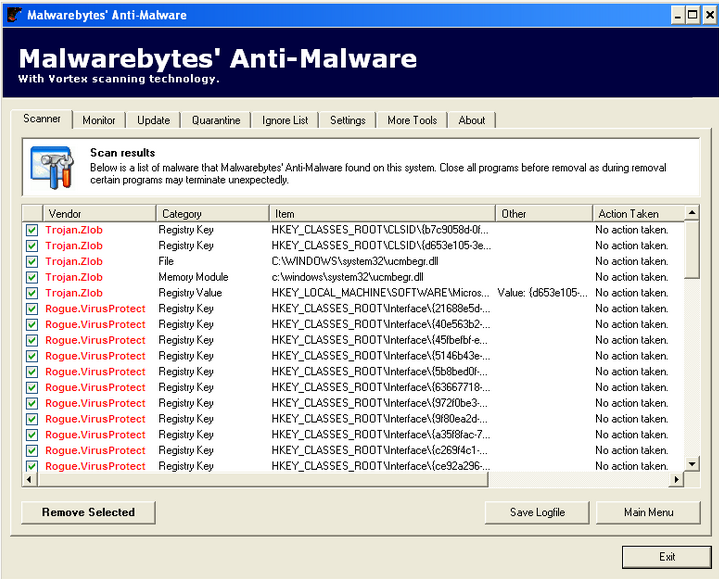
È ora necessario fare clic sul pulsante Rimuovi selezionato per rimuovere tutto il malware seleted. MBAM sarà ora eliminare tutti i file e le chiavi di registro e aggiungerli alla quarantena programmi. Quando si rimuovono i file, MBAM potrebbe richiedere un riavvio per rimuovere alcuni di essi. Se viene visualizzato un messaggio che indica che è necessario riavviare, si prega di consentire di farlo. Una volta riavviato il computer e effettuato l’accesso, continuare con il resto dei passaggi.
- È ora possibile uscire dal programma MBAM.
- Poiché questa infezione cambia anche il file HOSTS di Windows, vogliamo sostituire questo file con la versione predefinita per il sistema operativo. Tieni presente che se tu o la tua azienda avete aggiunto voci personalizzate al file HOSTS, dovrai aggiungerle di nuovo dopo aver ripristinato il file HOSTS predefinito. Per proteggersi, SecurityTool modifica le autorizzazioni del file HOSTS in modo da non poterlo modificare o eliminare. Per correggere queste autorizzazioni si prega di scaricare il seguente file batch e salvarlo sul desktop:
host-perm.bat Download Link
Quando il file ha terminato il download, fare doppio clic sugli host-perm.file bat che è ora sul desktop. Se Windows chiede se si è sicuri di volerlo eseguire, si prega di consentire l’esecuzione. Una volta che si avvia si vedrà una piccola finestra nera che si apre e poi va rapidamente via. Questo è normale e non è nulla di cui preoccuparsi. Ora dovresti essere in grado di accedere al tuo file HOSTS.
- Ora dobbiamo eliminare il C:\Windows\System32\Drivers\etc\HOSTS file. Una volta eliminato, scaricare il seguente file HOSTS che corrisponde alla versione di Windows e salvarlo nel C:\Windows\System32\Drivers\etc cartella. Se il contenuto del file HOSTS si apre nel browser quando si fa clic su un link sottostante, fare clic con il pulsante destro del mouse sul collegamento appropriato e selezionare Salva destinazione come…, se in Internet Explorer, o Salva collegamento con nome.., se in Firefox, scaricare l’archivio.
Windows XP OSPITA il collegamento per il download del file
Windows Vista OSPITA il collegamento per il download del file
Windows 2003 Server ospita il collegamento per il download del file
Windows 2008 Server OSPITA il collegamento per il download del file
Windows 7 ospita il collegamento per il download del file - È anche possibile eliminare Explorer.programma exe dal desktop.
Leave a Reply