Remover Ferramenta de segurança e SecurityTool
o que é ferramenta de segurança?
pule isso e aprenda a remover a Ferramenta de segurança!
a Ferramenta de segurança, também conhecida como SecurityTool, é um programa anti-spyware nocivo da mesma família que a segurança do sistema. Este programa é promovido através do uso de Trojans e pop-ups da web. Quando esse rogue é promovido por meio de um Trojan, ele será instalado em seu computador SEM SUA permissão ou conhecimento. Quando promovido através de pop-ups da web, você será mostrado um pop-up ao navegar na web que afirma que seu computador está infectado. Se você clicar no pop-up, será levado a uma página que mostra um anúncio que finge ser um falso scanner anti-malware online. No final do anúncio, ele indicará que há infecções e, em seguida, solicitará que você baixe e instale a Ferramenta de segurança em seu computador.
quando o programa estiver instalado, ele será configurado para iniciar automaticamente quando você fizer login no seu computador. Uma vez iniciado, ele executará uma varredura e, quando terminar, indicará que existem inúmeras infecções em seu computador. Se você tentar remover essas infecções, no entanto, não permitirá até que você compre o programa pela primeira vez. A realidade é que os resultados da verificação são uma farsa e os arquivos infectados que afirma estão no seu computador são realmente arquivos legítimos do Windows. Com isso dito, Não exclua manualmente nenhum dos arquivos que afirma serem infecções, pois isso pode afetar o funcionamento adequado do seu computador.
quando o programa estiver em execução, você verá vários alertas na área de trabalho e na barra de tarefas do Windows. Esses alertas indicarão que seu computador está sob ataque, que o Firewall da ferramenta de segurança bloqueou um programa de malware ou que infecções ativas por malware foram detectadas. O texto de alguns dos alertas que você pode ver são:
aviso da ferramenta de segurança
Spyware.Atividade iemonster detectada. Este é um spyware que tenta roubar senhas do Internet Explorer, Mozilla Firefox, Outlook e outros programas.
Clique aqui para removê-lo imediatamente com SecurityTool.e
aviso da ferramenta de segurança
alguns arquivos críticos do sistema do seu computador foram modificados por programa malicioso. Pode causar instabilidade do sistema e perda de dados.
Clique aqui para bloquear a modificação não autorizada removendo ameaças (recomendado)
assim como os resultados da varredura, esses avisos de segurança também não são reais e só são mostrados para assustá-lo a pensar que você está infectado. O maior problema que este programa apresenta é que ele não permitirá que você execute nenhum programa além dos exigidos pelo seu sistema operacional. Quando você tenta iniciar um programa quando a Ferramenta de segurança está em execução, ele desliga o programa e afirma que ele está infectado. Na realidade, não há nada de errado com esses programas e, em vez disso, a Ferramenta de segurança está mantendo sua capacidade de executar o resgate de Programas até que você o compre. Felizmente, temos uma maneira de contornar essas restrições para que você possa consertar seu computador sem pagar o resgate.
se você estiver infectado com a Ferramenta de segurança, use o guia abaixo para removê-lo do seu computador gratuitamente. Se você já comprou o programa, recomendamos que entre em contato com sua empresa de cartão de crédito e conteste as cobranças, pois este programa é uma farsa.
Guia de remoção
- reinicie o computador no modo de segurança com rede. Para fazer isso, desligue o computador e, em seguida, ligue novamente e imediatamente quando vir algo na tela, comece a tocar na tecla F8 no teclado. Eventualmente, você será levado a um menu semelhante ao abaixo:
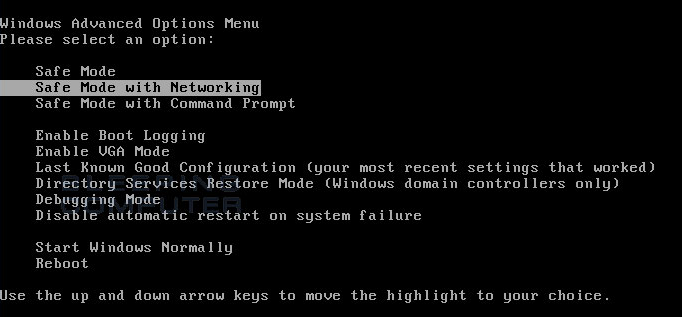
usando as teclas de seta do teclado, selecione o modo de segurança com rede e pressione Enter no teclado.
O Windows agora inicializará no modo de segurança com rede e solicitará que você faça o login como usuário. Faça o login como o mesmo usuário com o qual você estava conectado anteriormente no modo normal do Windows. Em seguida, prossiga com o resto das etapas.
- é possível que a infecção que você está tentando remover não permita que você baixe arquivos no computador infectado. Se você achar que esse é o caso ao seguir estas instruções, precisará baixar os arquivos solicitados neste guia para outro computador e transferi-los para o computador infectado. Você pode transferir os arquivos através de um CD / DVD, unidade externa ou unidade flash USB.
- Antes de podermos fazer qualquer coisa, devemos primeiro encerrar os processos que pertencem à ferramenta de segurança para que ela não interfira no procedimento de limpeza. Para fazer isso, faça o download do RKill para sua área de trabalho a partir do seguinte link.
Link de Download RKill
quando você for solicitado onde salvá-lo, salve-o em sua área de trabalho.Como essa infecção pode ocultar a área de trabalho do Windows, precisamos abrir uma janela que nos permita ver os ícones.Se você estiver usando o Windows XP, execute as seguintes etapas:
Clique no botão Iniciar e, em seguida, clique no item de menu. Quando a caixa Executar for aberta, digite %UserProfile% \ desktop no campo Abrir: e pressione Enter no teclado.
se você estiver no Windows Vista ou no Windows 7, execute as seguintes etapas.
Clique no botão Iniciar e digite %UserProfile%\desktop no campo de Pesquisa na parte inferior do menu iniciar. Em seguida, pressione Enter no teclado.
- agora você deve ver uma janela que mostra todos os ícones da área de trabalho, incluindo o iExplore.programa exe. Agora clique duas vezes no iExplore.ícone exe, a fim de tentar automaticamente parar todos os processos associados com a Ferramenta de segurança e outros programas desonestos. Por favor, seja paciente enquanto o programa procura vários programas de malware e os termina. Quando terminar, a janela preta será fechada automaticamente e você poderá continuar com a próxima etapa. Se você receber uma mensagem de que RKill é uma infecção, não se preocupe. Esta mensagem é apenas um aviso falso dado pela ferramenta de segurança quando encerra programas que podem potencialmente removê-lo. Se você encontrar esses avisos de infecções que fecham o RKill, um truque é deixar o aviso na tela e, em seguida, executar o RKill novamente. Ao não fechar o aviso, isso normalmente permitirá que você ignore o malware tentando se proteger para que o RKill possa encerrar a Ferramenta de segurança . Portanto, tente executar o RKill até que o malware não esteja mais em execução. Você poderá então prosseguir com o resto do Guia.
não reinicie o computador depois de executar o RKill, pois os programas de malware serão iniciados novamente. - neste ponto, você deve baixar Malwarebytes Anti-Malware, ou MBAM, para verificar o seu computador para quaisquer infecções ou adware que possam estar presentes. Faça o download do Malwarebytes no seguinte local e salve-o em sua área de trabalho: Malwarebytes Anti-Malware Download Link
- uma vez baixado, feche todos os programas e janelas em seu computador, incluindo este.Clique duas vezes no ícone em sua área de trabalho chamado mb3-setup-1878.1878-3.0.6.1469.exe. Isso iniciará a instalação do MBAM no seu computador.
- quando a instalação começar, continue seguindo as instruções para continuar com o processo de instalação. Não faça alterações nas configurações padrão e, quando o programa terminar de instalar, certifique-se de deixar o Launch Malwarebytes Anti-Malware marcado. Em seguida, clique no botão Concluir. Se o MalwareBytes solicitar que você reinicie, não faça isso.
- MBAM começará agora e você estará na tela principal como mostrado abaixo.
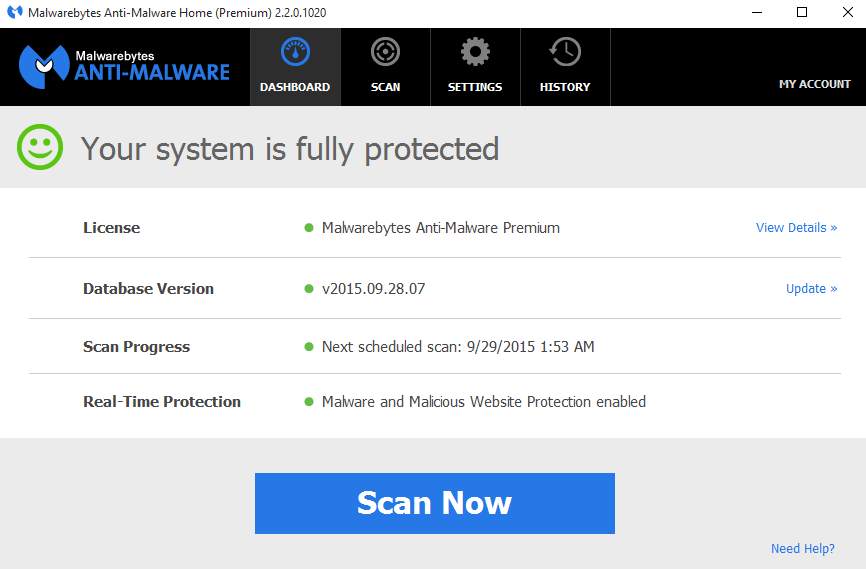
clique no botão Digitalizar agora para iniciar a verificação. Se houver uma atualização disponível para o Malwarebytes, ela será baixada e instalada automaticamente antes de executar a verificação.
- MBAM vai agora começar a verificar o seu computador para malware. Esse processo pode demorar um pouco, por isso sugerimos que você faça outra coisa e verifique periodicamente o status da verificação para ver quando ela está concluída.
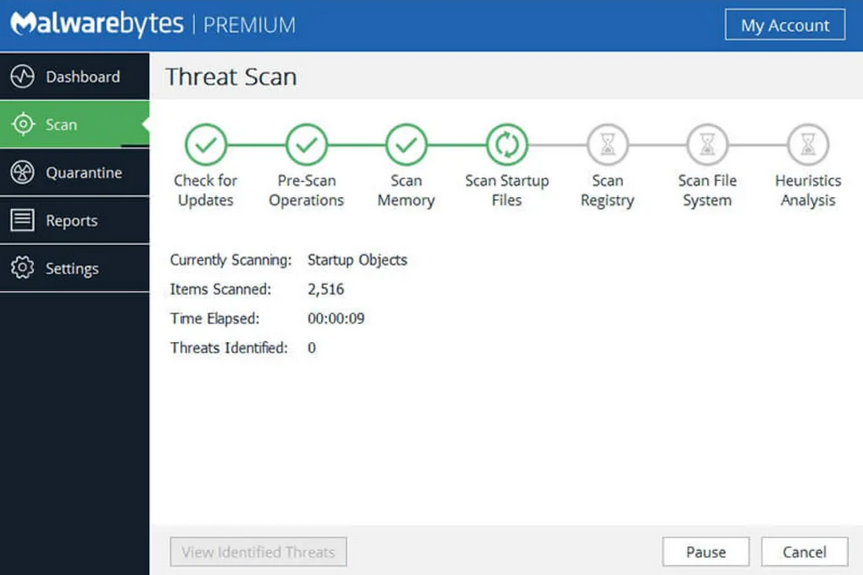
- quando o MBAM terminar de escanear, ele exibirá uma tela que exibe qualquer malware que detectou. Observe que as infecções encontradas podem ser diferentes do que é mostrado na imagem abaixo devido ao Guia ser atualizado para versões mais recentes do MBAM.
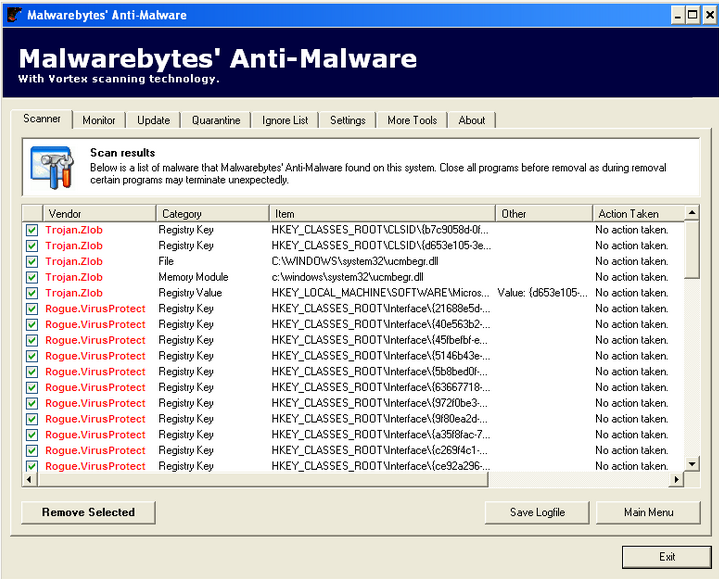
agora você deve clicar no botão Remover selecionado para remover todo o malware selecionado. O MBAM agora excluirá todos os arquivos e Chaves de registro e os adicionará à quarentena dos programas. Ao remover os arquivos, o MBAM pode exigir uma reinicialização para remover alguns deles. Se ele exibir uma mensagem informando que precisa reiniciar, permita que ele faça isso. Depois que seu computador for reinicializado e você estiver conectado, continue com o restante das etapas.
- agora você pode sair do programa MBAM.Como essa infecção também altera o arquivo HOSTS do Windows, queremos substituir esse arquivo pela versão padrão do seu sistema operacional. Observe que, se você ou sua empresa adicionou entradas personalizadas ao arquivo HOSTS, você precisará adicioná-las novamente após restaurar o arquivo HOSTS padrão. Para se proteger, o SecurityTool altera as permissões do arquivo HOSTS para que você não possa editá-lo ou excluí-lo. Para corrigir essas permissões, faça o download do seguinte arquivo em lote e salve-o em sua área de trabalho:
hosts-perm.bat Download Link
quando o arquivo terminar de baixar, clique duas vezes no host-perm.arquivo bat que está agora em sua área de trabalho. Se o Windows perguntar se você tem certeza de que deseja executá-lo, permita que ele seja executado. Uma vez iniciado, você verá uma pequena janela preta que se abre e depois desaparece rapidamente. Isso é normal e não é nada para se preocupar. Agora você deve ser capaz de acessar seu arquivo HOSTS.
- agora precisamos excluir o C:\Windows\System32\Drivers\etc\HOSTS ficheiro. Depois de excluído, baixe o seguinte arquivo HOSTS que corresponde à sua versão do Windows e salve-o no C:\Windows\System32\Drivers\etc pasta. Se o conteúdo do arquivo HOSTS abrir no seu navegador quando você clicar em um link abaixo, clique com o botão direito do mouse no link apropriado e selecione Salvar destino como…, se estiver no Internet Explorer ou Salvar Link como.., se no Firefox, para baixar o arquivo.
Windows XP HOSTS File Download Link
Windows Vista HOSTS File Download Link
Windows 2003 server HOSTS File Download Link
Windows 2008 server HOSTS File Download Link
Windows 7 HOSTS File Download Linkseu arquivo Windows HOSTS agora deve estar de volta ao padrão de quando o Windows foi instalado pela primeira vez.
- você também pode excluir o Explorer.programa exe da sua área de trabalho.
Leave a Reply