Eliminar Herramienta de seguridad y herramienta de seguridad
¿Qué es la herramienta de seguridad?
Omita esto y aprenda a eliminar la herramienta de seguridad.
Security Tool, también conocida como SecurityTool, es un programa antispyware falso de la misma familia que System Security. Este programa se promueve mediante el uso de troyanos y ventanas emergentes web. Cuando este pícaro se promociona a través de un troyano, se instalará en su computadora sin su permiso o conocimiento. Cuando se promociona a través de ventanas emergentes web, se le mostrará una ventana emergente al navegar por la web que indica que su computadora está infectada. Si hace clic en la ventana emergente, aparecerá una página que muestra un anuncio que pretende ser un escáner antimalware en línea falso. Al final del anuncio, indicará que hay infecciones y luego le pedirá que descargue e instale la herramienta de seguridad en su computadora.
Cuando el programa esté instalado, se configurará para que se inicie automáticamente cuando inicie sesión en su computadora. Una vez iniciado, realizará un escaneo y, cuando termine, indicará que hay numerosas infecciones en su computadora. Sin embargo, si intenta eliminar estas infecciones, no lo permitirá hasta que compre el programa por primera vez. La realidad es que los resultados del análisis son una estafa y los archivos infectados que dice que están en su computadora son en realidad archivos legítimos de Windows. Dicho esto, no elimine manualmente ninguno de los archivos que afirma que son infecciones, ya que puede afectar el funcionamiento adecuado de su computadora.
Cuando el programa se esté ejecutando, se le mostrarán numerosas alertas en su escritorio y desde la barra de tareas de Windows. Estas alertas indicarán que su computadora está siendo atacada, que el firewall de la herramienta de seguridad ha bloqueado un programa de malware o que se han detectado infecciones de malware activas. El texto de algunas de las alertas que puede ver son:
Advertencia de herramienta de seguridad
Spyware.IEMonster la actividad detectada. Este es un spyware que intenta robar contraseñas de Internet Explorer, Mozilla Firefox, Outlook y otros programas.
Haga clic aquí para eliminarlo inmediatamente con SecurityTool.y
Advertencia de herramientas de seguridad
Algunos archivos críticos del sistema de su computadora fueron modificados por un programa malicioso. Puede causar inestabilidad del sistema y pérdida de datos.
Haga clic aquí para bloquear modificaciones no autorizadas mediante la eliminación de amenazas (Recomendado)
Al igual que los resultados del escaneo, estos avisos de seguridad tampoco son reales y solo se muestran para asustarlo y hacerle creer que está infectado. El mayor problema que plantea este programa es que no le permitirá ejecutar ningún programa que no sea el requerido por su sistema operativo. Cuando intenta iniciar un programa cuando la herramienta de seguridad se está ejecutando, se apagará el programa y se indicará que está infectado. En realidad, no hay nada malo con estos programas y en su lugar, la herramienta de seguridad mantiene su capacidad para ejecutar programas de rescate hasta que lo compre. Afortunadamente, tenemos una forma de eludir estas restricciones para que pueda reparar su computadora sin pagar el rescate.
Si está infectado con la herramienta de seguridad, utilice la siguiente guía para eliminarla de su computadora de forma gratuita. Si ya ha comprado el programa, le recomendamos que se comunique con la compañía de su tarjeta de crédito y cuestione los cargos, ya que este programa es una estafa.
Guía de eliminación
- Reinicie su computadora en Modo Seguro con redes. Para hacer esto, apague su computadora y luego vuelva a encenderla e inmediatamente cuando vea algo en la pantalla, comience a tocar la tecla F8 en su teclado. Eventualmente, se le llevará a un menú similar al de abajo:
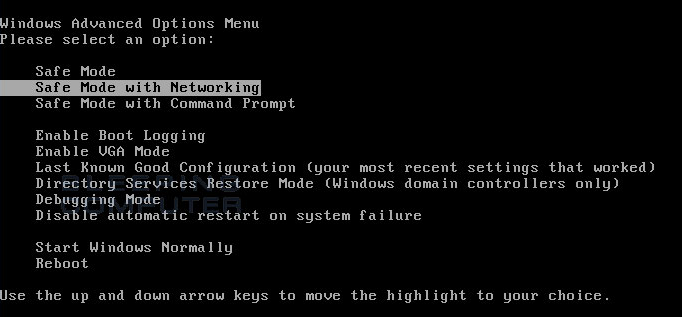
Con las teclas de flecha del teclado, seleccione Modo seguro con funciones de red y pulse Intro en el teclado.
Windows ahora se iniciará en modo seguro con redes y le pedirá que inicie sesión como usuario. Inicie sesión como el mismo usuario con el que inició sesión anteriormente en el modo normal de Windows. A continuación, continúe con el resto de los pasos.
- Es posible que la infección que intenta eliminar no le permita descargar archivos en el equipo infectado. Si encuentra que este es el caso al seguir estas instrucciones, deberá descargar los archivos solicitados en esta guía a otro equipo y luego transferirlos al equipo infectado. Puede transferir los archivos a través de un CD / DVD, una unidad externa o una unidad flash USB.
- Antes de que podamos hacer algo, primero debemos finalizar los procesos que pertenecen a Security Tool para que no interfiera con el procedimiento de limpieza. Para hacer esto, descargue RKill a su escritorio desde el siguiente enlace.
Enlace de descarga de RKill
Cuando se le indique dónde guardarlo, guárdelo en su escritorio. - Como esta infección puede ocultar el escritorio de Windows, necesitamos abrir una ventana que nos permita ver los iconos.Si está utilizando Windows XP, realice los siguientes pasos:
Haga clic en el botón Inicio y, a continuación, en el elemento de menú Ejecutar. Cuando se abra el cuadro Ejecutar, escriba %UserProfile% \ desktop en el campo Abrir: y, a continuación, pulse Intro en el teclado.
Si está en Windows Vista o Windows 7, realice los siguientes pasos.
Haga clic en el botón Inicio y escriba %UserProfile% \ desktop en el campo de búsqueda en la parte inferior del menú inicio. A continuación, pulse Intro en el teclado.
- Ahora debería ver una ventana que muestre todos los iconos de su escritorio, incluido el iExplore.programa exe. Ahora haga doble clic en iExplore.icono exe para intentar detener automáticamente cualquier proceso asociado con la Herramienta de seguridad y otros programas falsos. Tenga paciencia mientras el programa busca varios programas de malware y los termina. Cuando haya terminado, la ventana negra se cerrará automáticamente y podrá continuar con el siguiente paso. Si recibe un mensaje de que RKill es una infección, no se preocupe. Este mensaje es solo una advertencia falsa dada por la herramienta de seguridad cuando termina programas que potencialmente pueden eliminarlo. Si se encuentra con estas advertencias de infecciones que cierran RKill, un truco es dejar la advertencia en la pantalla y luego volver a ejecutar RKill. Al no cerrar la advertencia, esto generalmente le permitirá evitar el malware que intenta protegerse a sí mismo para que RKill pueda terminar la herramienta de seguridad . Por lo tanto, intente ejecutar RKill hasta que el malware ya no se ejecute. A continuación, podrá continuar con el resto de la guía.
No reinicie su computadora después de ejecutar RKill, ya que los programas de malware se iniciarán de nuevo. - En este punto, debe descargar Malwarebytes Anti-Malware, o MBAM, para escanear su computadora en busca de infecciones o adware que puedan estar presentes. Descargue Malwarebytes desde la siguiente ubicación y guárdelo en su escritorio: Enlace de descarga antimalware de Malwarebytes
- Una vez descargado, cierre todos los programas y Ventanas de su computadora, incluido este.
- Haga doble clic en el icono de su escritorio llamado mb3-setup-1878.1878-3.0.6.1469.exe. Esto iniciará la instalación de MBAM en su computadora.
- Cuando comience la instalación, siga las indicaciones para continuar con el proceso de instalación. No realice ningún cambio en la configuración predeterminada y, cuando el programa haya terminado de instalarse, asegúrese de dejar marcado Launch Malwarebytes Anti-Malware. A continuación, haga clic en el botón Finalizar. Si MalwareBytes le pide que reinicie, no lo haga.
- MBAM ahora se iniciará y estará en la pantalla principal como se muestra a continuación.
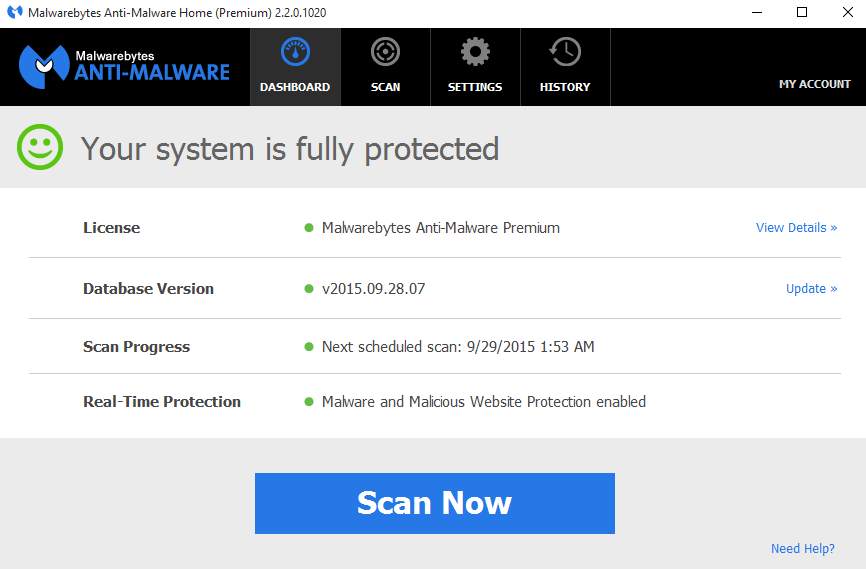
por Favor haga clic en el Escanear botón para comenzar a escanear. Si hay una actualización disponible para Malwarebytes, se descargará e instalará automáticamente antes de realizar el análisis.
- MBAM comenzará a escanear su computadora en busca de malware. Este proceso puede llevar bastante tiempo, por lo que le sugerimos que haga otra cosa y verifique periódicamente el estado del escaneo para ver cuándo ha terminado.
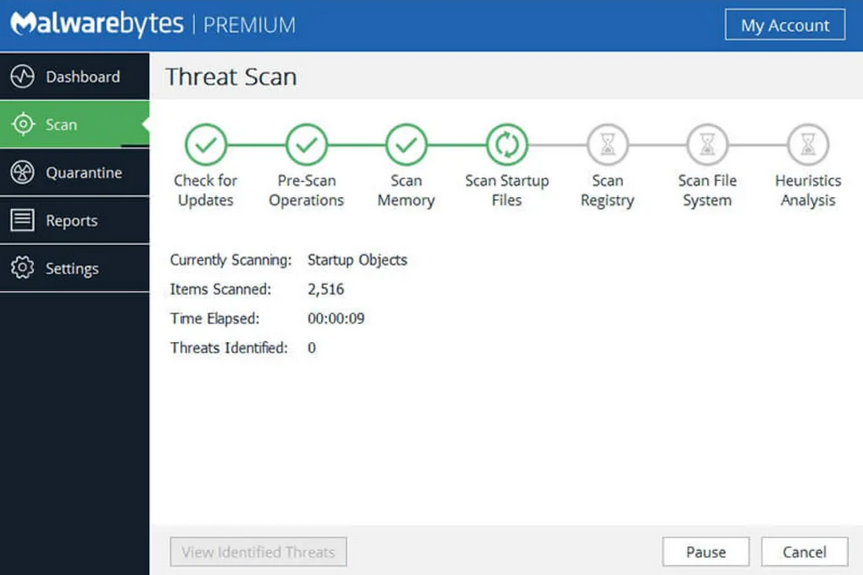
- Cuando MBAM termine de escanear, mostrará una pantalla que mostrará cualquier malware que haya detectado. Tenga en cuenta que las infecciones encontradas pueden ser diferentes de las que se muestran en la imagen de abajo debido a que la guía se actualiza para las versiones más nuevas de MBAM.
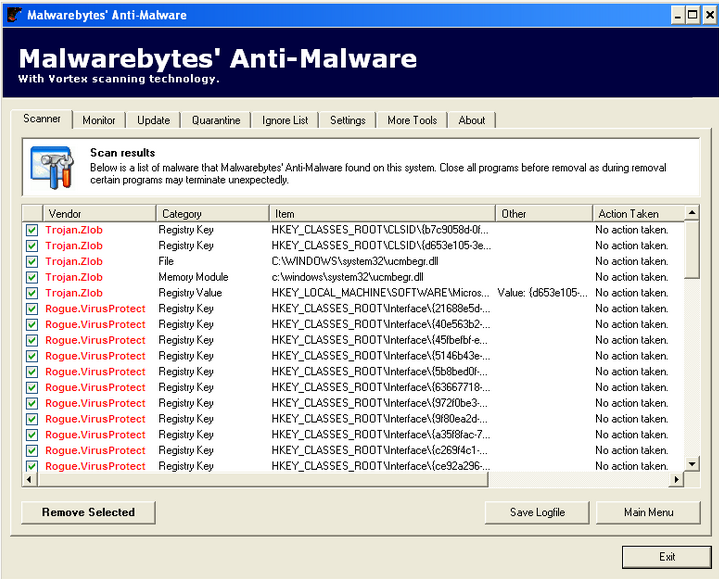
Ahora debe hacer clic en el botón Eliminar seleccionado para eliminar todo el malware seleccionado. MBAM ahora eliminará todos los archivos y claves de registro y los agregará a la cuarentena de programas. Al eliminar los archivos, MBAM puede requerir un reinicio para eliminar algunos de ellos. Si muestra un mensaje que indica que necesita reiniciar, por favor permita que lo haga. Una vez que su computadora se haya reiniciado y haya iniciado sesión, continúe con el resto de los pasos.
- Ahora puede salir del programa MBAM.
- Como esta infección también cambia el archivo HOSTS de Windows, queremos reemplazar este archivo con la versión predeterminada de su sistema operativo. Tenga en cuenta que si usted o su empresa han agregado entradas personalizadas a su archivo de HOSTS, deberá agregarlas nuevamente después de restaurar el archivo de HOSTS predeterminado. Para protegerse a sí mismo, SecurityTool cambia los permisos del archivo HOSTS para que no pueda editarlo ni eliminarlo. Para corregir estos permisos, descargue el siguiente archivo por lotes y guárdelo en su escritorio:
hosts-perm.Enlace de descarga bat
Cuando el archivo haya terminado de descargarse, haga doble clic en hosts-perm.archivo bat que ahora está en su escritorio. Si Windows te pregunta si estás seguro de que quieres ejecutarlo, por favor, deja que se ejecute. Una vez que comience, verá una pequeña ventana negra que se abre y luego desaparece rápidamente. Esto es normal y no es nada de lo que preocuparse. Ahora debería poder acceder a su archivo HOSTS.
- Ahora necesitamos eliminar el C:\Windows\System32\Drivers\etc\HOSTS archivo. Una vez eliminado, descargue el siguiente archivo HOSTS que corresponde a su versión de Windows y guárdelo en el C:\Windows\System32\Drivers\etc carpeta. Si el contenido del archivo HOSTS se abre en su navegador al hacer clic en un enlace a continuación, haga clic con el botón derecho en el enlace correspondiente y seleccione Guardar destino Como…, si está en Internet Explorer, o Guardar enlace Como.. si en Firefox, para descargar el archivo.
Enlace de descarga de archivos de HOSTS de Windows XP
Enlace de descarga de archivos de HOSTS de Windows Vista
Enlace de descarga de archivos de HOSTS de Windows 2003 Server
Enlace de descarga de archivos de HOSTS de Windows 2008 Server
Enlace de descarga de archivos de HOSTS de Windows 7El archivo de HOSTS de Windows ahora debería volver al predeterminado de la primera instalación de Windows.
- También puede eliminar el explorador.programa exe desde su escritorio.
Leave a Reply