Entfernen Sie Security Tool und SecurityTool
Was ist Security Tool?
Überspringen Sie dies und erfahren Sie, wie Sie Security Tool entfernen!
Security Tool, auch bekannt als SecurityTool, ist ein bösartiges Anti-Spyware-Programm aus der gleichen Familie wie System Security. Dieses Programm wird durch die Verwendung von Trojanern und Web-Pop-ups gefördert. Wenn dieser Schurke über einen Trojaner beworben wird, wird er ohne Ihre Erlaubnis oder Ihr Wissen auf Ihrem Computer installiert. Wenn über Web-Pop-ups gefördert, Sie werden ein Pop-up angezeigt werden, wenn das Surfen im Web, die Ihren Computer infiziert ist Staaten. Wenn Sie auf das Popup klicken, werden Sie zu einer Seite weitergeleitet, auf der eine Werbung angezeigt wird, die vorgibt, ein gefälschter Online-Anti-Malware-Scanner zu sein. Am Ende der Werbung, es wird festgestellt, dass es Infektionen und dann aufgefordert, Sicherheits-Tool auf Ihren Computer herunterladen und installieren.
Wenn das Programm installiert ist, wird es so konfiguriert, dass es automatisch gestartet wird, wenn Sie sich an Ihrem Computer anmelden. Einmal gestartet, es wird einen Scan durchführen, und wenn Sie fertig sind, Zustand, dass es zahlreiche Infektionen auf Ihrem Computer. Wenn Sie versuchen, diese Infektionen zu entfernen, obwohl, es wird es nicht zulassen, bis Sie zuerst das Programm kaufen. Die Realität ist, dass die Scan-Ergebnisse ein Betrug sind und die infizierten Dateien, die sich auf Ihrem Computer befinden, tatsächlich legitime Windows-Dateien sind. Mit dieser sagte, Bitte löschen Sie nicht manuell eine der Dateien, die es heißt, sind Infektionen, wie es den ordnungsgemäßen Betrieb Ihres Computers beeinträchtigen können.
Wenn das Programm ausgeführt wird, werden Ihnen zahlreiche Warnungen auf Ihrem Desktop und in Ihrer Windows-Taskleiste angezeigt. Diese Warnungen geben an, dass Ihr Computer angegriffen wird, dass die Firewall des Sicherheitstools ein Malware-Programm blockiert hat oder dass aktive Malware-Infektionen erkannt wurden. Der Text einiger Warnungen, die Sie möglicherweise sehen, lautet:
Sicherheits-Tool Warnung
Spyware.IEMonster-Aktivität erkannt. Dies ist Spyware, die versucht, Passwörter von Internet Explorer, Mozilla Firefox, Outlook und anderen Programmen zu stehlen.
Klicken Sie hier, um es sofort mit SecurityTool entfernen.und
Warnung des Sicherheitstools
Einige kritische Systemdateien Ihres Computers wurden durch ein bösartiges Programm geändert. Dies kann zu Systeminstabilität und Datenverlust führen.
Klicken Sie hier, um nicht autorisierte Änderungen durch Entfernen von Bedrohungen zu blockieren (empfohlen)
Genau wie die Scan-Ergebnisse, diese Sicherheitshinweise sind nicht real entweder und werden nur gezeigt, Sie zu erschrecken, zu denken, Sie infiziert sind. Das größte Problem dieses Programms ist, dass es Ihnen nicht erlaubt, andere als die von Ihrem Betriebssystem benötigten Programme auszuführen. Wenn Sie versuchen, ein Programm zu starten, während das Sicherheitstool ausgeführt wird, wird das Programm heruntergefahren und angegeben, dass es infiziert ist. In Wirklichkeit gibt es nichts falsch mit diesen Programmen und stattdessen Sicherheits-Tool hält Ihre Fähigkeit, Programme Lösegeld zu laufen, bis Sie es kaufen. Zum Glück haben wir eine Möglichkeit, diese Einschränkungen zu umgehen, so dass Sie Ihren Computer reparieren können, ohne das Lösegeld zu zahlen.
Wenn Sie mit dem Sicherheitstool infiziert sind, verwenden Sie bitte die folgende Anleitung, um es kostenlos von Ihrem Computer zu entfernen. Wenn Sie das Programm bereits gekauft haben, empfehlen wir Ihnen, sich an Ihr Kreditkartenunternehmen zu wenden und die Gebühren zu bestreiten, da dieses Programm ein Betrug ist.
Anleitung zum Entfernen
- Starten Sie Ihren Computer im abgesicherten Modus mit Netzwerk neu. Schalten Sie dazu Ihren Computer aus und wieder ein und tippen Sie sofort auf die Taste F8 auf Ihrer Tastatur, wenn Sie etwas auf dem Bildschirm sehen. Schließlich werden Sie zu einem Menü gebracht, das dem folgenden ähnelt:
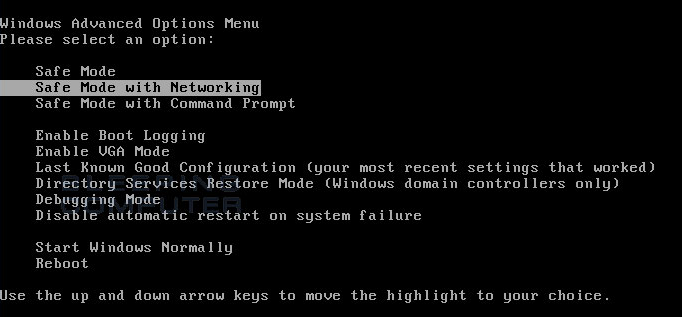
Wählen Sie mit den Pfeiltasten auf Ihrer Tastatur den abgesicherten Modus mit Netzwerk und drücken Sie die Eingabetaste auf Ihrer Tastatur.
Windows startet jetzt im abgesicherten Modus mit Netzwerk und fordert Sie auf, sich als Benutzer anzumelden. Bitte melden Sie sich als der gleiche Benutzer an, mit dem Sie zuvor im normalen Windows-Modus angemeldet waren. Fahren Sie dann mit den restlichen Schritten fort.
- Möglicherweise können Sie mit der Infektion, die Sie entfernen möchten, keine Dateien auf den infizierten Computer herunterladen. Wenn Sie feststellen, dass dies der Fall ist, wenn Sie diese Anweisungen befolgen, müssen Sie die in diesem Handbuch angeforderten Dateien auf einen anderen Computer herunterladen und dann auf den infizierten Computer übertragen. Sie können die Dateien über eine CD / DVD, ein externes Laufwerk oder ein USB-Flash-Laufwerk übertragen.
- Bevor wir etwas tun können, müssen wir zuerst die Prozesse beenden, die zum Security Tool gehören, damit der Reinigungsvorgang nicht beeinträchtigt wird. Laden Sie dazu RKill über den folgenden Link auf Ihren Desktop herunter.
RKill Download Link
Wenn Sie gefragt werden, wo Sie es speichern sollen, speichern Sie es bitte auf Ihrem Desktop. - Da diese Infektion den Windows-Desktop verbergen kann, müssen wir ein Fenster öffnen, in dem wir die Symbole sehen können.Wenn Sie Windows XP verwenden, führen Sie die folgenden Schritte aus:
Klicken Sie auf die Schaltfläche Start und dann auf den Menüpunkt Ausführen. Wenn das Feld Ausführen geöffnet wird, geben Sie %UserProfile%\desktop in das Feld Öffnen: ein, und drücken Sie dann die Eingabetaste auf Ihrer Tastatur.
Wenn Sie Windows Vista oder Windows 7 verwenden, führen Sie die folgenden Schritte aus.
Klicken Sie auf die Schaltfläche Start und geben Sie %UserProfile%\desktop in das Suchfeld unten im Startmenü ein. Drücken Sie dann die Eingabetaste auf Ihrer Tastatur.
- Sie sollten nun ein Fenster sehen, in dem alle Ihre Desktopsymbole angezeigt werden, einschließlich der iExplore.exe-Programm. Doppelklicken Sie nun auf den iExplore.exe-Symbol, um automatisch zu versuchen, alle Prozesse im Zusammenhang mit Security Tool und andere Rogue-Programme zu stoppen. Bitte haben Sie etwas Geduld, während das Programm nach verschiedenen Malware-Programmen sucht und diese beendet. Wenn es fertig ist, wird das schwarze Fenster automatisch geschlossen und Sie können mit dem nächsten Schritt fortfahren. Wenn Sie eine Nachricht erhalten, dass RKill eine Infektion ist, machen Sie sich keine Sorgen. Diese Nachricht ist nur eine gefälschte Warnung von Sicherheits-Tool gegeben, wenn es Programme beendet, die möglicherweise entfernen können. Wenn Sie in diesen Infektionen Warnungen laufen, die RKill schließen, ist ein Trick, um die Warnung auf dem Bildschirm zu verlassen und dann RKill erneut ausführen. Wenn Sie die Warnung nicht schließen, können Sie in der Regel die Malware umgehen, die versucht, sich selbst zu schützen, sodass RKill das Sicherheitstool beenden kann . Versuchen Sie daher, RKill auszuführen, bis keine Malware mehr ausgeführt wird. Sie können dann mit dem Rest des Leitfadens fortfahren.
Starten Sie Ihren Computer nicht neu, nachdem Sie RKill ausgeführt haben, da die Malware-Programme erneut gestartet werden. - An dieser Stelle sollten Sie Malwarebytes Anti-Malware oder MBAM herunterladen, um Ihren Computer auf eventuell vorhandene Infektionen oder Adware zu scannen. Laden Sie Malwarebytes vom folgenden Speicherort herunter und speichern Sie es auf Ihrem Desktop: Malwarebytes Anti-Malware Download Link
- Schließen Sie nach dem Herunterladen alle Programme und Fenster auf Ihrem Computer, einschließlich dieses.
- Doppelklicken Sie auf das Symbol auf Ihrem Desktop mit dem Namen mb3-setup-1878.1878-3.0.6.1469.exe. Dadurch wird die Installation von MBAM auf Ihrem Computer gestartet.
- Wenn die Installation beginnt, folgen Sie den Anweisungen, um mit dem Installationsvorgang fortzufahren. Nehmen Sie keine Änderungen an den Standardeinstellungen vor und stellen Sie nach Abschluss der Installation des Programms sicher, dass Sie Launch Malwarebytes Anti-Malware aktiviert lassen. Klicken Sie dann auf die Schaltfläche Fertig stellen. Wenn MalwareBytes Sie zum Neustart auffordert, tun Sie dies bitte nicht.
- MBAM wird nun gestartet und Sie befinden sich wie unten gezeigt auf dem Hauptbildschirm.
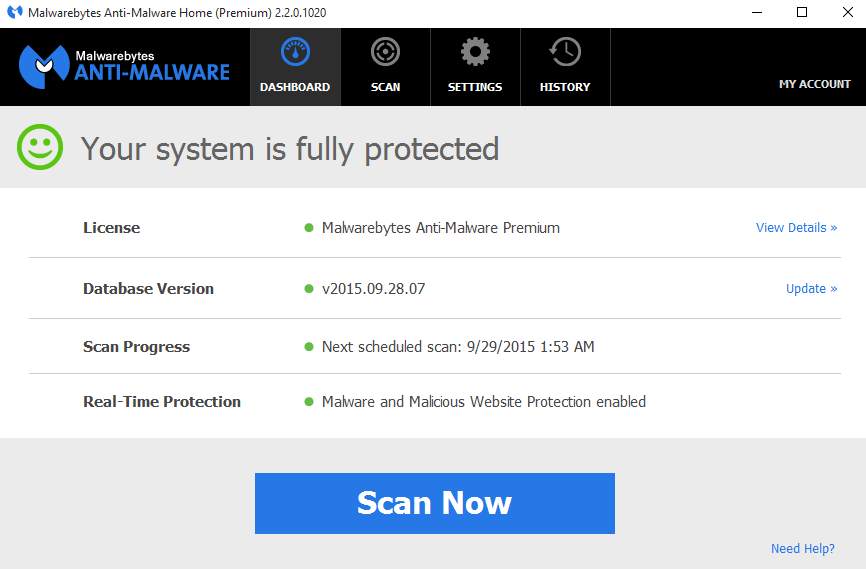
Bitte klicken Sie auf die Schaltfläche Jetzt scannen, um den Scan zu starten. Wenn ein Update für Malwarebytes verfügbar ist, wird es automatisch heruntergeladen und installiert, bevor der Scan durchgeführt wird.
- MBAM scannt Ihren Computer nun auf Malware. Dieser Vorgang kann eine ganze Weile dauern, daher empfehlen wir Ihnen, etwas anderes zu tun und regelmäßig den Status des Scans zu überprüfen, um festzustellen, wann er abgeschlossen ist.
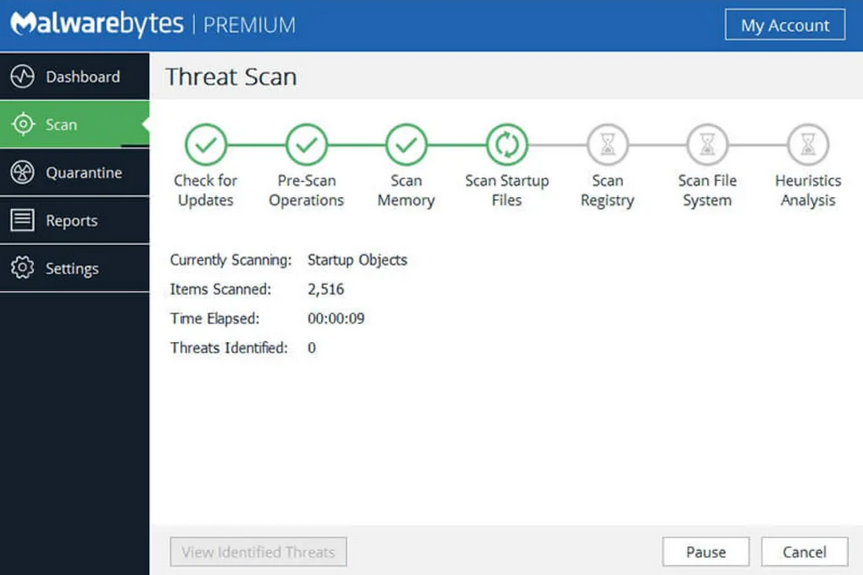
- Wenn MBAM mit dem Scannen fertig ist, wird ein Bildschirm angezeigt, auf dem alle erkannten Malware angezeigt werden. Bitte beachten Sie, dass die gefundenen Infektionen aufgrund der Aktualisierung des Handbuchs für neuere Versionen von MBAM von den im Bild unten gezeigten abweichen können.
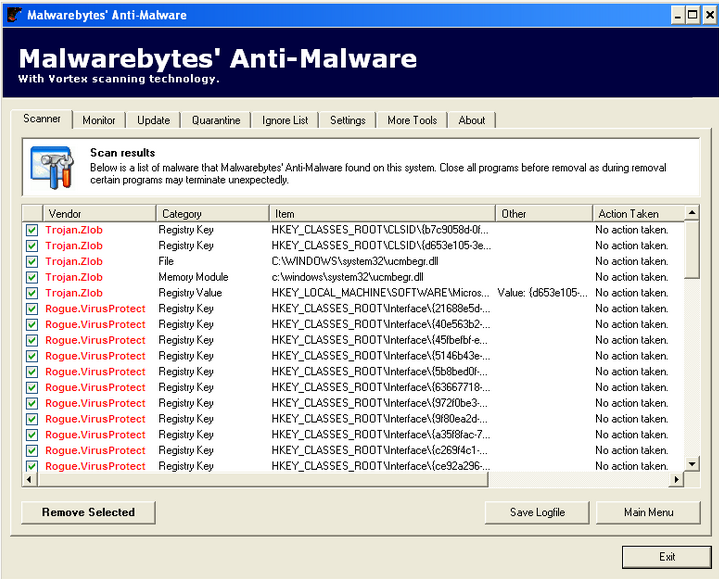
Sie sollten nun auf die Schaltfläche Ausgewählte entfernen klicken, um alle ausgewählten Malware zu entfernen. MBAM löscht nun alle Dateien und Registrierungsschlüssel und fügt sie der Programmquarantäne hinzu. Beim Entfernen der Dateien erfordert MBAM möglicherweise einen Neustart, um einige davon zu entfernen. Wenn eine Meldung angezeigt wird, dass ein Neustart erforderlich ist, lassen Sie dies bitte zu. Sobald Ihr Computer neu gestartet wurde und Sie angemeldet sind, fahren Sie mit den restlichen Schritten fort.
- Sie können nun das MBAM-Programm beenden.
- Da diese Infektion auch Ihre Windows-HOSTS-Datei ändert, möchten wir diese Datei durch die Standardversion für Ihr Betriebssystem ersetzen. Bitte beachten Sie, dass Sie, wenn Sie oder Ihr Unternehmen Ihrer HOSTS-Datei benutzerdefinierte Einträge hinzugefügt haben, diese nach dem Wiederherstellen der Standard-HOSTS-Datei erneut hinzufügen müssen. Um sich selbst zu schützen, ändert SecurityTool die Berechtigungen der HOSTS-Datei, sodass Sie sie nicht bearbeiten oder löschen können. Um diese Berechtigungen zu beheben, laden Sie bitte die folgende Batch-Datei herunter und speichern Sie sie auf Ihrem Desktop:
gastgeber-perm.bat Download Link
Wenn die Datei heruntergeladen wurde, doppelklicken Sie auf hosts-perm.bat-Datei, die sich jetzt auf Ihrem Desktop befindet. Wenn Windows fragt, ob Sie sicher sind, dass Sie es ausführen möchten, lassen Sie es bitte laufen. Sobald es beginnt, sehen Sie ein kleines schwarzes Fenster, das sich öffnet und dann schnell verschwindet. Das ist normal und kein Grund zur Sorge. Sie sollten nun in der Lage sein, auf Ihre HOSTS-Datei zuzugreifen.
- Wir müssen nun die C:\Windows\System32\Drivers\etc\HOSTS datei. Laden Sie nach dem Löschen die folgende HOSTS-Datei herunter, die Ihrer Windows-Version entspricht, und speichern Sie sie im C:\Windows\System32\Drivers\etc ordner. Wenn der Inhalt der HOSTS-Datei in Ihrem Browser geöffnet wird, wenn Sie auf einen Link unten klicken, klicken Sie mit der rechten Maustaste auf den entsprechenden Link und wählen Sie Ziel speichern unter …, wenn in Internet Explorer, oder Link speichern unter.., wenn in Firefox, um die Datei herunterzuladen.
Windows XP HOSTS Datei Download Link
Windows Vista HOSTS Datei Download Link
Windows 2003 Server HOSTS Datei Download Link
Windows 2008 Server HOSTS Datei Download Link
Windows 7 HOSTS Datei Download LinkIhre Windows HOSTS datei sollte jetzt zurück zu die standard ein von, wenn Windows wurde zuerst installiert.
- Sie können den Explorer auch löschen.exe-Programm von Ihrem Desktop.
Leave a Reply