verwijderen Security Tool en SecurityTool
Wat is Security Tool?
sla dit over en leer hoe u beveiligingstool verwijdert!SecurityTool, ook bekend als SecurityTool, is een bedrieglijk anti-spywareprogramma uit dezelfde familie als System Security. Dit programma wordt gepromoot door het gebruik van Trojaanse paarden en Web pop-ups. Wanneer deze schurk wordt gepromoot via een Trojan zal worden geïnstalleerd op uw computer zonder uw toestemming of medeweten. Wanneer gepromoot via Web pop-ups, u zal worden getoond een pop-up bij het surfen op het web dat verklaart uw computer is geïnfecteerd. Als u klikt op de pop-up wordt u naar een pagina die een advertentie die zich voordoet als een nep online anti-malware scanner toont. Aan het einde van de advertentie, het zal aangeven dat er infecties en vervolgens vragen U om te downloaden en installeren Security Tool op uw computer.
wanneer het programma is geïnstalleerd zal het worden geconfigureerd om automatisch te starten wanneer u zich aanmeldt op uw computer. Eenmaal begonnen, het zal een scan uit te voeren, en wanneer u klaar bent, staat dat er tal van infecties op uw computer. Als u probeert om deze infecties te verwijderen, hoewel, het zal niet toestaan dat het totdat u de eerste aankoop van het programma. De realiteit is dat de scanresultaten zijn een scam en de geà nfecteerde bestanden staat op uw computer zijn eigenlijk legitieme Windows-bestanden. Met dit gezegd, gelieve niet handmatig verwijderen van een van de bestanden die het stelt zijn infecties als het de goede werking van uw computer kan beïnvloeden.
wanneer het programma draait, wordt u een groot aantal waarschuwingen getoond op uw bureaublad en op uw Windows-taakbalk. Deze waarschuwingen zullen aangeven dat uw computer wordt aangevallen, dat de Security Tool firewall een malware-programma heeft Geblokkeerd, of dat actieve malware-infecties zijn gedetecteerd. De tekst van een aantal van de waarschuwingen die u kunt zien zijn:
waarschuwing voor beveiligingshulpmiddelen
Spyware.IEMonster-activiteit gedetecteerd. Dit is spyware die probeert om wachtwoorden te stelen van Internet Explorer, Mozilla Firefox, Outlook en andere programma ‘ s.
Klik hier om het onmiddellijk te verwijderen met SecurityTool.en
beveiligingshulpmiddel waarschuwing
sommige kritieke systeembestanden van uw computer zijn gewijzigd door een kwaadaardig programma. Het kan Systeem instabiliteit en verlies van gegevens veroorzaken.
Klik hier om ongeoorloofde wijzigingen te blokkeren door bedreigingen te verwijderen (aanbevolen)
net als de scanresultaten, deze beveiligingsberichten zijn ook niet echt en worden alleen getoond om je bang te laten denken dat je besmet bent. Het grootste probleem dat dit programma stelt is dat het u niet zal toestaan om een programma uit te voeren anders dan die vereist zijn door uw besturingssysteem. Wanneer u probeert om een programma te starten wanneer Security Tool wordt uitgevoerd zal het programma afsluiten en staat dat het is geïnfecteerd. In werkelijkheid is er niets mis met deze programma ‘s en in plaats daarvan Security Tool houdt uw vermogen om programma’ s losgeld draaien totdat u het koopt. Gelukkig, we hebben een manier om deze beperkingen te omzeilen, zodat u uw computer kunt repareren zonder het betalen van het losgeld.
als u geïnfecteerd bent met Security Tool, gebruik dan de onderstaande gids om het gratis van uw computer te verwijderen. Als u al hebt gekocht het programma, dan raden wij u aan contact op met uw creditcard bedrijf en betwist de kosten als dit programma is een scam.
Verwijdergids
- herstart uw computer in Veilige modus met netwerken. Om dit te doen, zet uw computer uit en dan weer aan en onmiddellijk wanneer u iets op het scherm ziet, beginnen te tikken op de F8-toets op uw toetsenbord. Uiteindelijk wordt u naar een menu gebracht dat vergelijkbaar is met het onderstaande menu.:
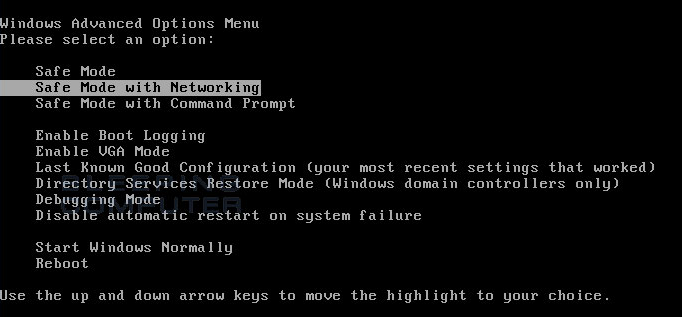
met behulp van de pijltjestoetsen op uw toetsenbord, Selecteer Veilige modus met Netwerk en druk op Enter op uw toetsenbord.
Windows zal nu opstarten in de veilige modus met netwerk en u vragen om in te loggen als gebruiker. Log in als dezelfde gebruiker waarmee u eerder was aangemeld in de normale Windows-modus. Ga dan verder met de rest van de stappen.
- het is mogelijk dat de infectie die u probeert te verwijderen u niet toestaat om bestanden op de geïnfecteerde computer te downloaden. Als u vindt dat dit het geval is bij het volgen van deze instructies, dan moet u de gevraagde bestanden in deze gids te downloaden naar een andere computer en vervolgens over te dragen aan de geà nfecteerde computer. U kunt de bestanden overbrengen via een CD / DVD, externe schijf of USB flash drive.
- voordat we iets kunnen doen, moeten we eerst de processen beëindigen die tot het beveiligingsprogramma behoren, zodat het niet interfereert met de opschoonprocedure. Om dit te doen, download RKill naar uw bureaublad van de volgende link.
RKill Download Link
wanneer u wordt gevraagd waar het moet worden opgeslagen, sla het dan op op uw bureaublad. - omdat deze infectie het Windows-bureaublad kan verbergen, moeten we een venster openen waarmee we de pictogrammen kunnen zien.Als u Windows XP gebruikt, voert u de volgende stappen uit:
klik op de knop Start en klik vervolgens op het menu-item Uitvoeren. Wanneer het vak Uitvoeren wordt geopend, typt u %UserProfile% \ desktop in het veld Openen: en drukt u vervolgens op Enter op uw toetsenbord.
als u zich in Windows Vista of Windows 7 bevindt, voert u de volgende stappen uit.
klik op de knop Start en typ %UserProfile % \ desktop in het zoekveld onderaan het menu start. Druk vervolgens op Enter op uw toetsenbord.
- je moet nu een venster dat al uw bureaublad iconen toont, met inbegrip van de iExplore.exe programma. Dubbelklik nu op de iExplore.exe icoon om automatisch te proberen om alle processen in verband met Security Tool en andere malafide programma ‘ s te stoppen. Wees geduldig, terwijl het programma zoekt naar verschillende malware programma ‘ s en eindigt ze. Wanneer het klaar is, zal het zwarte venster automatisch sluiten en u kunt doorgaan met de volgende stap. Als je een bericht krijgt dat RKill een infectie is, wees dan niet bezorgd. Dit bericht is slechts een valse waarschuwing gegeven door Security Tool wanneer het programma ‘ s die mogelijk kunnen verwijderen beëindigt. Als je in deze infecties waarschuwingen die RKill sluiten, een truc is om de waarschuwing op het scherm te laten en dan RKill opnieuw uitvoeren. Door het niet sluiten van de waarschuwing, dit meestal zal u toelaten om de malware proberen om zichzelf te beschermen te omzeilen, zodat RKill Security Tool kan beëindigen . Zo, probeer RKill totdat malware niet meer draait. U zult dan in staat zijn om verder te gaan met de rest van de gids.
start uw computer niet opnieuw op nadat u RKill hebt uitgevoerd, omdat de malwareprogramma ‘ s opnieuw beginnen. - op dit moment moet u Malwarebytes Anti-Malware of MBAM downloaden om uw computer te scannen op eventuele infecties of adware die aanwezig kunnen zijn. Download Malwarebytes vanaf de volgende locatie en sla het op uw bureaublad: Malwarebytes Anti-Malware Download Link
- eenmaal gedownload, sluit alle programma ‘ s en Vensters op uw computer, inclusief deze.
- Dubbelklik op het pictogram op uw bureaublad met de naam mb3-setup-1878.1878-3.0.6.1469.executable. Hiermee start u de installatie van MBAM op uw computer.
- als de installatie begint, volg dan de aanwijzingen om verder te gaan met het installatie proces. Maak geen wijzigingen in de standaardinstellingen en wanneer het programma klaar is met het installeren, Zorg ervoor dat u laat starten Malwarebytes Anti-Malware gecontroleerd. Klik vervolgens op de knop Voltooien. Als MalwareBytes vraagt u om opnieuw op te starten, doe dit niet.
- MBAM start nu en U bevindt zich op het hoofdscherm zoals hieronder weergegeven.
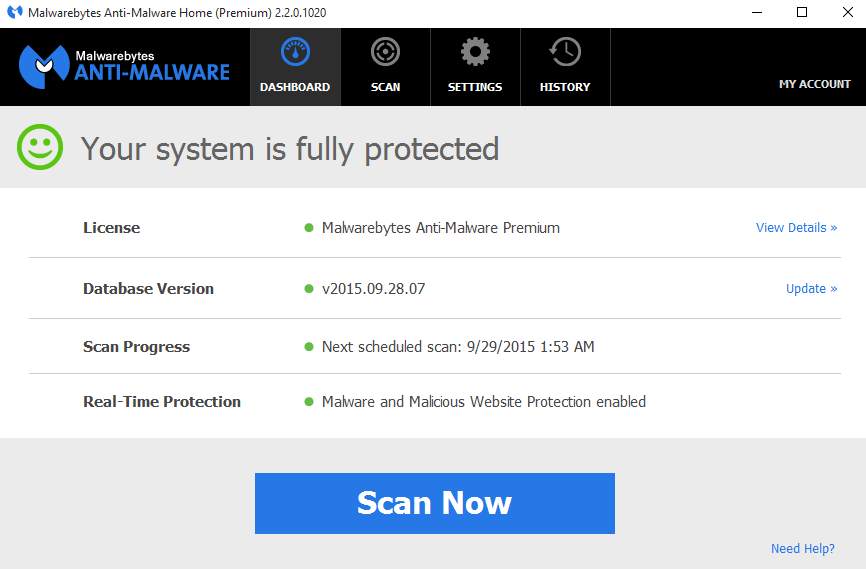
klik op de knop Nu scannen om de scan te starten. Als er een update beschikbaar is voor Malwarebytes zal het automatisch downloaden en installeren voordat u de scan uitvoert.
- MBAM zal nu beginnen met het scannen van uw computer op malware. Dit proces kan een tijdje duren, dus we raden u aan iets anders te doen en periodiek te controleren op de status van de scan om te zien wanneer het is voltooid.
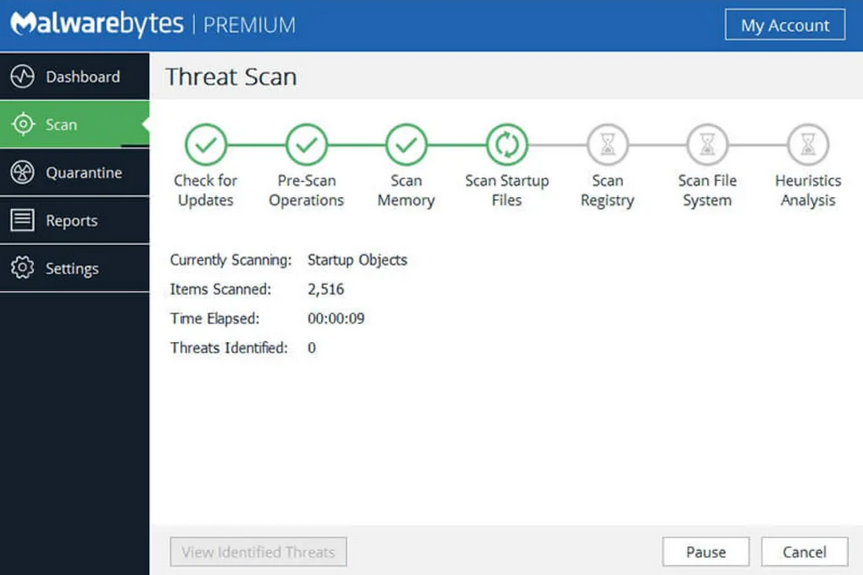
- wanneer MBAM klaar is met scannen zal een scherm dat alle malware die het heeft gedetecteerd weer te geven. Houd er rekening mee dat de gevonden infecties kunnen verschillen van wat wordt weergegeven in de afbeelding hieronder te wijten aan de gids wordt bijgewerkt voor nieuwere versies van MBAM.
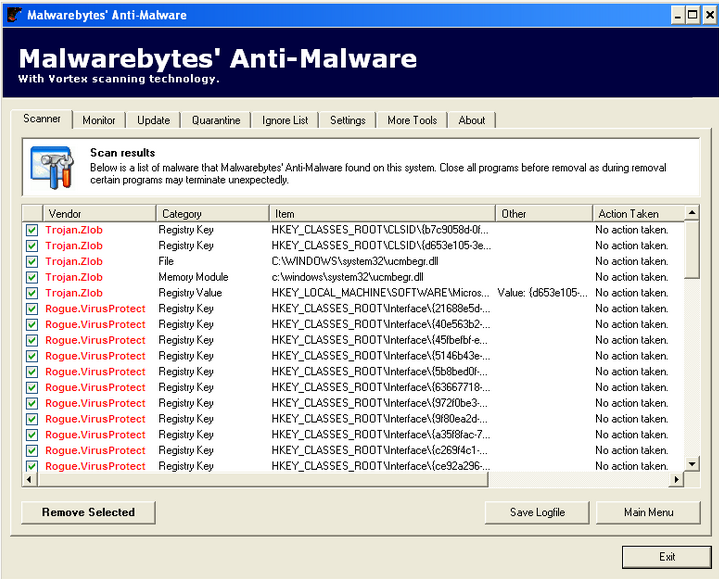
u moet Nu klikken op de Verwijder geselecteerde knop om alle geselecteerde malware te verwijderen. MBAM zal nu alle bestanden en registersleutels verwijderen en ze toevoegen aan de programma ‘ s quarantaine. Bij het verwijderen van de bestanden, MBAM kan een reboot nodig om een aantal van hen te verwijderen. Als er een bericht wordt weergegeven waarin staat dat het opnieuw moet worden opgestart, laat het dan dit doen. Zodra uw computer opnieuw is opgestart en u bent ingelogd, gaat u verder met de rest van de stappen.
- u kunt nu het MBAM-programma afsluiten.
- omdat deze infectie ook uw Windows HOSTS-bestand verandert, willen we dit bestand vervangen door de standaardversie voor uw besturingssysteem. Houd er rekening mee dat als u of uw bedrijf aangepaste vermeldingen aan uw HOSTS-bestand heeft toegevoegd, u deze opnieuw moet toevoegen na het herstellen van het standaard hosts-bestand. Om zichzelf te beschermen, SecurityTool verandert de machtigingen van het HOSTS-bestand, zodat u niet kunt bewerken of verwijderen. Om deze machtigingen op te lossen, download dan het volgende batchbestand en sla het op uw bureaublad op:
gastheren-perm.bat Download Link
als het bestand klaar is met downloaden, dubbelklik dan op de hosts-perm.bat-bestand dat nu op uw bureaublad. Als Windows vraagt of u als u zeker weet dat u het wilt uitvoeren, laat het dan uitvoeren. Zodra het begint ziet u een klein zwart venster dat opent en dan snel verdwijnt. Dit is normaal en is niets om je zorgen over te maken. Je zou nu in staat moeten zijn om toegang te krijgen tot je HOSTS bestand.
- we moeten nu de C:\Windows\System32\Drivers\etc\HOSTS dossier. Zodra het is verwijderd, download de volgende hosts bestand dat overeenkomt met uw versie van Windows en sla het op in de C:\Windows\System32\Drivers\etc map. Als de inhoud van het HOSTS-bestand in uw browser wordt geopend wanneer u op een link hieronder klikt, klikt u met de rechtermuisknop op de juiste link en selecteert u Doel opslaan als…, als in Internet Explorer, of Koppeling opslaan als.., als in Firefox, om het bestand te downloaden.
Windows XP-HOSTSBESTAND Download Link
Windows Vista-HOSTSBESTAND Download Link
Windows 2003 Server HOSTS-bestand Download Link
Windows 2008 Server HOSTS-bestand Download Link
Windows 7 HOSTS-bestand Download Linkuw Windows HOSTS-bestand moet nu terug zijn naar het standaardbestand vanaf het moment dat Windows voor het eerst werd geïnstalleerd.
- u kunt de Verkenner ook verwijderen.exe programma vanaf uw bureaublad.
Leave a Reply