Remove Security Tool și SecurityTool
ce este instrumentul de securitate ?
săriți acest lucru și aflați cum să eliminați instrumentul de securitate!
instrument de securitate, altfel cunoscut sub numele de SecurityTool, este un program anti-spyware rogue din aceeași familie ca și sistemul de securitate. Acest program este promovat prin utilizarea de troieni și ferestre pop-up web. Atunci când acest rogue este promovat prin intermediul unui troian va fi instalat pe computer fără permisiunea sau cunoștințele. Când promovat prin web pop-up-uri, vi se va afișa un pop-up atunci când navigarea pe web care afirmă computerul este infectat. Dacă faceți clic pe fereastra pop-up, veți fi adus pe o pagină care afișează o reclamă care se preface că este un scaner anti-malware online fals. La sfârșitul anunțului, se va afirma că există infecții și apoi vă solicită să descărcați și să instalați instrumentul de securitate pe computer.
când programul este instalat, acesta va fi configurat să pornească automat când vă conectați la computer. Odată ce a început, se va efectua o scanare, și când ați terminat, de stat că există numeroase infecții pe computer. Dacă încercați să eliminați aceste infecții, deși, nu va permite până când achiziționați primul program. Realitatea este că rezultatele scanării sunt o înșelătorie, iar fișierele infectate pe care le afirmă sunt pe computerul dvs. sunt de fapt fișiere Windows legitime. Acestea fiind spuse, vă rugăm să nu ștergeți manual niciunul dintre fișierele pe care le afirmă că sunt infecții, deoarece pot afecta funcționarea corectă a computerului.
când programul rulează, vi se vor afișa numeroase alerte pe desktop și din bara de activități Windows. Aceste alerte vor indica faptul că computerul dvs. este atacat, că firewall-ul instrumentului de securitate a blocat un program malware sau că au fost detectate infecții malware active. Textul unora dintre alertele pe care le puteți vedea sunt:
avertisment instrument de securitate
Spyware.Activitatea monstrului detectată. Acest lucru este spyware care încearcă să fure parolele de la Internet Explorer, Mozilla Firefox, Outlook și alte programe.
Click aici pentru a elimina imediat cu SecurityTool.și
avertisment instrument de securitate
unele fișiere de sistem critice ale computerului au fost modificate de program rău intenționat. Poate provoca instabilitatea sistemului și pierderea datelor.
Click aici pentru a bloca modificarea neautorizată prin eliminarea amenințărilor (recomandat)
la fel ca rezultatele scanării, nici aceste notificări de securitate nu sunt reale și sunt afișate doar pentru a vă speria să credeți că sunteți infectat. Cea mai mare problemă pe care o pune acest program este că nu vă va permite să rulați alt program decât cele cerute de sistemul dvs. de operare. Când încercați să porniți un program atunci când instrumentul de securitate se execută se va închide programul și de stat că acesta este infectat. În realitate, nu este nimic în neregulă cu aceste programe și în schimb instrument de securitate deține capacitatea de a rula programe de răscumpărare până când îl achiziționați. Din fericire, avem o modalitate de a ocoli aceste restricții, astfel încât să vă puteți repara computerul fără a plăti răscumpărarea.
dacă sunteți infectat cu Security Tool, atunci vă rugăm să folosiți ghidul de mai jos pentru a elimina din computer gratuit. Dacă ați achiziționat deja programul, atunci vă recomandăm să contactați compania dvs. de carduri de credit și să contestați taxele, deoarece acest program este o înșelătorie.
Ghid de eliminare
- reporniți computerul în modul sigur cu rețea. Pentru a face acest lucru, opriți computerul și apoi reporniți-l și imediat când vedeți ceva pe ecran, începeți să atingeți tasta F8 de pe tastatură. În cele din urmă va fi adus la un meniu similar cu cel de mai jos:
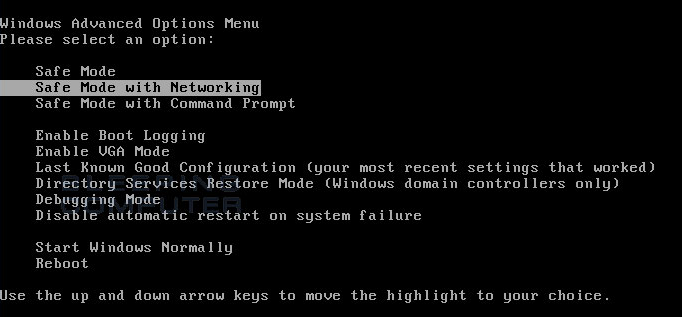
utilizând tastele săgeată de pe tastatură, selectați Safe Mode with Networking și apăsați Enter pe tastatură.
Windows va porni acum în modul sigur cu rețea și vă va solicita să vă conectați ca utilizator. Vă rugăm să vă conectați ca același utilizator cu care ați fost conectat anterior în modul Windows normal. Apoi continuați cu restul pașilor.
- este posibil ca infecția pe care încercați să o eliminați să nu vă permită să descărcați fișiere pe computerul infectat. Dacă găsiți că acesta este cazul atunci când urmați aceste instrucțiuni, atunci va trebui să descărcați fișierele solicitate în acest ghid pe un alt computer și apoi să le transferați pe computerul infectat. Puteți transfera fișierele printr-un CD/DVD, o unitate externă sau o unitate flash USB.
- înainte de a putea face ceva, trebuie mai întâi să încheiem procesele care aparțin instrument de securitate astfel încât să nu interfereze cu procedura de curățare. Pentru a face acest lucru, vă rugăm să descărcați rkill pe desktop de la următorul link.
Rkill Download Link
când vi se solicită unde să îl salvați, vă rugăm să îl salvați pe desktop. - deoarece această infecție poate ascunde desktopul Windows, trebuie să deschidem o fereastră care ne permite să vedem pictogramele.Dacă utilizați Windows XP, efectuați următorii pași:
Faceți clic pe butonul Start și apoi faceți clic pe elementul de meniu Run. Când se deschide caseta Run, tastați % UserProfile% \ desktop în câmpul Open: și apoi apăsați Enter pe tastatură.
dacă vă aflați în Windows Vista sau Windows 7, efectuați pașii următori.
Faceți clic pe butonul Start și tastați %UserProfile%\desktop în câmpul de căutare din partea de jos a meniului start. Apoi apăsați Enter pe tastatură.
- ar trebui să vedeți acum o fereastră care arată toate pictogramele desktop, inclusiv iexplore.programul exe. Acum faceți dublu clic pe iexplore.pictograma exe, în scopul de a încerca în mod automat pentru a opri orice procese asociate cu instrumentul de securitate și alte programe necinstiți. Vă rugăm să aveți răbdare în timp ce programul caută diverse programe malware și le termină. Când s-a terminat, fereastra neagră se va închide automat și puteți continua cu pasul următor. Dacă primiți un mesaj că RKill este o infecție, nu vă îngrijorați. Acest mesaj este doar un avertisment fals dat de instrumentul de securitate atunci când se termină programele care ar putea elimina potențial. Dacă întâmpinați aceste avertismente de infecții care închid RKill, un truc este să lăsați avertismentul pe ecran și apoi să rulați din nou rkill. Prin faptul că nu închideți avertismentul, acest lucru vă va permite de obicei să ocoliți malware-ul care încearcă să se protejeze, astfel încât Rkill să poată termina instrumentul de securitate . Deci, vă rugăm să încercați să rulați RKill până când malware-ul nu mai rulează. Apoi veți putea continua cu restul ghidului.
nu reporniți computerul după rularea RKill, deoarece programele malware vor începe din nou. - în acest moment ar trebui să descărcați Malwarebytes Anti-Malware, sau MBAM, pentru a scana computerul pentru orice infecții sau adware care pot fi prezente. Vă rugăm să descărcați Malwarebytes din următoarea locație și salvați-l pe desktop: Malwarebytes Anti-Malware Download Link
- Odată descărcat, închideți toate programele și ferestrele de pe computer, inclusiv acesta.
- faceți dublu clic pe pictograma de pe desktop numită mb3-setup-1878.1878-3.0.6.1469.exe. Aceasta va începe instalarea MBAM pe computer.
- când începe instalarea, continuați să urmați instrucțiunile pentru a continua procesul de instalare. Nu efectuați modificări la setările implicite și când programul a terminat instalarea, asigurați-vă că lăsați Launch Malwarebytes Anti-Malware verificat. Apoi faceți clic pe butonul Finish. Dacă MalwareBytes vă solicită să reporniți, Vă rugăm să nu faceți acest lucru.
- MBAM va începe acum și veți fi la ecranul principal așa cum se arată mai jos.
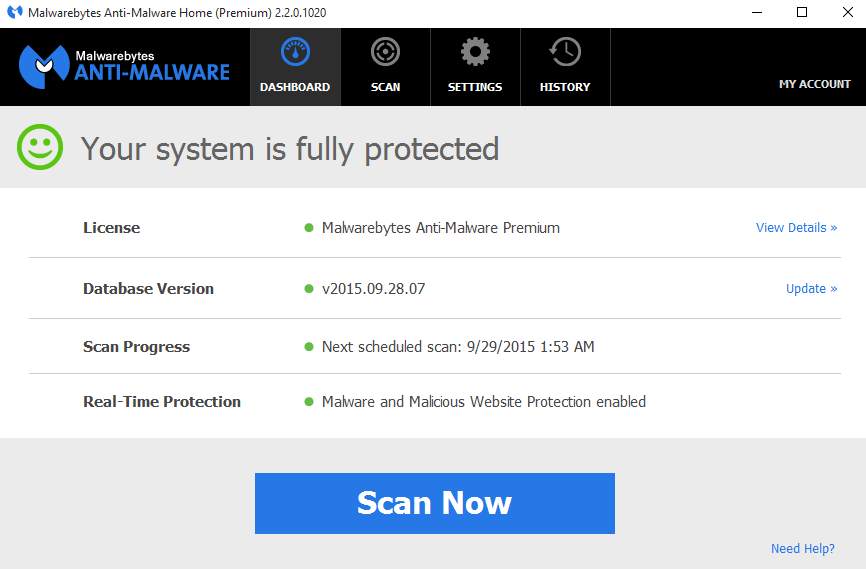
faceți clic pe butonul Scanare acum pentru a începe scanarea. Dacă există o actualizare disponibilă pentru Malwarebytes, aceasta o va descărca și instala automat înainte de a efectua scanarea.
- MBAM va începe acum scanarea computerului pentru malware. Acest proces poate dura destul de mult, așa că vă sugerăm să faceți altceva și să verificați periodic starea scanării pentru a vedea când este terminată.
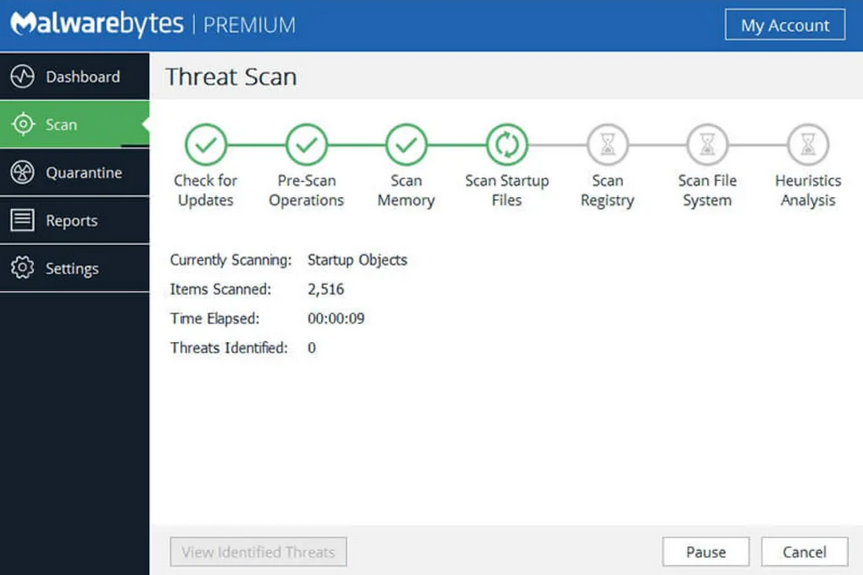
- când MBAM este terminat de scanare se va afișa un ecran care afișează orice malware care le-a detectat. Vă rugăm să rețineți că infecțiile găsite pot fi diferite de cele prezentate în imaginea de mai jos datorită ghidului actualizat pentru versiunile mai noi de MBAM.
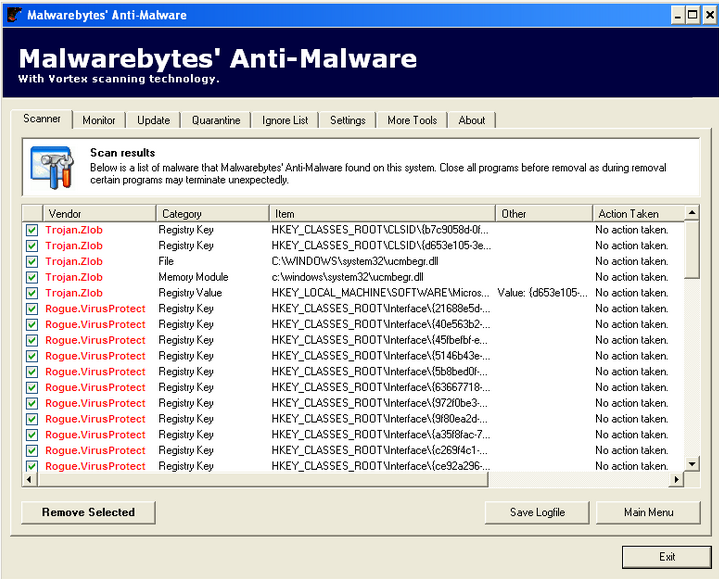
acum ar trebui să faceți clic pe butonul Eliminare selectat pentru a elimina toate programele malware selectate. MBAM va șterge acum toate fișierele și cheile de registry și le va adăuga în carantina programelor. La eliminarea fișierelor, MBAM poate necesita o repornire pentru a elimina unele dintre ele. Dacă afișează un mesaj care să ateste că trebuie să repornească, vă rugăm să îi permiteți să facă acest lucru. Odată ce computerul a repornit și sunteți conectat, vă rugăm să continuați cu restul pașilor.
- acum Puteți ieși din programul MBAM.
- deoarece această infecție modifică și fișierul Windows HOSTS, dorim să înlocuim acest fișier cu versiunea implicită pentru sistemul dvs. de operare. Rețineți că, dacă dvs. sau compania dvs. ați adăugat intrări personalizate în fișierul HOSTS, va trebui să le adăugați din nou după restaurarea fișierului HOSTS implicit. Pentru a se proteja, SecurityTool modifică permisiunile fișierului HOSTS, astfel încât să nu îl puteți edita sau șterge. Pentru a remedia aceste permisiuni, descărcați următorul fișier batch și salvați-l pe desktop:
gazde-perm.link de descărcare bat
când fișierul a terminat descărcarea, faceți dublu clic pe hosts-perm.fișier bat care este acum pe desktop. Dacă Windows vă întreabă dacă sunteți sigur că doriți să îl rulați, permiteți-i să ruleze. Odată ce începe, veți vedea o mică fereastră neagră care se deschide și apoi dispare rapid. Acest lucru este normal și nu este nimic de îngrijorat. Acum ar trebui să puteți accesa fișierul HOSTS.
- acum trebuie să ștergem C:\Windows\System32\Drivers\etc\HOSTS dosar. După ce este șters, descărcați următorul fișier HOSTS care corespunde versiunii dvs. de Windows și salvați-l în C:\Windows\System32\Drivers\etc dosar. Dacă conținutul fișierului HOSTS se deschide în browserul dvs. când faceți clic pe un link de mai jos, faceți clic dreapta pe linkul corespunzător și selectați Salvați ținta ca…, dacă este în Internet Explorer sau Salvați linkul ca.., dacă în Firefox, pentru a descărca fișierul.
Windows XP HOSTS file Download Link
Windows Vista HOSTS File Download Link
Windows 2003 server HOSTS file download Link
Windows 2008 server HOSTS File download Link
Windows 7 HOSTS file download Linkfișierul dvs.
- de asemenea, puteți șterge exploratorul.programul exe de pe desktop.
Leave a Reply