ta bort säkerhetsverktyg och SecurityTool
Vad är säkerhetsverktyg?
hoppa över detta och lära sig att ta bort Security Tool!
säkerhetsverktyg, annars känd som SecurityTool, är en skurk anti-spyware program från samma familj som systemsäkerhet. Detta program främjas genom användning av trojaner och webb popup-fönster. När denna oseriösa främjas via en Trojan det kommer att installeras på din dator utan din tillåtelse eller kunskap. När främjas via webb popup-fönster, du kommer att visas en pop-up när du surfar på webben som anger din dator är infekterad. Om du klickar på popup-fönstret kommer du till en sida som visar en annons som låtsas vara en falsk online anti-malware scanner. I slutet av annonsen, Det kommer att ange att det finns infektioner och sedan uppmana dig att ladda ner och installera säkerhetsverktyg på din dator.
när programmet är installerat kommer det att konfigureras för att starta automatiskt när du loggar in på din dator. När började, det kommer att utföra en genomsökning, och när du är klar, ange att det finns många infektioner på din dator. Om du försöker att ta bort dessa infektioner, men det kommer inte att tillåta det förrän du först köpa programmet. Verkligheten är att skanningsresultaten är en bluff och de infekterade filerna som anges på din dator är faktiskt legitima Windows-filer. Med detta sagt, ska du inte manuellt ta bort någon av de filer som anges är infektioner eftersom det kan påverka korrekt drift av din dator.
när programmet körs kommer du att visas många varningar på skrivbordet och från aktivitetsfältet i Windows. Dessa varningar kommer att ange att din dator är under attack, att säkerhetsverktyget brandväggen har blockerat ett malware program, eller att aktiva malware infektioner har upptäckts. Texten till några av de varningar Du kan se är:
säkerhetsverktyg Varning
spionprogram.IEMonster aktivitet upptäckt. Detta är spionprogram som försöker stjäla lösenord från Internet Explorer, Mozilla Firefox, Outlook och andra program.
Klicka här för att ta bort det omedelbart med SecurityTool.och
Säkerhetsverktygsvarning
vissa kritiska systemfiler på din dator ändrades av skadligt program. Det kan orsaka systeminstabilitet och dataförlust.
Klicka här för att blockera obehörig ändring genom att ta bort hot (rekommenderas)
precis som skanningsresultaten är dessa säkerhetsmeddelanden inte heller riktiga och visas bara för att skrämma dig att tro att du är infekterad. Det största problemet detta program innebär är att det inte kommer att tillåta dig att köra något annat program än de som krävs av ditt operativsystem. När du försöker starta ett program när Security Tool körs kommer det att stänga av programmet och ange att det är infekterat. I verkligheten är det inget fel med dessa program och i stället Security Tool håller din förmåga att köra program lösen tills du köper den. Tack och lov, vi har ett sätt att kringgå dessa begränsningar så att du kan fixa din dator utan att betala lösen.
om du är infekterad med Security Tool Vänligen Använd guiden nedan för att ta bort den från din dator gratis. Om du redan har köpt programmet rekommenderar vi att du kontaktar ditt kreditkortsföretag och bestrider avgifterna eftersom detta program är en bluff.
avlägsnande Guide
- starta om datorn i Säkert läge med nätverk. För att göra detta, stäng av datorn och sätt sedan på den igen och omedelbart när du ser något på skärmen börjar du trycka på F8-tangenten på tangentbordet. Så småningom kommer du till en meny som liknar den nedan:
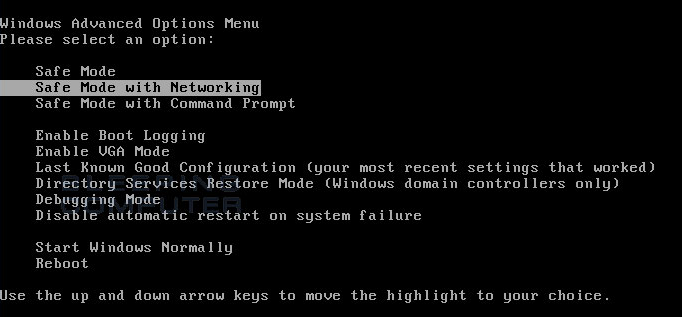
Använd piltangenterna på tangentbordet, välj Säkert läge med nätverk och tryck på Enter på tangentbordet.
Windows startar nu i Säkert läge med nätverk och uppmanar dig att logga in som användare. Logga in som samma användare som du tidigare var inloggad med i det normala Windows-läget. Fortsätt sedan med resten av stegen.
- det är möjligt att infektionen du försöker ta bort inte tillåter dig att ladda ner filer på den infekterade datorn. Om du tycker att detta är fallet när du följer dessa instruktioner måste du ladda ner de begärda filerna i den här guiden till en annan dator och sedan överföra dem till den infekterade datorn. Du kan överföra filerna via en CD / DVD, extern enhet eller USB-minne.
- innan vi kan göra någonting måste vi först avsluta processerna som tillhör säkerhetsverktyget så att det inte stör rengöringsproceduren. För att göra detta, ladda ner RKill till skrivbordet från följande länk.
rkill nedladdningslänk
när du uppmanas var du ska spara den, spara den på skrivbordet. - eftersom denna infektion kan dölja Windows-skrivbordet måste vi öppna ett fönster som låter oss se ikonerna.Om du använder Windows XP utför följande steg:
klicka på Start-knappen och klicka sedan på menyalternativet kör. När rutan Kör öppnas skriver du %UserProfile% \ desktop i fältet Öppna: och trycker sedan på Enter på tangentbordet.
om du är i Windows Vista eller Windows 7 utför följande steg.
klicka på Start-knappen och skriv %UserProfile% \ desktop i sökfältet längst ner på start-menyn. Tryck sedan på Enter på tangentbordet.
- du bör nu se ett fönster som visar alla dina skrivbordsikoner, inklusive iExplore.exe-program. Dubbelklicka nu på iExplore.exe-ikonen för att automatiskt försöka stoppa alla processer som är associerade med Security Tool och andra oseriösa program. Var tålmodig medan programmet letar efter olika skadliga program och slutar dem. När det är klart stängs det svarta fönstret automatiskt och du kan fortsätta med nästa steg. Om du får ett meddelande om att RKill är en infektion, oroa dig inte. Detta meddelande är bara en falsk varning ges av säkerhetsverktyg när det avslutar program som potentiellt kan ta bort den. Om du stöter på dessa infektioner varningar som stänger RKill, ett trick är att lämna varningen på skärmen och sedan köra RKill igen. Genom att inte stänga varningen, detta vanligtvis gör att du kan kringgå skadlig kod försöker skydda sig så att RKill kan avsluta Security Tool . Så försök att köra RKill tills skadlig kod inte längre körs. Du kommer då att kunna fortsätta med resten av guiden.
starta inte om datorn efter att ha kört RKill eftersom skadliga program startar igen. - vid denna punkt bör du ladda ner Malwarebytes Anti-Malware, eller MBAM, att skanna din dator för eventuella infektioner eller adware som kan vara närvarande. Ladda ner Malwarebytes från följande plats och spara den på skrivbordet: Malwarebytes Anti-Malware Download Link
- när du har laddat ner stänger du alla program och fönster på din dator, inklusive den här.
- dubbelklicka på ikonen på skrivbordet med namnet mb3-setup-1878.1878-3.0.6.1469.exe. Detta startar installationen av MBAM på din dator.
- när installationen börjar, fortsätt följa anvisningarna för att fortsätta med installationsprocessen. Gör inga ändringar i standardinställningarna och när programmet är klart att installera, se till att du lämnar starta Malwarebytes Anti-Malware kontrolleras. Klicka sedan på Slutför-knappen. Om MalwareBytes uppmanar dig att starta om, gör det inte.
- MBAM startar nu och du kommer att vara på huvudskärmen som visas nedan.
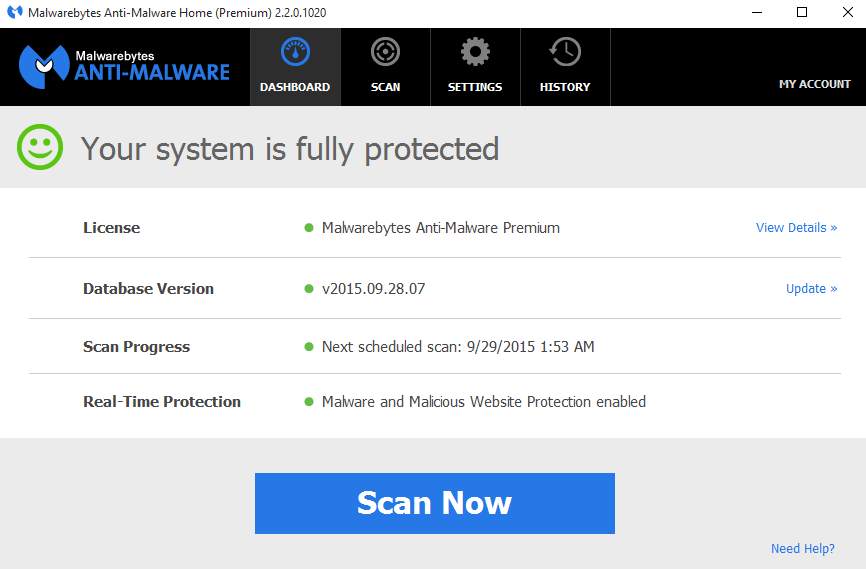
klicka på knappen Skanna nu för att starta skanningen. Om det finns en uppdatering tillgänglig för Malwarebytes kommer den automatiskt att ladda ner och installera den innan skanningen utförs.
- MBAM börjar nu skanna din dator efter skadlig kod. Den här processen kan ta ett tag, så vi föreslår att du gör något annat och regelbundet kontrollerar skanningens status för att se när den är klar.
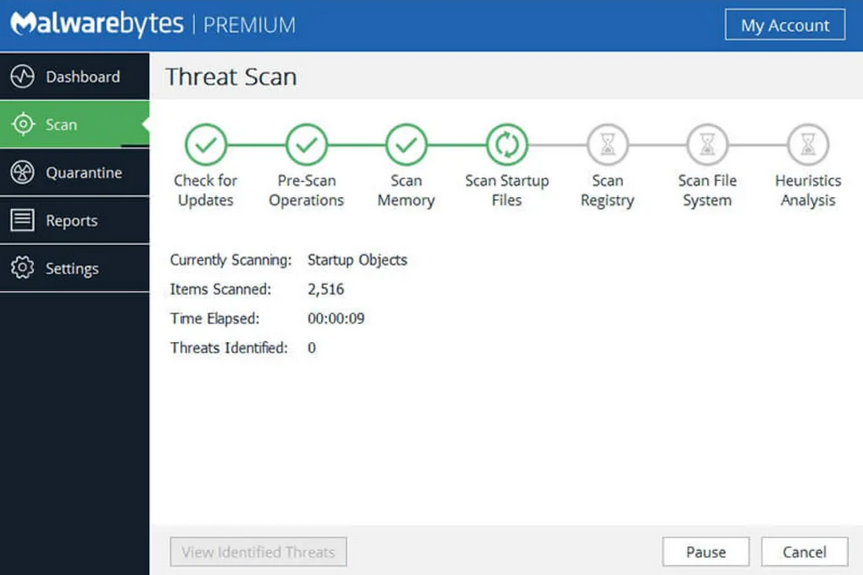
- när MBAM är klar med skanningen visas en skärm som visar skadlig kod som den har upptäckt. Observera att de infektioner som hittats kan vara annorlunda än vad som visas i bilden nedan på grund av att guiden uppdateras för nyare versioner av MBAM.
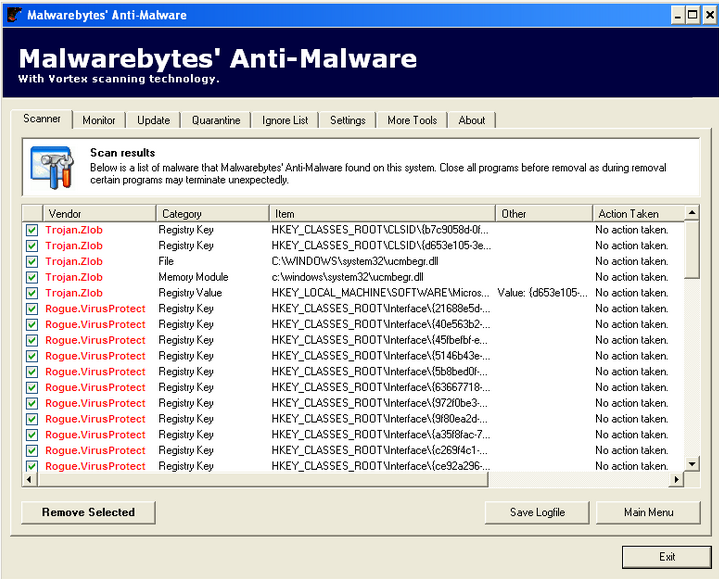
du bör nu klicka på Ta bort valda knappen för att ta bort alla seleted malware. MBAM tar nu bort alla filer och registernycklar och lägger till dem i karantänprogrammen. När du tar bort filerna kan MBAM kräva en omstart för att ta bort några av dem. Om det visar ett meddelande om att det måste startas om, låt det göra det. När din dator har startat om och du är inloggad, fortsätt med resten av stegen.
- du kan nu avsluta MBAM-programmet.
- eftersom denna infektion också ändrar din Windows HOSTS-fil, vill vi ersätta den här filen med standardversionen för ditt operativsystem. Observera att om du eller ditt företag har lagt till anpassade poster i din HOSTS-fil måste du lägga till dem igen efter att du har återställt standard HOSTS-filen. För att skydda sig ändrar SecurityTool behörigheterna för värdfilen så att du inte kan redigera eller ta bort den. För att åtgärda dessa behörigheter ladda ner följande batchfil och spara den på skrivbordet:
värdar-perm.bat nedladdningslänk
när filen har laddats ner, dubbelklicka på värdarna-perm.bat-fil som nu finns på skrivbordet. Om Windows frågar om du om du är säker på att du vill köra den, låt den köras. När det börjar ser du ett litet svart fönster som öppnas och sedan snabbt försvinner. Detta är normalt och är inget att oroa sig för. Du bör nu kunna komma åt din värdfil.
- vi måste nu ta bort C:\Windows\System32\Drivers\etc\HOSTS fil. När den har tagits bort, ladda ner följande värdfil som motsvarar din version av Windows och spara den i C:\Windows\System32\Drivers\etc mapp. Om innehållet i värdfilen öppnas i din webbläsare när du klickar på en länk nedan högerklickar du på lämplig länk och väljer Spara mål som…, om i Internet Explorer eller Spara länk som.., om i Firefox, för att ladda ner filen.
Windows XP HOSTS file Download Link
Windows Vista HOSTS file Download Link
Windows 2003 Server HOSTS File Download Link
Windows 2008 Server HOSTS File Download Link
Windows 7 HOSTS File Download Linkdin Windows HOSTS-fil bör nu vara tillbaka till standard från när Windows installerades först.
- du kan också ta bort Utforskaren.exe-program från skrivbordet.
Leave a Reply