Cómo ejecutar el software de Windows en Linuxif (tipo de __ez_fad_posición != ‘undefined’) {__ez_fad_position (‘div-gpt-ad-net2_com-box-2-0’)};
En este artículo aprenderá a ejecutar aplicaciones de Windows en Linux/Ubuntu 18.04 utilizando Wine y otras alternativas. Wine (Wine No es un emulador), es una aplicación de código abierto que se proporciona como una capa de compatibilidad en Linux . Se utiliza para cerrar la brecha entre los mundos de Linux y Windows para que las aplicaciones destinadas a Windows puedan ejecutarse en Linux.
Un emulador o una máquina virtual simularía la lógica interna de Windows, mientras que Wine transformaría la lógica de Windows en lógica nativa compatible con UNIX / POSIX.
Esto se dice, no todas las aplicaciones basadas en Windows pueden ejecutarse en Linux e incluso si se ejecutan, su comportamiento diferirá del de su entorno natural de Windows. Wine tiene una base de datos (AppDB) que enumera todas las aplicaciones que han sido probadas correctamente y confirmadas para funcionar en Linux.
Instalación de Wine
Por lo general, la última versión estable de Wine se puede encontrar en el repositorio de paquetes y es ofrecida por la mayoría de las distribuciones de Linux. Sin embargo, la versión que está disponible en los repositorios puede no ser la última versión de Wine.
lo primero será actualizar la lista de paquetes a través del comando :
sudo apt update
Ahora, ejecute el siguiente comando para instalar el vino :
sudo apt install wine
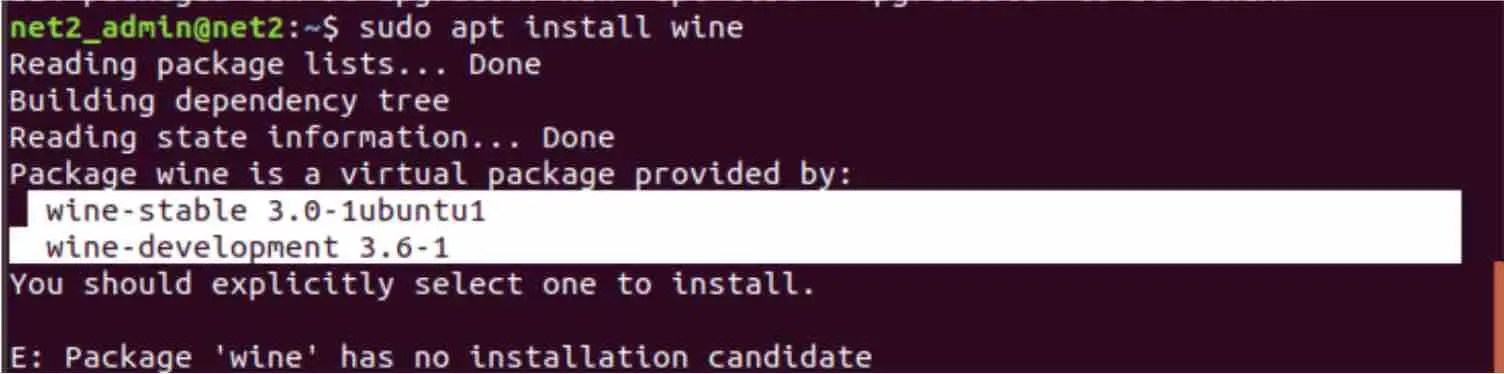
Ejecutar programas de windows en linux usando wine
Como puede ver, hay dos versiones de Vino : una versión estable y una versión de desarrollo.
La versión de desarrollo
Para instalar la versión de desarrollo, ejecute el siguiente comando:
sudo apt install wine-development
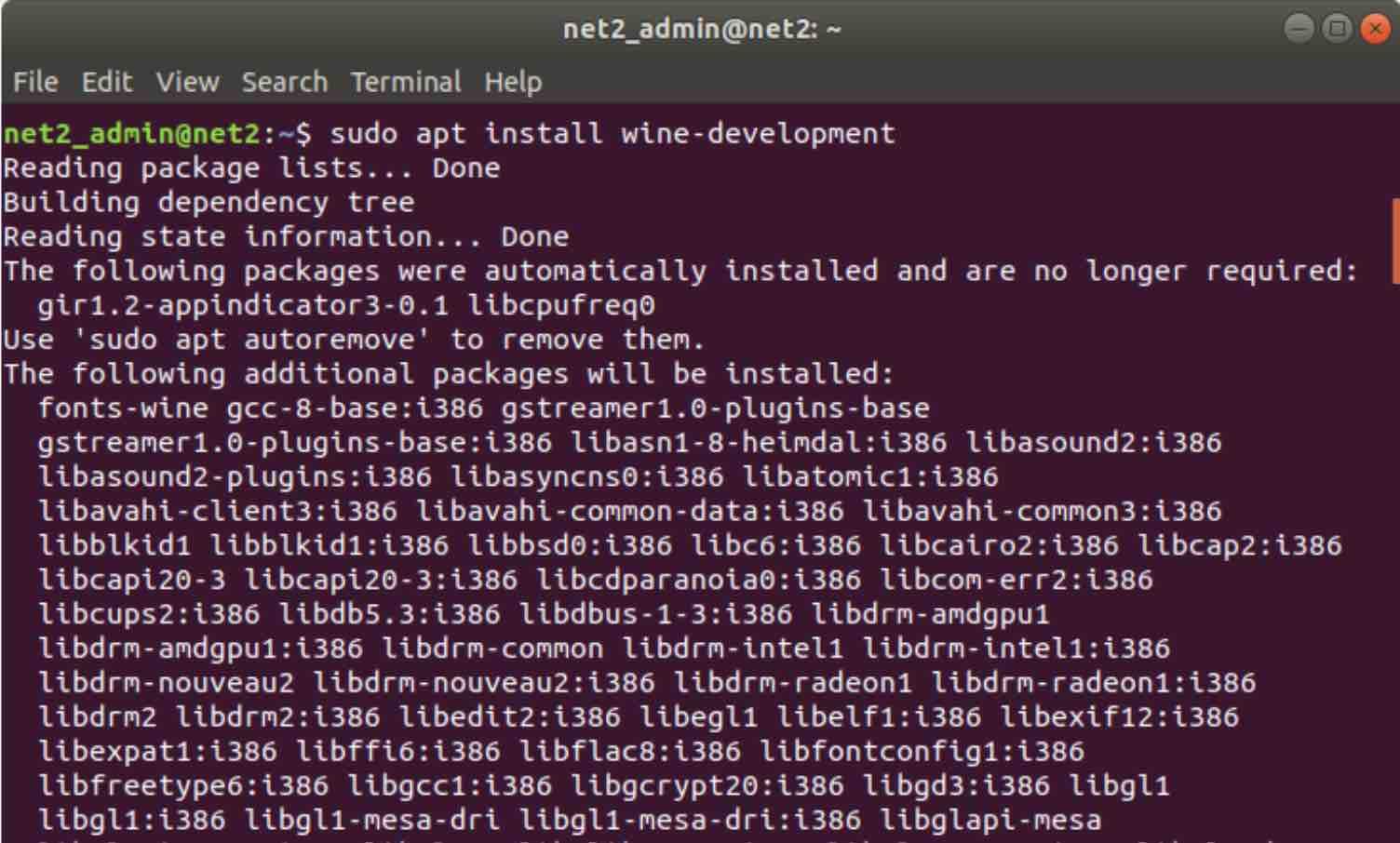
Ahora para verificar la versión de Wine ,escriba el siguiente comando :
wine-version
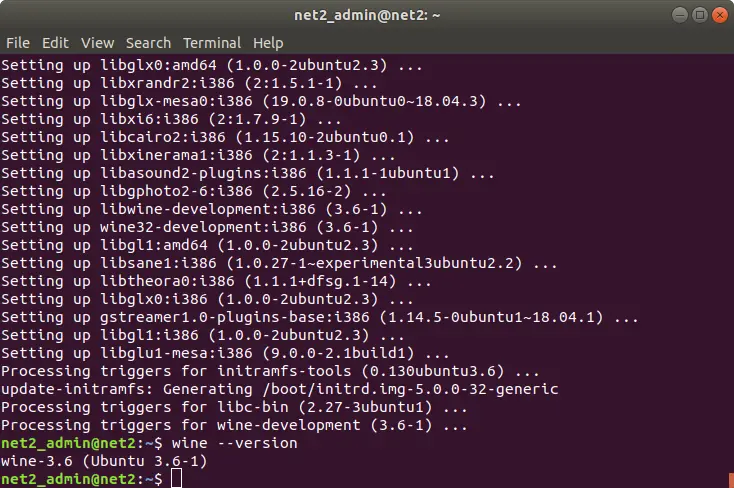
La versión estable
El repositorio WineHQ contiene paquetes de vino estándar que puede descargar e instalar en su sistema. Siga los pasos a continuación para instalar la versión estable de Wine:
a-Para agregar arquitectura i386, ejecute el siguiente comando antes de instalar una versión de 64 bits de Wine:
sudo dpkg-add-architecture i386
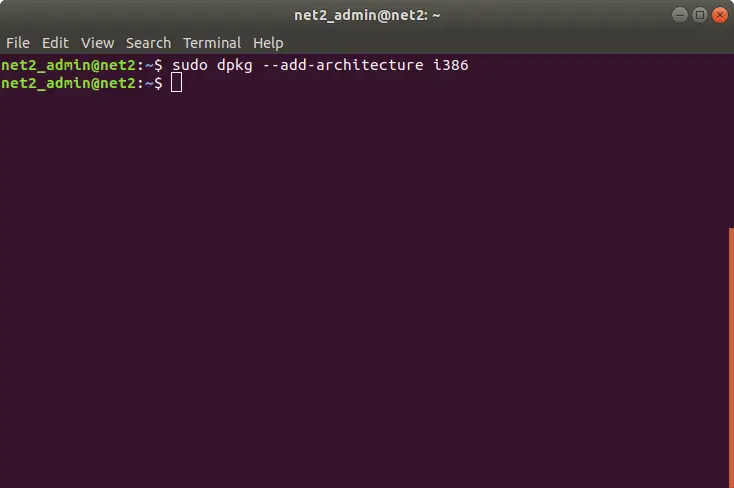
Esto es en caso de que esté utilizando una instalación de Ubuntu de 64 bits. Para saber si está utilizando un bit de 32 o 64 , es posible que desee leer nuestro artículo aquí.
b-Para agregar la clave de firma de WineHQ, ejecute el siguiente comando :
wget-qO –
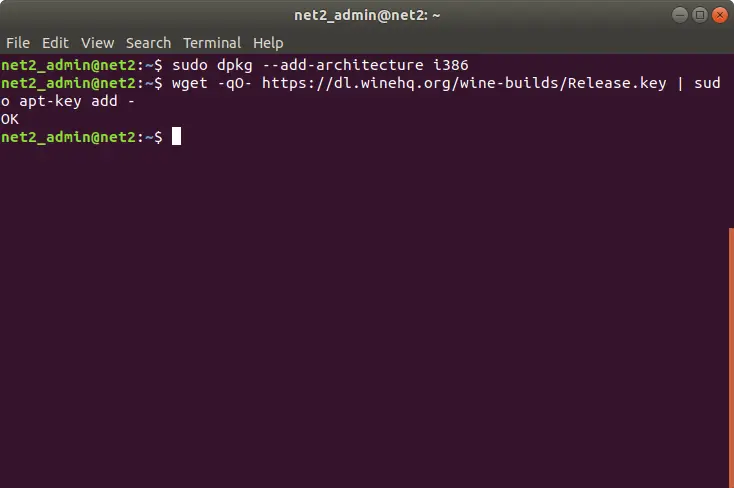
c-Para agregar el repositorio correspondiente desde el WineHQ, ejecute el siguiente comando :
sudo apt-add-repository ‘deb http://dl.winehq.org/wine-builds/ubuntu/ artful main’
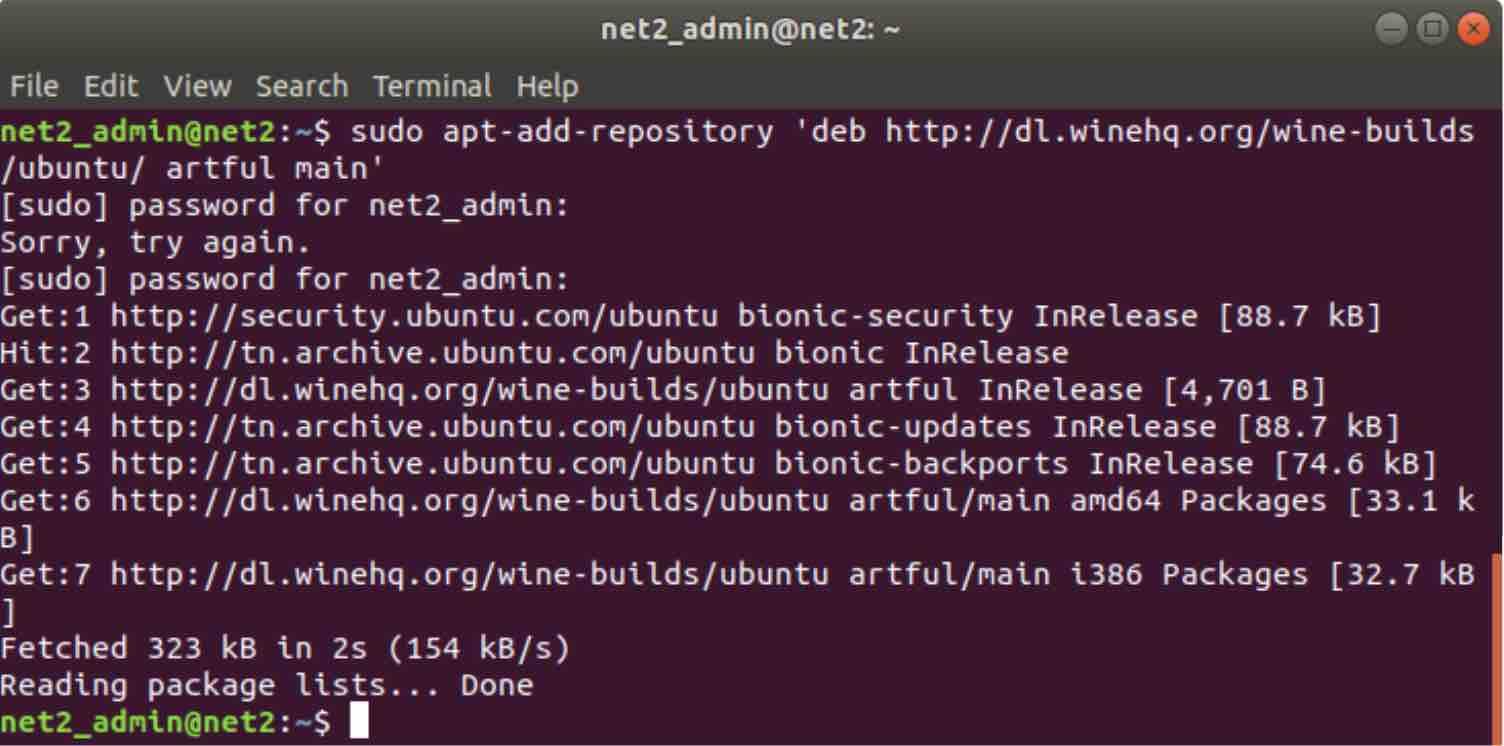
d-La versión estable ahora se puede instalar ejecutando el siguiente comando :
sudo apt-get install-install-recommends winehq-stable
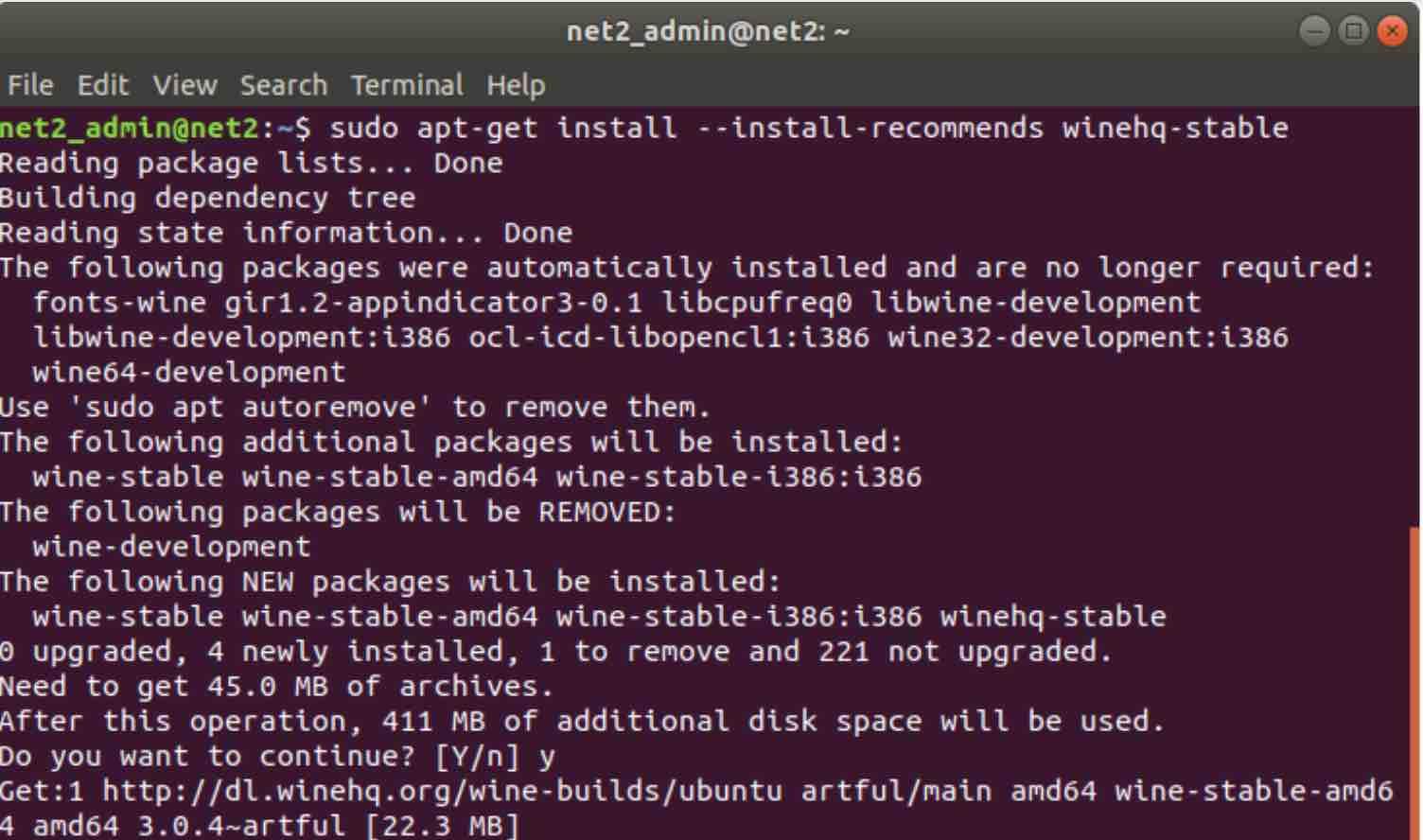
Ejecute Windows en Linux utilizando wine-hq
Esto requerirá 411 MB de espacio en disco adicional. Siga adelante y presione Y cuando se le solicite.
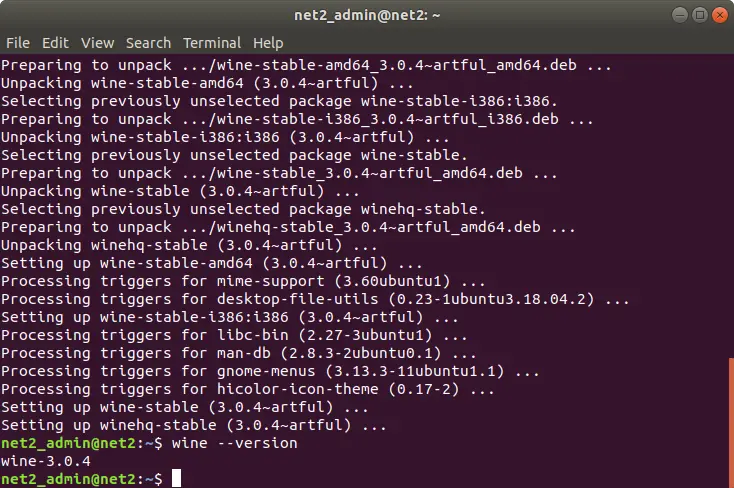
Como antes, ejecute el comando siguiente para descubrir la versión :
versión de Wine
Aplicaciones compatibles de Wine
Instalar la última versión de Wine es importante ya que los desarrolladores están agregando más aplicaciones de Windows de vez en cuando. Como se mencionó anteriormente, Wine proporciona una lista actualizada de todas las aplicaciones compatibles que se pueden encontrar aquí.
Tiene la posibilidad de comprobar el estado de cada aplicación cuando se ejecuta en Wine. Esto se representa mediante una calificación que consta de los siguientes valores:
- Platino: Las aplicaciones se ejecutarán sin problemas
- Oro: Las aplicaciones funcionan sin problemas, pero se necesita una configuración especial.
- Silver: Aplicaciones con problemas menores.
- Bronce: Las aplicaciones tienen problemas importantes que podrían dificultar su funcionalidad.
- Basura: Estas aplicaciones no se ejecutarán en Wine.
Esto se puede encontrar haciendo clic en el elemento Examinar aplicaciones en el lado izquierdo cuando visite el sitio web de WineHQ. También tiene a su disposición otras opciones de filtrado como se muestra a continuación :
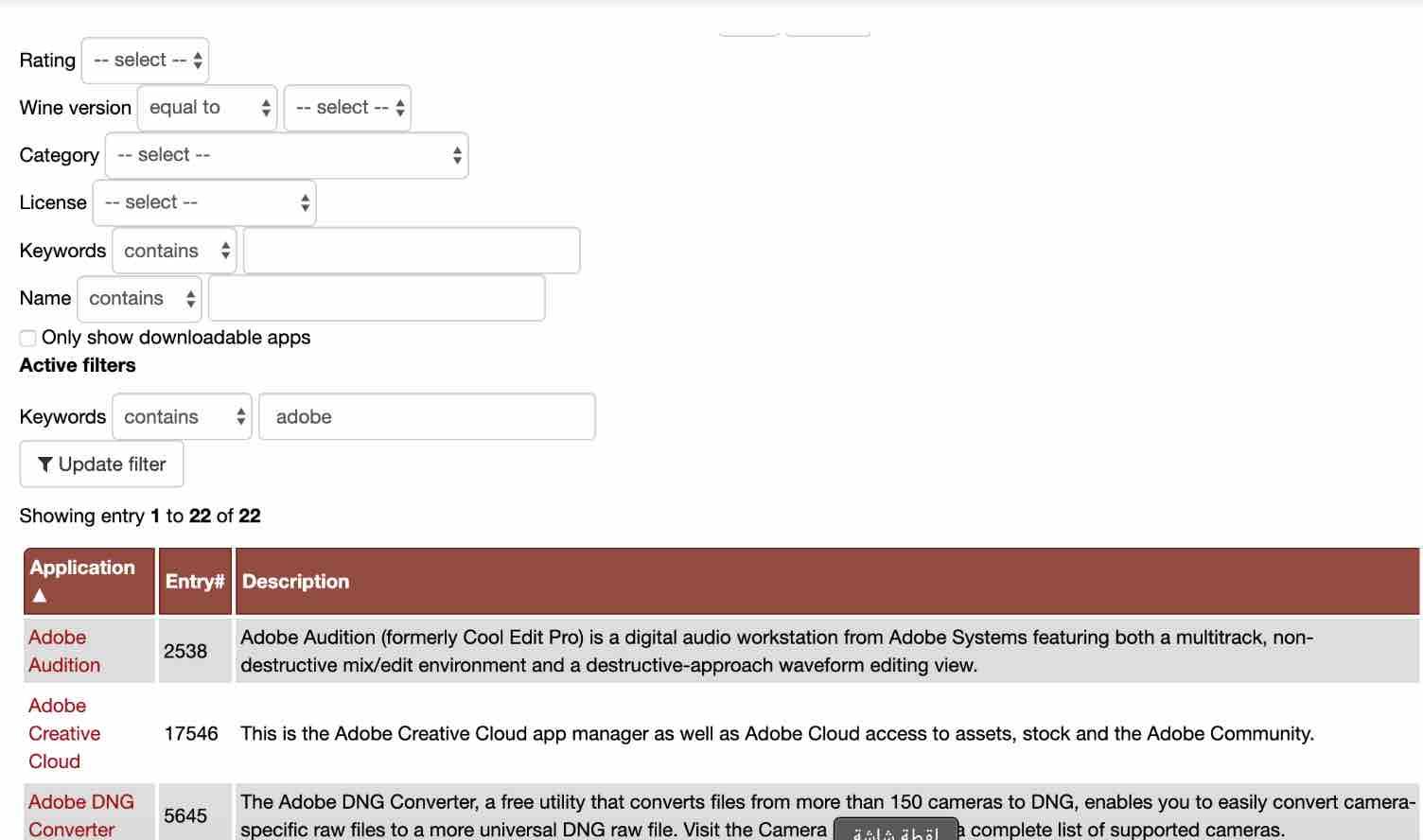
Aquí estamos buscando aplicaciones que contengan la palabra adobe.
Si hace clic en un enlace, verá más detalles, por ejemplo, cuando haga clic en Adobe Audition, obtendrá los detalles a continuación :
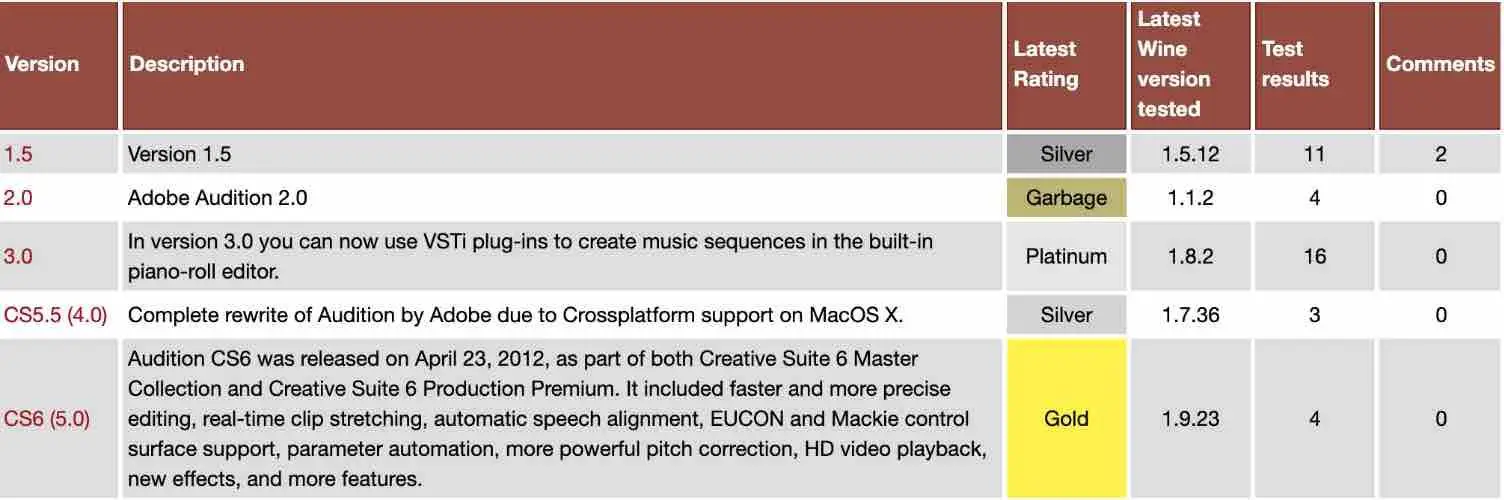
Esto podría ayudarlo a decidir qué versión de la aplicación desea instalar.
Configuración de vino
En Windows, las aplicaciones de software necesitan una unidad C:. Para admitir aplicaciones basadas en Windows, Wine utiliza una unidad virtual C: que tiene un directorio llamado wineprefix que debe crearse de antemano con el comando winecfg. Esto configurará el entorno del vino:
winecfg
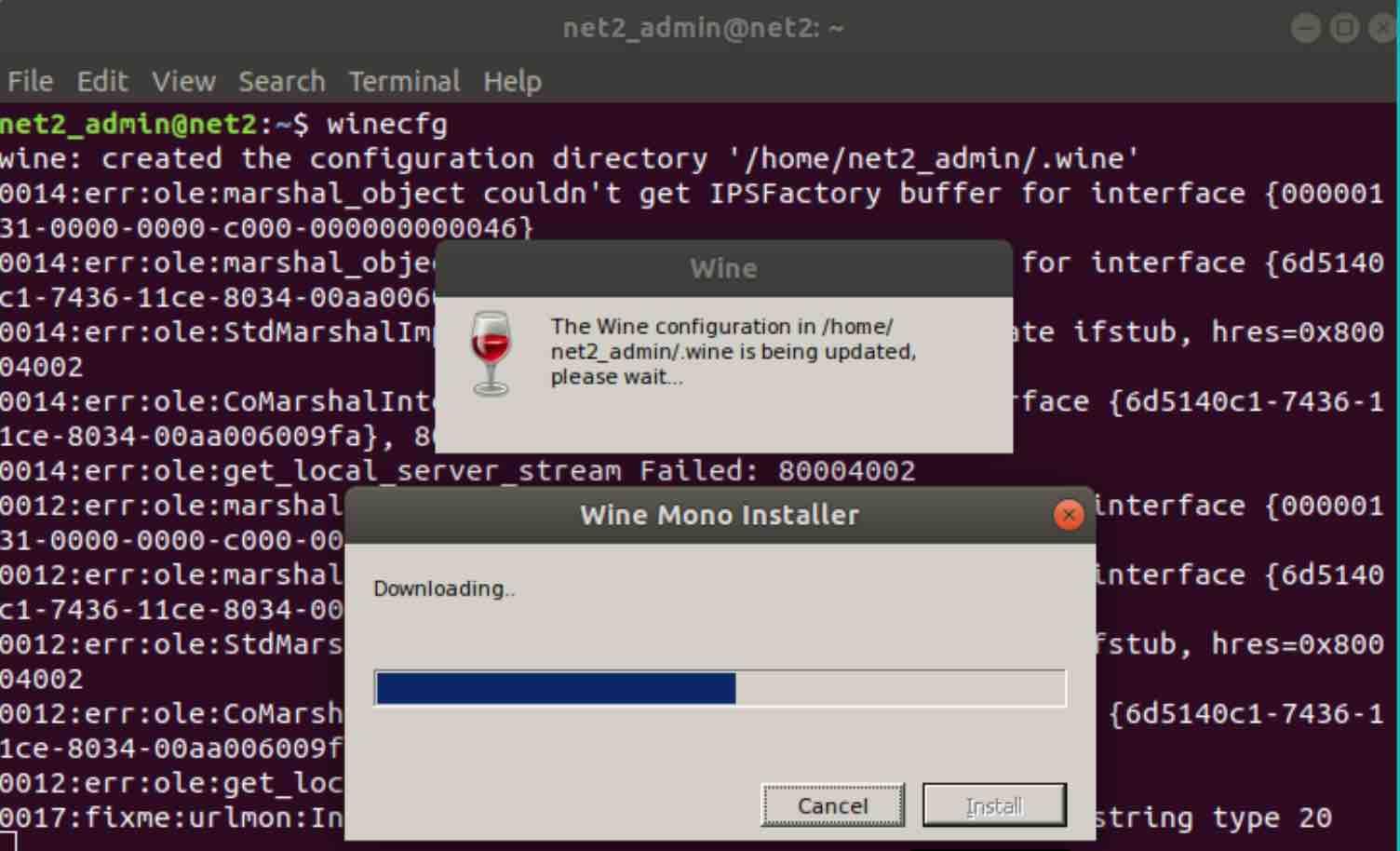
Una vez completado esto, se creará wineprefix y se abrirá la ventana de configuración para Wine. Debería poder configurar varios ajustes de vino, pero los ajustes predeterminados deberían ser suficientes en la mayoría de los casos.
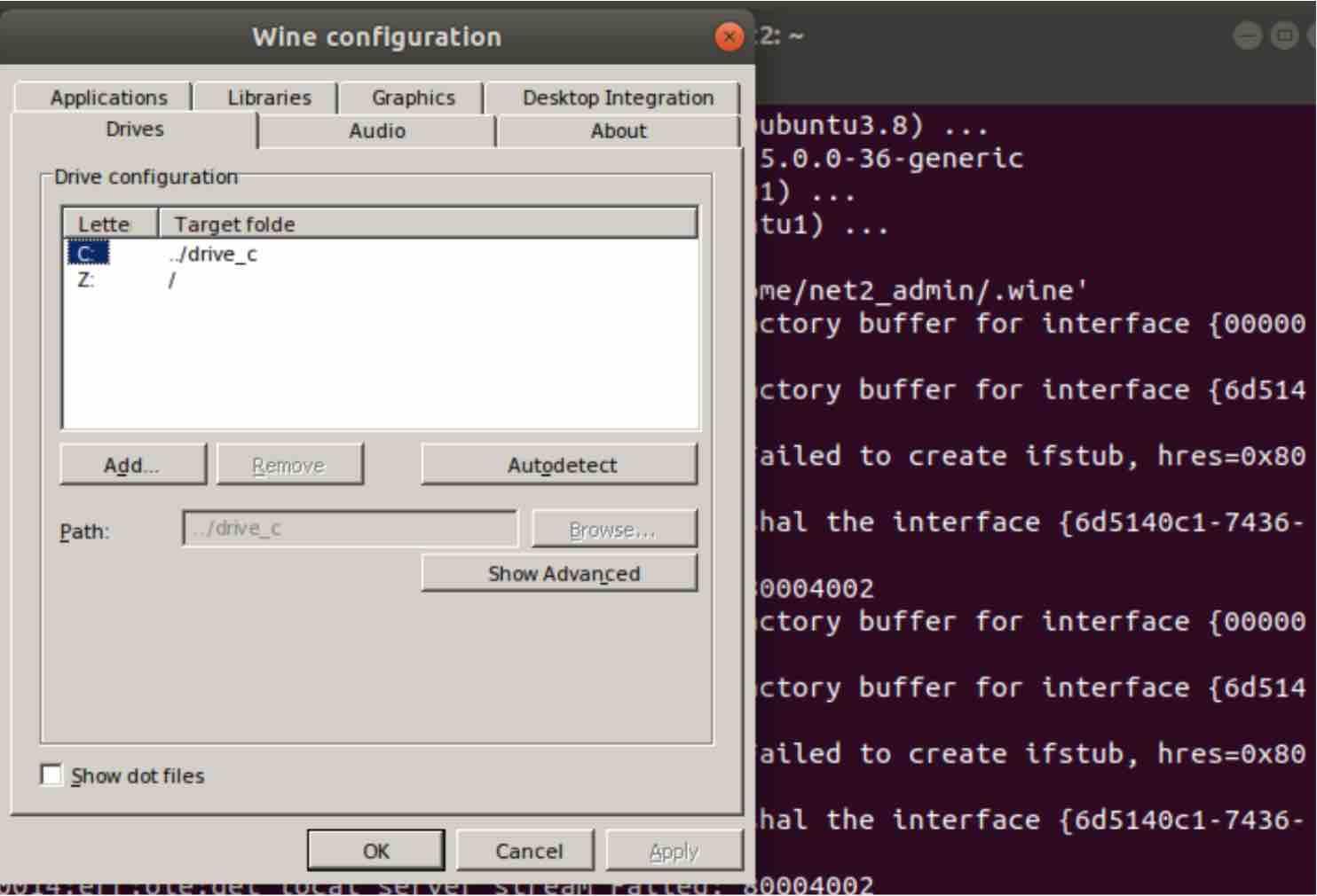
Debería poder localizar la unidad virtual C: en:
HOME HOME/.wine/drive_c
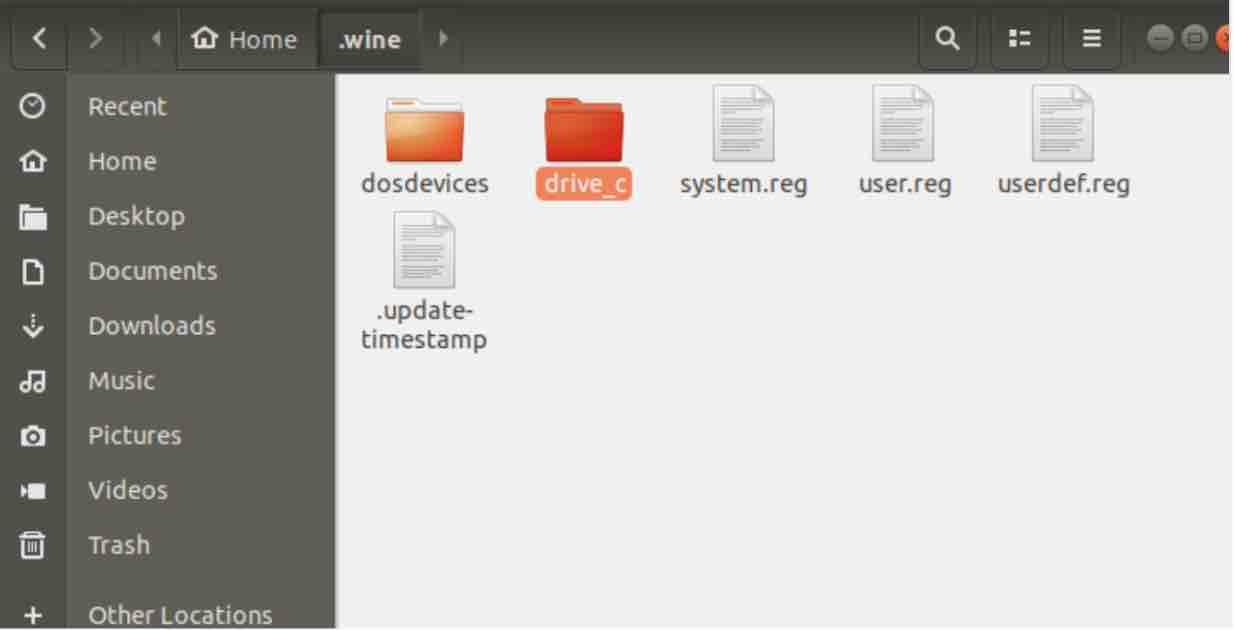
Este disco contendrá los siguientes elementos que son familiares para los usuarios de Windows:
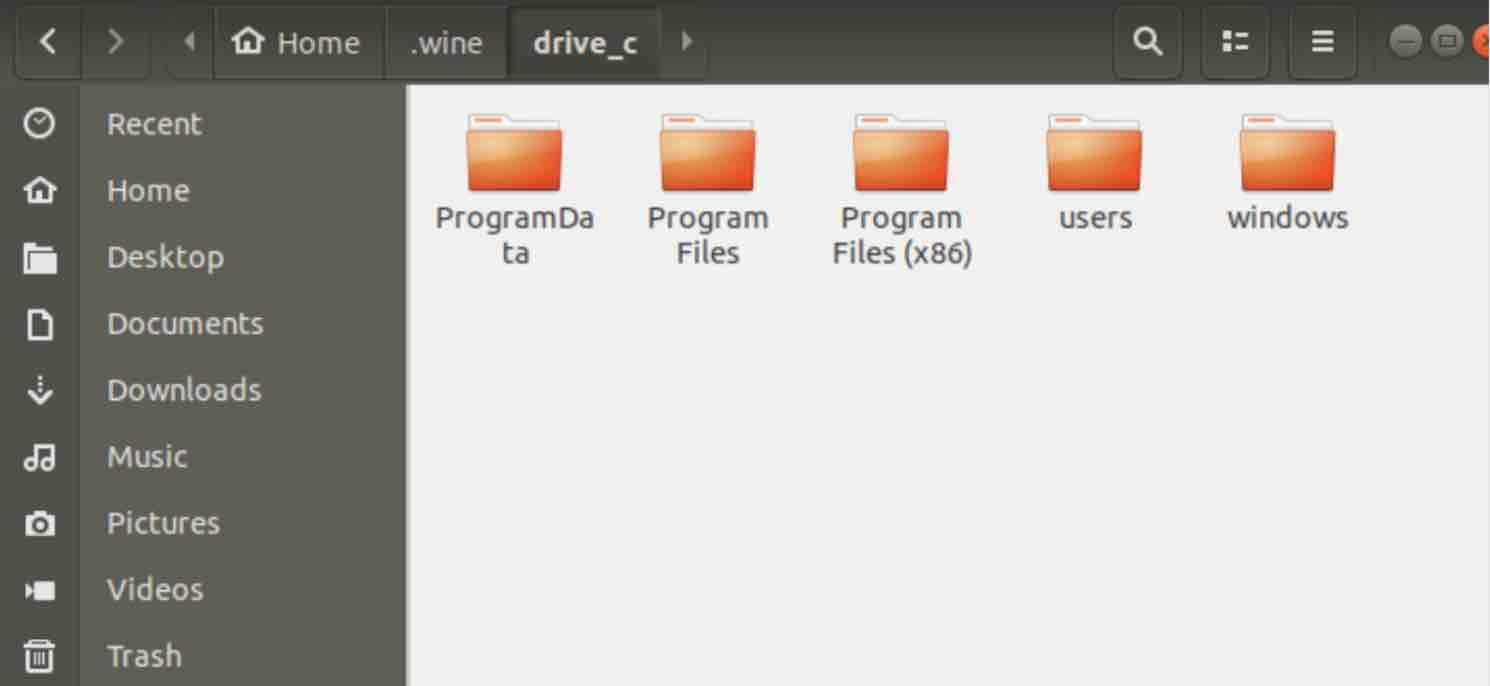
Cómo instalar aplicaciones con el vino ?
Cualquier aplicación compatible se puede instalar con Wine muy fácilmente, al igual que en Windows. Proporcionamos una breve guía a continuación sobre cómo instalar una aplicación simple en Wine.
Primero tendrá que descargar la aplicación. Aquí descargaremos Notepad++ desde el sitio web de Notepad++.
Una vez que la descarga esté disponible en su máquina, seleccione el archivo descargado y haga clic con el botón derecho en él. Aparecerá un menú emergente con algunas aplicaciones propuestas. Seleccione “Abrir Con Cargador De Programa De Windows Wine”.
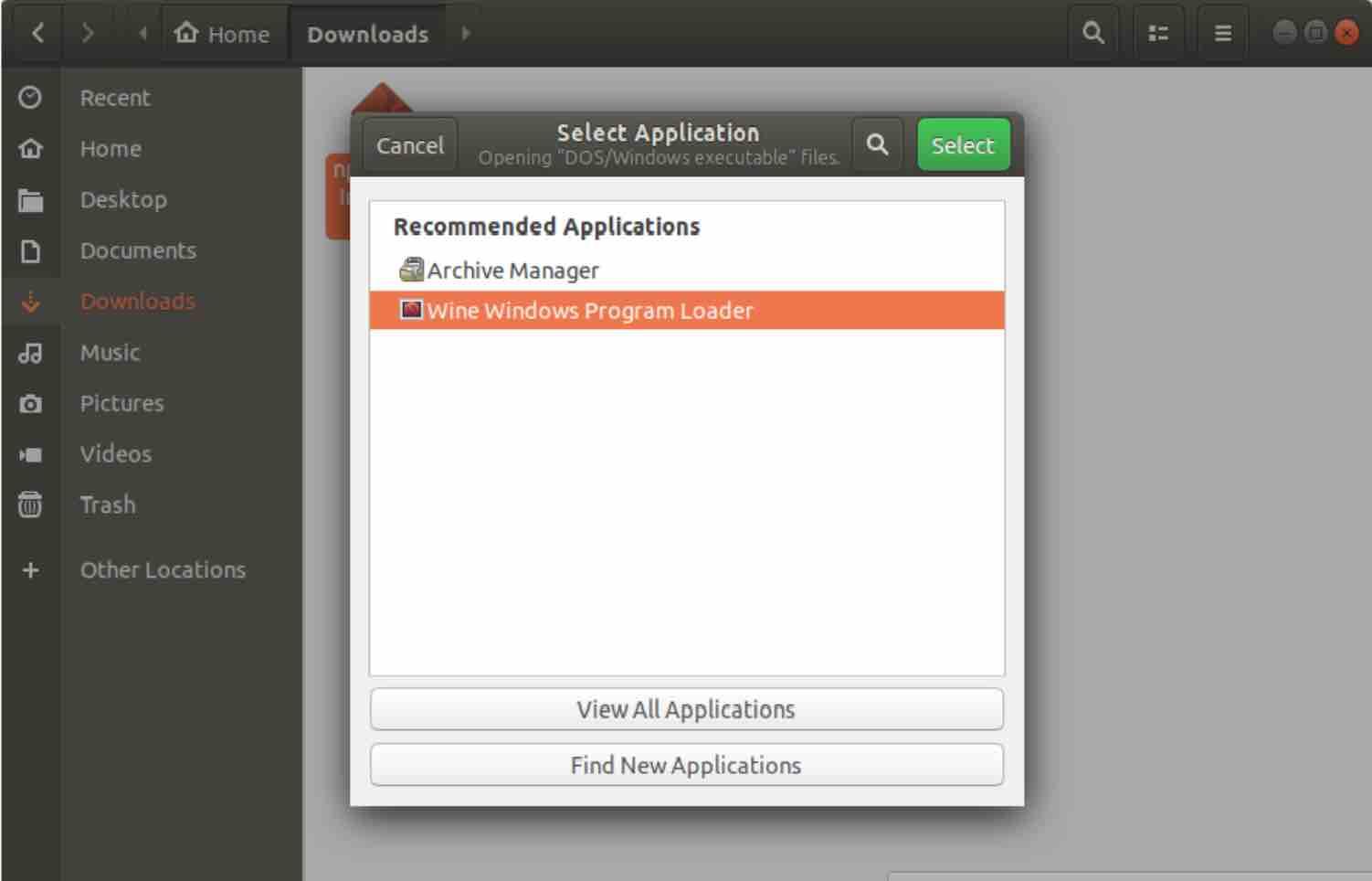
Una vez que se inicie el asistente de instalación, seleccione su idioma preferido y proceda a la instalación de Notepad++.
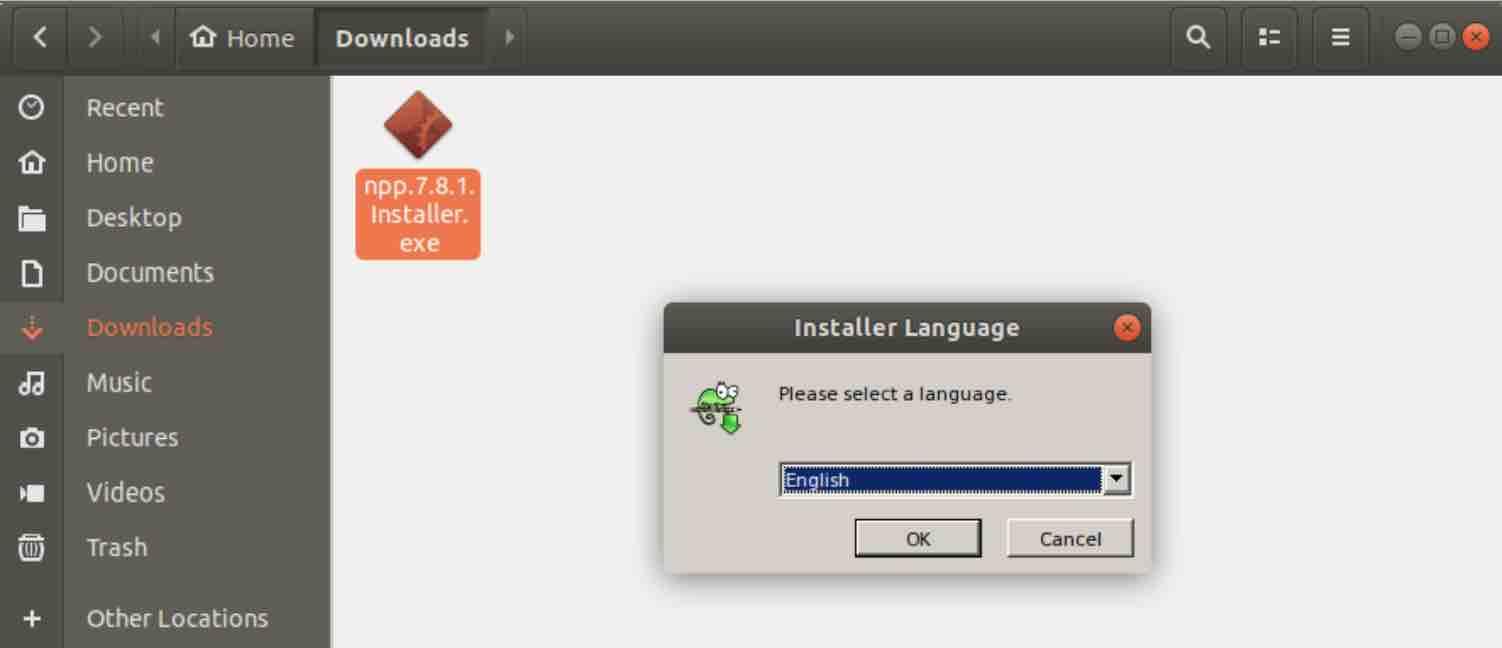
Las aplicaciones de Windows se instalarán en /.wine/drive_c/ directorio.
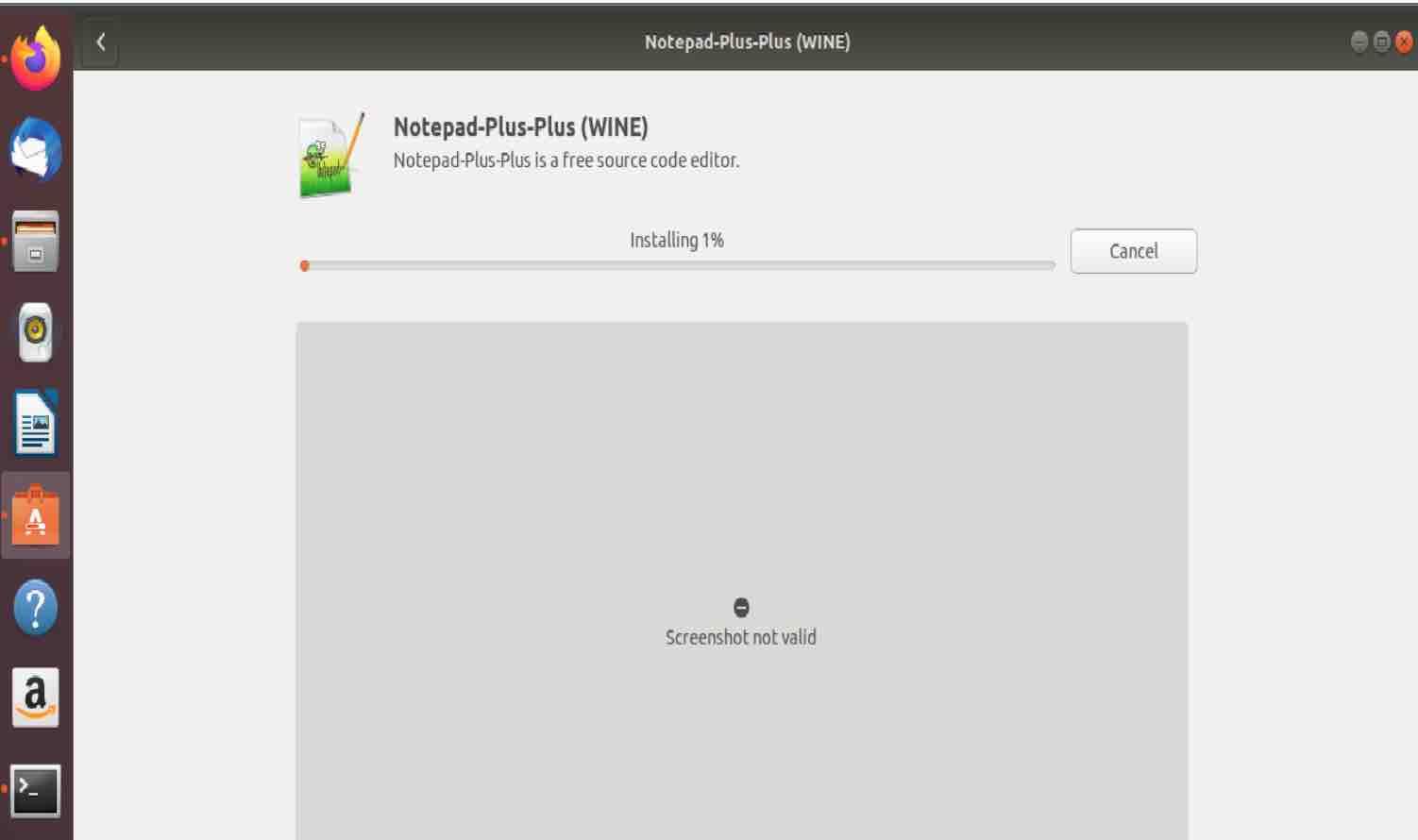
Para iniciar el Bloc de notas++ , abra el directorio~/.wine / drive_c / Archivos de programa (x86)/Bloc de notas++ y haga doble clic en el archivo bloc de notas++.exe.
PlayOnLinux
PlayOnLinux es una potente utilidad basada en GUI que permite que las aplicaciones de Windows se instalen fácilmente en Linux. Una vez instalado, PlayOnLinux ofrece una larga lista de aplicaciones que puede seleccionar e instalar.
Mostraremos a continuación cómo instalar PlayOnLinux en Ubuntu 18.04.
Instalación de PlayOnLinux
PlayOnLinux se puede instalar a través del Centro de Software de Ubuntu. Siga adelante y abra el Centro de Software de Ubuntu :
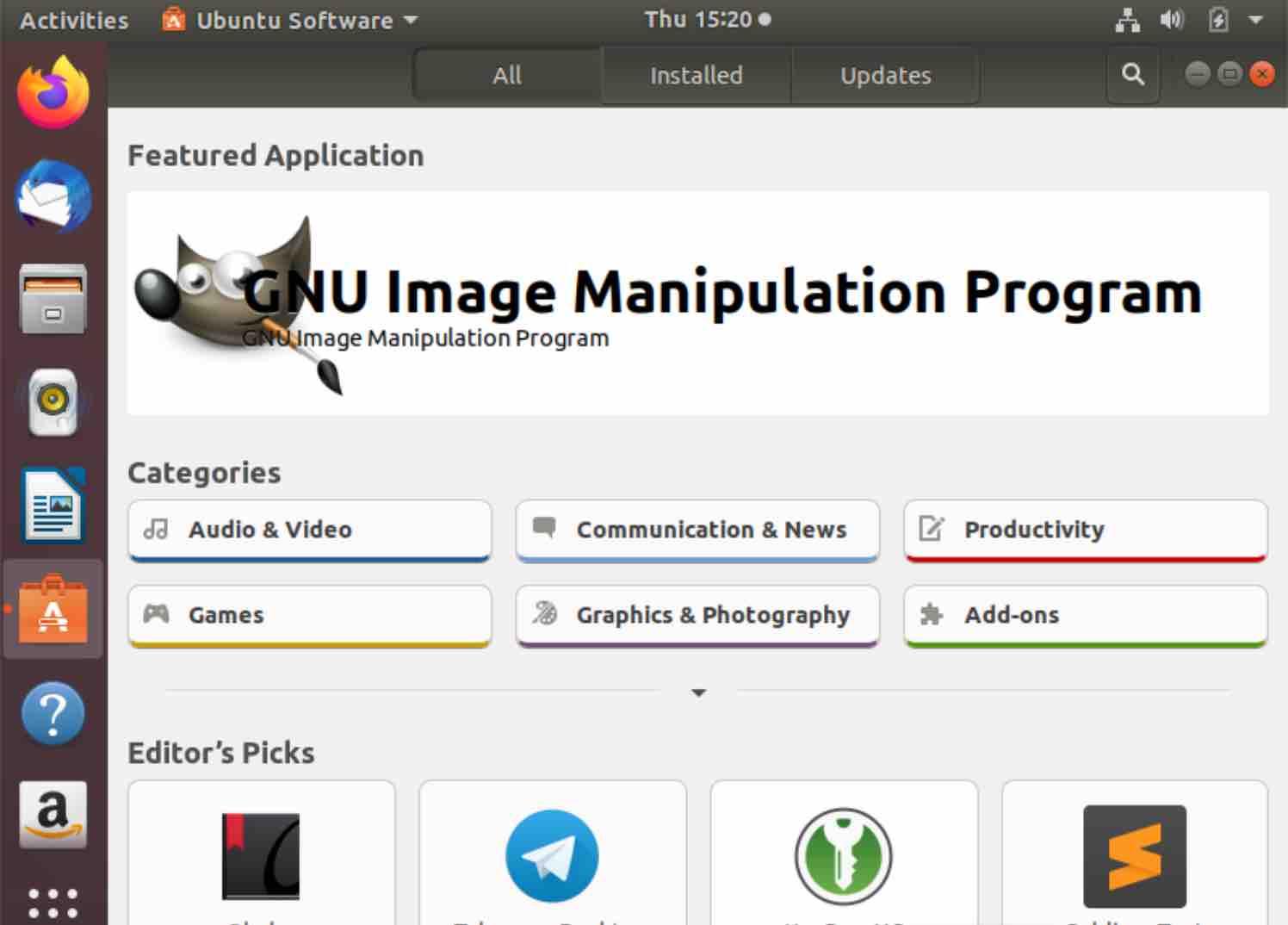
Ahora haga clic en el botón de búsqueda en la esquina superior derecha y escriba PlayOnLinux :
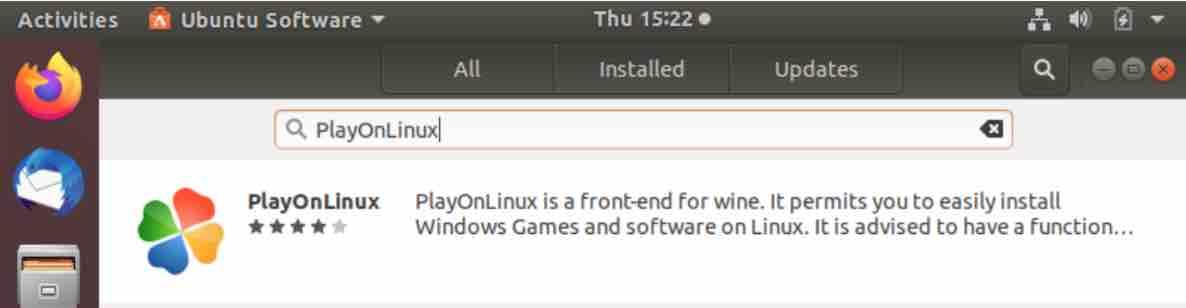
Una vez que haga clic en el área de arriba, verá la pantalla debajo de la cual contiene el botón de instalación :
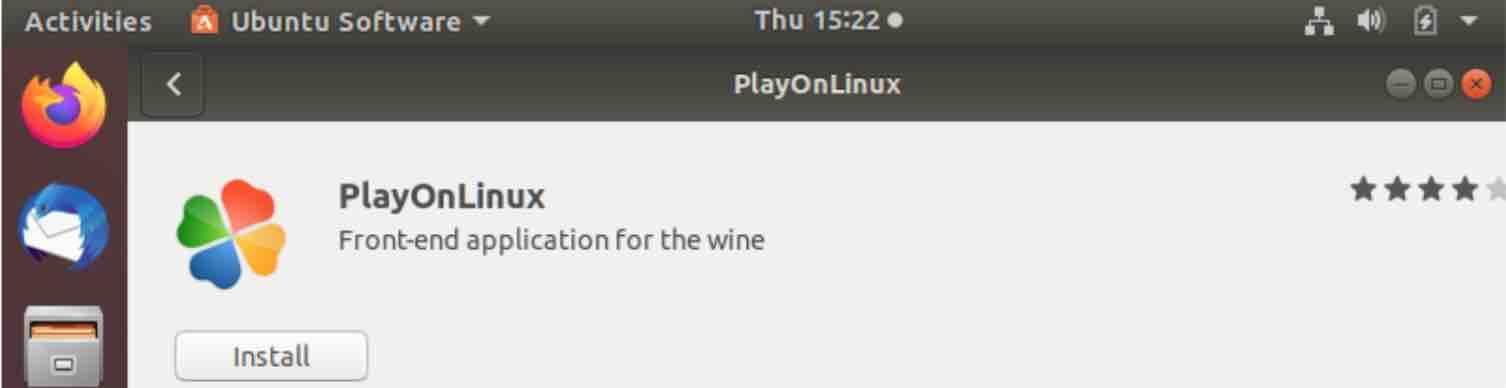
Adelante, presiona ese botón. Se le pedirá que introduzca su contraseña. Una vez hecho esto, se iniciará el proceso de instalación. Esto puede tardar hasta dos minutos.
Usando PlayOnLinux
Una vez instalado PlayOnLinux, haga clic en el botón Iniciar :
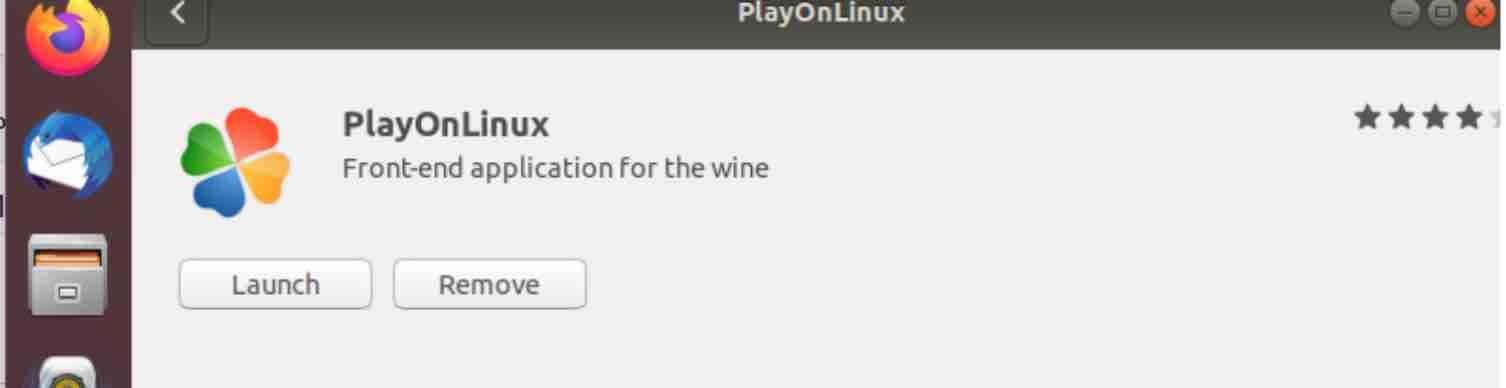
O ve al guión y escribe PlayOnLinux :
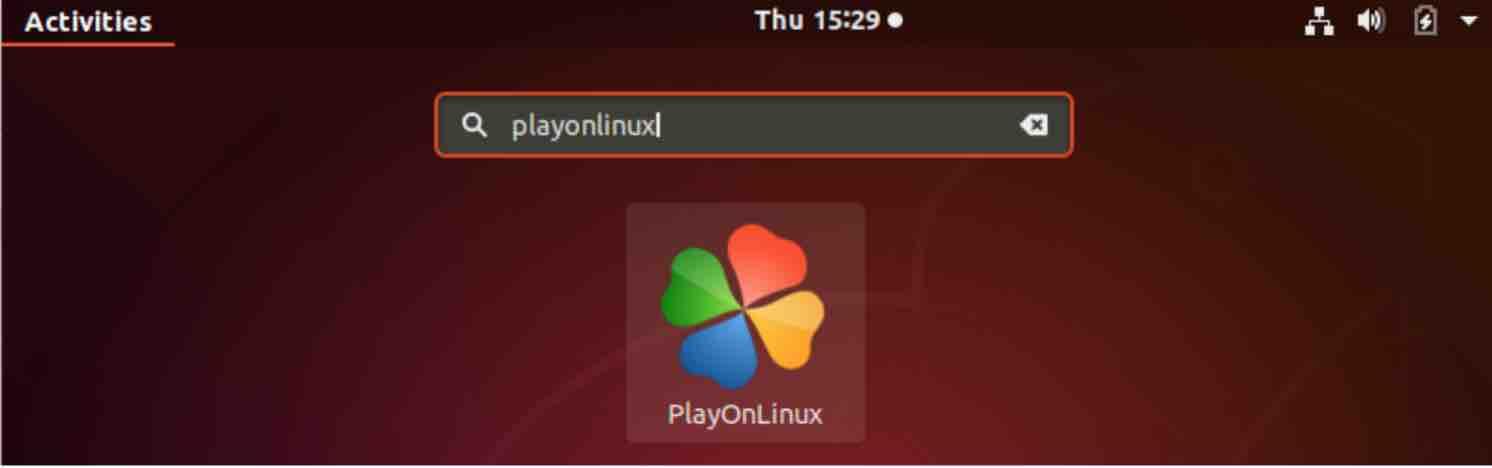
Ahora que ha aparecido la ventana del programa:
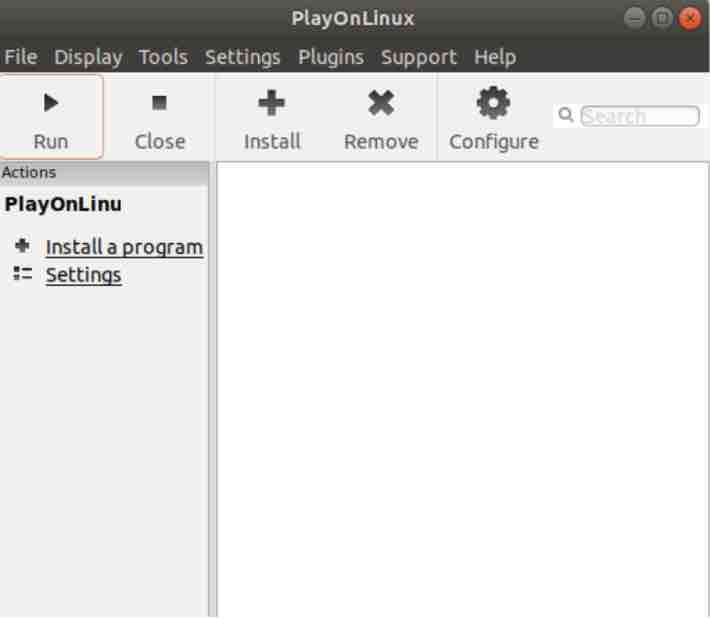
Haga clic en el elemento de menú’ Instalar un programa’. La siguiente pantalla aparecerá con varias categorías y títulos de software que se pueden instalar.
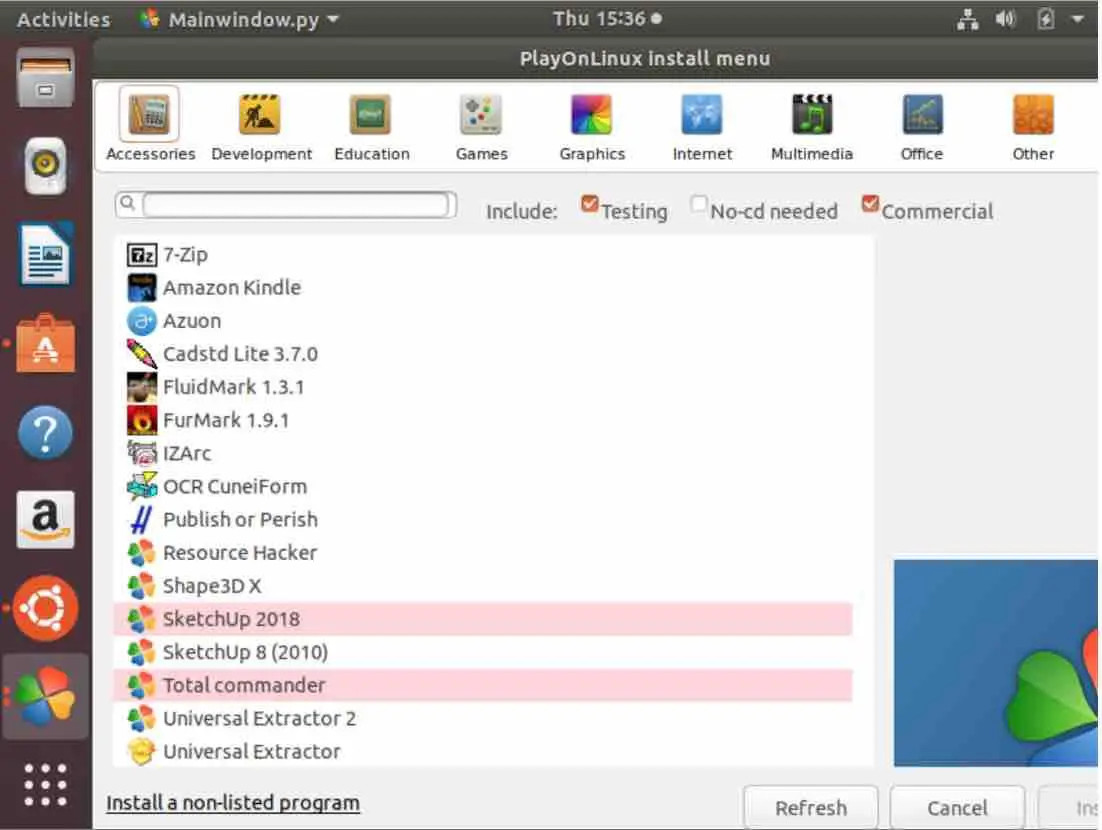
Siéntase libre de hacer clic en los iconos superiores para que pueda ver las aplicaciones correspondientes. Una vez que encuentre el software que está buscando, selecciónelo y haga clic en el botón instalar que se encuentra en la esquina inferior derecha. A diferencia de Wine, muchas aplicaciones necesitarán un CD de instalación o un archivo de instalación que deben descargarse.
Como es el caso de Wine, algunas aplicaciones no funcionarán a la perfección. Es posible que desee visitar la página de soporte para averiguar si la aplicación está bien soportada.
Winepak
Muchos desarrolladores de software y proveedores de aplicaciones de terceros confían en un formato de embalaje bien conocido para Linux llamado Flatpak. Flatpak ofrece un marco multiplataforma que permite a los usuarios empaquetar sus aplicaciones Linux una sola vez para distribuirlas para todas las distribuciones de Linux. Puedes encontrar más información sobre Flatpak en nuestro artículo sobre cómo instalar y desinstalar aplicaciones en Ubuntu.
Winepak es una utilidad de código abierto gratuita que tiene como objetivo empaquetar aplicaciones de vino utilizando la función de empaque de Flatpak. Esto le permitirá usar el repositorio de Winepak para buscar e instalar la aplicación que desee. Por ejemplo, juegos como Fortnite, Overwatch y World of Warcraft se pueden descargar e instalar.Puedes contribuir al proyecto Winepak en GitHub.
Con Winepak, puede instalar una aplicación de Windows en Linux con un solo comando.
Instalación de Winepak
Para instalar Winepak, siga los pasos a continuación :
1 – Si flatpak aún no está instalado en su computadora , puede seguir las instrucciones de nuestro artículo sobre cómo instalar y desinstalar aplicaciones en Ubuntu.
2-El repositorio Flathub debería agregarse emitiendo el siguiente comando:
flatpak remote-add-if-not-exists flathub https://dl.flathub.org/repo/flathub.flatpakrepo
En Flatpak, Agregar un repositorio es diferente en comparación con agregar un repositorio Ubuntu. En Flatpak, estos se llaman “controles remotos”, y se pueden agregar a Flatpak usando un simple comando. Flathub es el mayor control remoto para Flatpak.

flatpak linux
3-Ahora agregue el repositorio winepak ia el comando:
flatpak remote-agregar si no existe winepak https://dl.winepak.org/repo/winepak.flatpakrepo

Búsqueda de aplicaciones utilizando winepak
Para ver todos los paquetes que se pueden instalar desde winepak, utilice el comando:
flatpak remote – ls winepak
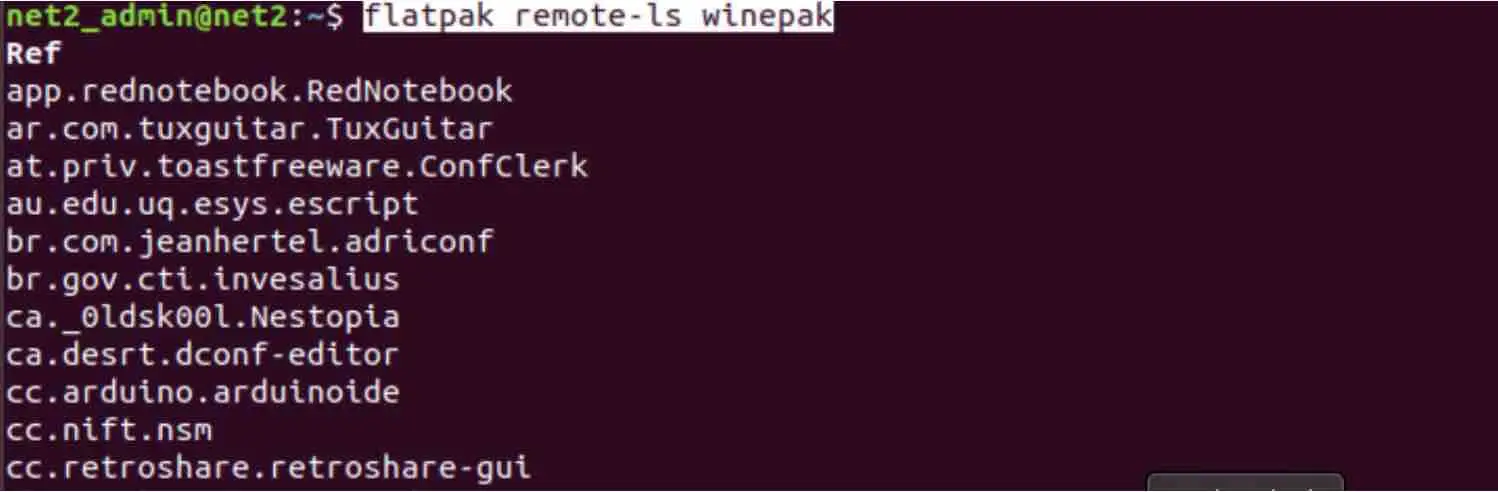
El método más común para encontrar una aplicación o un juego con winepak es realizar una búsqueda. Como winepak es todavía nuevo, no hay tantos juegos disponibles para instalar. Para buscar, por ejemplo, overwatch, ejecute el siguiente comando :
flatpak search AndroidStudio
Esto puede llevar algún tiempo, ya que flatpak consultará sus controles remotos.

Instalación de aplicaciones mediante winepak
Para instalar una aplicación app_name, ejecute el siguiente comando :
flatpak install winepak tld.dominio.your_application
Para instalar, por ejemplo, la aplicación AndroidStudio, ejecute el siguiente comando:
flatpak install com.Google.AndroidStudio
CrossOver
CrossOver de CodeWeaver, es un software propietario, que permite a los usuarios ejecutar varios programas de Windows o aplicaciones populares en Linux. Algunas de las aplicaciones compatibles incluyen Intuit Quicken, Microsoft Office (desde Office 97 hasta Office 2010) , Photoshop CS y Adobe Photoshop (no todas las versiones son compatibles). CrossOver también puede ayudar a los jugadores a ejecutar sus juegos preferidos, como Guild Wars y World of Warcraft.
CrossOver, que se basa en Wine, mantiene una lista completa de las aplicaciones compatibles que puede ejecutar, así como de los programas que no admite.
Aunque wine es suficiente para instalar aplicaciones basadas en Windows, CrossOver hace que sea más fácil para los usuarios instalar y configurar programas de Windows en Linux.
CrossOver viene con una prueba gratuita de 15 días que permite a los usuarios comprobar si su software deseado se puede ejecutar correctamente en Linux .
Máquinas virtuales
Las máquinas virtuales también se pueden usar para ejecutar aplicaciones de Windows en su equipo Linux. En el pasado lejano, las máquinas virtuales ralentizaban el sistema, ya que el hardware no era tan avanzado como lo es hoy en día. Hoy en día, sin embargo, muchas computadoras pueden ejecutar más de una máquina virtual con facilidad.
Para ejecutar una aplicación basada en Windows, obviamente se necesita una máquina Windows. En Linux, es posible instalar Windows en una “máquina virtual” utilizando algunas aplicaciones como VMware,VirtualBox o una máquina Virtual KVM integrada basada en el Kernel de Linux.
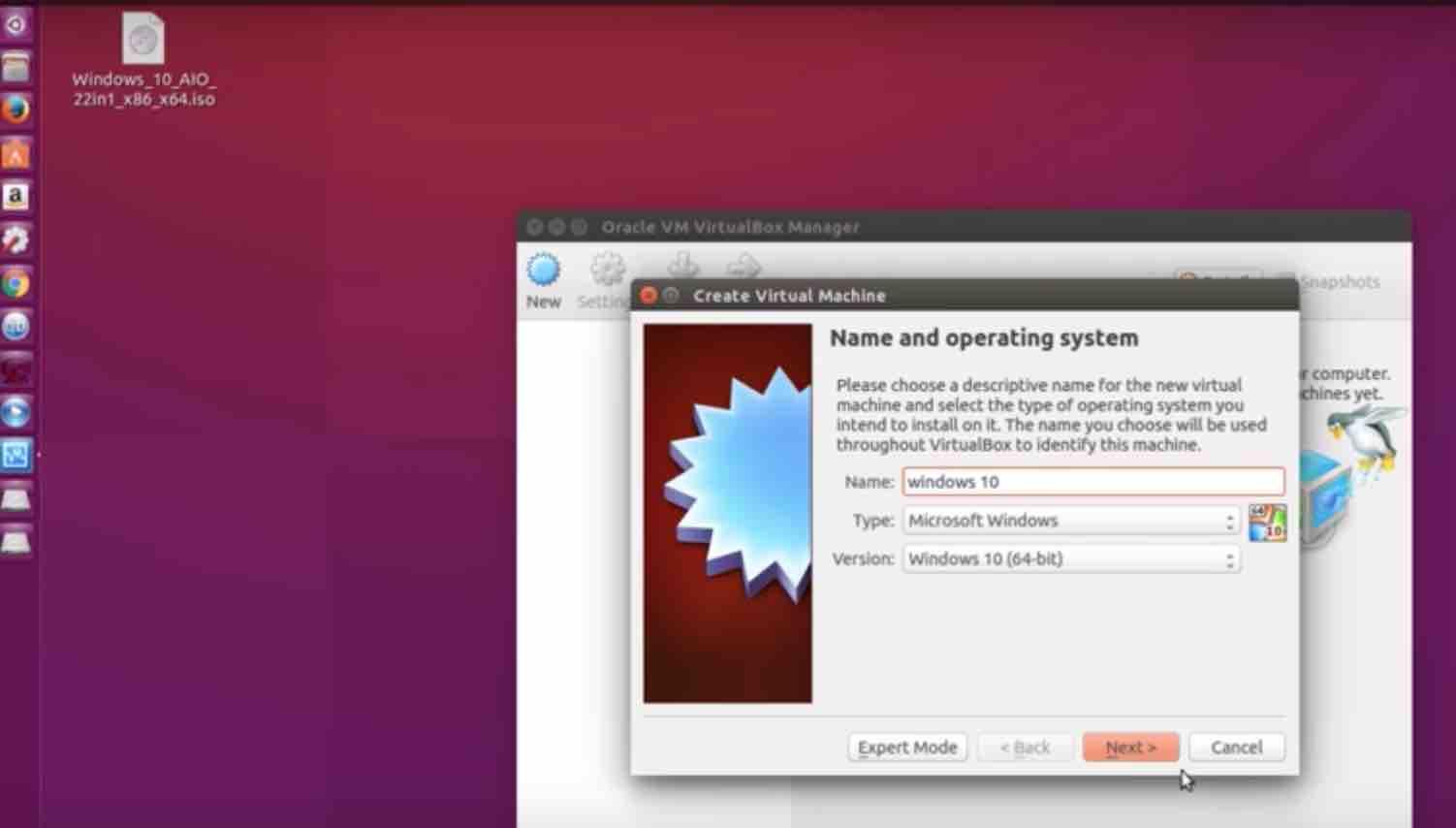
Puede ver más arriba la creación de una máquina virtual para ejecutar Windows 10 en Ubuntu utilizando Oracle VM VirtualBox manager.
El uso de esta alternativa le permitirá instalar aplicaciones de Windows en la máquina virtual sin problemas o casi ! No tendrá que buscar qué aplicación se puede ejecutar sin problemas, como es el caso de Wine.
Sin embargo, esto tiene algunas desventajas, ya que puede ralentizar su computadora si no tiene suficiente RAM. Algunos juegos de PC que requieren tarjetas gráficas potentes no funcionarán bien. Será mejor que los use con vino. Sin embargo , para aplicaciones ligeras, esto podría parecer una solución perfecta.
Conclusión
Para ejecutar aplicaciones Windows en Linux, Wine tiene varias ventajas en comparación con otras máquinas virtuales o emuladores, ya que puede admitir una gran cantidad de programas útiles de Windows junto con un estado actualizado de su comportamiento de ejecución. La instalación de una aplicación usando Wine en Linux está a un doble clic de distancia y no requiere que Wine esté en funcionamiento de antemano. Es una necesidad para los usuarios de Linux que echan de menos su software basado en Windows. Q4Wine es una interfaz gráfica de usuario para wine que ayuda a administrar los prefijos de wine y también las aplicaciones instaladas.
CrossOver, que se basa en wine, facilita a los usuarios la instalación de aplicaciones de Windows.
Otra alternativa sería instalar Windows en una máquina virtual que se ejecute en Linux. aunque esta parece ser la solución ideal, sin embargo, tiene algunos inconvenientes en que puede consumir sus recursos de hardware.
PyWinery es un gestor gráfico de prefijos de vino fácil y sencillo. Permite a los usuarios iniciar aplicaciones, administrar y explorar la configuración de prefijos separados, de manera gráfica.
Winepak es reciente, pero como habrás leído, es bastante potente a la hora de buscar aplicaciones e instalarlas.
Otra solución sencilla sería usar un arranque dual, es decir, instalar Windows junto con Linux. Muchos usuarios de Linux eligen la opción de arranque dual, especialmente cuando tienen un SSD, ya que el tiempo de arranque es rápido.Muchos otros programas permiten a los usuarios instalar juegos en Linux como Lutris, Proton .
Leave a Reply