Comment exécuter un logiciel Windows sur Linuxif (typeof__ez_fad_position!= ‘undefined’) {__ez_fad_position(‘div-gpt-ad-net2_com-box-2-0’)};
Dans cet article, vous apprendrez à exécuter des applications Windows sur Linux / Ubuntu 18.04 en utilisant Wine et d’autres alternatives. Wine (Wine N’est pas un émulateur), est une application open source qui est fournie comme couche de compatibilité sous Linux. Il est utilisé pour combler le fossé entre les mondes Linux et Windows afin que les applications destinées à Windows puissent fonctionner sous Linux.
Un émulateur ou une machine virtuelle simulerait la logique interne de Windows tandis que Wine transformerait la logique Windows en logique native compatible UNIX/POSIX.
Ceci est dit, toutes les applications basées sur Windows ne peuvent pas fonctionner sur Linux et même si elles s’exécutent, leur comportement sera différent de celui de leur environnement Windows naturel. Wine dispose d’une base de données (AppDB) qui répertorie toutes les applications qui ont été correctement testées et confirmées pour fonctionner sous Linux.
Installation de Wine
Habituellement, la dernière version stable de Wine se trouve dans le dépôt de paquets et est offerte par la plupart des distributions Linux. La version disponible dans les référentiels peut cependant ne pas être la dernière version de Wine.
Nous allons d’abord mettre à jour la liste des paquets via la commande :
sudo apt update
Maintenant, exécutez la commande suivante pour installer wine:
sudo apt install wine
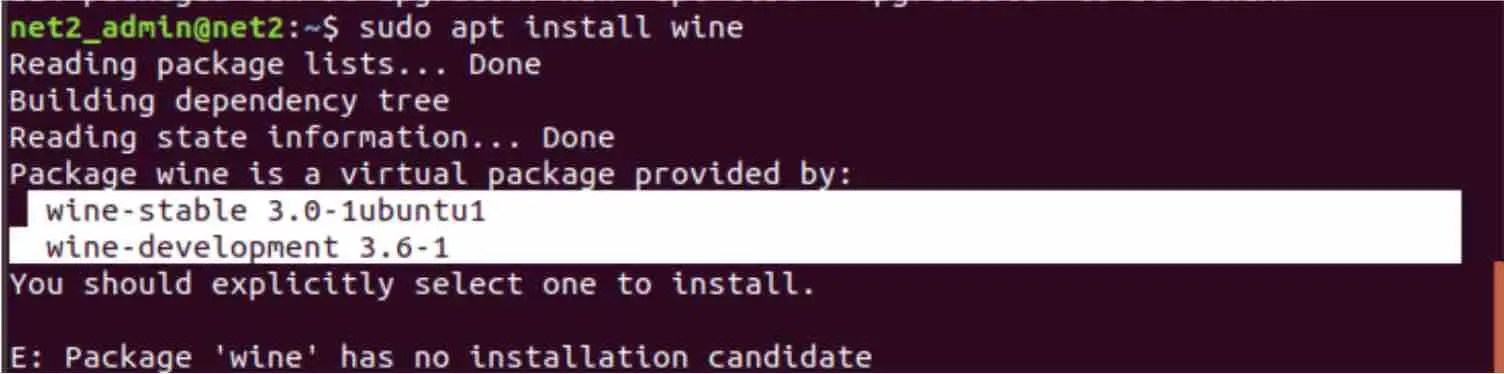
Exécutez des programmes Windows sur linux en utilisant wine
Comme vous pouvez le voir, il existe deux versions de Wine : une version stable et une version de développement.
La version de développement
Pour installer la version de développement, exécutez la commande ci-dessous:
sudo apt install wine-development
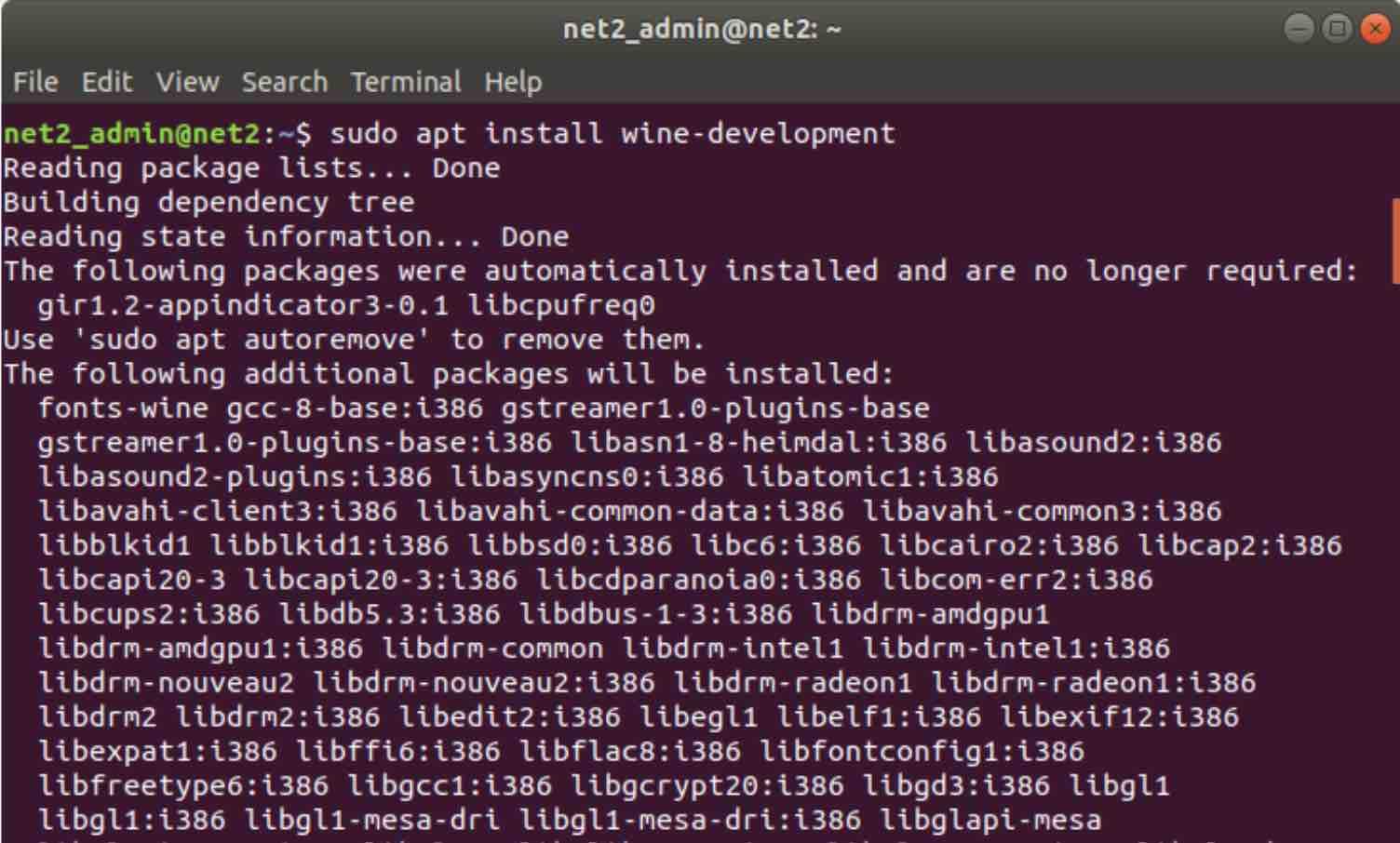
Maintenant, pour vérifier la version du vin, tapez la commande ci-dessous:
version du vin
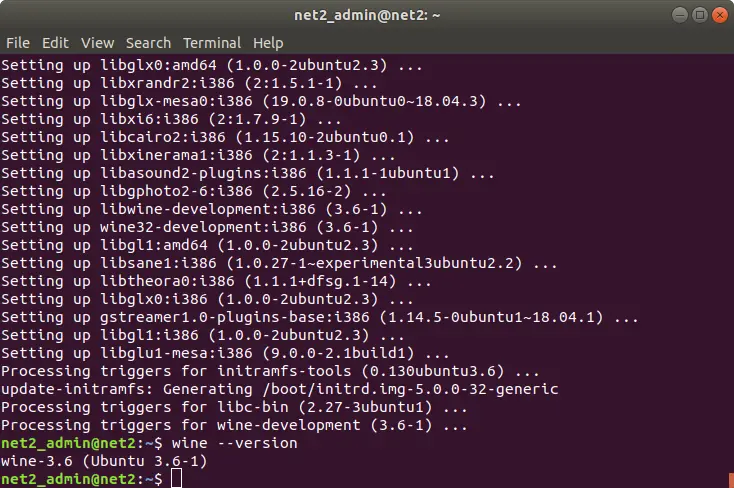
La version stable
Le référentiel WineHQ contient des packages Wine standard que vous pouvez télécharger et installer sur votre système. Suivez les étapes ci-dessous pour installer la version stable de Wine:
a – Pour ajouter une architecture i386, exécutez la commande ci-dessous avant d’installer une version 64 bits de Wine :
sudo dpkg-add-architecture i386
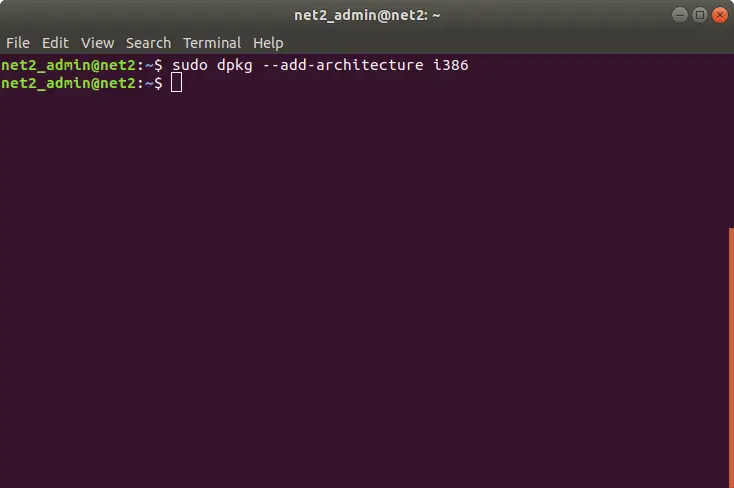
C’est dans le cas où vous utilisez une installation 64 bits d’Ubuntu. Afin de savoir si vous utilisez un bit 32 ou 64, vous pouvez lire notre article ici.
b – Pour ajouter la clé de signature WineHQ, exécutez la commande ci-dessous :
wget-qO-
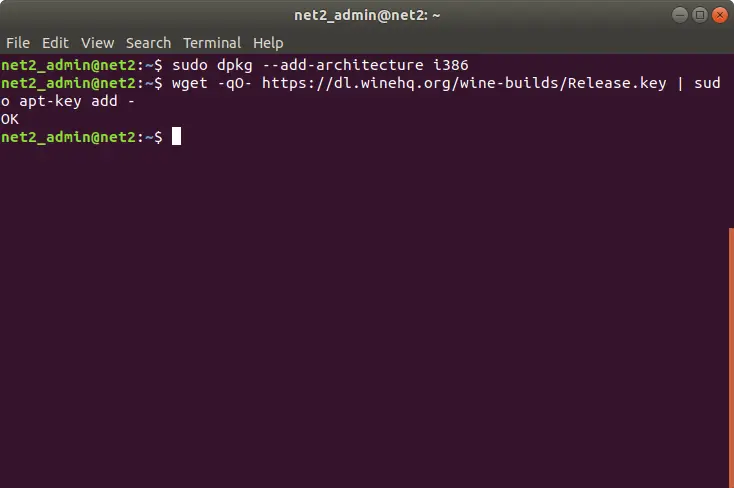
c – Pour ajouter le référentiel correspondant à partir du WineHQ, exécutez la commande ci-dessous :
sudo apt-add-repository ‘deb http://dl.winehq.org/wine-builds/ubuntu/ main astucieuse’
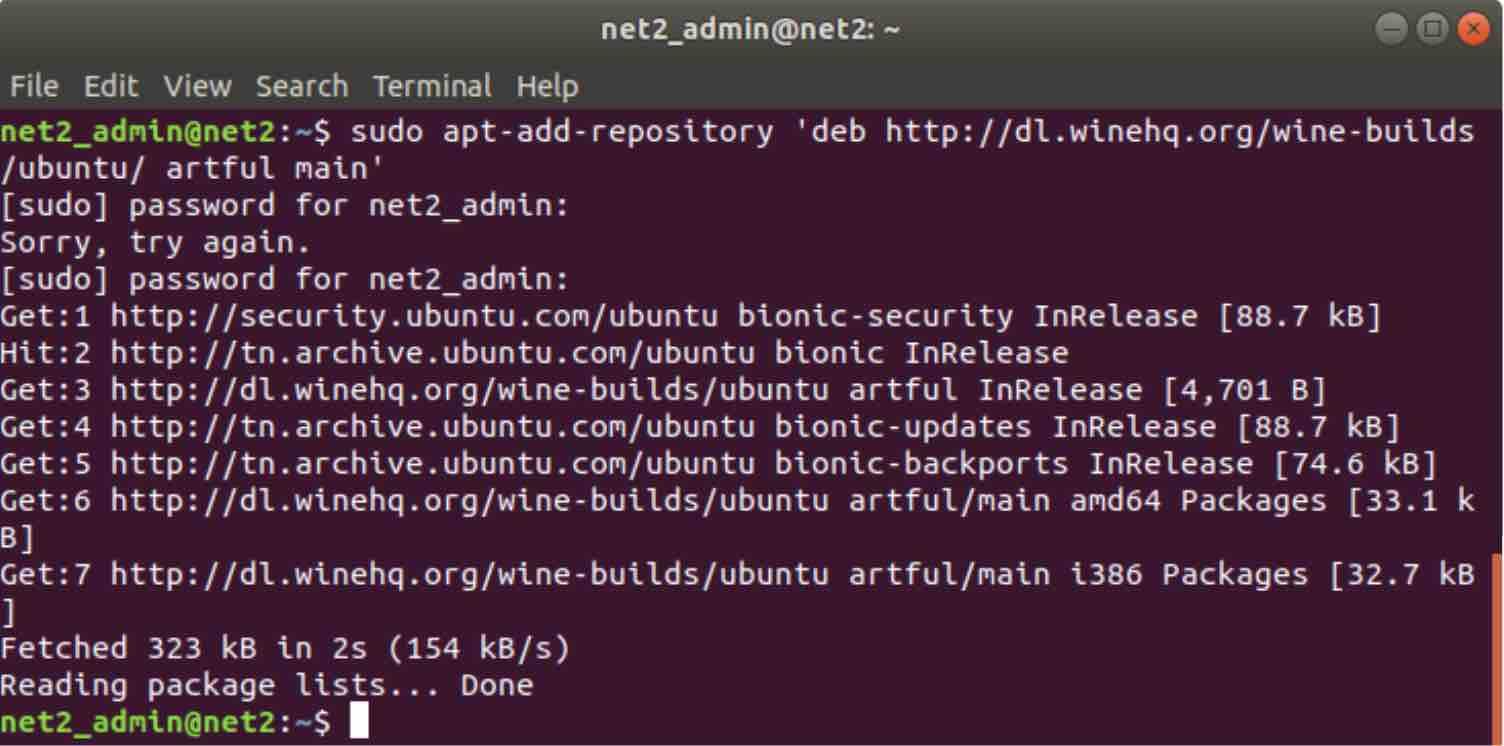
d – La version stable peut maintenant être installée en exécutant la commande ci-dessous :
sudo apt-get install-install-recommends winehq-stable
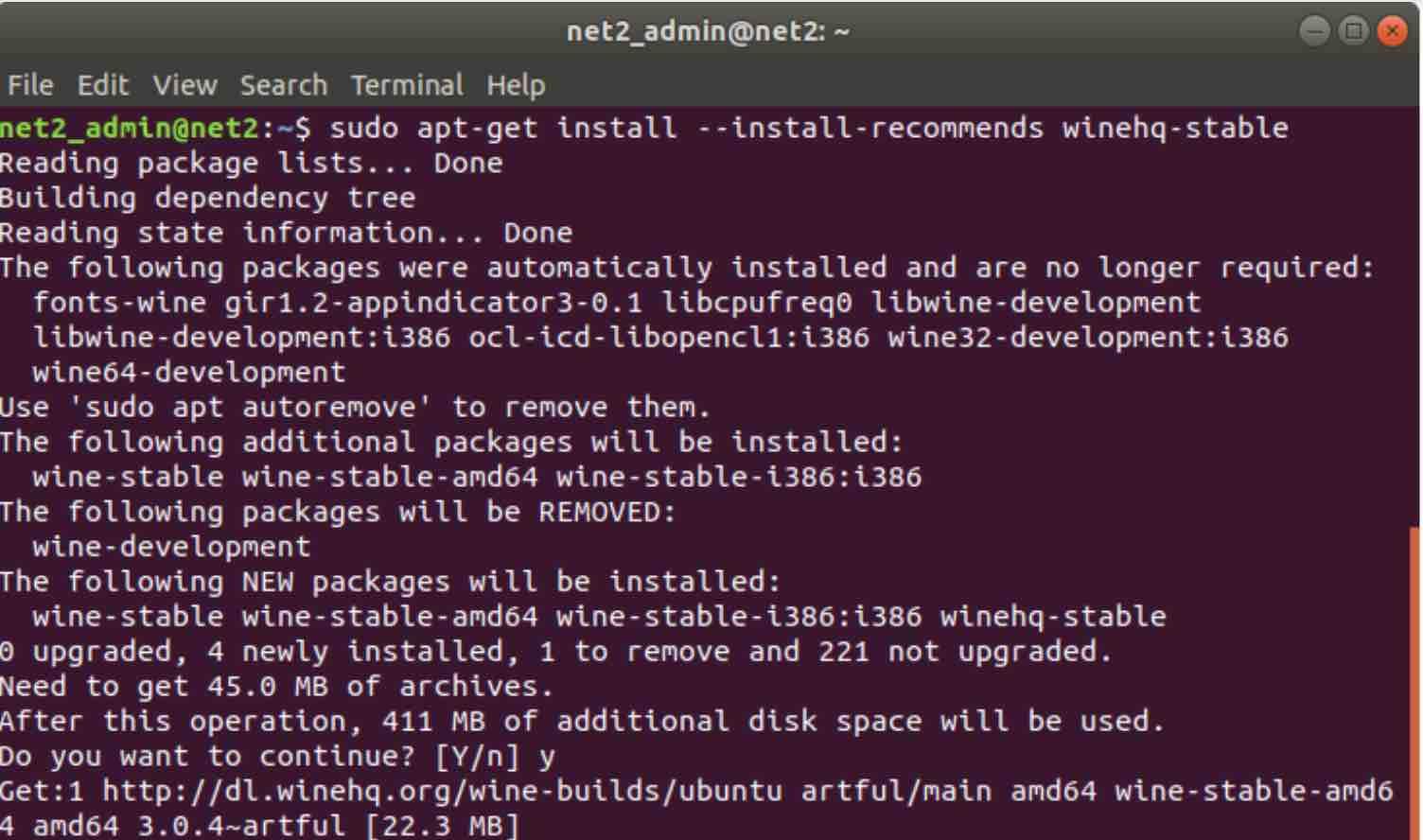
Exécutez windows sous linux en utilisant wine-hq
Cela nécessitera 411 Mo d’espace disque supplémentaire. Allez-Y et appuyez sur Y lorsque vous y êtes invité.
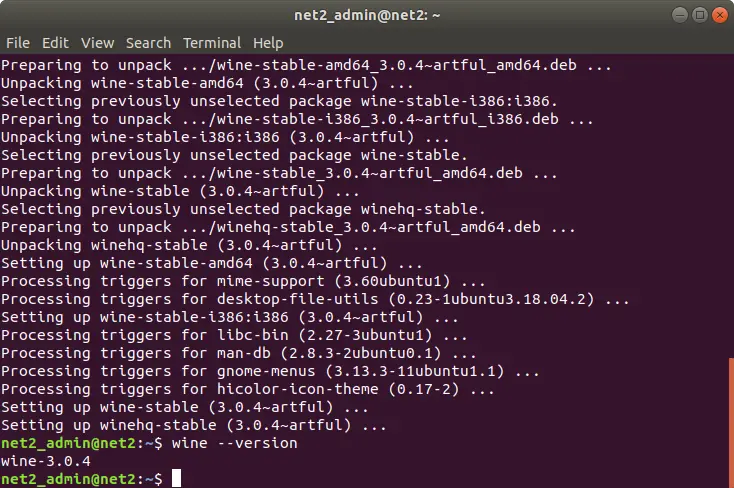
Comme précédemment, exécutez la commande ci-dessous pour découvrir la version :
wine – version
Applications prises en charge par Wine
L’installation de la dernière version de Wine est importante car les développeurs ajoutent de temps en temps d’autres applications Windows. Comme mentionné précédemment, Wine fournit une liste mise à jour de toutes les applications prises en charge qui peut être trouvée ici.
Vous avez la possibilité de vérifier la santé de chaque application lorsqu’elle fonctionne sur Wine. Ceci est représenté par une note qui se compose des valeurs suivantes:
- Platinum : Les applications s’exécuteront parfaitement
- Gold: Les applications fonctionnent parfaitement mais une configuration spéciale est nécessaire.
- Argent: Applications avec des problèmes mineurs.
- Bronze: Les applications ont des problèmes majeurs qui pourraient entraver sa fonctionnalité.
- Garbage : Ces applications ne fonctionneront pas sur Wine.
Vous pouvez le trouver en cliquant sur l’élément Parcourir les applications sur le côté gauche lorsque vous visitez le site Web de WineHQ. Vous avez également à votre disposition d’autres options de filtrage comme indiqué ci-dessous :
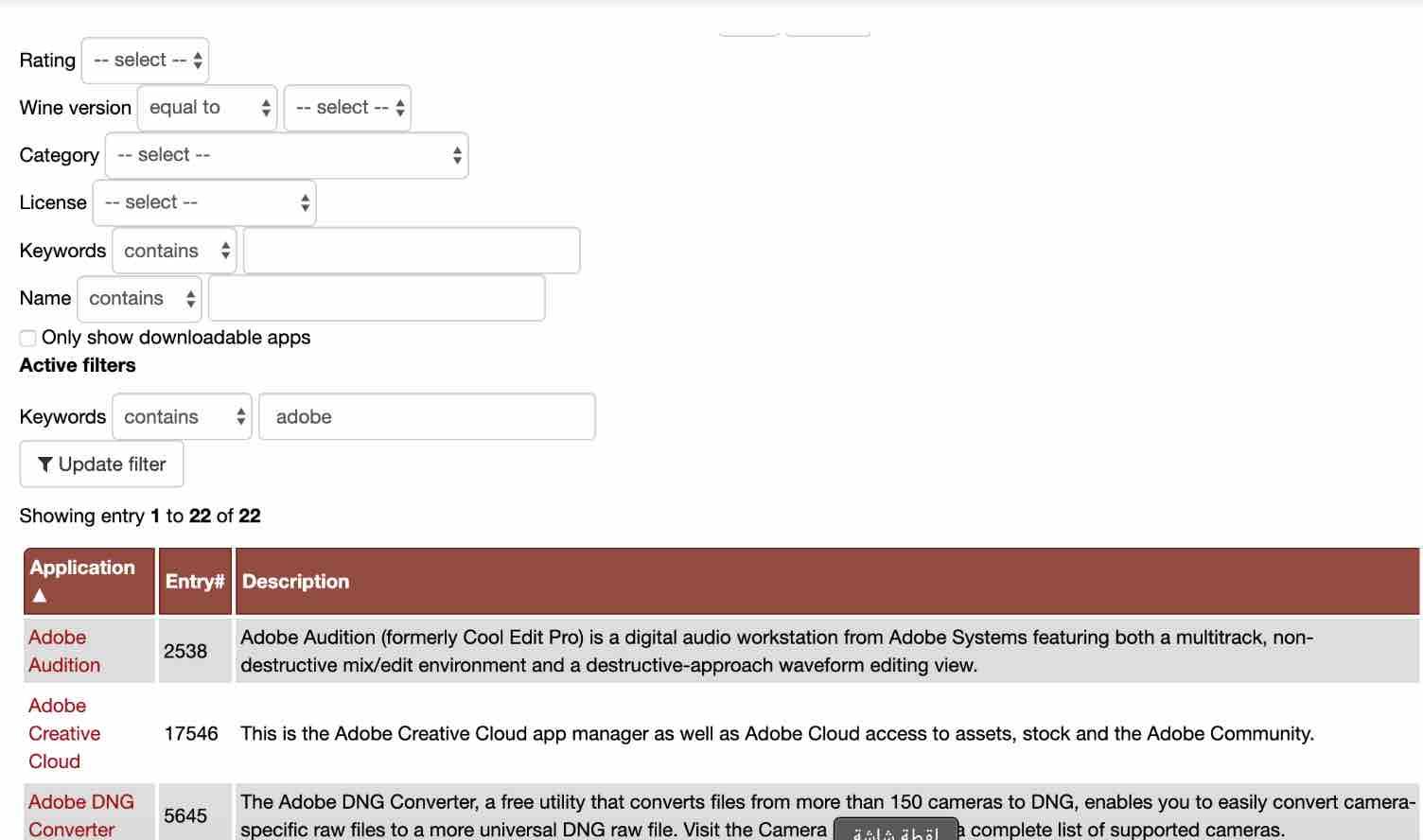
Ici, nous recherchons des applications qui contiennent le mot adobe.
Si vous cliquez sur un lien, vous verrez plus de détails, par exemple lorsque vous cliquez sur Adobe Audition, vous obtiendrez les détails ci-dessous :
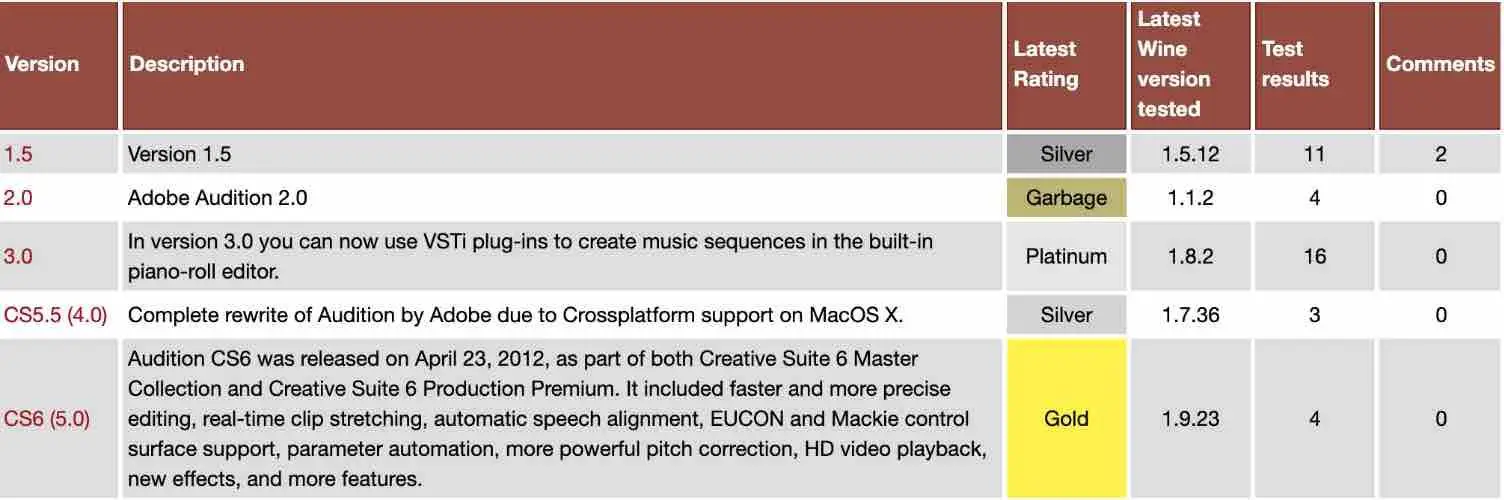
Cela peut vous aider à décider quelle version de l’application vous souhaitez installer.
Configuration Wine
Sous Windows, les applications logicielles ont besoin d’un lecteur C:. Pour prendre en charge les applications basées sur Windows, Wine utilise un lecteur C: virtuel qui a un répertoire appelé wineprefix qui doit être créé au préalable à l’aide de la commande winecfg. Cela va mettre en place l’environnement viticole:
winecfg
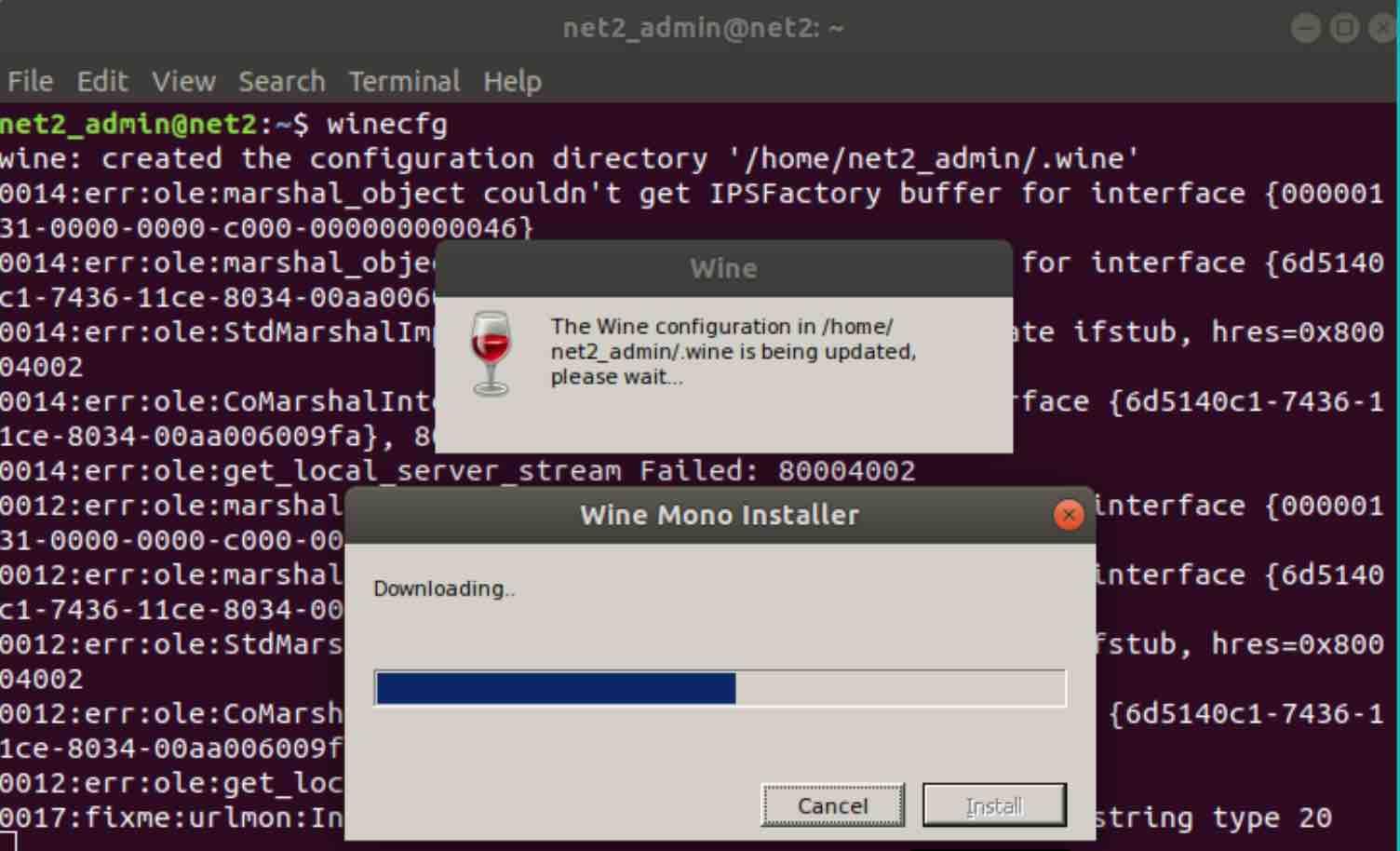
Une fois cela terminé, wineprefix sera créé et la fenêtre de configuration pour Wine s’ouvrira. Vous devriez pouvoir configurer plusieurs paramètres de vin, mais les paramètres par défaut devraient suffire dans la plupart des cas.
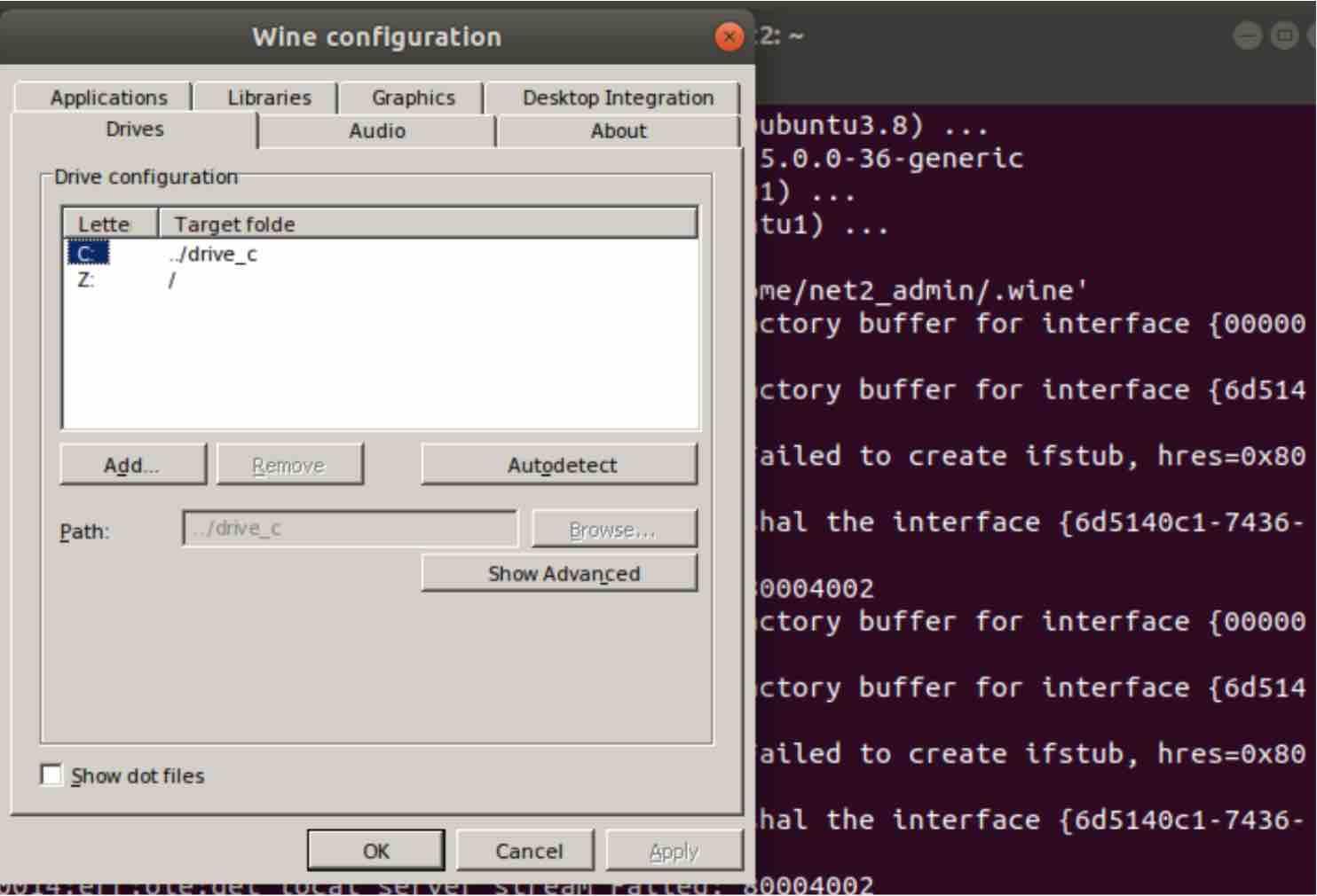
Vous devriez pouvoir localiser le lecteur C: virtuel à:
HOMEHOME/.vin / drive_c
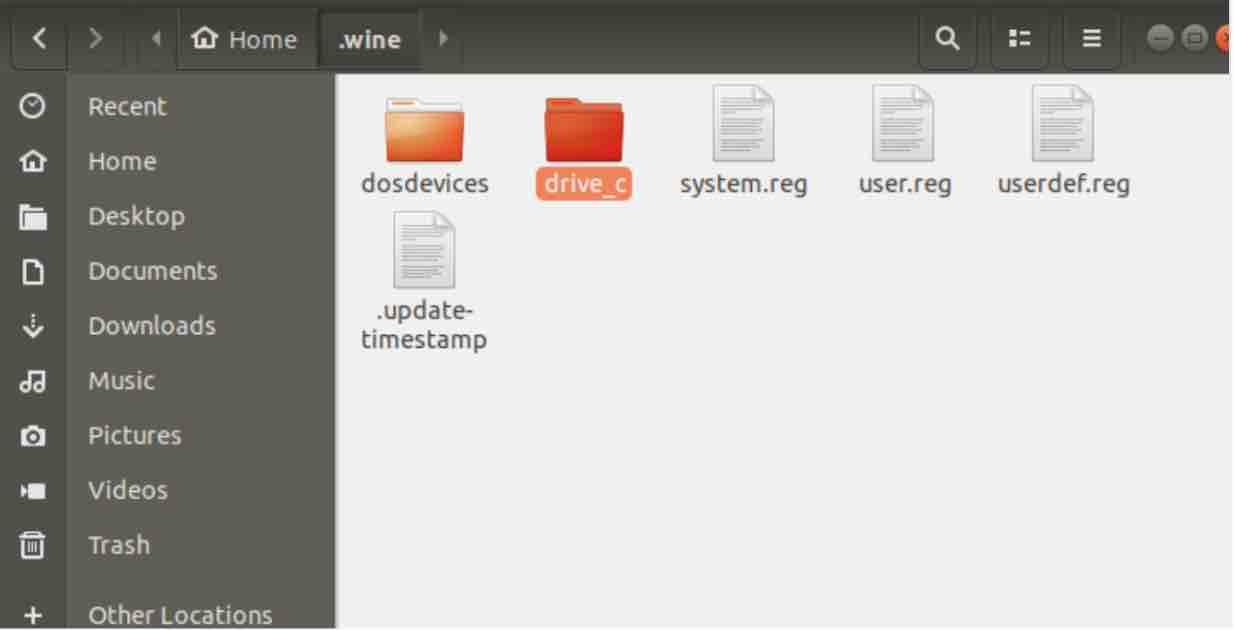
Ce lecteur contiendra les éléments suivants qui sont familiers pour les utilisateurs Windows:
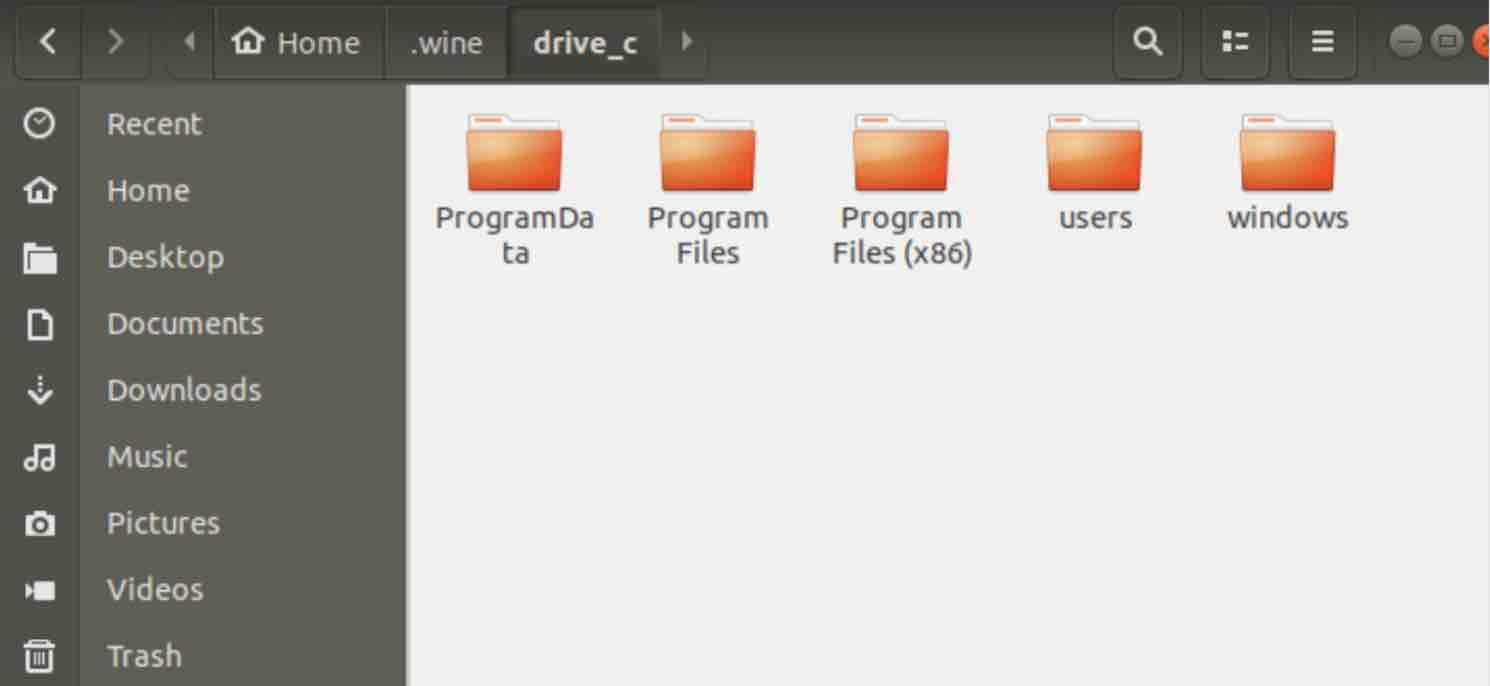
Comment installer des applications avec wine ?
Toute application prise en charge peut être installée en utilisant Wine très facilement, tout comme sous Windows. Nous fournissons un petit guide ci-dessous sur la façon d’installer une application simple sur Wine.
Vous devez d’abord télécharger l’application. Ici, nous allons télécharger Notepad ++ à partir du site Web Notepad++.
Une fois le téléchargement disponible sur votre machine, sélectionnez le fichier téléchargé et faites un clic droit dessus. Un menu contextuel apparaîtra avec certaines applications proposées. Sélectionnez “Ouvrir Avec Le Chargeur De programme Windows Wine”.
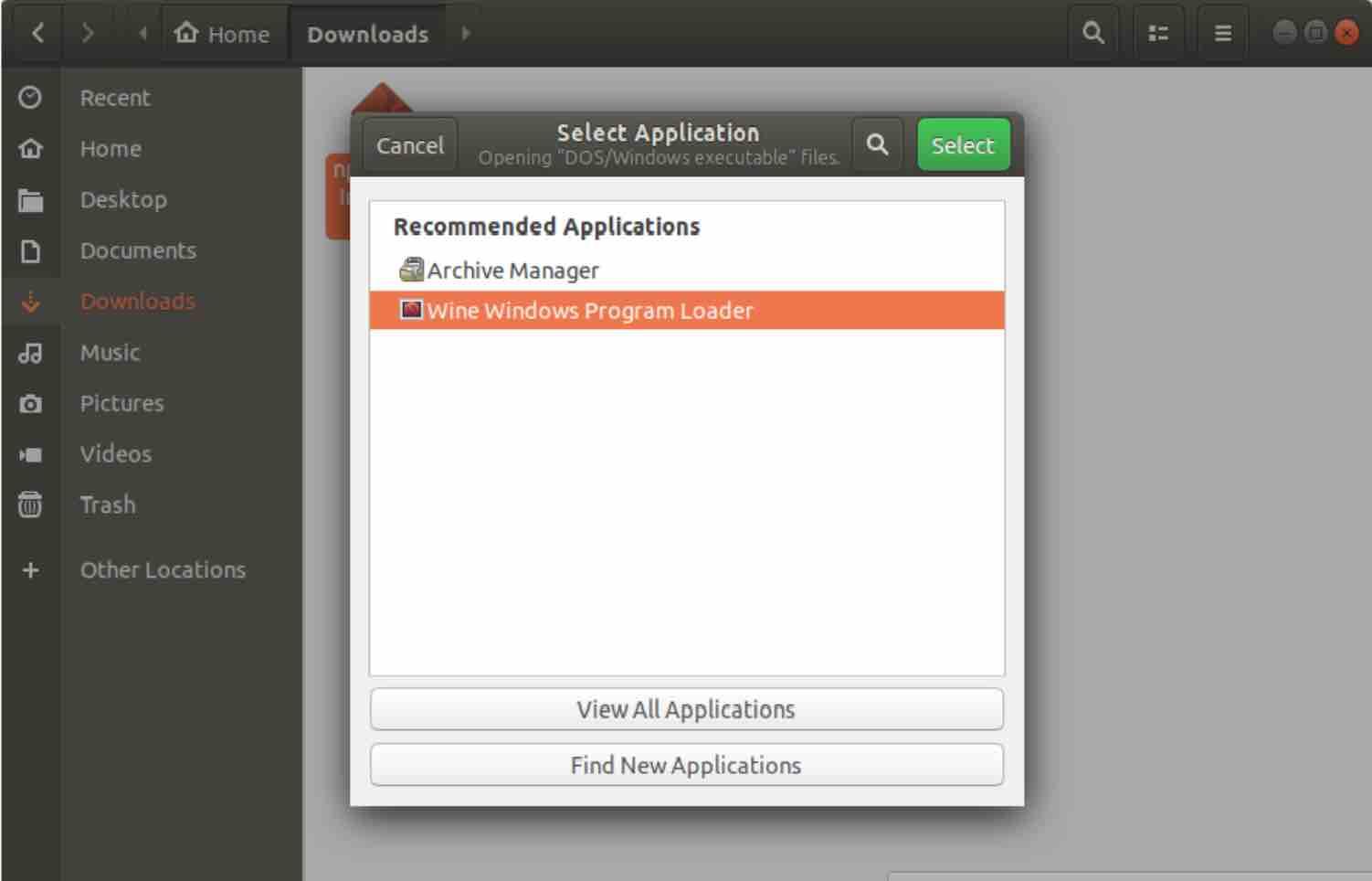
Une fois l’assistant d’installation démarré, sélectionnez votre langue préférée et procédez à l’installation de Notepad++.
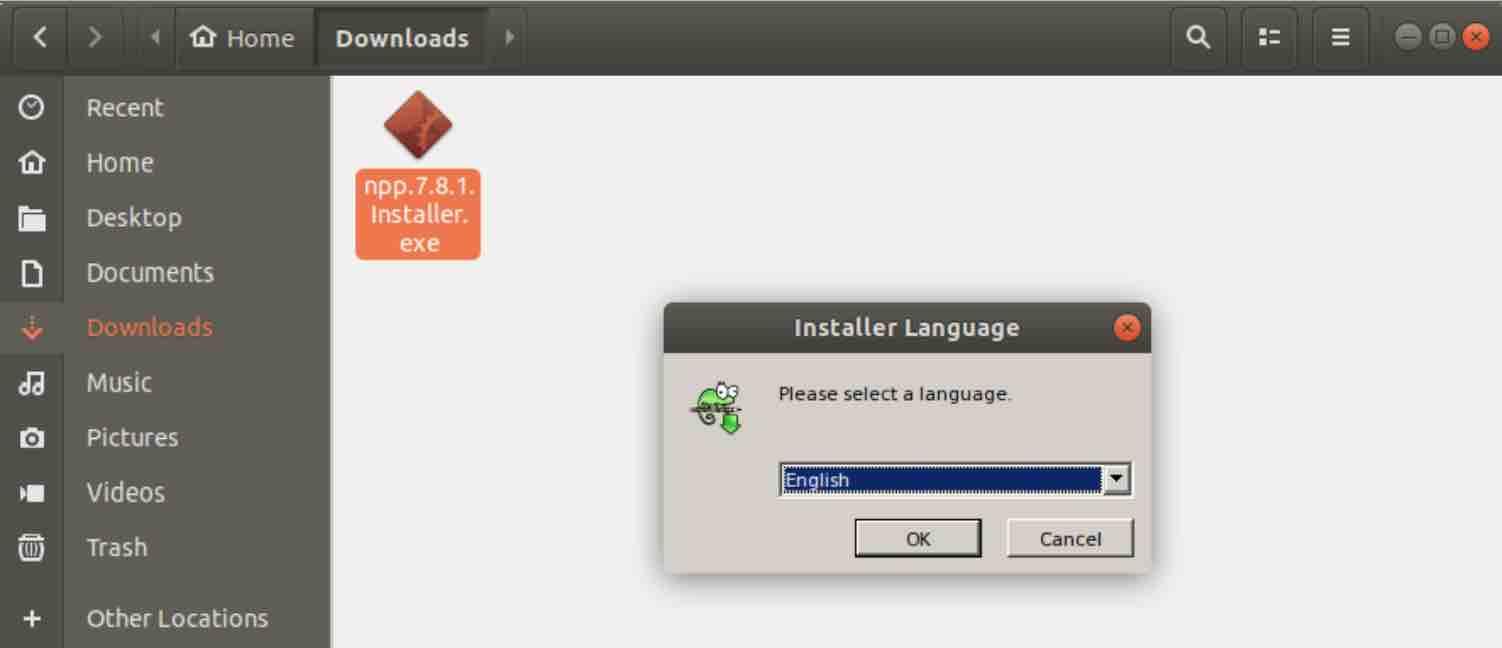
Les applications Windows seront installées dans le /.répertoire wine/drive_c/.
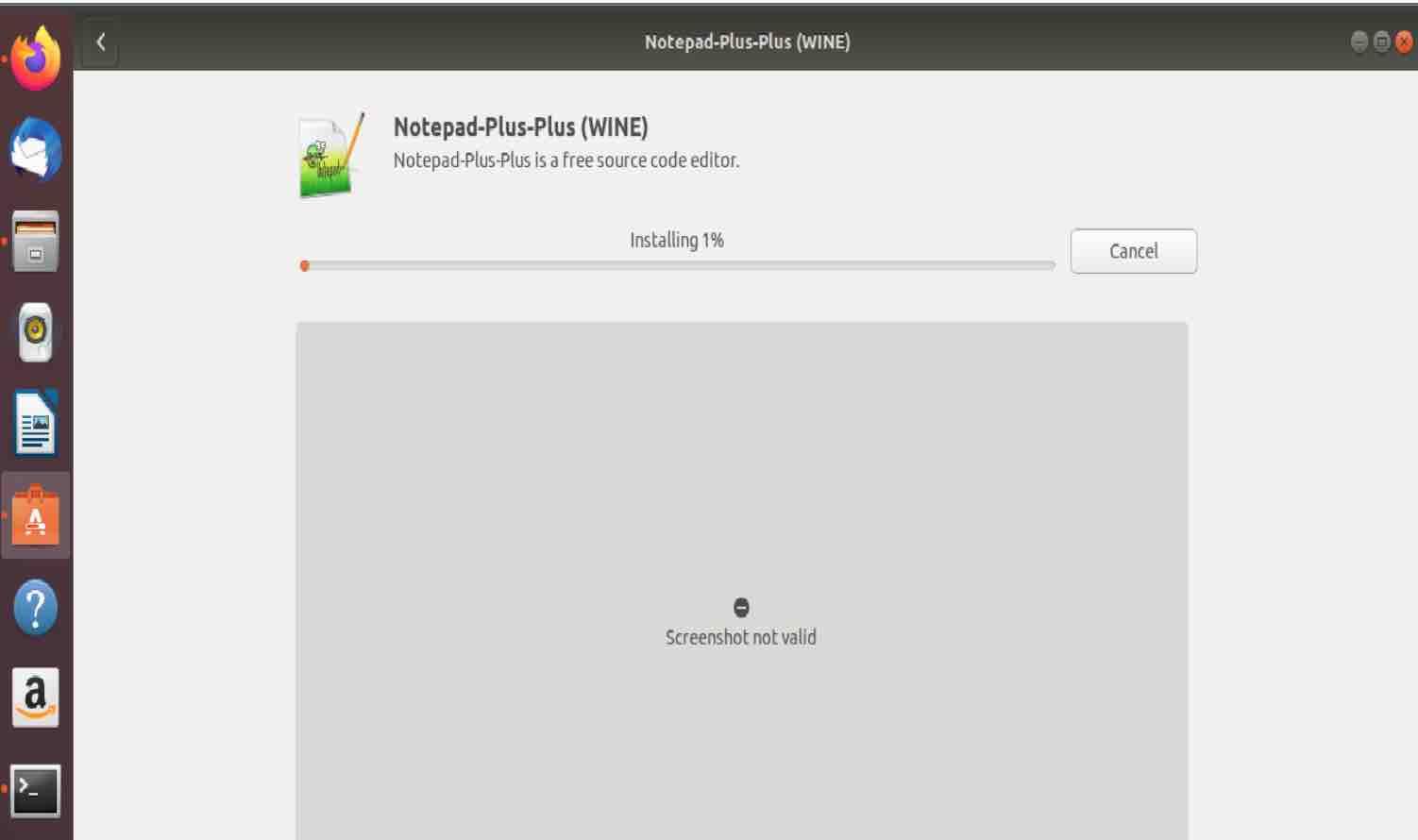
Pour lancer le Bloc-notes++, ouvrez le répertoire ~/.wine /drive_c /Program Files (x86) / Notepad++ et double-cliquez sur le fichier notepad++.EXE.
PlayOnLinux
PlayOnLinux est un utilitaire puissant basé sur une interface graphique qui permet aux applications Windows d’être facilement installées sur Linux. Une fois installé, PlayOnLinux propose une longue liste d’applications que vous pouvez sélectionner et installer.
Nous montrerons ci-dessous comment installer PlayOnLinux sur Ubuntu 18.04.
Installation de PlayOnLinux
PlayOnLinux peut être installé via le centre logiciel Ubuntu. Allez-y et ouvrez le centre logiciel Ubuntu :
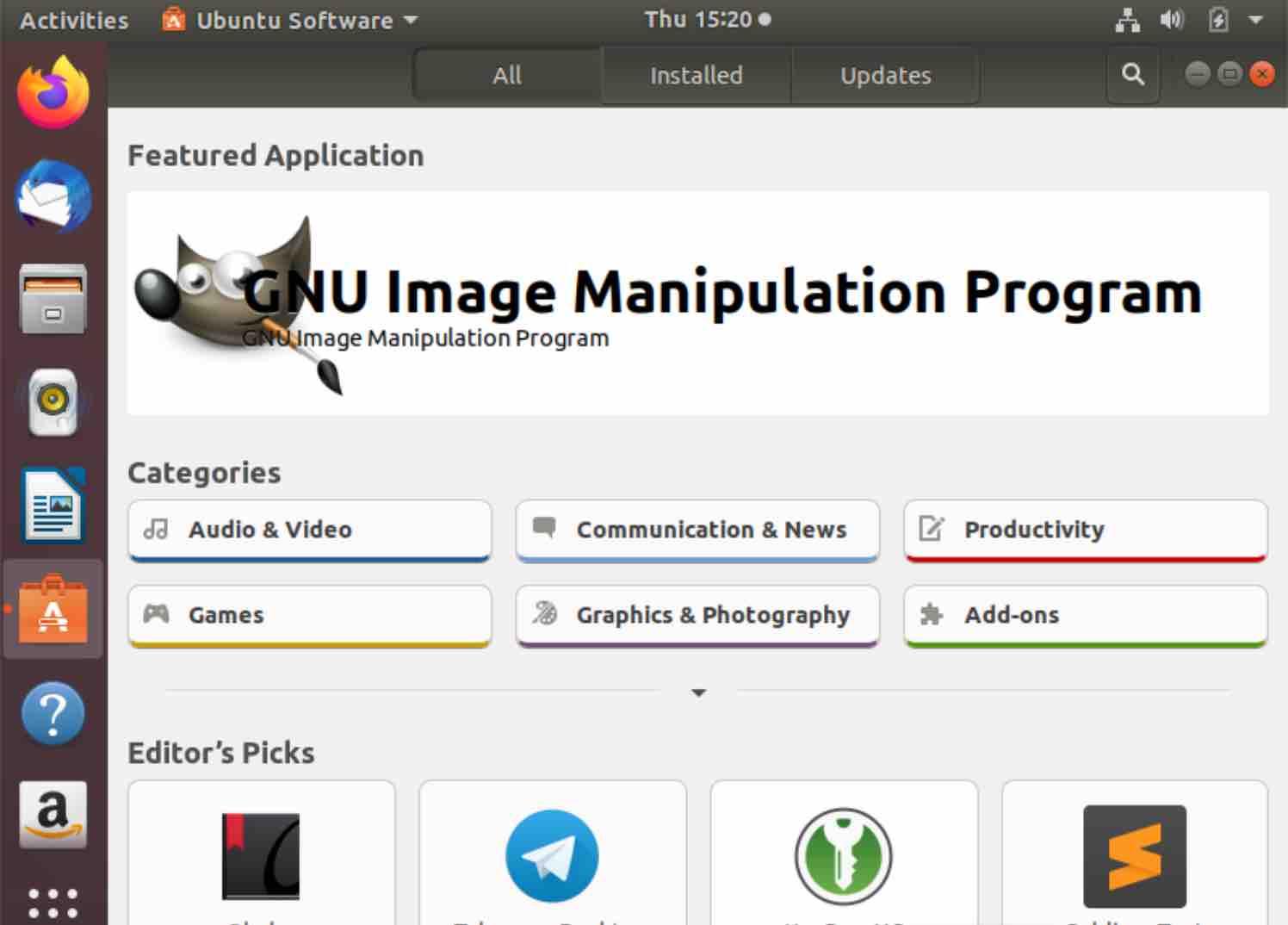
Cliquez maintenant sur le bouton rechercher dans le coin supérieur droit et tapez PlayOnLinux :
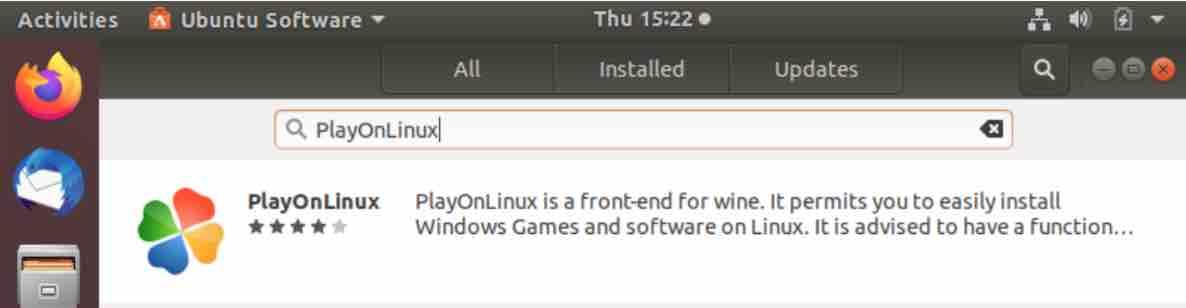
Une fois que vous avez cliqué sur la zone ci-dessus, vous verrez l’écran ci-dessous qui contient le bouton d’installation :
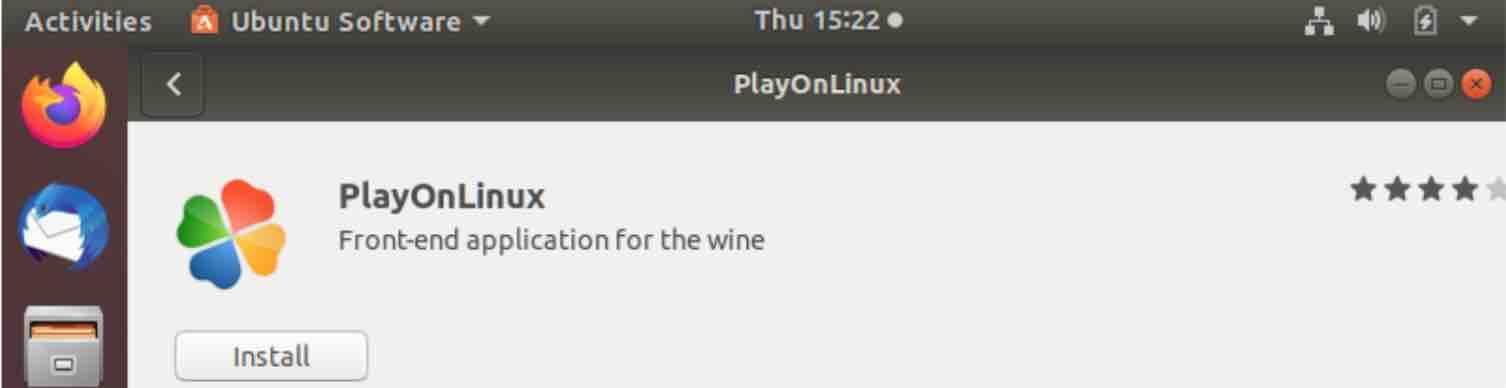
Allez-y et appuyez sur ce bouton. Vous serez invité à entrer votre mot de passe. Une fois cela fait, le processus d’installation commencera. Cela peut prendre jusqu’à deux minutes.
Utilisation de PlayOnLinux
Une fois que PlayOnLinux a été installé, cliquez sur le bouton lancer :
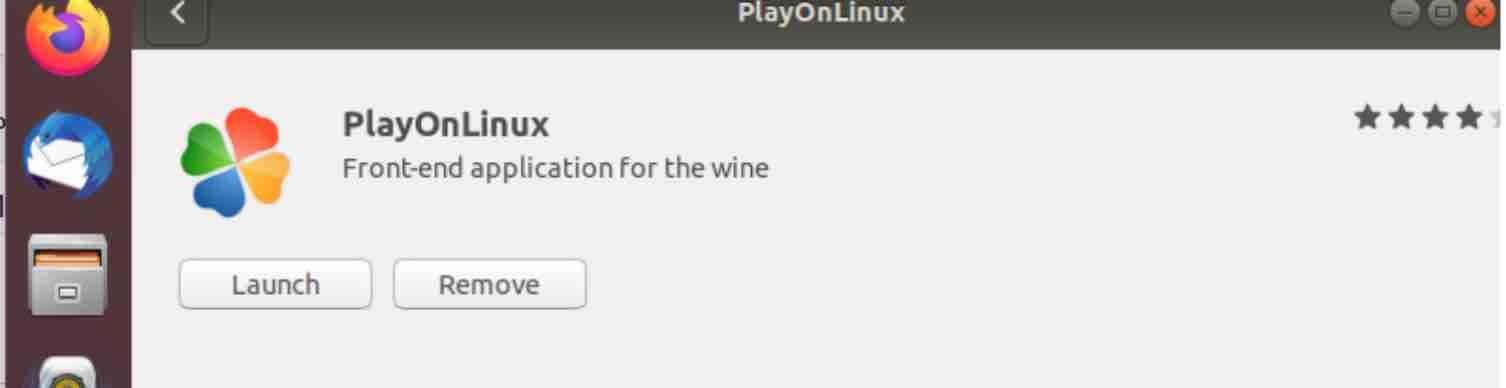
Ou allez au Tiret et tapez PlayOnLinux :
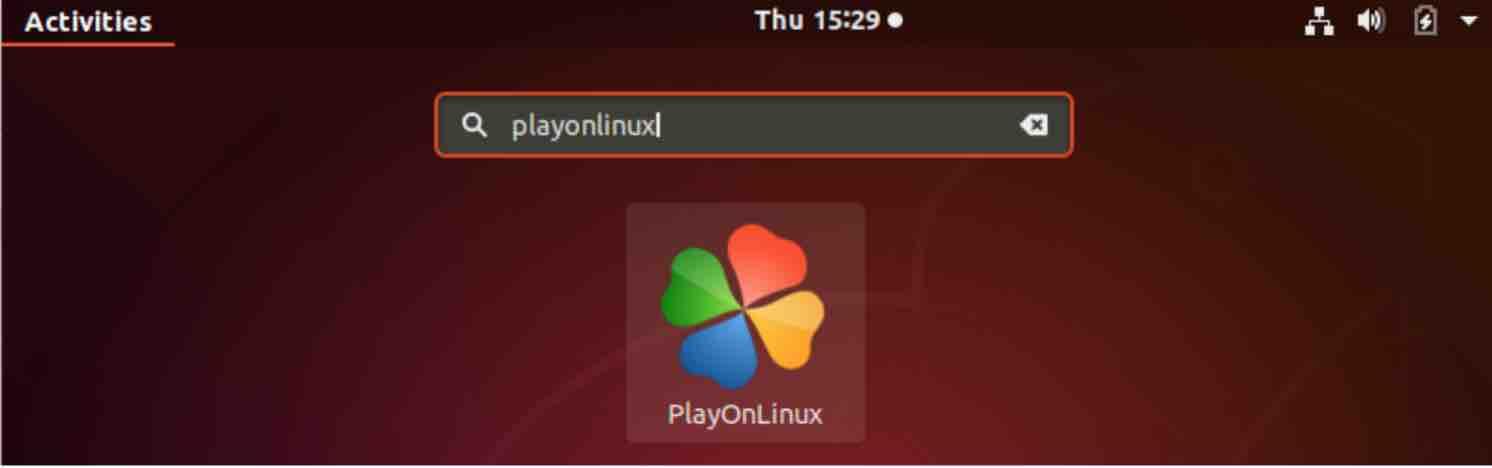
Maintenant que la fenêtre du programme est apparue :
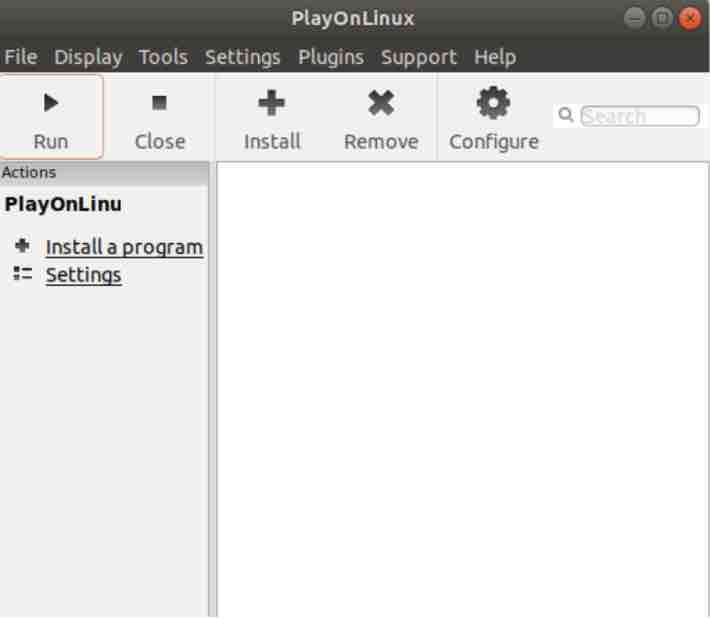
Cliquez sur l’élément de menu “Installer un programme “. L’écran ci-dessous apparaîtra contenant plusieurs catégories et titres de logiciels pouvant être installés.
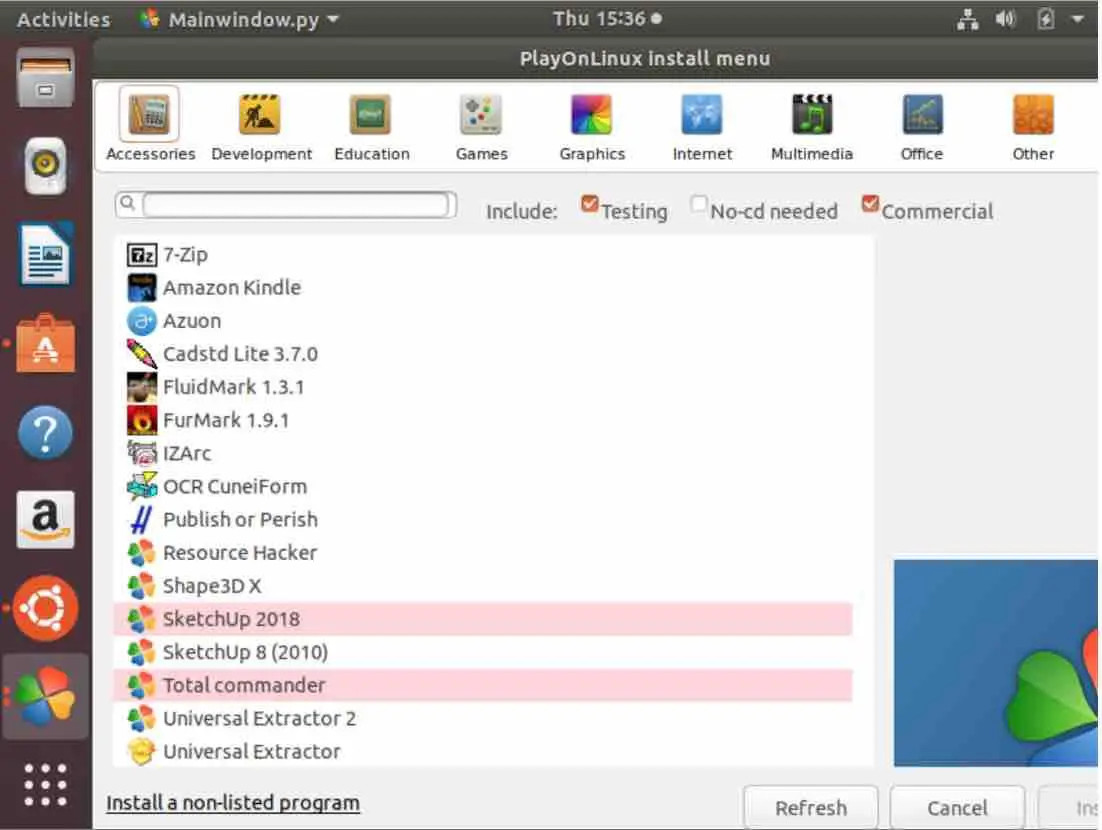
N’hésitez pas à cliquer sur les icônes du haut pour voir les applications correspondantes. Une fois que vous avez trouvé le logiciel que vous recherchez, sélectionnez-le et cliquez sur le bouton installer situé dans le coin inférieur droit. Contrairement à Wine, de nombreuses applications auront besoin d’un CD d’installation ou d’un fichier d’installation qui doivent être téléchargés.
Comme c’est le cas avec le vin, certaines applications ne fonctionneront pas parfaitement. Vous voudrez peut-être visiter la page d’assistance pour savoir si l’application est bien prise en charge.
Winepak
De nombreux développeurs de logiciels et fournisseurs d’applications tiers s’appuient sur un format d’emballage bien connu pour Linux appelé Flatpak. Flatpak propose un framework multiplateforme qui permet aux utilisateurs d’empaqueter leurs applications Linux une seule fois afin de les distribuer pour toutes les distributions Linux. Vous pouvez en savoir plus sur Flatpak dans notre article sur l’installation et la désinstallation d’applications sur Ubuntu.
Winepak est un utilitaire open source gratuit qui vise à emballer des applications de vin en utilisant la fonction d’emballage de Flatpak. Cela vous permettra d’utiliser le référentiel Winepak pour rechercher et installer l’application souhaitée. Par exemple, des jeux comme Fortnite, Overwatch et World of Warcraft peuvent être téléchargés et installés.Vous pouvez contribuer au projet Winepak sur GitHub.
En utilisant Winepak, vous pouvez installer une application Windows sur Linux en utilisant une seule commande.
Installation de Winepak
Pour installer Winepak, suivez les étapes ci-dessous :
1 – Si flatpak n’est pas déjà installé sur votre ordinateur, vous pouvez suivre les instructions de notre article sur l’installation et la désinstallation d’applications sur Ubuntu.
2 – Le référentiel Flathub devrait être ajouté en émettant la commande suivante :
flatpak remote-add–if-not-exists flathub https://dl.flathub.org/repo/flathub.flatpakrepo
Dans Flatpak, l’ajout d’un référentiel est différent de l’ajout d’un référentiel Ubuntu. Dans Flatpak, celles-ci sont appelées “télécommandes” et peuvent être ajoutées à Flatpak à l’aide d’une simple commande. Flathub est la plus grande télécommande pour Flatpak.

flatpak linux
3 – Ajoutez maintenant le référentiel winepak ia commande:
flatpak remote-add-if-not-exists winepak https://dl.winepak.org/repo/winepak.flatpakrepo

Recherche d’applications à l’aide de winepak
Pour voir tous les paquets pouvant être installés à partir de winepak, utilisez la commande:
flatpak remote -ls winepak
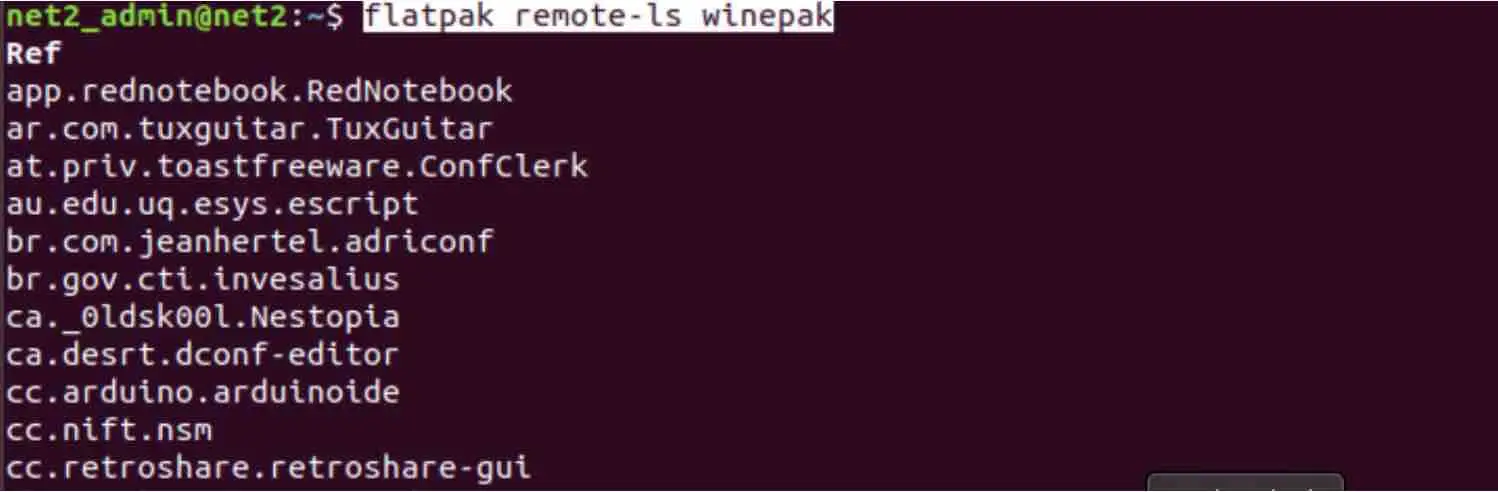
La méthode la plus courante pour trouver une application ou un jeu avec winepak consiste à effectuer une recherche. Comme winepak est encore nouveau, il n’y a pas beaucoup de jeux disponibles à installer. Pour rechercher par exemple overwatch, exécutez la commande ci-dessous:
flatpak search AndroidStudio
Cela peut prendre un certain temps car flatpak interrogera ses télécommandes.

Installation d’applications à l’aide de winepak
Pour installer une application nom_app, exécutez la commande ci-dessous :
flatpak install winepak tld.domaine.your_application
Pour installer par exemple l’application AndroidStudio, exécutez la commande ci-dessous :
flatpak install com.Google.AndroidStudio
CrossOver
CrossOver de CodeWeaver, est un logiciel propriétaire, qui permet aux utilisateurs d’exécuter plusieurs programmes Windows ou applications populaires sur Linux. Certaines des applications prises en charge incluent Intuit Quicken, Microsoft Office (à partir d’Office 97 à Office 2010), Photoshop CS et Adobe Photoshop (toutes les versions ne sont pas prises en charge). CrossOver peut également aider les joueurs à exécuter leurs jeux préférés tels que Guild Wars et World of Warcraft.
CrossOver, qui est basé sur Wine, maintient une liste complète des applications prises en charge qu’il peut exécuter ainsi que des programmes qu’il ne prend pas en charge.
Bien que wine soit suffisant pour installer des applications basées sur Windows, CrossOver facilite cependant l’installation et la configuration de programmes Windows sur Linux.
CrossOver est livré avec un essai gratuit de 15 jours permettant aux utilisateurs de vérifier si le logiciel de leur choix peut fonctionner correctement sous Linux.
Machines virtuelles
Les machines virtuelles peuvent également être utilisées pour exécuter des applications Windows sur votre ordinateur Linux. Dans un passé lointain, les machines virtuelles ralentissaient le système car le matériel n’était pas aussi avancé qu’aujourd’hui. De nos jours, cependant, de nombreux ordinateurs peuvent exécuter plus d’une machine virtuelle facilement.
Pour exécuter une application basée sur Windows, il faut évidemment une machine Windows. Sous Linux, il est possible d’installer Windows dans une “machine virtuelle” en utilisant certaines applications comme VMware, VirtualBox ou une machine virtuelle KVM intégrée, basée sur le Noyau Linux.
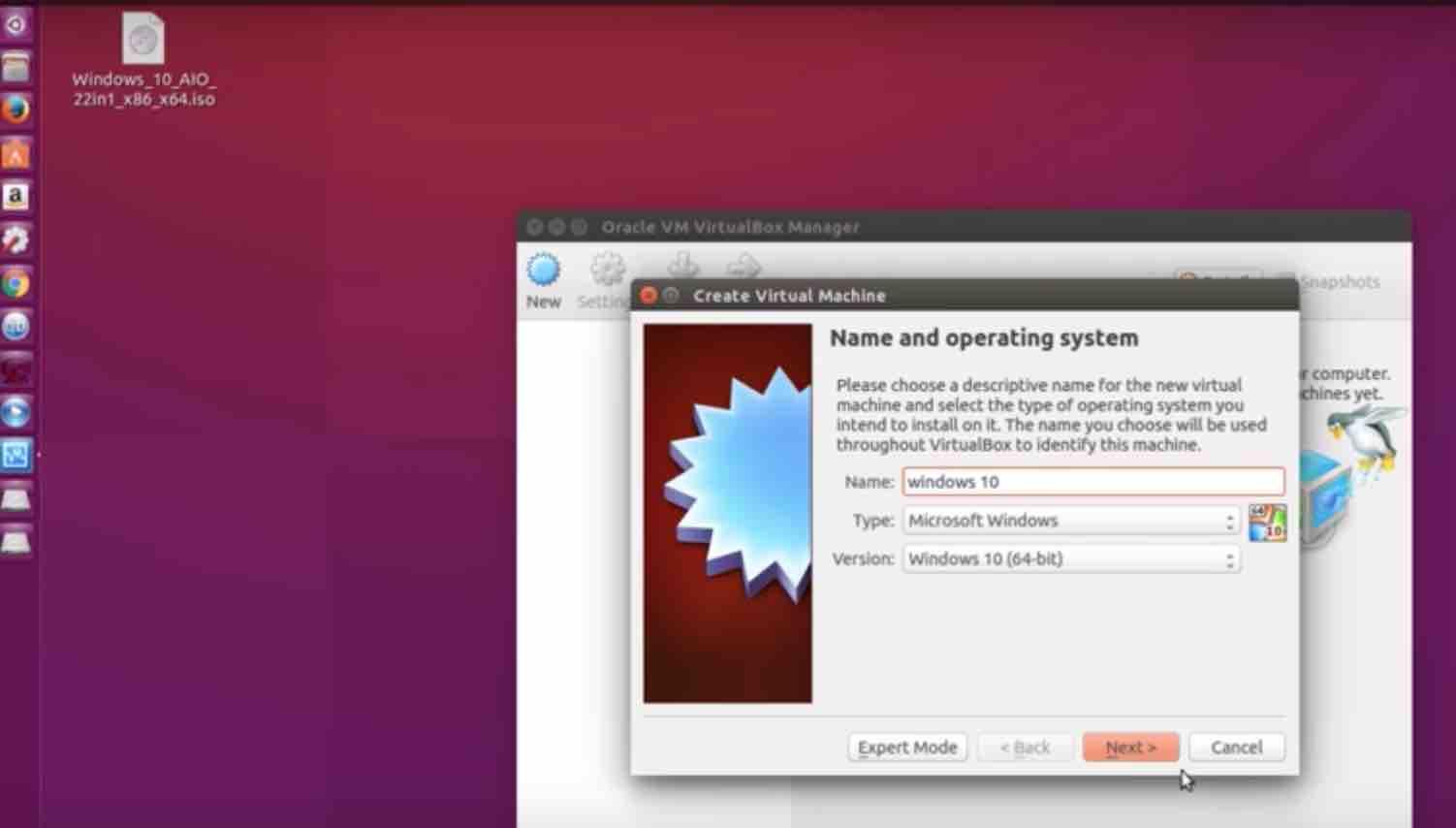
Vous pouvez voir ci-dessus la création d’une machine virtuelle pour exécuter Windows 10 sur Ubuntu à l’aide d’Oracle VM VirtualBox manager.
L’utilisation de cette alternative vous permettra d’installer des applications Windows sur la machine virtuelle parfaitement ou presque! Vous n’aurez pas à rechercher quelle application peut fonctionner sans problème comme c’est le cas avec Wine ci-dessus.
Cela présente cependant quelques inconvénients en ce sens qu’il peut ralentir votre ordinateur s’il n’a pas assez de RAM. Certains jeux PC qui nécessitent des cartes graphiques puissantes ne fonctionneront pas bien. Mieux vaut les utiliser avec du vin. Pour les applications légères, cela peut sembler une solution parfaite.
Conclusion
Pour exécuter des applications Windows sous Linux, Wine présente plusieurs avantages par rapport à d’autres machines virtuelles ou émulateurs, car il peut prendre en charge un grand nombre de programmes Windows utiles ainsi qu’un statut mis à jour sur leur comportement d’exécution. L’installation d’une application utilisant Wine sous Linux se fait en un double clic et ne nécessite pas que Wine soit opérationnel au préalable. C’est un must pour les utilisateurs de Linux qui manquent leur logiciel basé sur Windows. Q4Wine est une interface graphique pour wine qui permet de gérer les préfixes de vin et les applications installées.
CrossOver, basé sur wine, permet aux utilisateurs d’installer facilement des applications Windows.
Une autre alternative serait d’installer Windows sur une machine virtuelle fonctionnant sous Linux. bien que cela semble être la solution idéale, il présente cependant quelques inconvénients en ce sens qu’il peut consommer vos ressources matérielles.
PyWinery est un gestionnaire de préfixes de vin graphique simple et facile. Il permet aux utilisateurs de lancer des applications, de gérer et d’explorer la configuration de préfixes séparés, de manière graphique.
Winepak est récent, mais comme vous l’avez peut-être lu, il est assez puissant pour rechercher des applications et les installer.
Une autre solution simple serait d’utiliser un dual boot, c’est-à-dire d’installer Windows aux côtés de Linux. De nombreux utilisateurs de Linux choisissent l’option de double démarrage, en particulier lorsqu’ils disposent d’un SSD, car le temps de démarrage est rapide.De nombreux autres programmes permettent aux utilisateurs d’installer des jeux sur Linux tels que Lutris, Proton.
Leave a Reply