cum să rulați software-ul Windows pe Linuxif(typeof __EZ_fad_position != ‘nedefinit’) {__ez _ fad _ poziție (‘div-gpt-ad-net2_com-box-2-0’)};
în acest articol veți învăța cum să rulați aplicații windows pe Linux/Ubuntu 18.04 folosind Wine și alte alternative. Vin (vinul nu este un Emulator ), este o aplicație open source care este furnizată ca strat de compatibilitate în Linux . Este folosit pentru a reduce decalajul dintre lumile Linux și windows, astfel încât aplicațiile destinate Windows să poată rula pe Linux.
un emulator sau o mașină virtuală ar simula logica internă Windows, în timp ce Wine ar transforma logica Windows în logica nativă compatibilă UNIX/POSIX.
se spune că nu toate aplicațiile bazate pe Windows pot rula pe Linux și chiar dacă rulează, comportamentul lor va diferi de cel din mediul lor natural Windows. Wine are o bază de date (AppDB) care listează toate aplicațiile care au fost testate și confirmate corespunzător pentru a funcționa pe Linux.
wine installation
de obicei, cea mai recentă versiune stabilă a Wine poate fi găsită în depozitul de pachete și este oferită de majoritatea distribuțiilor Linux. Cu toate acestea, versiunea disponibilă în depozite poate să nu fie cea mai recentă versiune a Wine.
vom actualiza mai întâi lista de pachete prin comanda:
sudo apt update
acum rulați următoarea comandă pentru a instala wine:
sudo apt install Wine
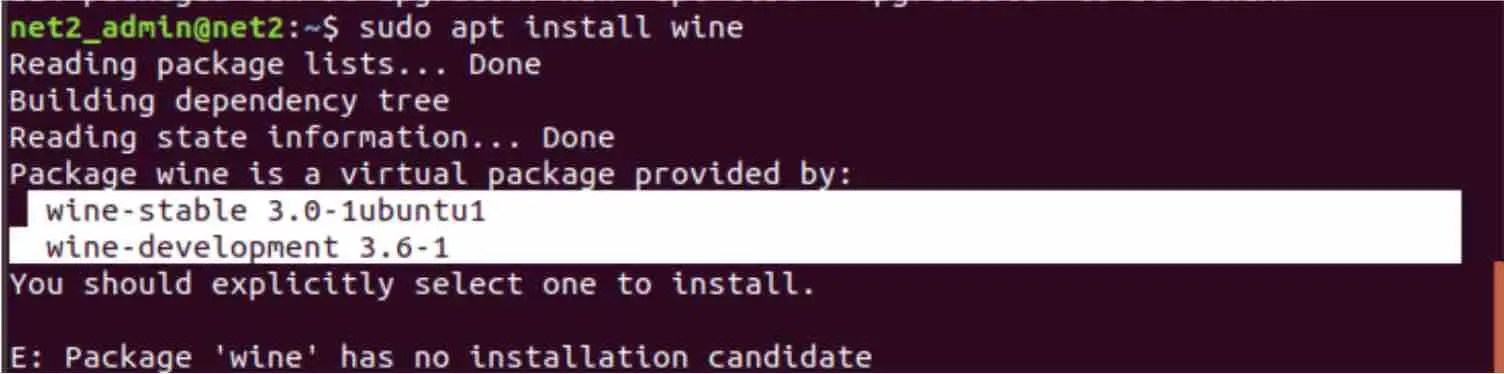
rulați programe windows pe linux folosind wine
după cum puteți vedea, există două versiuni de Wine : o versiune stabilă și o versiune de dezvoltare.
versiunea de dezvoltare
pentru a instala versiunea de dezvoltare, executați comanda de mai jos :
sudo apt install Wine-development
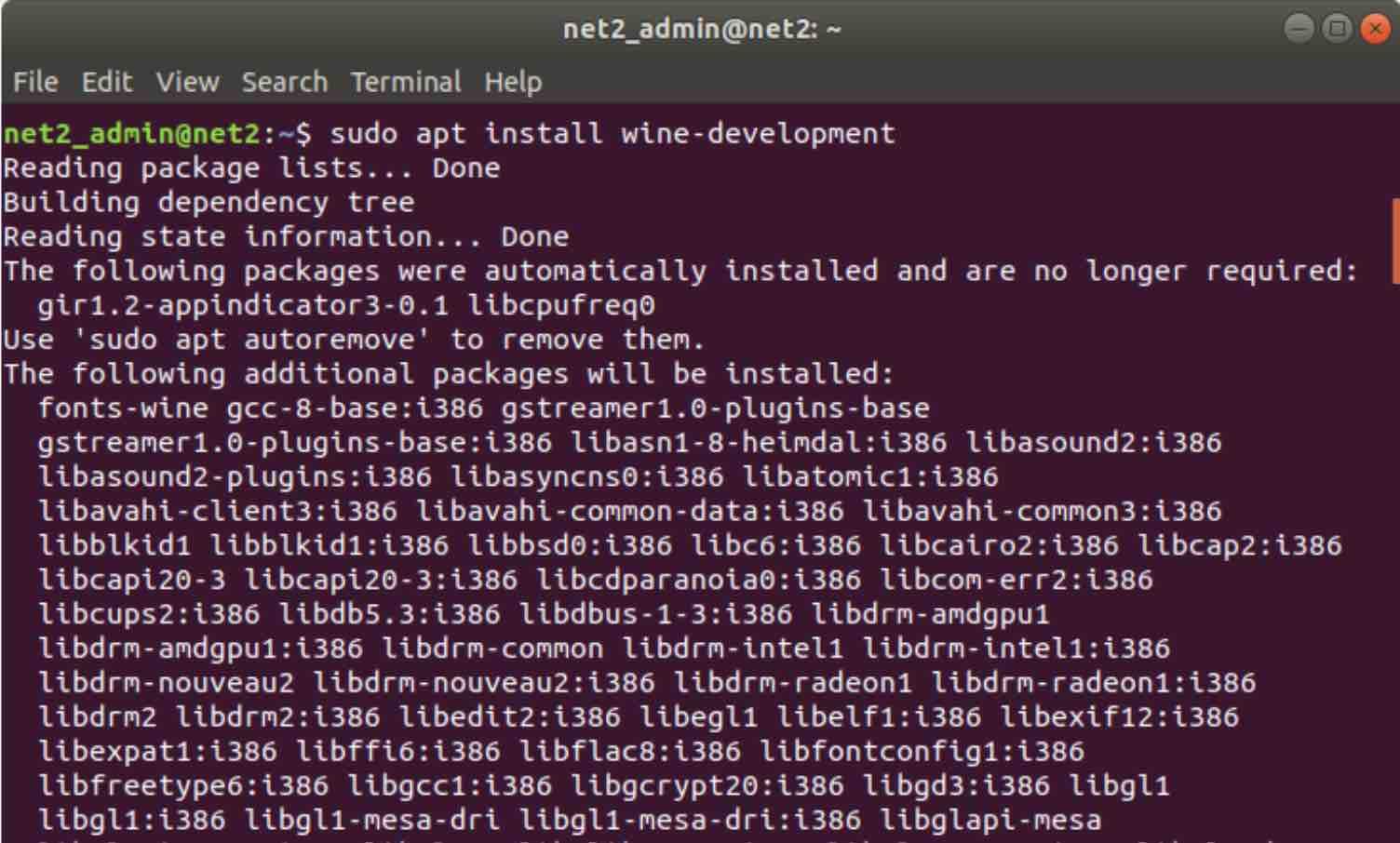
acum, pentru a verifica versiunea Wine, tastați comanda de mai jos:
wine –version
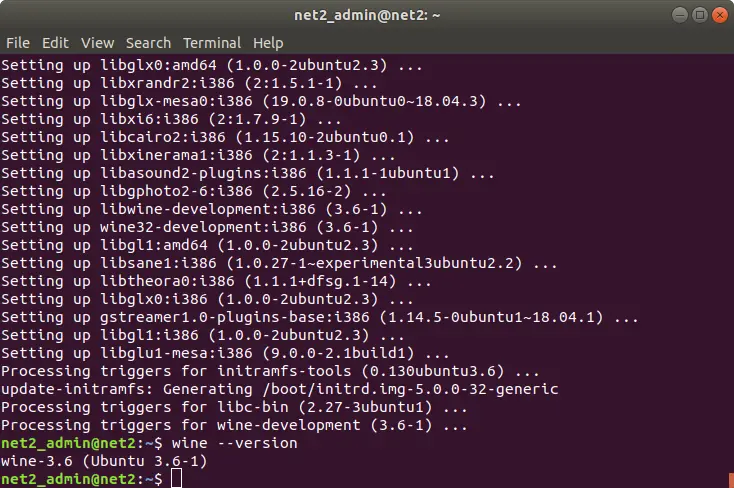
versiunea stabilă
depozitul WineHQ conține pachete standard de vin pe care le puteți descărca și instala pe sistemul dvs. Urmați pașii de mai jos pentru a instala versiunea stabilă a Wine:
a – pentru a adăuga arhitectura i386, executați comanda de mai jos înainte de a instala o versiune pe 64 de biți de vin:
sudo dpkg-add-architecture i386
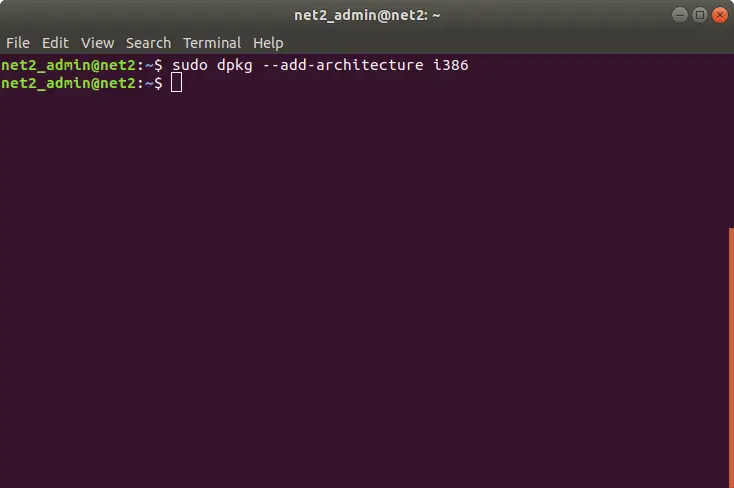
aceasta este în cazul în care utilizați o instalare pe 64 de biți a Ubuntu. Pentru a ști dacă utilizați un bit 32 sau 64 , poate doriți să citiți articolul nostru aici.
b-pentru a adăuga cheia de semnare WineHQ, emiteți comanda de mai jos :
wget-qO –
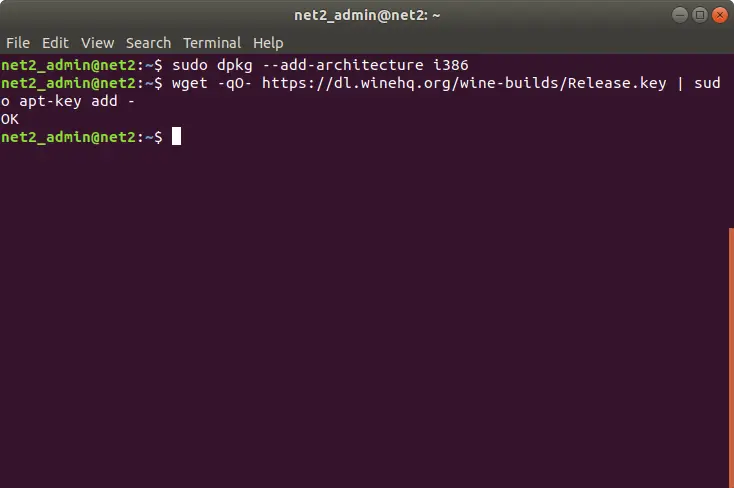
c – pentru a adăuga depozitul corespunzător din WineHQ, executați comanda de mai jos :
sudo apt-add-repository ‘deb http://dl.winehq.org/wine-builds/ubuntu/ artful main’
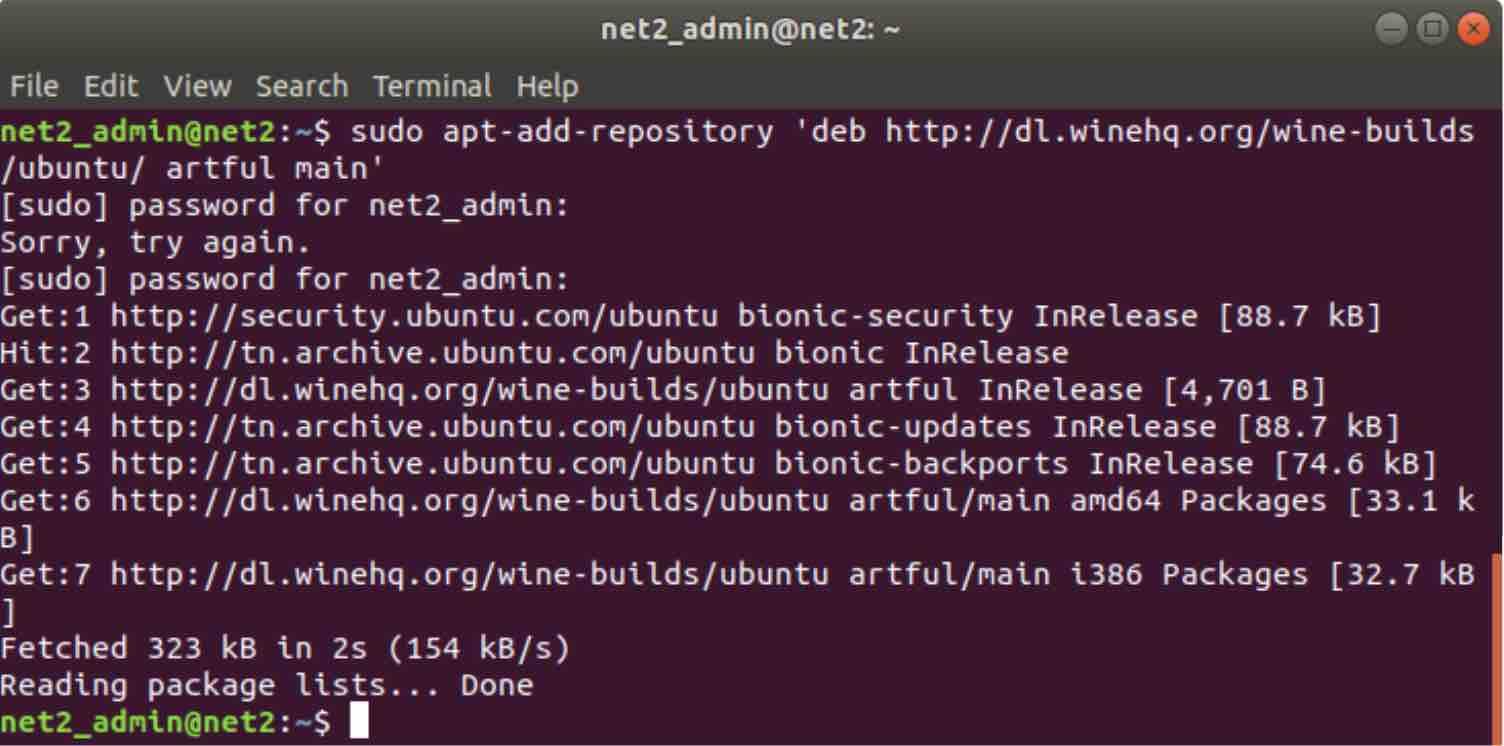
d – versiunea stabilă poate fi acum instalată executând comanda de mai jos:
sudo apt-get install-install-recomandă winehq-stable
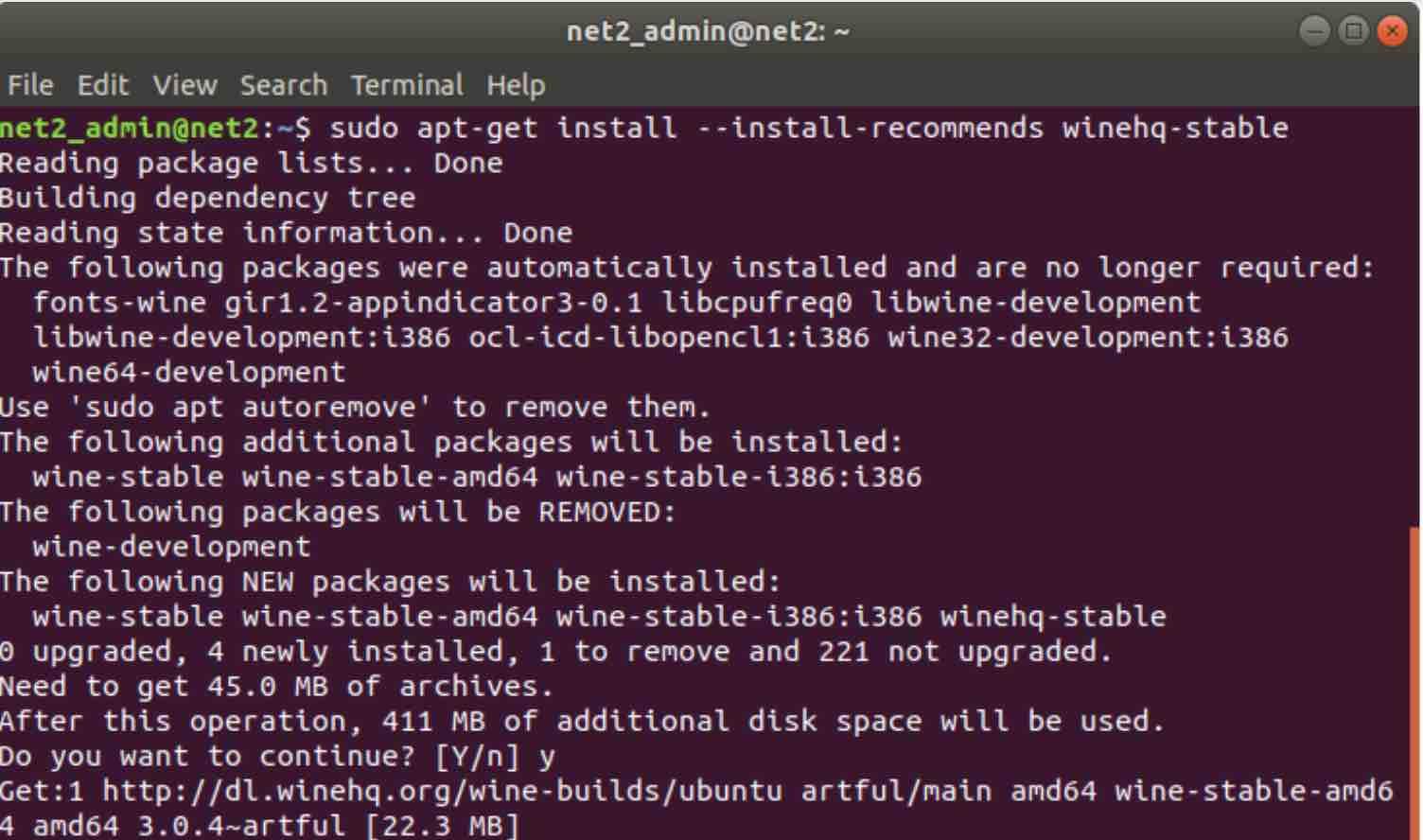
rulați windows pe linux folosind wine-hq
acest lucru va necesita 411 MB de spațiu suplimentar pe disc. Mergeți mai departe și a lovit Y atunci când vi se solicită.
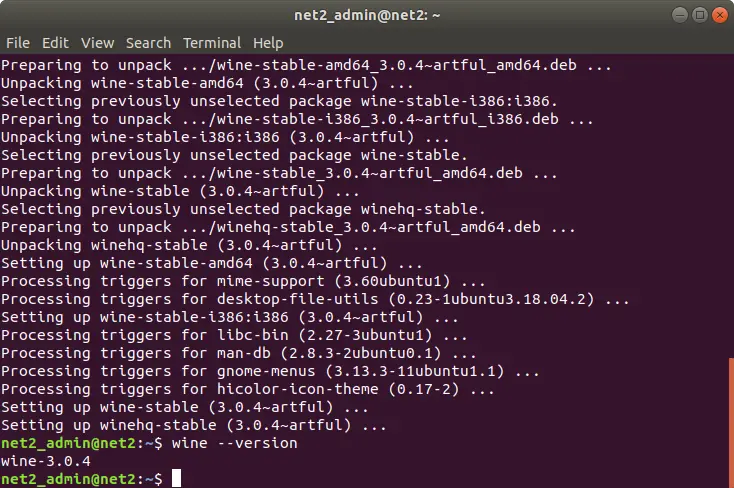
ca și înainte, emite comanda de mai jos pentru a descoperi versiunea :
wine –version
aplicații acceptate de Wine
instalarea celei mai recente versiuni de Wine este importantă, deoarece dezvoltatorii adaugă mai multe aplicații Windows din când în când. Așa cum am menționat mai devreme, Wine oferă o listă actualizată a tuturor aplicațiilor acceptate care pot fi găsite aici.
aveți posibilitatea de a verifica starea de sănătate a fiecărei aplicații atunci când rulează pe vin. Aceasta este reprezentată de o evaluare care constă din următoarele valori:
- Platinum: aplicații va rula impecabil
- aur: Aplicațiile funcționează perfect, dar este nevoie de o configurație specială.
- argint: aplicații cu probleme minore.
- bronz: Aplicațiile au probleme majore care ar putea împiedica funcționalitatea acestuia.
- gunoi: aceste aplicații nu vor rula pe vin.
acest lucru poate fi găsit făcând clic pe Browse Apps element de pe partea stângă atunci când vizitați site-ul WineHQ. De asemenea, aveți la dispoziție și alte opțiuni de filtrare, așa cum se arată mai jos :
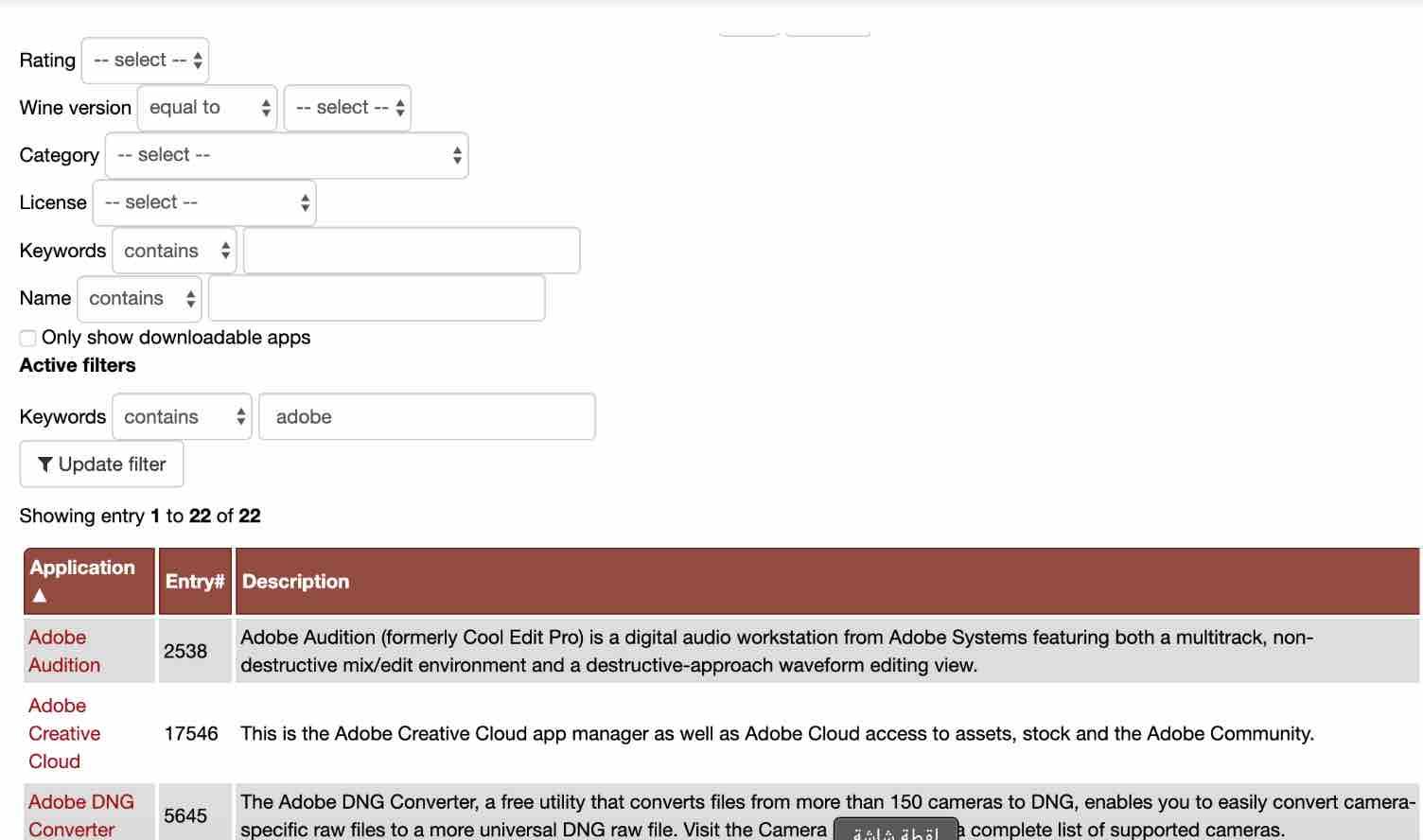
aici căutăm aplicații care conțin cuvântul adobe.
dacă faceți clic pe un link, veți vedea mai multe detalii, de exemplu, atunci când faceți clic pe Adobe Audition, veți obține detaliile de mai jos :
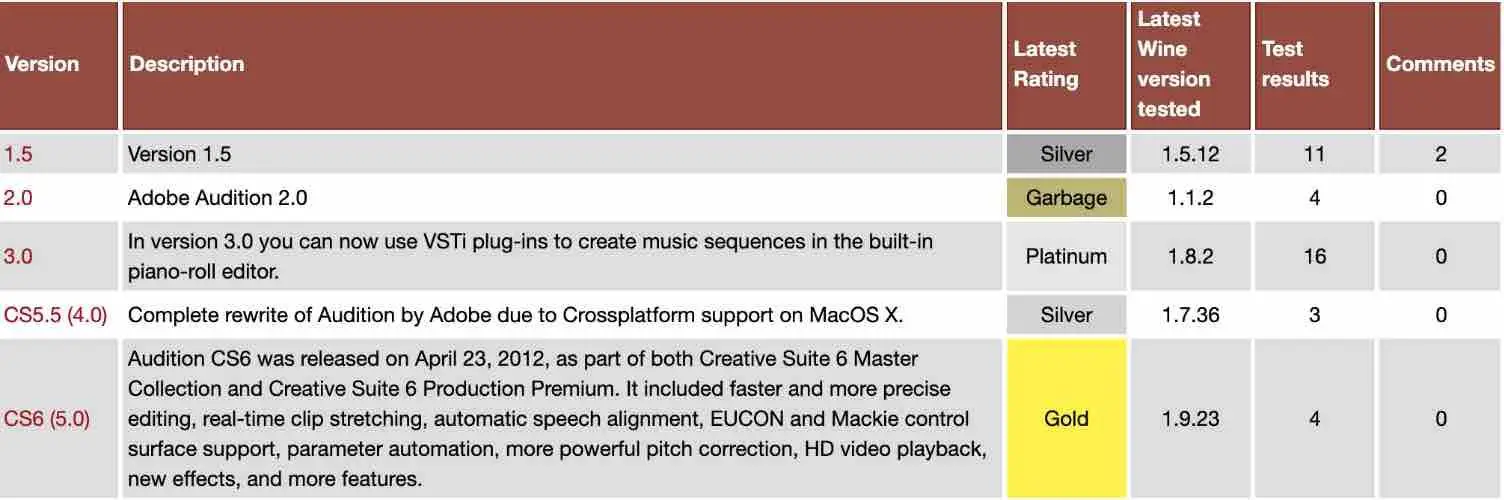
acest lucru vă poate ajuta să decideți ce versiune a aplicației doriți să instalați.
configurare vin
pe windows, aplicațiile software au nevoie de o unitate C:. Pentru a sprijini aplicațiile bazate pe Windows, Wine folosește o unitate virtuală C: care are un director numit wineprefix care trebuie creat în prealabil folosind comanda winecfg. Acest lucru va crea mediul Vinului:
winecfg
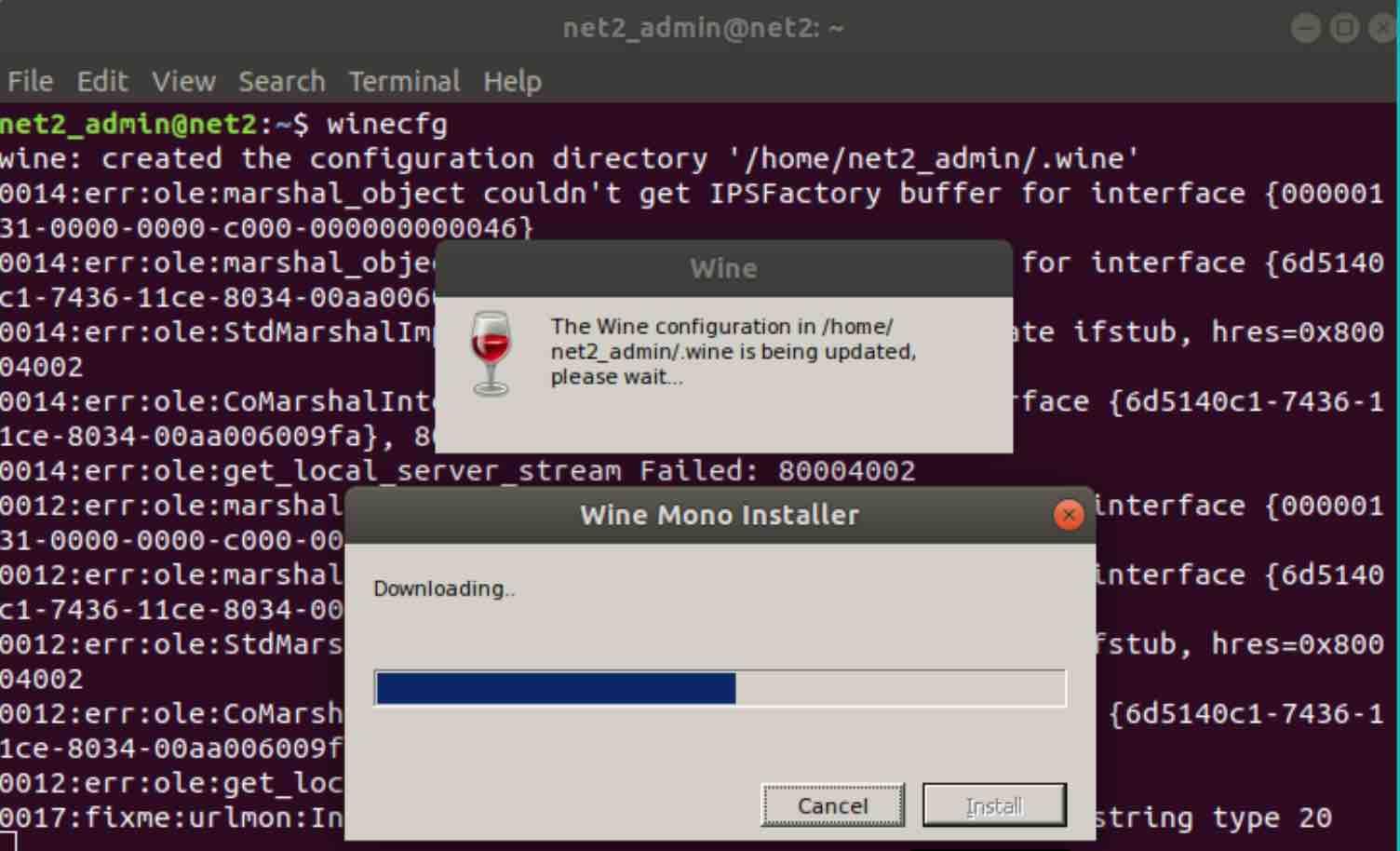
odată ce acest lucru este finalizat, wineprefix va fi creat și se va deschide fereastra de configurare pentru Wine. Ar trebui să puteți configura mai multe setări Wine, dar setările implicite ar trebui să fie suficiente în majoritatea cazurilor.
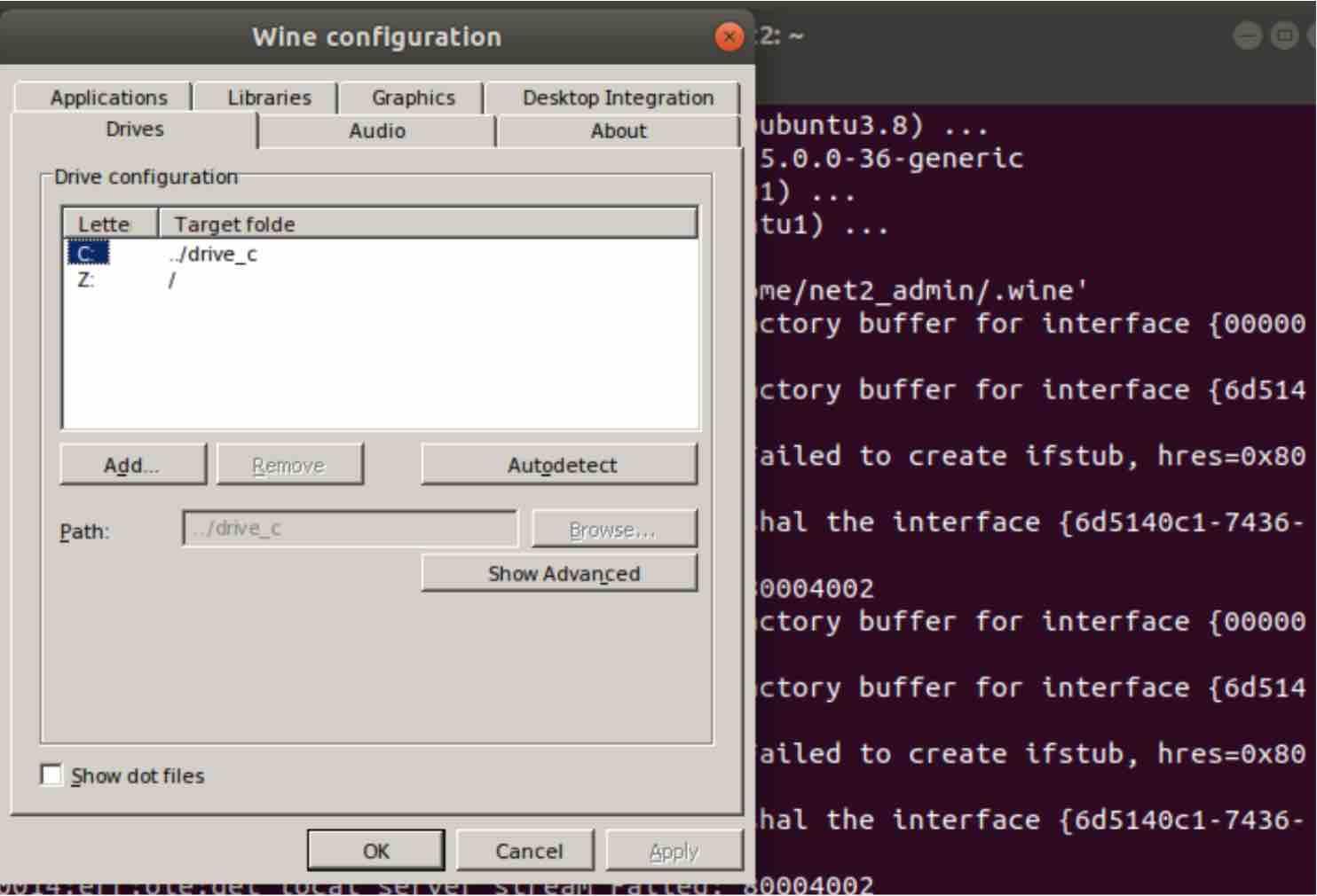
ar trebui să puteți localiza unitatea virtuală C: la :
$HOME/.vin / drive_c
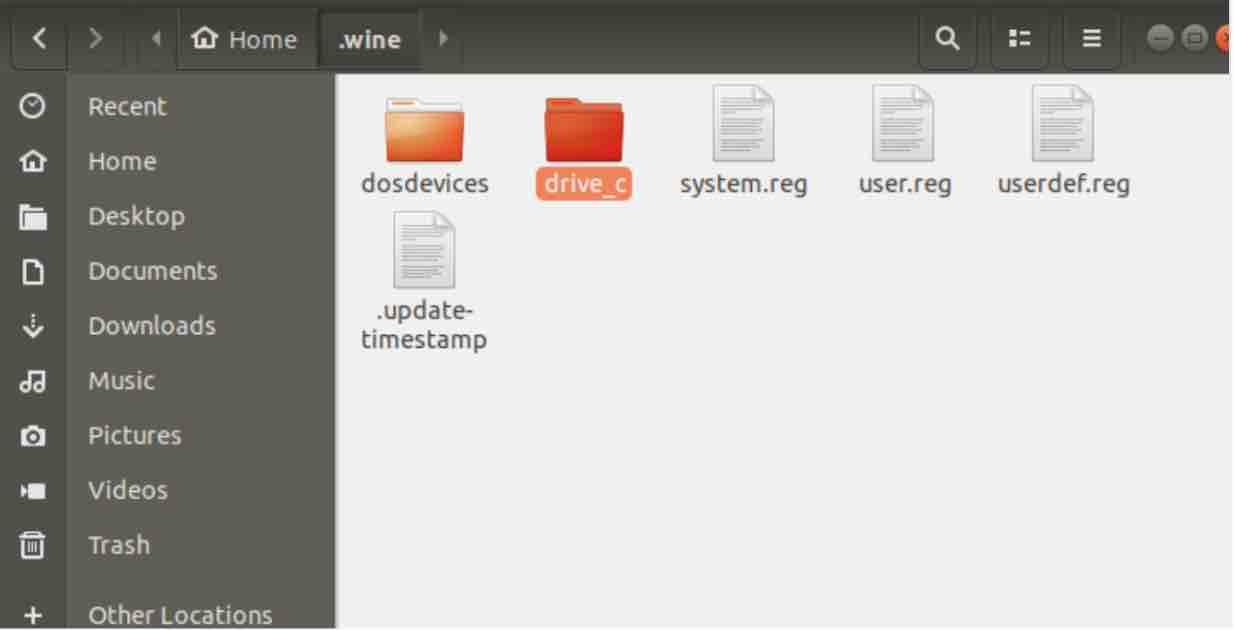
această unitate va conține următoarele elemente care sunt familiare pentru utilizatorii de Windows:
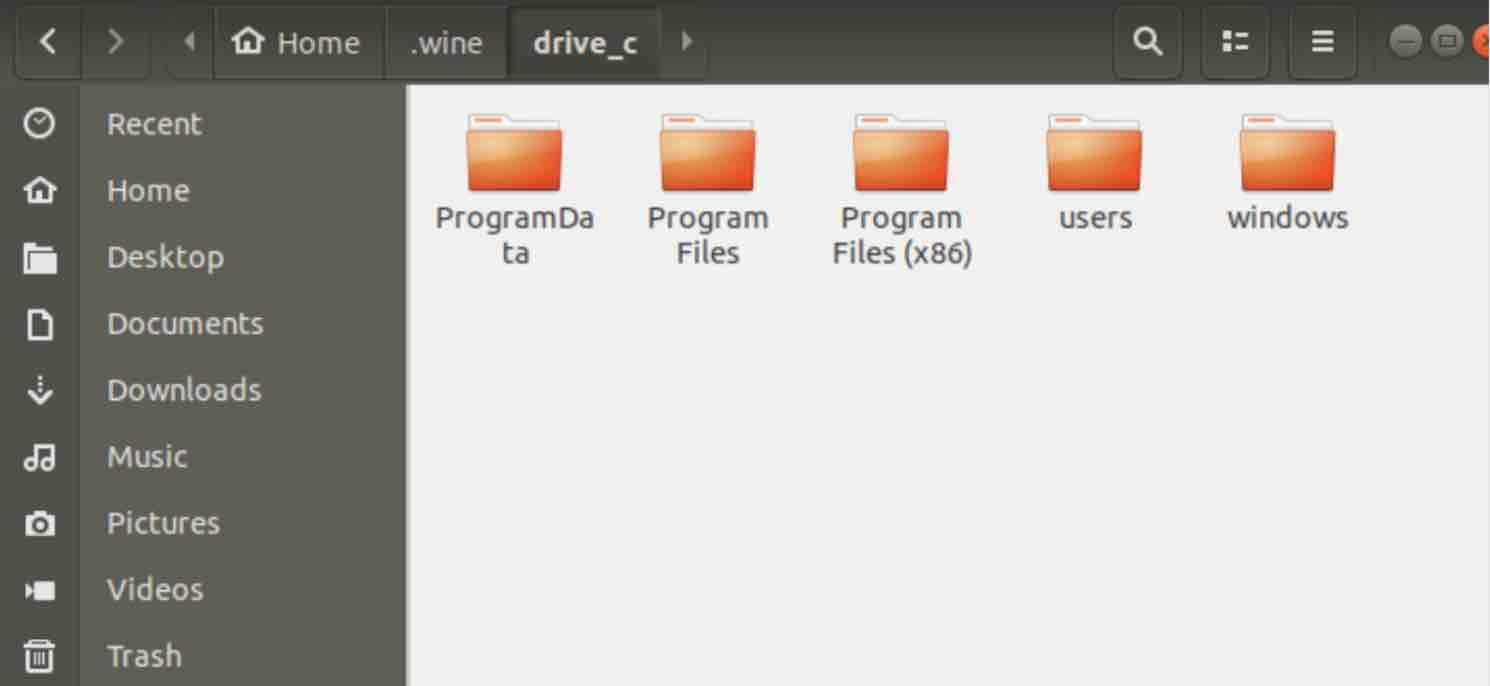
cum se instalează aplicațiile cu wine ?
orice aplicație acceptată poate fi instalată folosind Wine foarte ușor la fel ca în Windows. Vă oferim un scurt ghid de mai jos despre cum să instalați o aplicație simplă pe Wine.
mai întâi trebuie să descărcați aplicația. Aici vom descărca Notepad++ de pe site-ul Notepad++.
odată ce descărcarea este disponibilă pe mașina dvs., selectați fișierul descărcat și faceți clic dreapta pe el. Va apărea un meniu pop cu unele aplicații propuse. Selectați”Deschideți Cu Încărcătorul De Programe Windows Wine”.
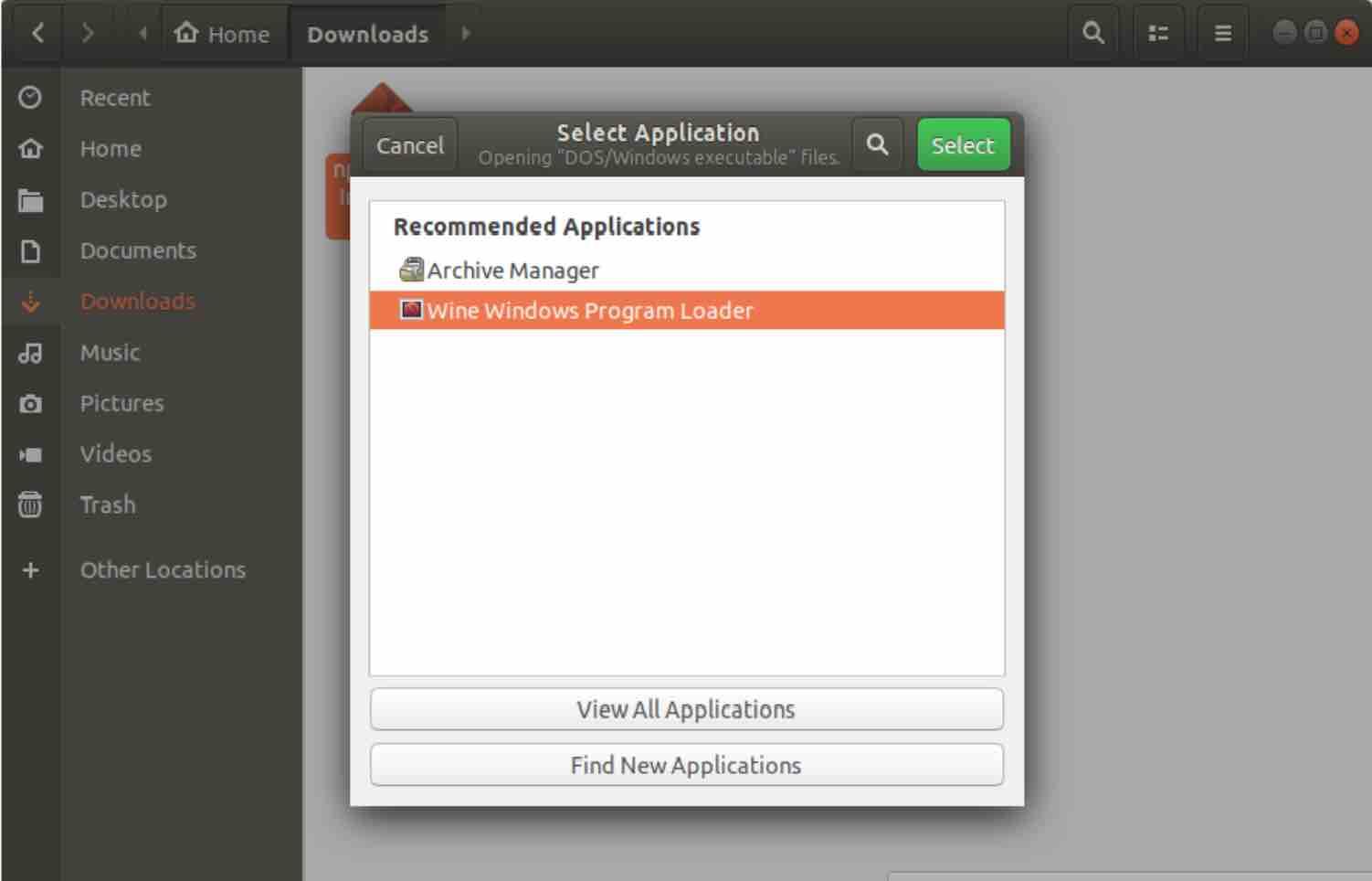
odată ce începe expertul de instalare, Selectați limba preferată și continuați cu instalarea Notepad++.
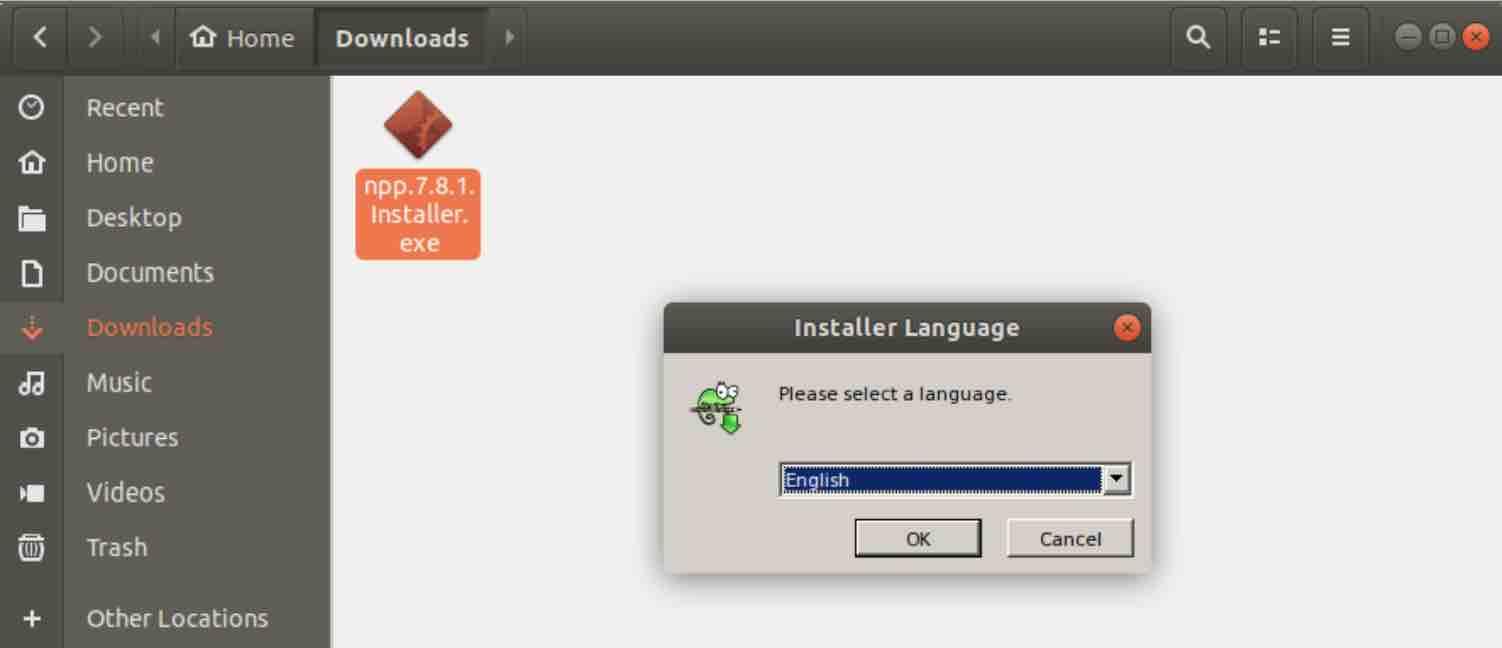
aplicațiile Windows vor fi instalate în/.vin / drive_c / director.
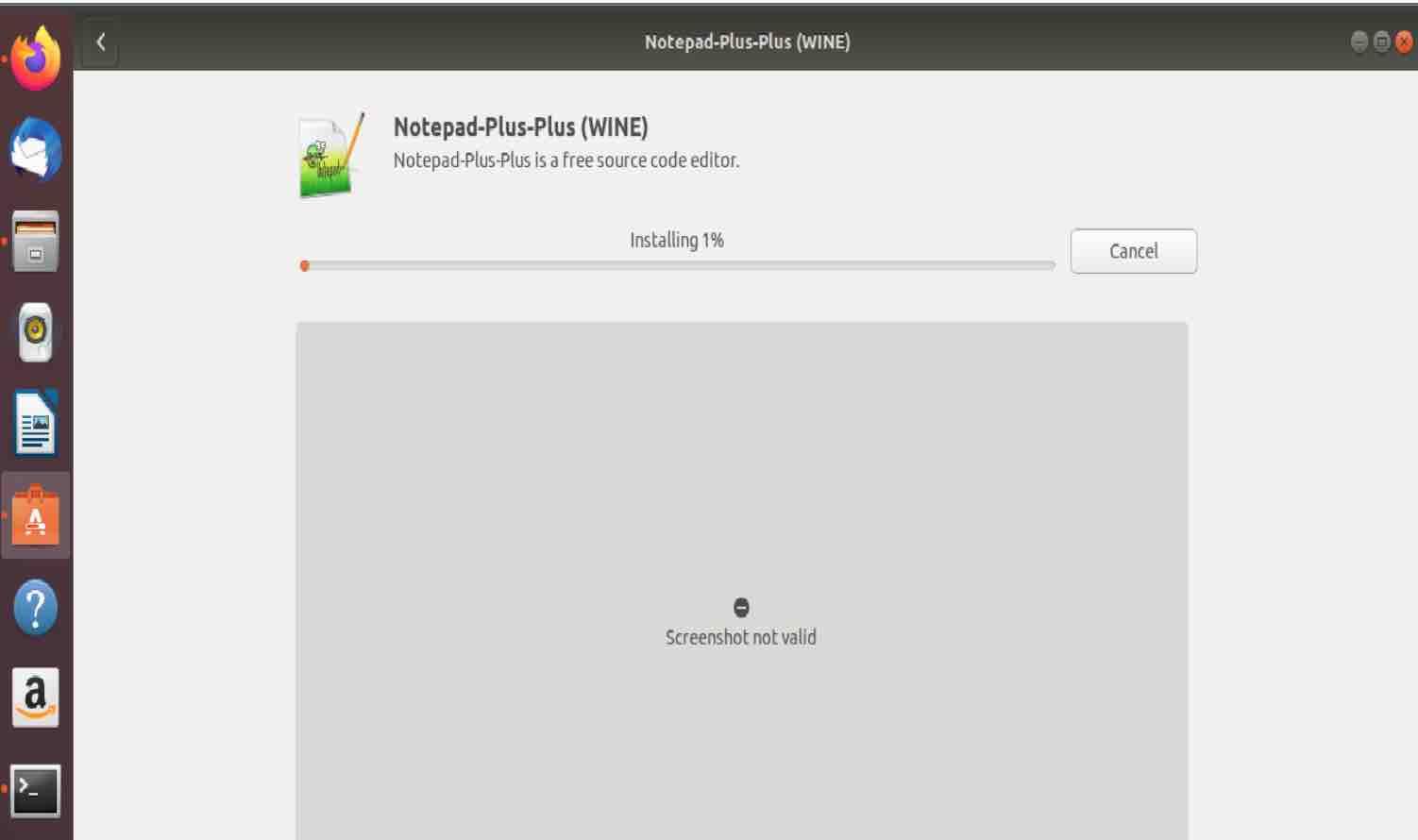
pentru a lansa Notepad++, deschideți directorul ~/.Wine/drive_c / Program Files (x86)/Notepad++ și faceți dublu clic pe fișierul notepad++.exe.
PlayOnLinux
PlayOnLinux este un utilitar puternic bazat pe GUI care permite aplicațiilor Windows să fie ușor de instalat pe Linux. Odată instalat, PlayOnLinux oferă o listă lungă de aplicații pe care le puteți selecta și instala.
vom arăta mai jos cum se instalează PlayOnLinux pe Ubuntu 18.04.
instalarea PlayOnLinux
PlayOnLinux poate fi instalat prin intermediul Ubuntu Software Center. Mergeți mai departe și deschideți Ubuntu Software Center :
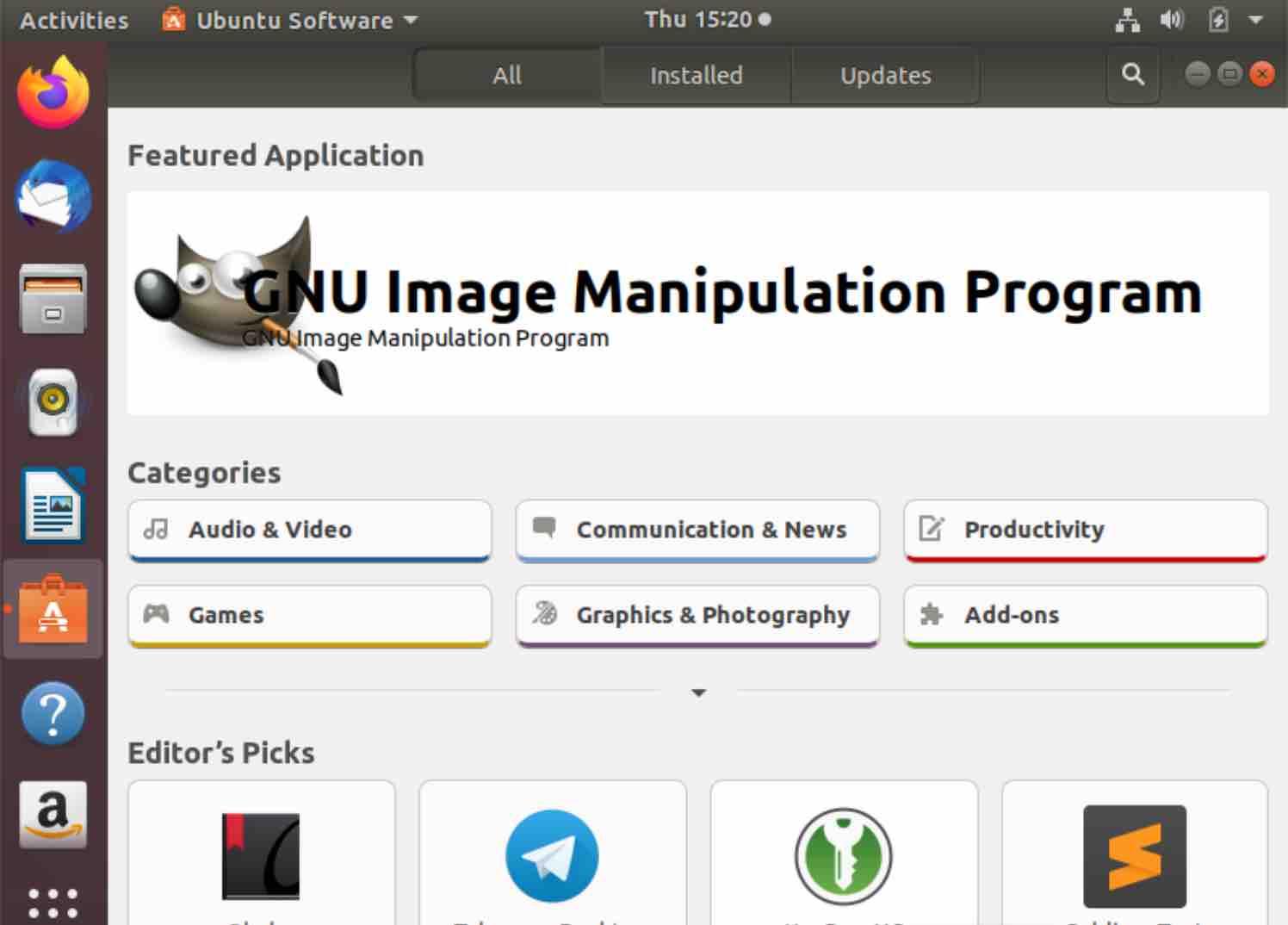
Acum faceți clic pe butonul de căutare din colțul din dreapta sus și tastați PlayOnLinux :
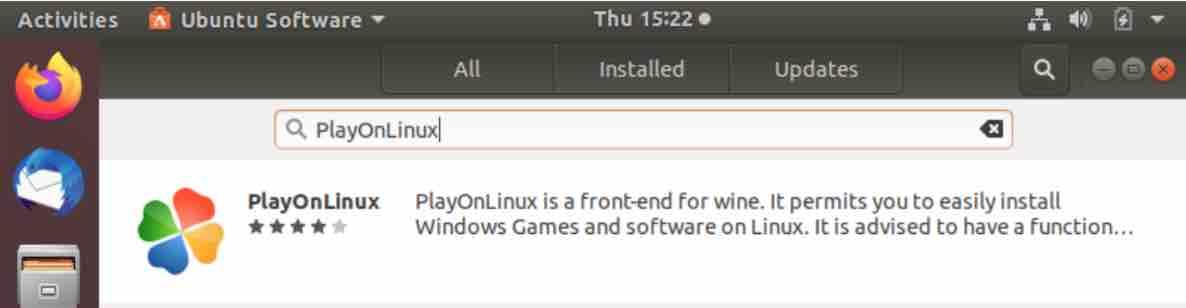
după ce faceți clic pe zona de mai sus, veți vedea ecranul de mai jos care conține butonul de instalare :
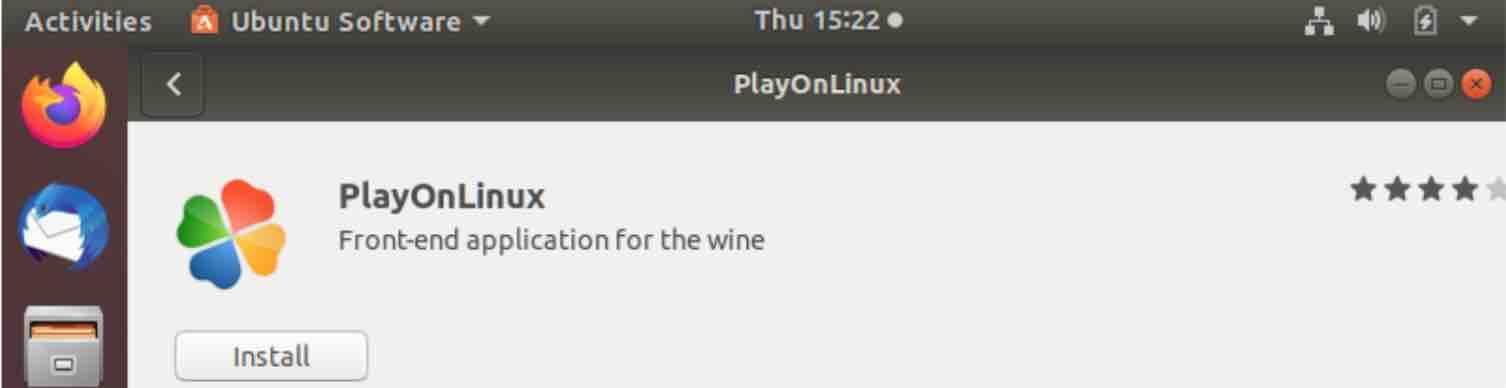
dă-i drumul și apasă butonul ăla. Vi se va solicita să introduceți parola. Odată ce acest lucru este făcut, procesul de instalare va începe. Acest lucru ar putea dura până la două minute.
utilizarea PlayOnLinux
odată ce PlayOnLinux a fost instalat, faceți clic pe butonul de lansare :
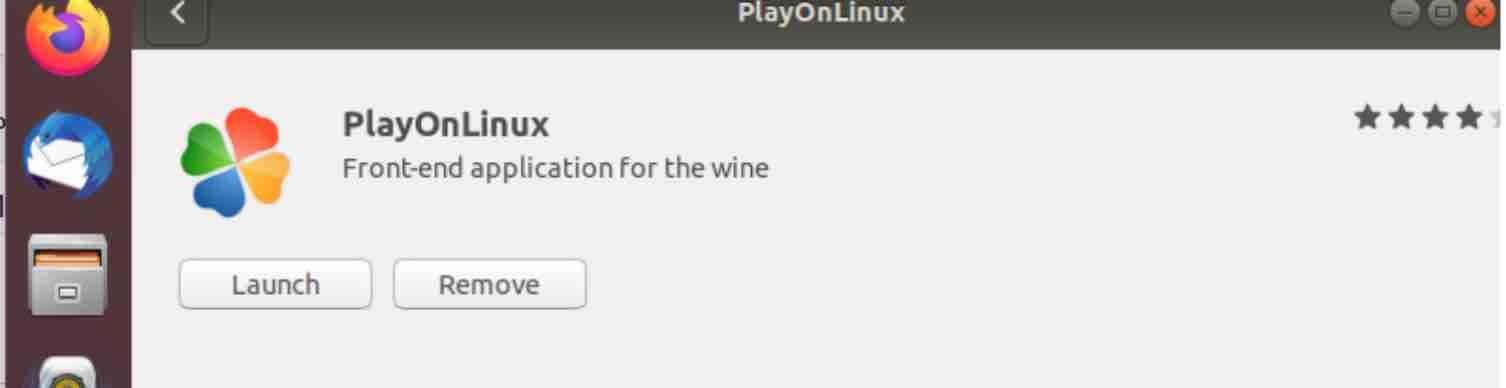
sau du-te la Dash și tastați în PlayOnLinux :
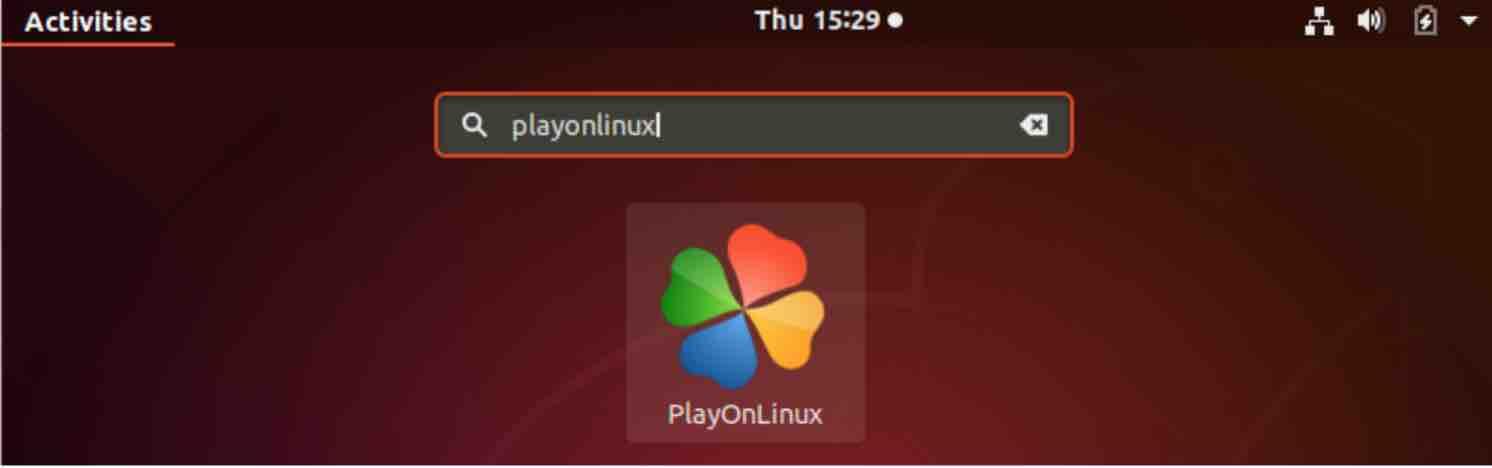
acum, că fereastra programului a apărut :
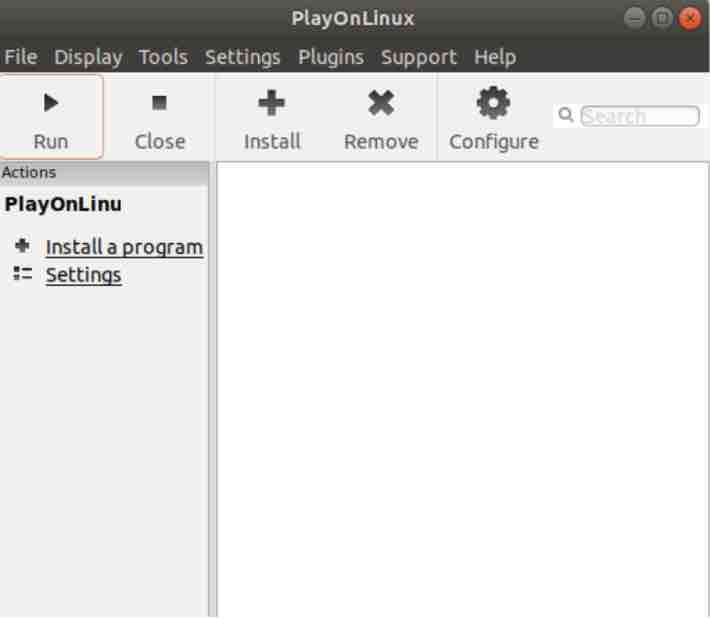
Faceți clic pe’ Instalați un Program ‘ element de meniu. Ecranul de mai jos va apărea conținând mai multe categorii și titluri de software care pot fi instalate.
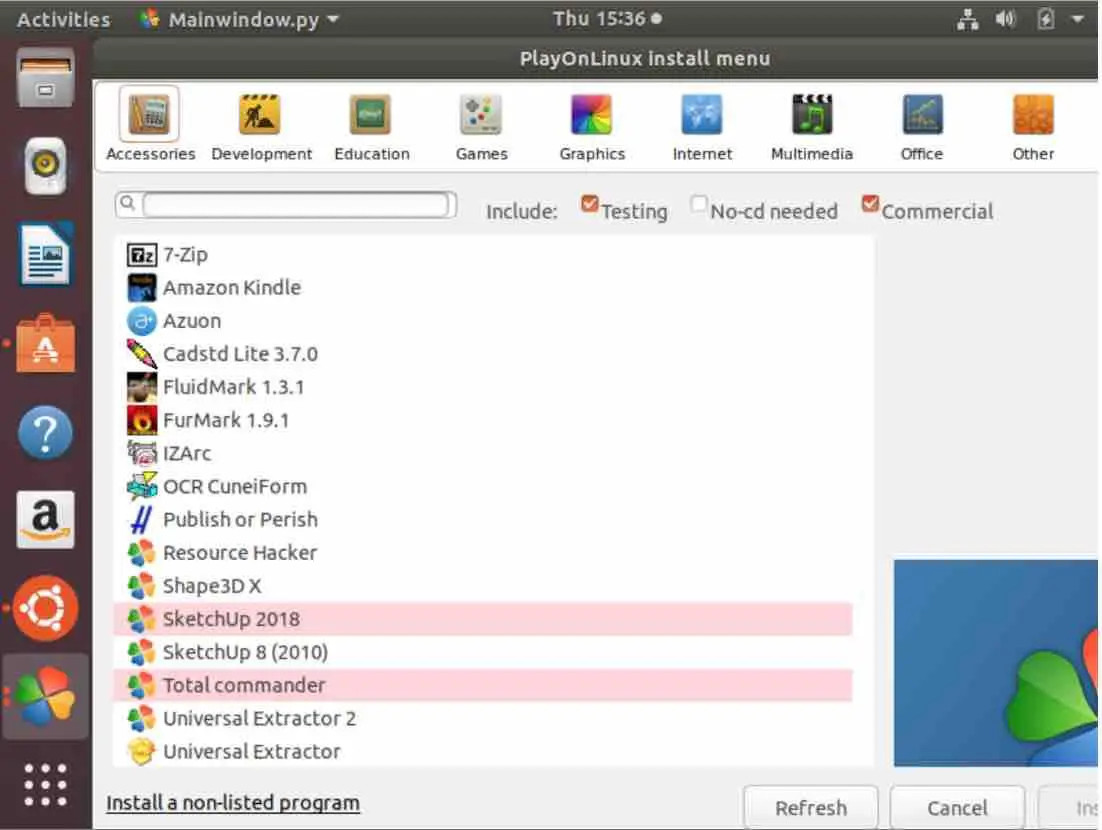
Simțiți-vă liber să faceți clic pe pictogramele de sus, astfel încât să puteți vedea aplicațiile corespunzătoare. Odată ce ați găsit software-ul pe care il cautati, selectați-l și faceți clic pe butonul Instalare, care se află în colțul din dreapta jos. Spre deosebire de Wine, multe aplicații vor avea nevoie de un CD de instalare sau de un fișier de instalare care trebuie descărcat.
așa cum este cazul cu vin, unele aplicații nu va funcționa impecabil. Poate doriți să vizitați pagina de asistență pentru a afla dacă aplicația este bine acceptată.
Winepak
mulți dezvoltatori de software și furnizori de aplicații terțe se bazează pe un format de ambalare bine cunoscut pentru Linux numit Flatpak. Flatpak oferă un cadru cross platform care permite utilizatorilor să-și împacheteze aplicațiile Linux o singură dată pentru a le distribui pentru toate distribuțiile Linux. Puteți afla mai multe despre Flatpak în articolul nostru despre cum să instalați și să dezinstalați aplicații pe Ubuntu.
Winepak este un utilitar gratuit open source care își propune să împacheteze aplicații Wine folosind caracteristica de ambalare Flatpak. Acest lucru vă va permite să utilizați depozitul Winepak pentru a căuta și instala aplicația dorită. De exemplu, jocuri precum Fortnite, Overwatch și World of Warcraft pot fi descărcate și instalate.Puteți contribui la proiectul Winepak pe GitHub.
folosind Winepak, puteți instala o aplicație Windows pe Linux folosind o singură comandă.
instalare Winepak
pentru a instala Winepak, urmați pașii de mai jos :
1 – dacă flatpak nu este deja instalat pe computer , poate doriți să urmați instrucțiunile din articolul nostru despre cum să instalați și să dezinstalați aplicațiile pe Ubuntu.
2 – depozitul Flathub ar trebui adăugat prin emiterea următoarei comenzi :
flatpak remote-add –if-not-exists flathub https://dl.flathub.org/repo/flathub.flatpakrepo
în Flatpak, adăugarea unui depozit este diferită în comparație cu adăugarea unui depozit Ubuntu. În Flatpak, acestea se numesc “telecomenzi” și pot fi adăugate la Flatpak folosind o comandă simplă. Flathub este cea mai mare telecomandă pentru Flatpak.

flatpak linux
3-Acum adăugați depozitul winepak ia comanda:
flatpak remote-add-if-not-exists winepak https://dl.winepak.org/repo/winepak.flatpakrepo

căutarea aplicațiilor folosind winepak
pentru a vedea toate pachetele care pot fi instalate din winepak, utilizați comanda:
flatpak remote-LS winepak
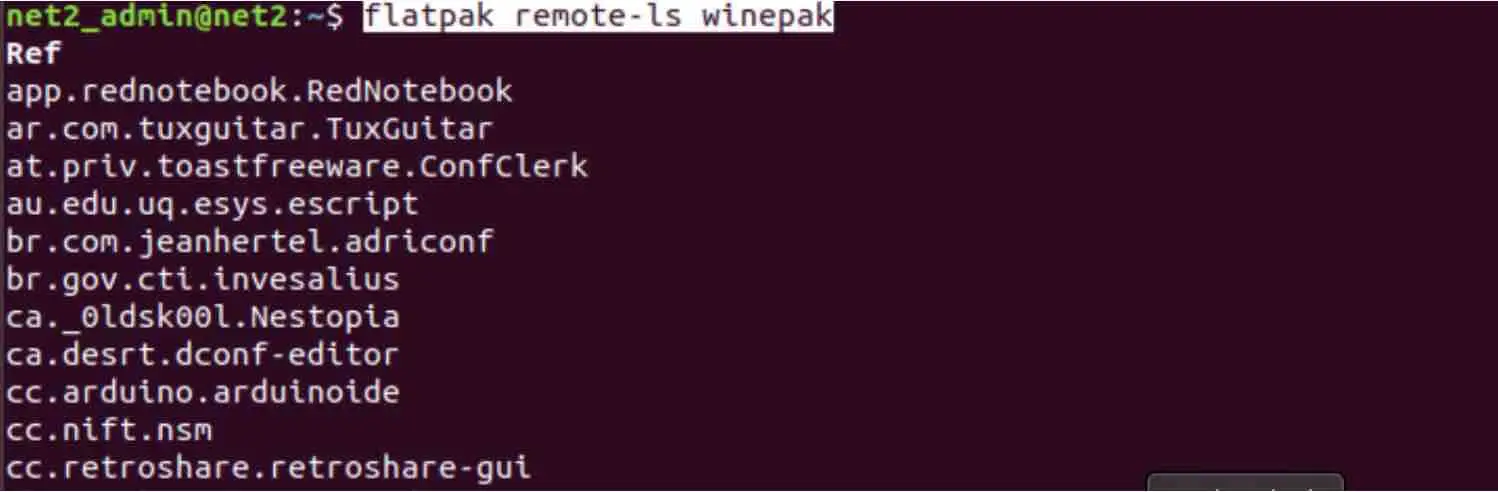
cea mai obișnuită metodă de a găsi o aplicație sau un joc cu winepak este de a efectua o căutare. Deoarece winepak este încă nou, nu există atât de multe jocuri disponibile pentru instalare. Pentru a căuta, de exemplu, overwatch, emite comanda de mai jos:
flatpak căutare AndroidStudio
acest lucru ar putea dura ceva timp, cu toate acestea, deoarece flatpak va fi interogarea telecomenzi sale.

instalarea aplicațiilor utilizând winepak
pentru a instala o aplicație app_name, executați comanda de mai jos :
flatpak install winepak tld.domeniu.your_application
pentru a instala, de exemplu, aplicația AndroidStudio, emite comanda de mai jos :
flatpak install com.google.AndroidStudio
CrossOver
CrossOver de CodeWeaver, este un software proprietar, care permite utilizatorilor să ruleze mai multe programe Windows sau aplicații populare pe Linux. Unele dintre aplicațiile acceptate includ Intuit Quicken , Microsoft Office (începând de la Office 97 la Office 2010), Photoshop CS și Adobe Photoshop (nu toate versiunile sunt acceptate). CrossOver poate ajuta, de asemenea, jucătorii rula jocurile lor preferate, cum ar fi Guild Wars și World of Warcraft.
CrossOver, care se bazează pe Wine, menține o listă completă a aplicațiilor acceptate pe care le poate rula, precum și a programelor pe care nu le acceptă.
deși wine este suficient pentru a instala aplicații bazate pe windows, CrossOver facilitează totuși instalarea și configurarea programelor Windows pe Linux.
CrossOver vine cu o încercare gratuită de 15 zile care permite utilizatorilor să verifice dacă software-ul dorit poate rula corect pe Linux .
mașini virtuale
mașinile virtuale pot fi, de asemenea, utilizate pentru a rula aplicații Windows pe computerul dvs. În trecutul îndepărtat, mașinile virtuale ar încetini sistemul, deoarece hardware-ul nu era la fel de avansat ca astăzi. Cu toate acestea, în zilele noastre, multe computere pot rula mai mult de o mașină virtuală cu ușurință.
pentru a rula o aplicație bazată pe Windows, este nevoie de o mașină Windows evident. Pe Linux, este posibil să instalați Windows într-o” mașină virtuală ” folosind unele aplicații precum VMware,VirtualBox sau o mașină virtuală încorporată KVM, bazată pe kernel Linux.
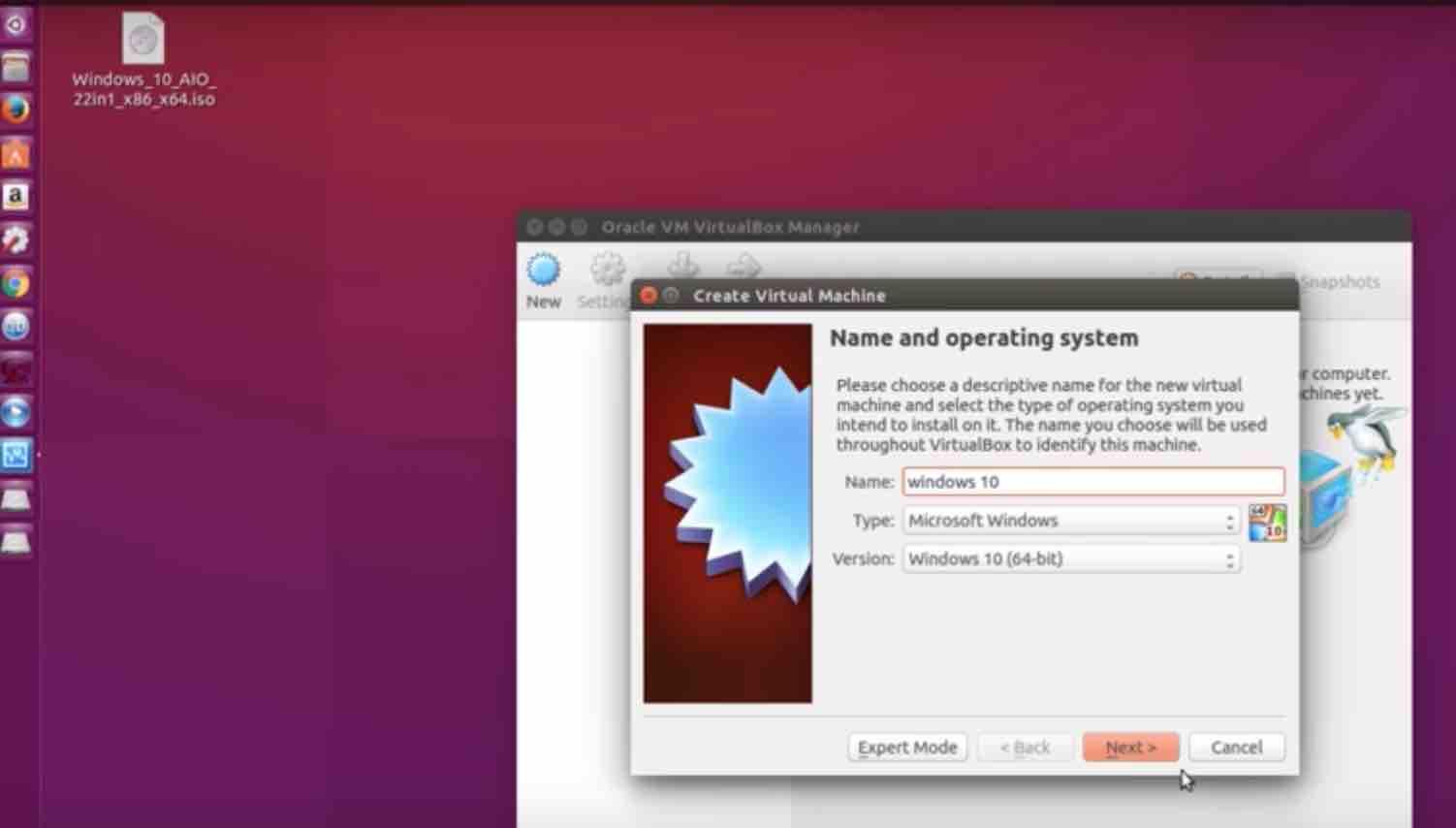
puteți vedea mai sus crearea unei mașini virtuale pentru a rula Windows 10 pe Ubuntu folosind Oracle VM VirtualBox manager.
utilizarea acestei alternative vă va permite să instalați aplicații Windows pe mașina virtuală fără cusur sau aproape ! Nu va trebui să căutați ce aplicație poate rula fără probleme, așa cum este cazul vinului de mai sus.
acest lucru are unele dezavantaje, totuși, prin faptul că poate încetini computerul dacă nu are suficientă memorie RAM. Unele jocuri pe PC care necesită plăci grafice puternice nu vor funcționa bine. Mai bine rulați-le folosind vin. Pentru aplicații ușoare, aceasta ar putea părea o soluție perfectă.
concluzie
pentru a rula aplicații Windows pe Linux, Wine are mai multe avantaje în comparație cu alte mașini virtuale sau emulatoare, deoarece poate suporta un număr mare de programe Windows utile împreună cu o stare actualizată a comportamentului lor de execuție. Instalarea unei aplicații folosind Wine pe Linux este la un dublu clic distanță și nu necesită ca Wine să funcționeze în prealabil. Este o necesitate pentru utilizatorii Linux care dor de software-ul lor bazat pe Windows. Q4Wine este o interfață grafică pentru wine care ajută la gestionarea prefixelor de vin și a aplicațiilor instalate.
CrossOver, care se bazează pe wine, facilitează instalarea aplicațiilor Windows de către utilizatori.
o altă alternativă ar fi instalarea windows pe o mașină virtuală care rulează pe Linux. deși aceasta pare a fi soluția ideală, are totuși unele dezavantaje prin faptul că vă poate consuma resursele hardware.
PyWinery este un manager de vin prefix ușor și simplu grafic. Permite utilizatorilor să lanseze aplicații, să gestioneze și să exploreze configurația prefixelor separate, într-un mod grafic.
Winepak este recent, dar după cum probabil ați citit, este destul de puternic atunci când vine vorba de căutarea aplicațiilor și instalarea acestora.
o altă soluție simplă ar fi utilizarea unui boot dual, adică instalarea Windows alături de Linux. Mulți utilizatori Linux aleg opțiunea dual boot mai ales atunci când au un SSD, deoarece timpul de pornire este rapid.Multe alte programe permit utilizatorilor să instaleze jocuri pe Linux, cum ar fi Lutris, Proton .
Leave a Reply