How to run Windows software on Linuxif (typeof _ _ ez _ fad _ position != ‘undefined’) {__ez_fad_position (‘div-gpt-ad-net2_com-box-2-0’)};
w tym artykule dowiesz się, jak uruchamiać aplikacje windows na Linuksie/Ubuntu 18.04 przy użyciu Wine i innych alternatyw. Wine (Wine nie jest emulatorem), jest aplikacją open source, która jest dostarczana jako warstwa kompatybilności w Linuksie . Jest używany do wypełnienia luki między światem Linuksa i windows, aby aplikacje przeznaczone dla Windows mogły działać na Linuksie.
emulator lub maszyna wirtualna symulowałaby wewnętrzną logikę systemu Windows, podczas gdy Wine przekształciłaby logikę systemu Windows w natywną logikę zgodną z UNIX/POSIX.
to jest powiedziane, nie wszystkie aplikacje oparte na systemie Windows mogą działać na Linuksie i nawet jeśli będą działać, ich zachowanie będzie się różnić od tego w ich naturalnym środowisku Windows. Wine posiada bazę danych (AppDB), która zawiera listę wszystkich aplikacji, które zostały prawidłowo przetestowane i potwierdzone do pracy pod Linuksem.
instalacja Wine
Zwykle najnowsza stabilna wersja Wine znajduje się w repozytorium pakietów i jest oferowana przez większość dystrybucji Linuksa. Wersja dostępna w repozytoriach może jednak nie być najnowszą wersją Wine.
najpierw zaktualizujemy listę pakietów za pomocą polecenia:
sudo apt update
Teraz uruchom następujące polecenie w celu zainstalowania wine:
sudo apt install wine
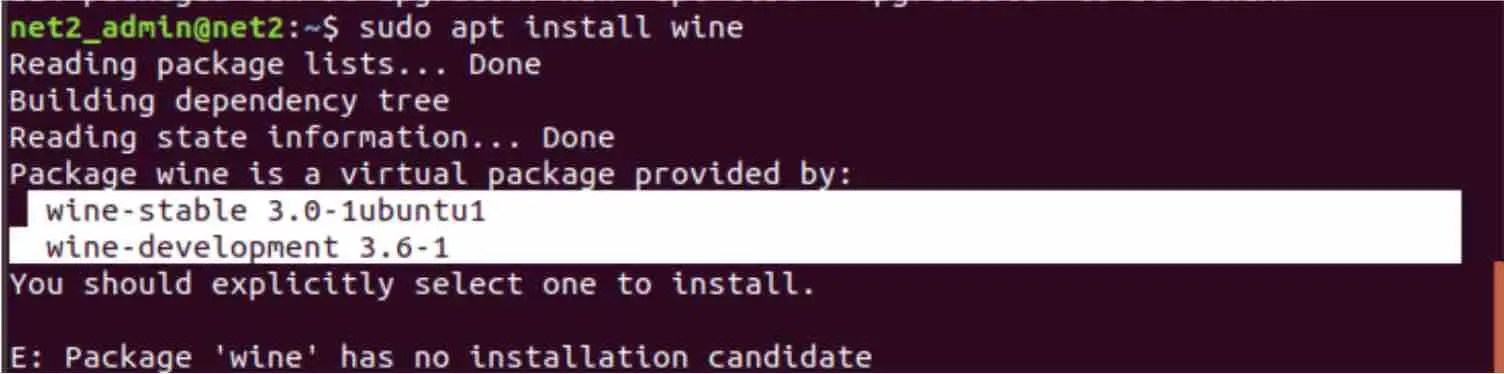
uruchamiaj programy windows na Linuksie używając wine
jak widać, istnieją dwie wersje Wine : wersja stabilna i wersja rozwojowa.
wersja rozwojowa
aby zainstalować wersję rozwojową, uruchom polecenie he poniżej:
sudo apt install wine-development
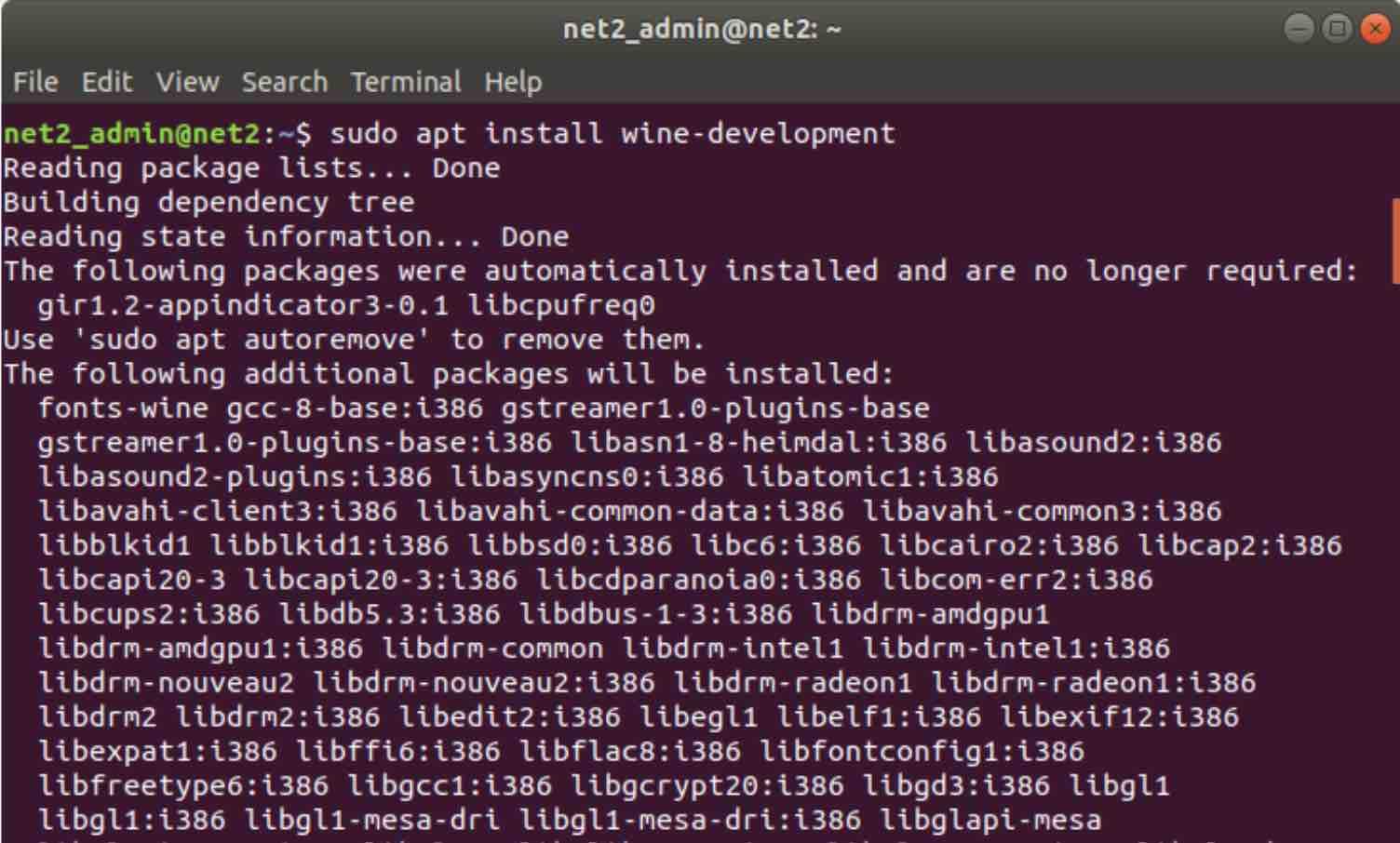
teraz, aby zweryfikować wersję Wine, wpisz polecenie poniżej:
wine-version
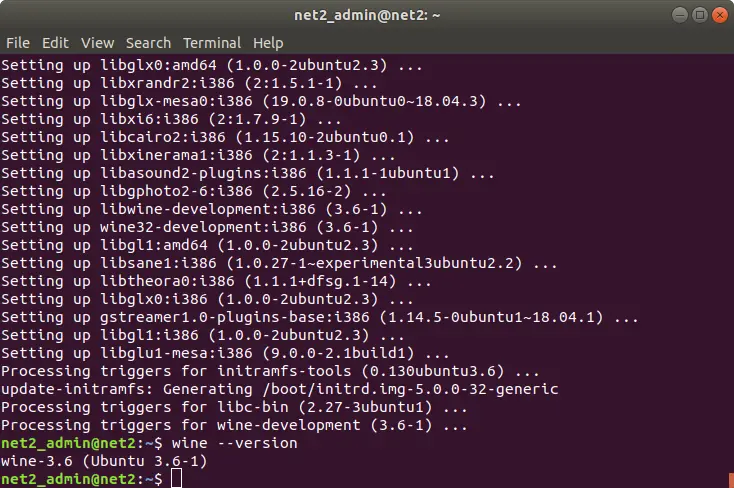
wersja stabilna
repozytorium WineHQ zawiera standardowe pakiety Wine, które można pobrać i zainstalować w systemie. Wykonaj poniższe czynności, aby zainstalować stabilną wersję Wine:
a-aby dodać architekturę i386, uruchom poniższe polecenie przed zainstalowaniem 64-bitowej wersji Wine:
sudo dpkg-add-architecture i386
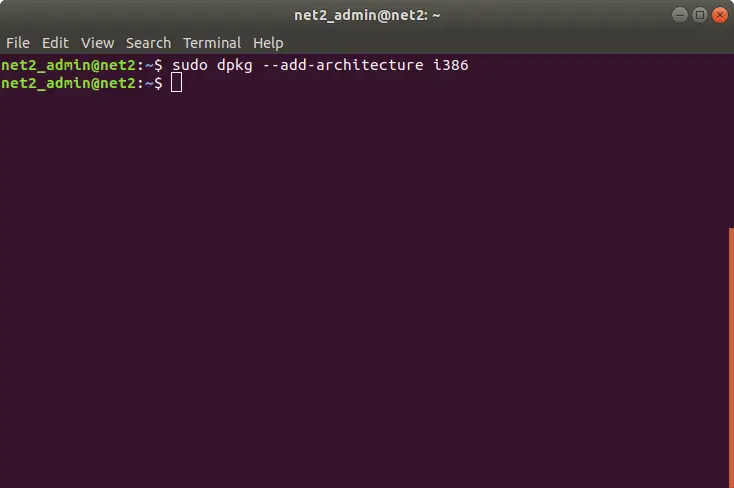
jest to przypadek, gdy używasz 64-bitowej instalacji Ubuntu. Aby dowiedzieć się, czy używasz bitów 32 czy 64, przeczytaj nasz artykuł tutaj.
b-aby dodać klucz podpisu WineHQ, wykonaj poniższe polecenie:
wget – qO – https://dl.winehq.org/wine-builds/Release.key | sudo apt-key add–
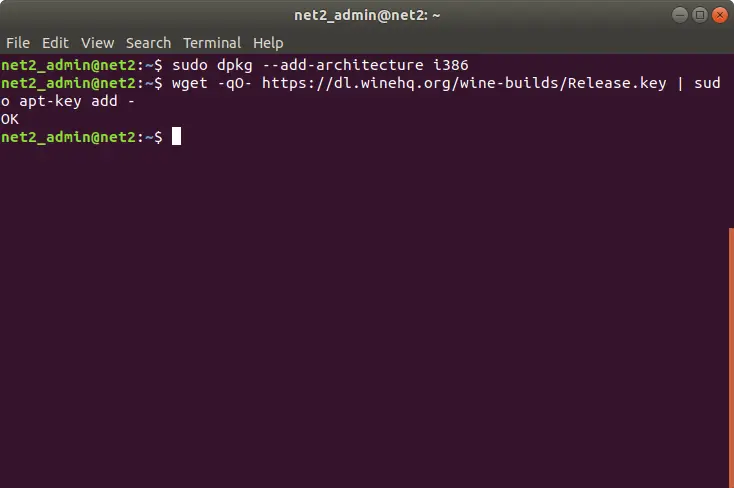
c – aby dodać odpowiednie repozytorium z WineHQ, wykonaj poniższe polecenie :
sudo apt-add-repository ‘deb http://dl.winehq.org/wine-builds/ubuntu/ artful main’
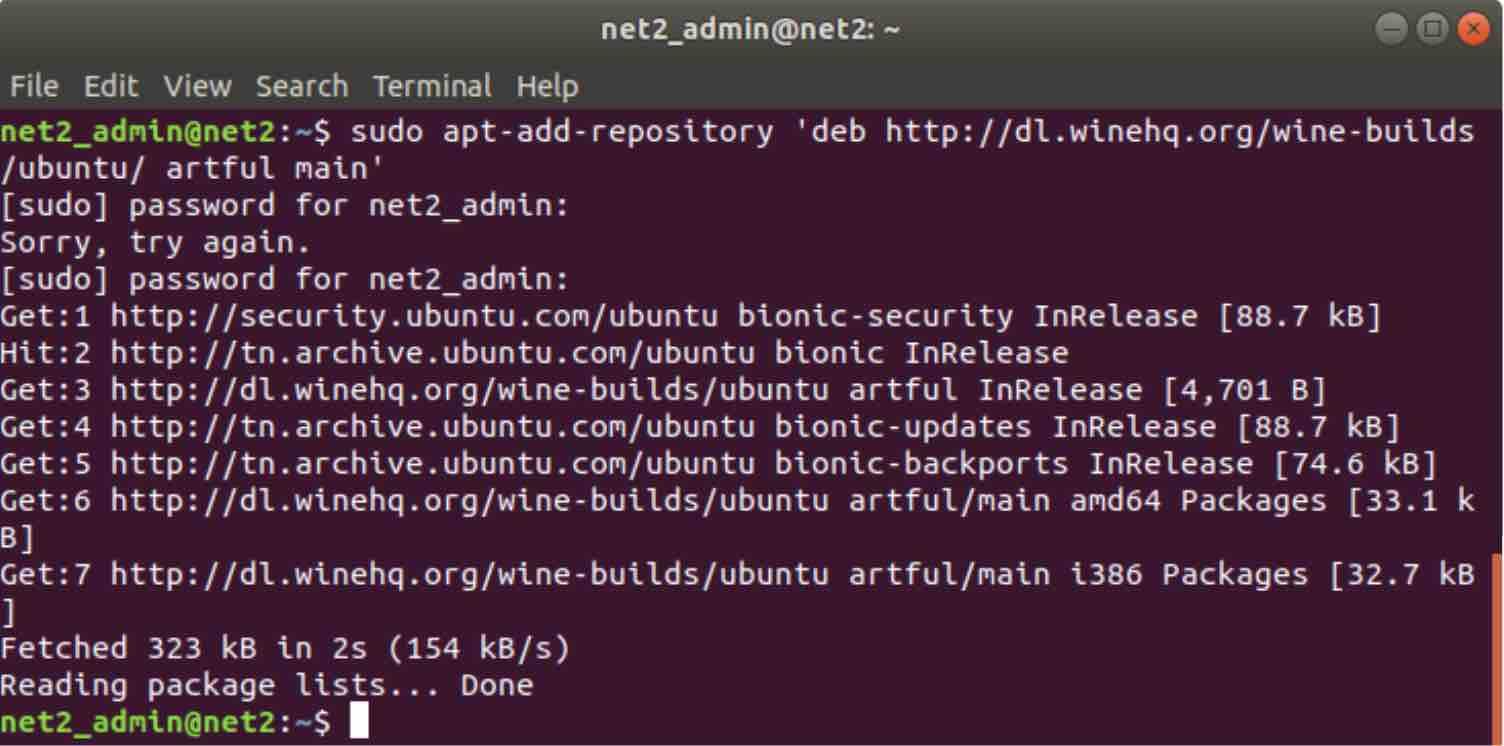
d-wersję stabilną można teraz zainstalować wykonując poniższe polecenie:
sudo apt-get install-install-recommends winehq-stable
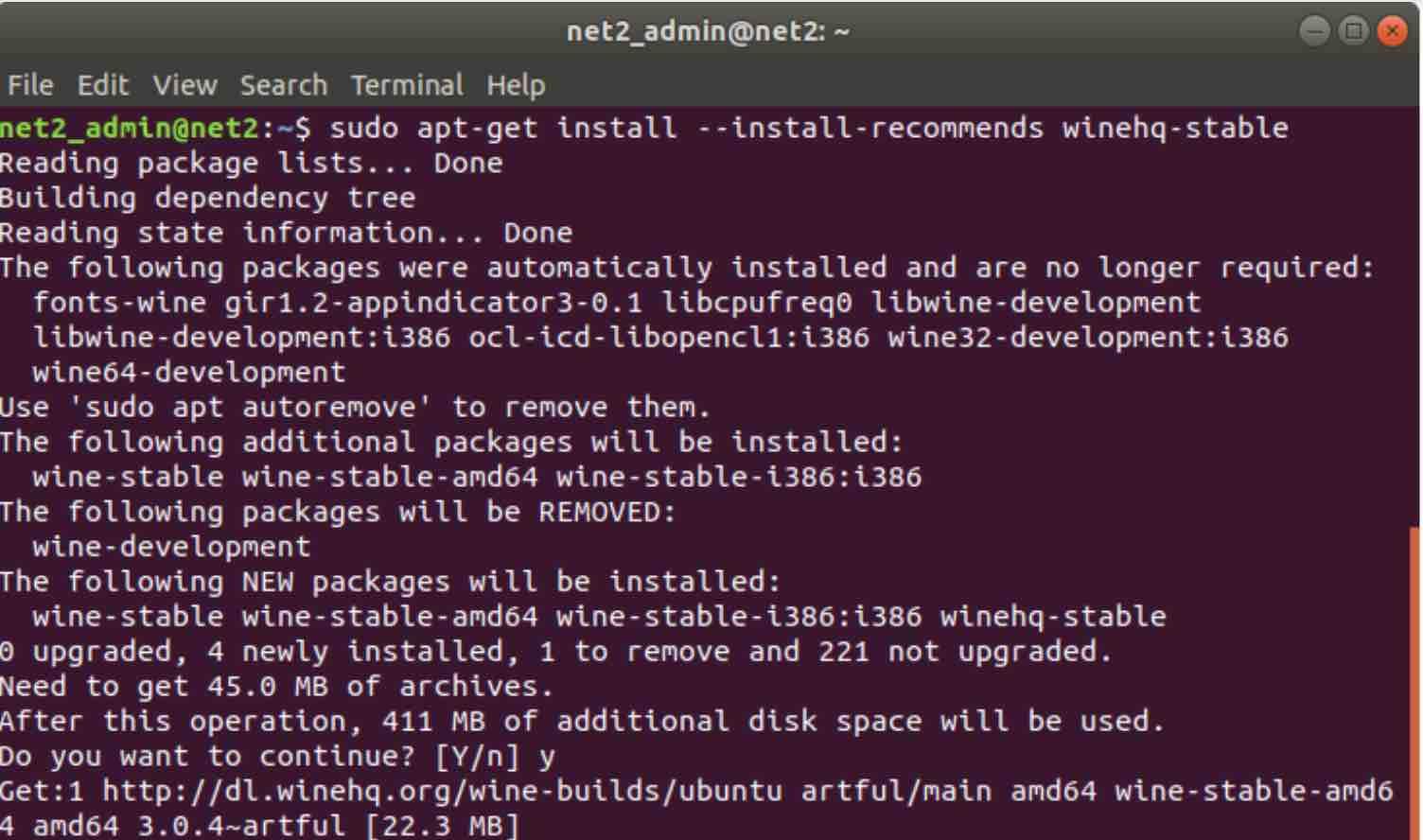
Uruchamianie systemu windows na Linuksie przy użyciu wine-hq
wymaga to 411 MB dodatkowego miejsca na dysku. Śmiało i naciśnij Y, gdy pojawi się monit.
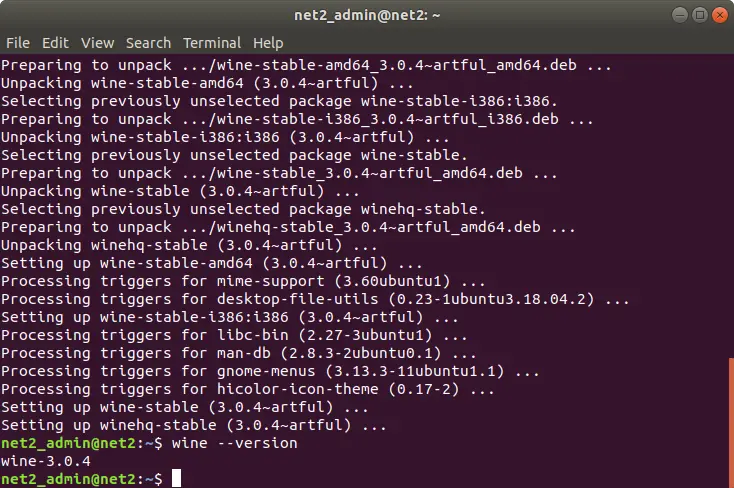
tak jak poprzednio, wykonaj poniższe polecenie, aby odkryć wersję :
wine –version
obsługiwane aplikacje przez Wine
instalacja najnowszej wersji Wine jest ważna, ponieważ programiści co jakiś czas dodają więcej aplikacji dla systemu Windows. Jak wspomniano wcześniej, Wine udostępnia zaktualizowaną listę wszystkich obsługiwanych aplikacji, którą można znaleźć tutaj.
masz możliwość sprawdzenia stanu każdej aplikacji, gdy działa na Wine. Jest to reprezentowane przez rating, który składa się z następujących wartości:
- Platinum: aplikacje będą działać bezbłędnie
- Gold: Aplikacje działają bezbłędnie, ale potrzebna jest specjalna konfiguracja.
- Silver: aplikacje z drobnymi problemami.
- Brąz: aplikacje mają poważne problemy, które mogą utrudniać jego funkcjonalność.
- śmieci: te aplikacje nie będą działać na Wine.
można to znaleźć, klikając pozycję Przeglądaj aplikacje po lewej stronie podczas odwiedzania witryny WineHQ. Masz również do dyspozycji inne opcje filtrowania, jak pokazano poniżej :
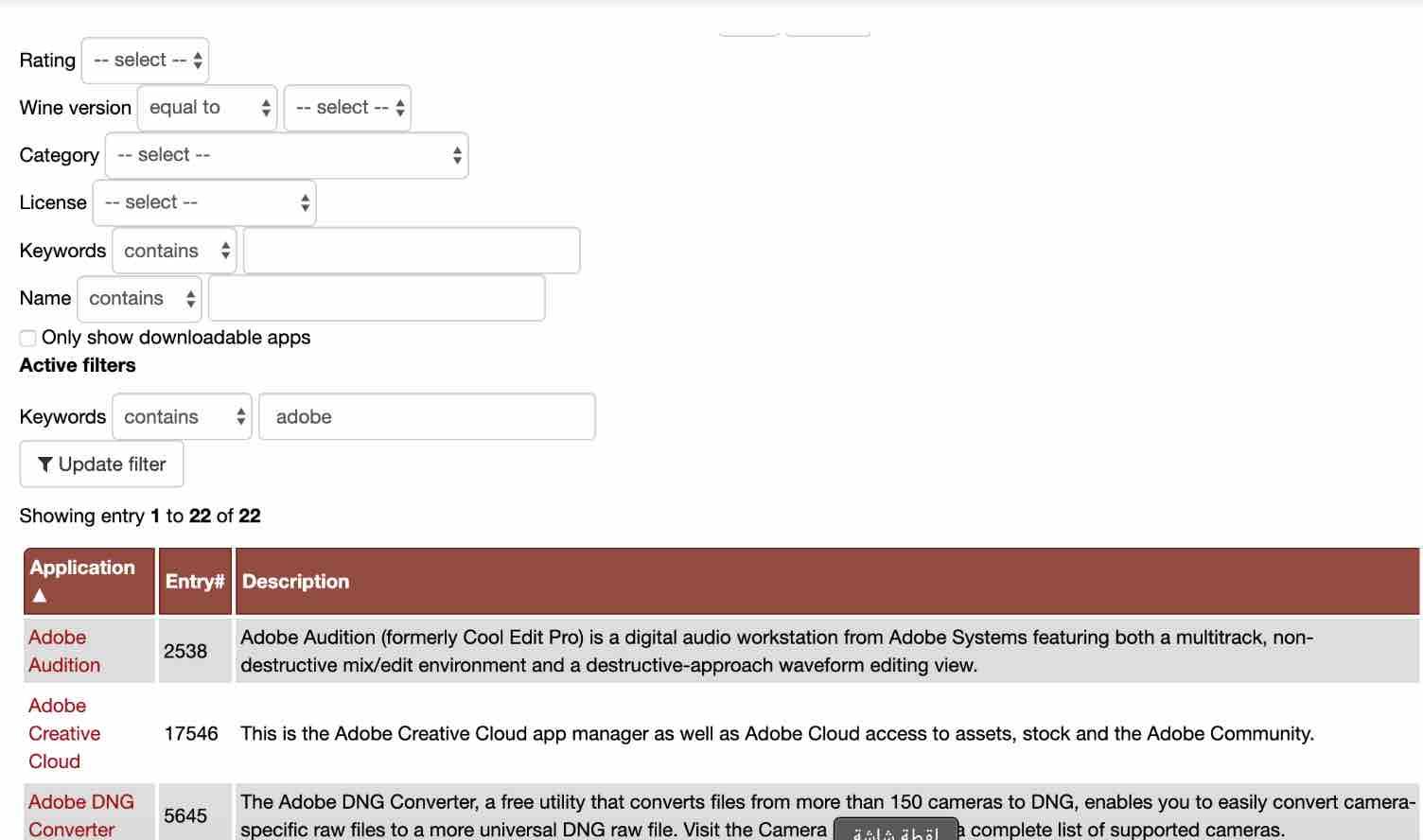
tutaj szukamy aplikacji, które zawierają słowo adobe.
po kliknięciu na link zobaczysz więcej szczegółów, np. po kliknięciu na Adobe Audition otrzymasz szczegóły poniżej :
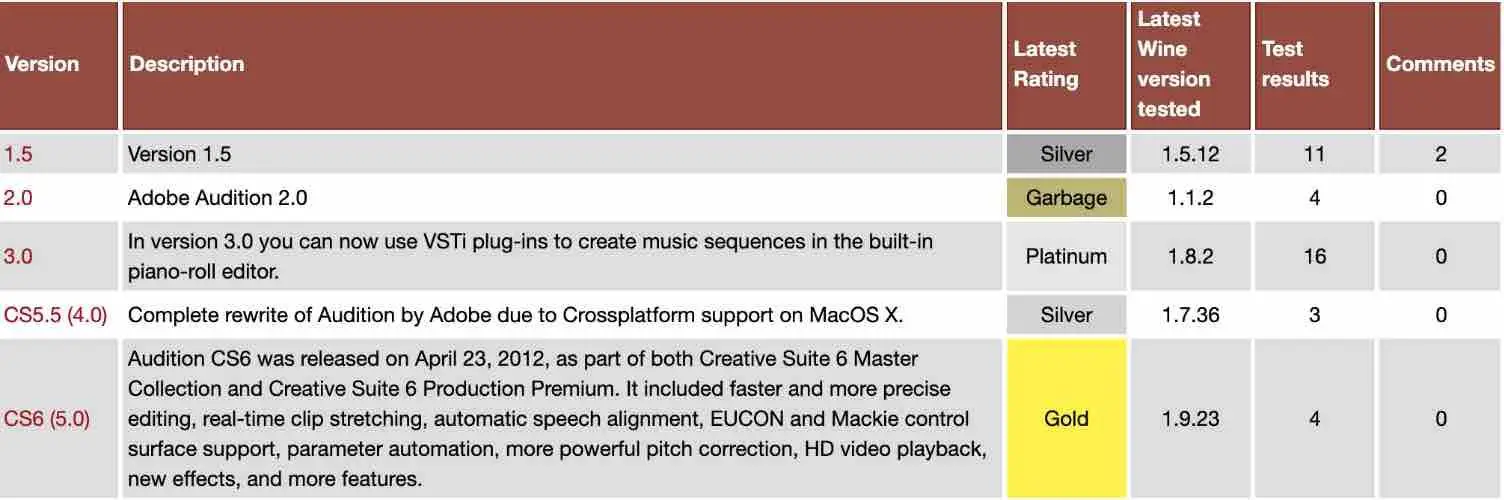
może to pomóc w podjęciu decyzji, którą wersję aplikacji chcesz zainstalować.
konfiguracja Wine
w systemie windows Aplikacje potrzebują dysku C:. Aby obsługiwać aplikacje oparte na systemie Windows, Wine używa wirtualnego dysku C:, który ma katalog o nazwie wineprefix, który należy wcześniej utworzyć za pomocą polecenia winecfg. Stworzy to środowisko winiarskie:
winecfg
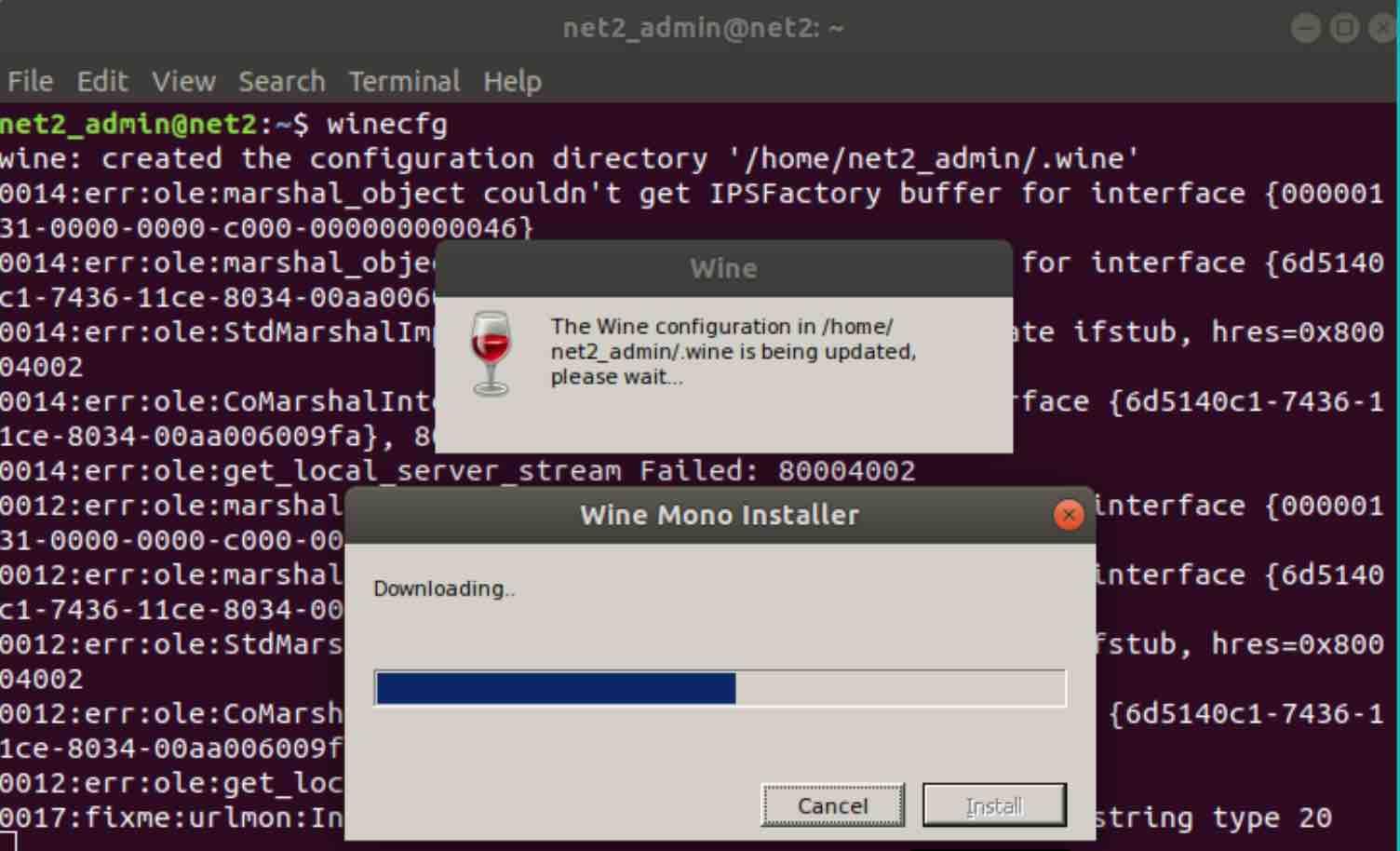
po zakończeniu zostanie utworzony wineprefix i otworzy się okno konfiguracji dla Wine. Powinieneś być w stanie skonfigurować kilka ustawień Wine, ale ustawienia domyślne powinny wystarczyć w większości przypadków.
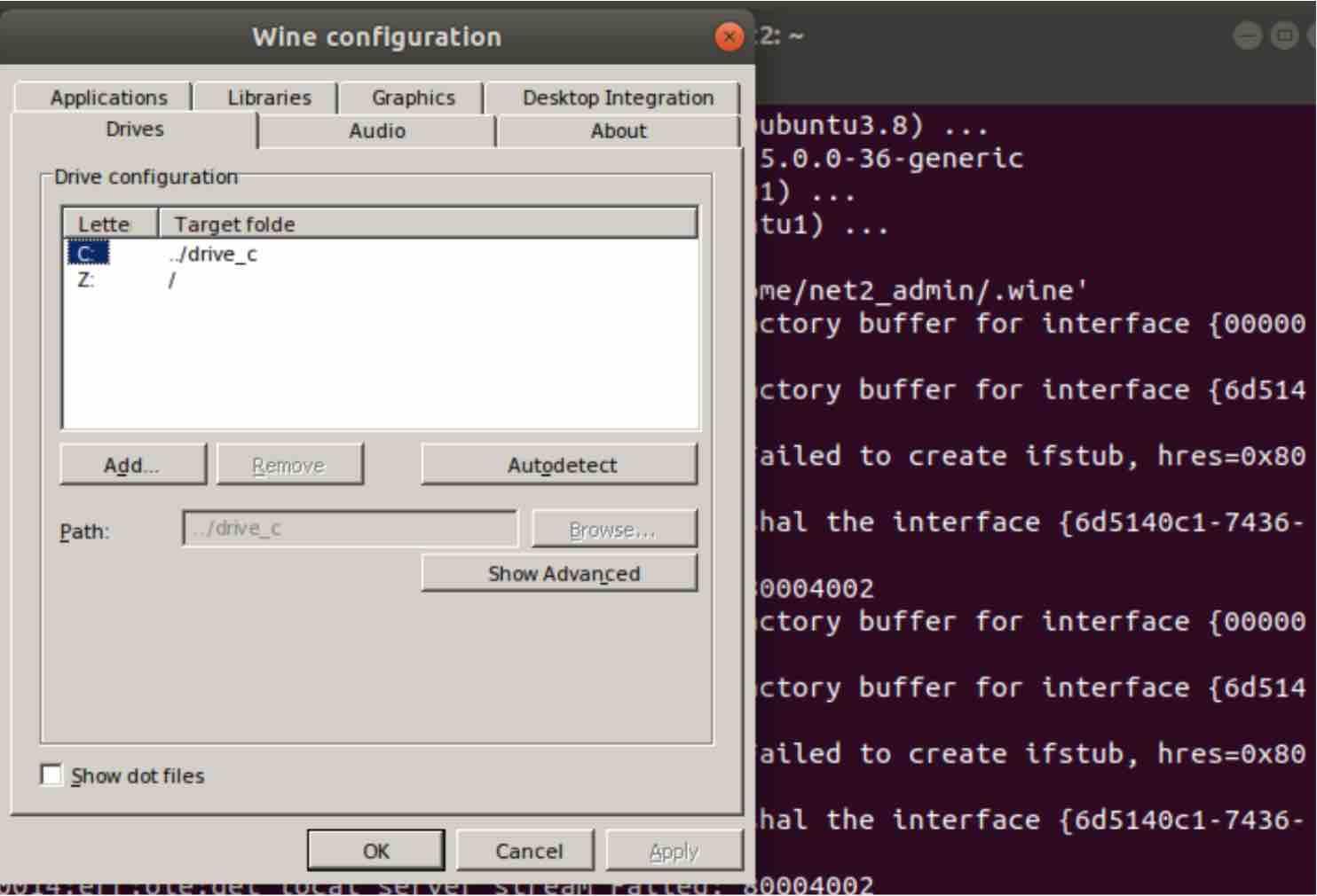
powinieneś być w stanie zlokalizować virtual C: drive pod adresem :
$HOME/.wino / drive_c
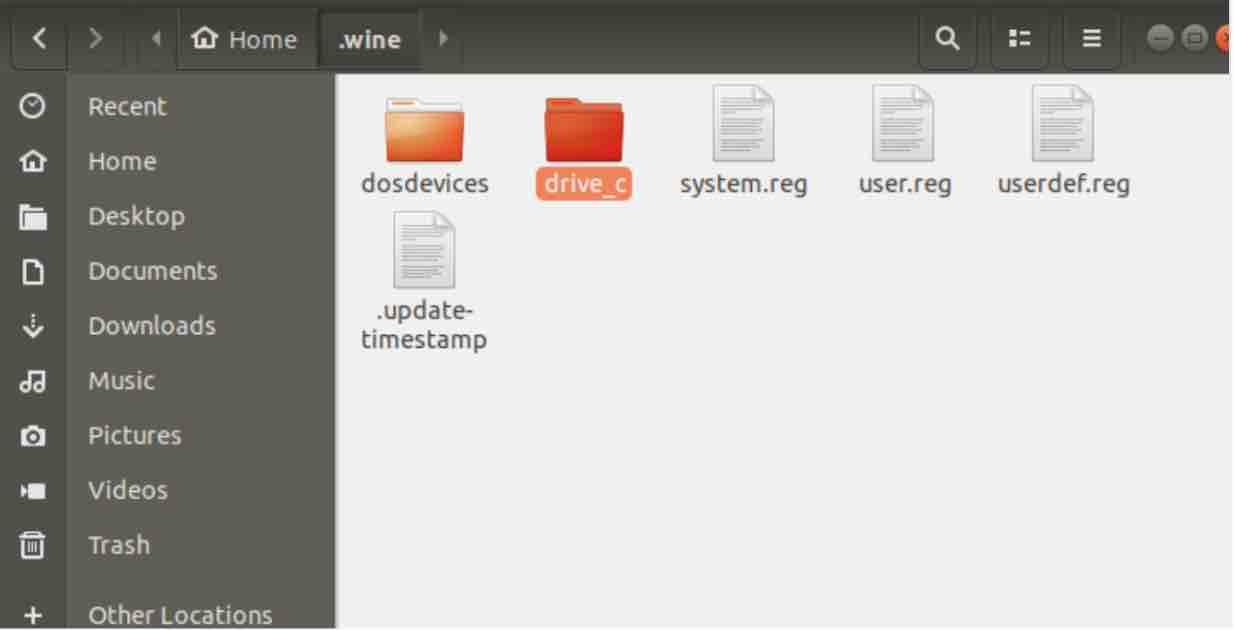
ten dysk będzie zawierał następujące elementy znane użytkownikom systemu Windows:
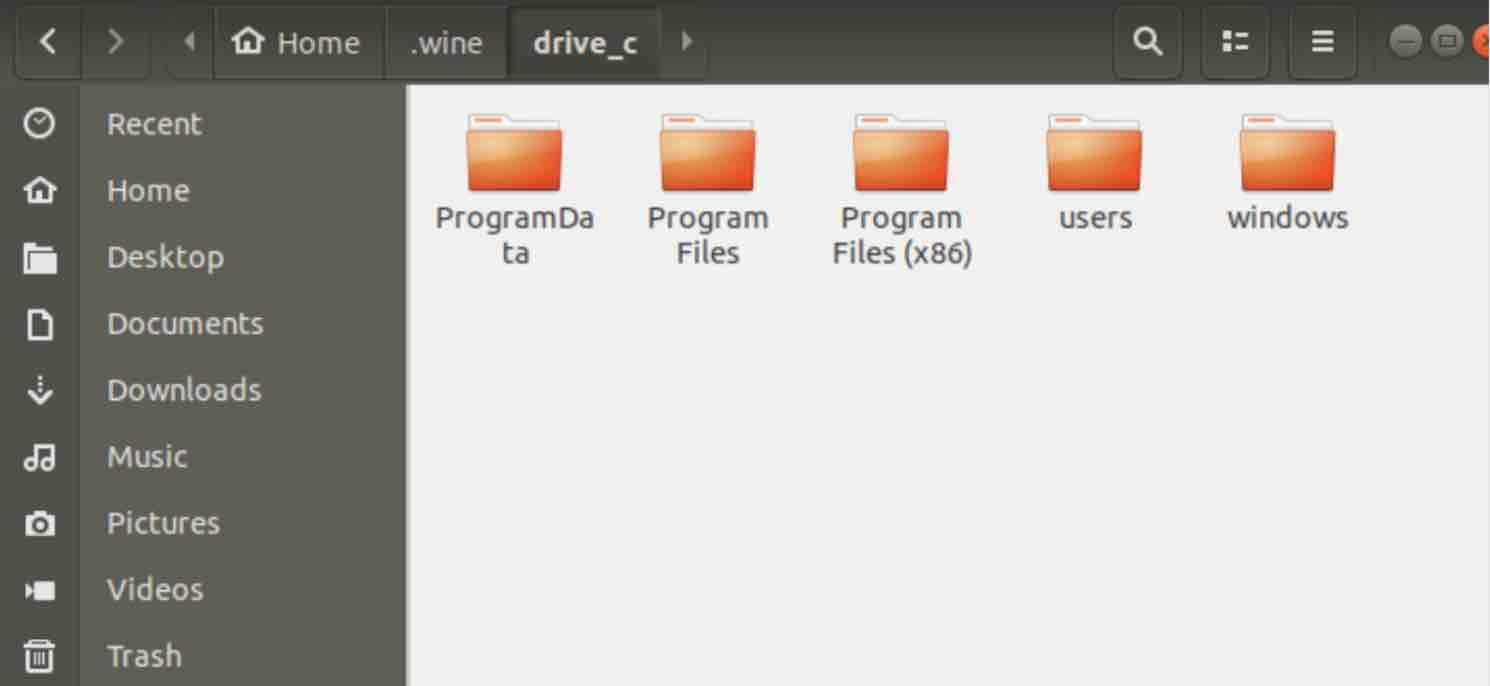
jak instalować aplikacje za pomocą wine ?
każda obsługiwana aplikacja może być zainstalowana za pomocą Wine bardzo łatwo, podobnie jak w systemie Windows. Poniżej przedstawiamy krótki przewodnik, Jak zainstalować prostą aplikację na Wine.
najpierw musisz pobrać aplikację. Tutaj pobierzemy Notepad++ ze strony Notepad++.
gdy pobieranie będzie dostępne na twoim komputerze, wybierz pobrany plik i kliknij go prawym przyciskiem myszy. Pojawi się menu podręczne z niektórymi proponowanymi aplikacjami. Wybierz “Otwórz Za Pomocą Wine Windows Program Loader”.
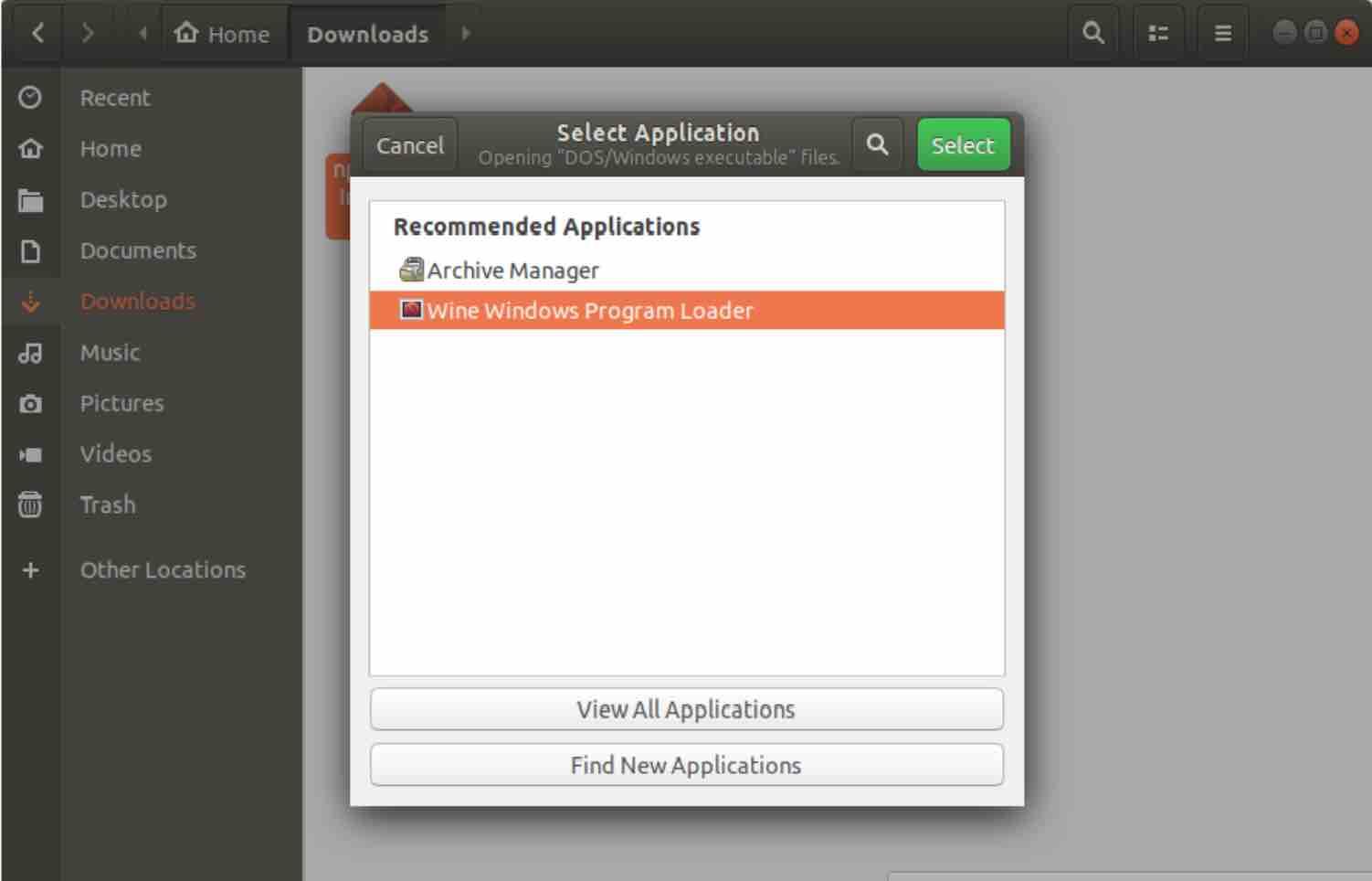
po uruchomieniu Kreatora instalacji wybierz preferowany język i przejdź do instalacji Notepad++.
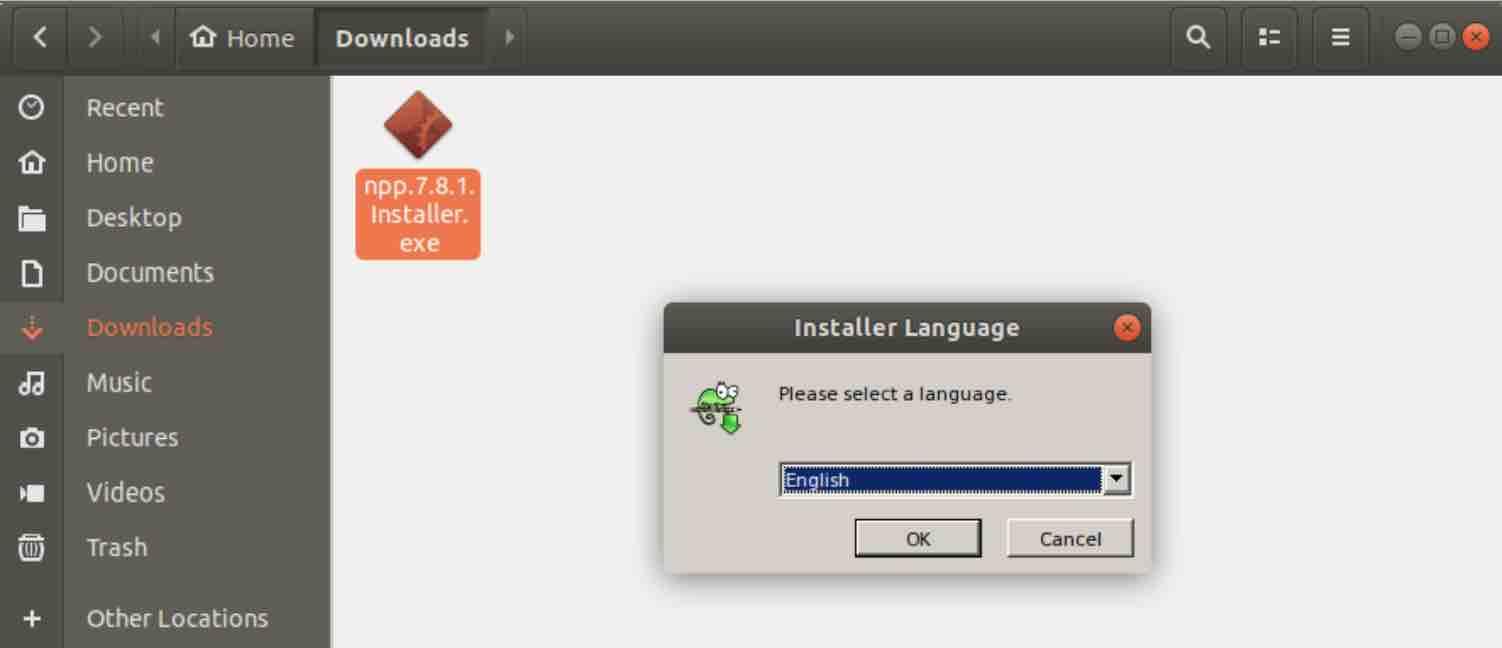
Aplikacje Windows zostaną zainstalowane w /.katalog wine / drive_c/.
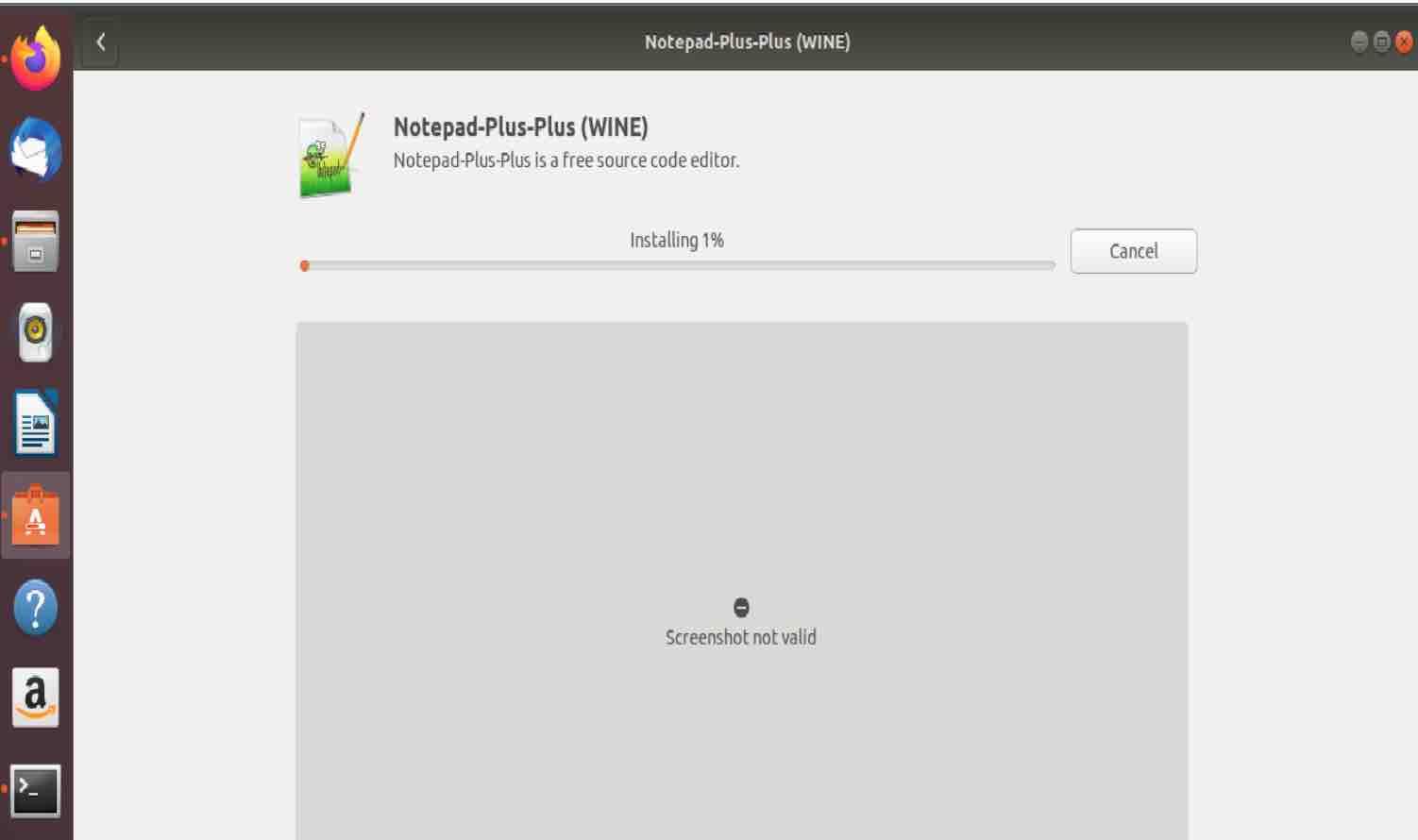
aby uruchomić Notepad++, otwórz katalog ~/.wine/drive_c/Program Files (x86) / Notepad++ i kliknij dwukrotnie na plik notepad++.exe.
PlayOnLinux
PlayOnLinux to potężne narzędzie oparte na GUI, które umożliwia łatwą instalację aplikacji Windows na Linuksie. Po zainstalowaniu PlayOnLinux oferuje długą listę aplikacji, które można wybrać i zainstalować.
pokażemy poniżej, jak zainstalować PlayOnLinux na Ubuntu 18.04.
instalacja PlayOnLinux
PlayOnLinux można zainstalować za pośrednictwem Centrum Oprogramowania Ubuntu. Otwórz Centrum Oprogramowania Ubuntu :
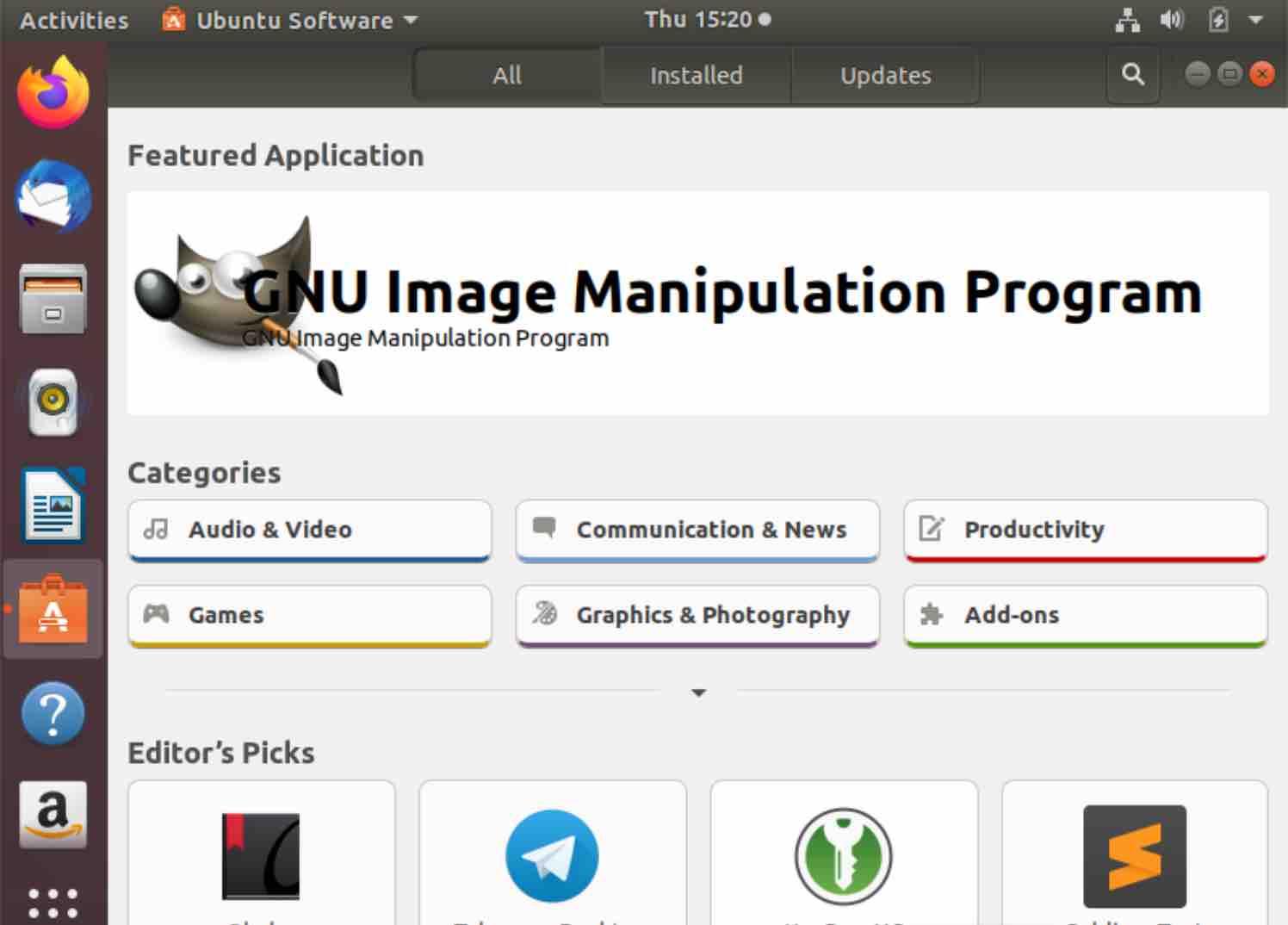
teraz kliknij przycisk Szukaj w prawym górnym rogu i wpisz PlayOnLinux :
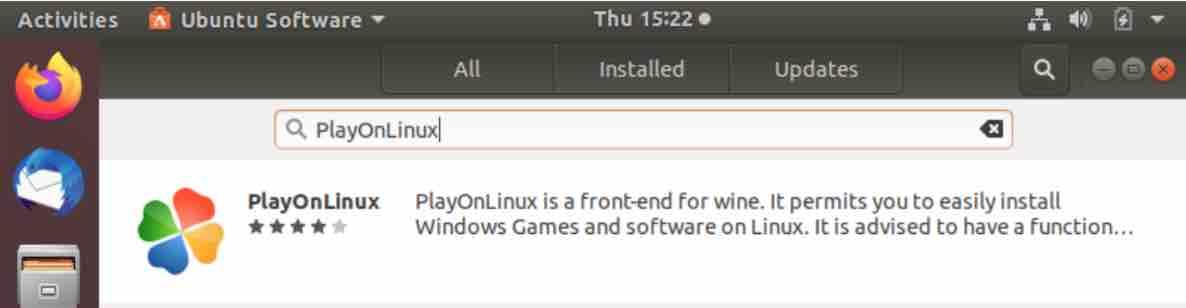
po kliknięciu na obszar powyżej, pojawi się ekran poniżej, który zawiera przycisk instalacji :
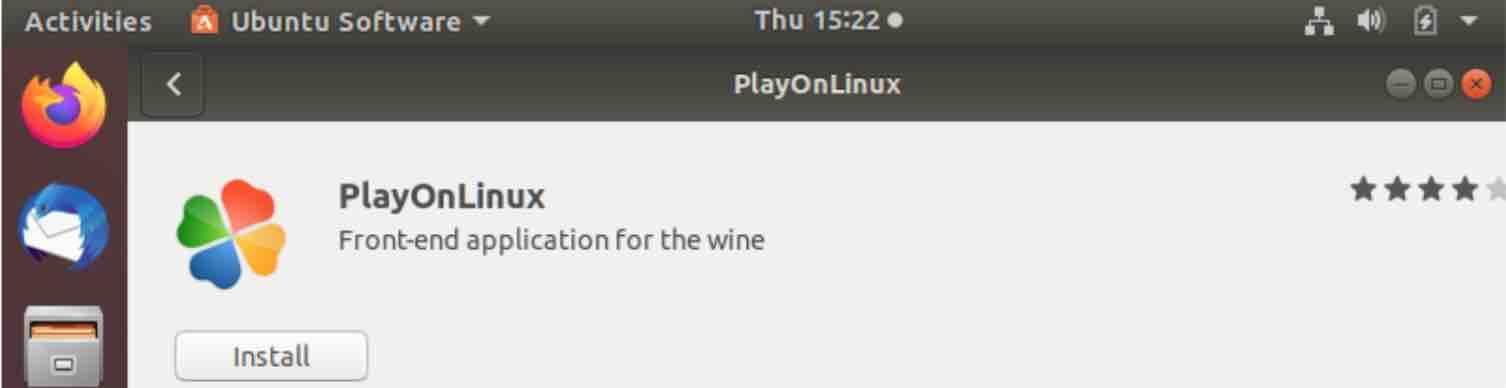
śmiało, wciśnij ten przycisk. Zostaniesz poproszony o podanie hasła. Po wykonaniu tej czynności rozpocznie się proces instalacji. To może potrwać do dwóch minut.
Korzystanie z PlayOnLinux
po zainstalowaniu PlayOnLinux kliknij przycisk Uruchom :
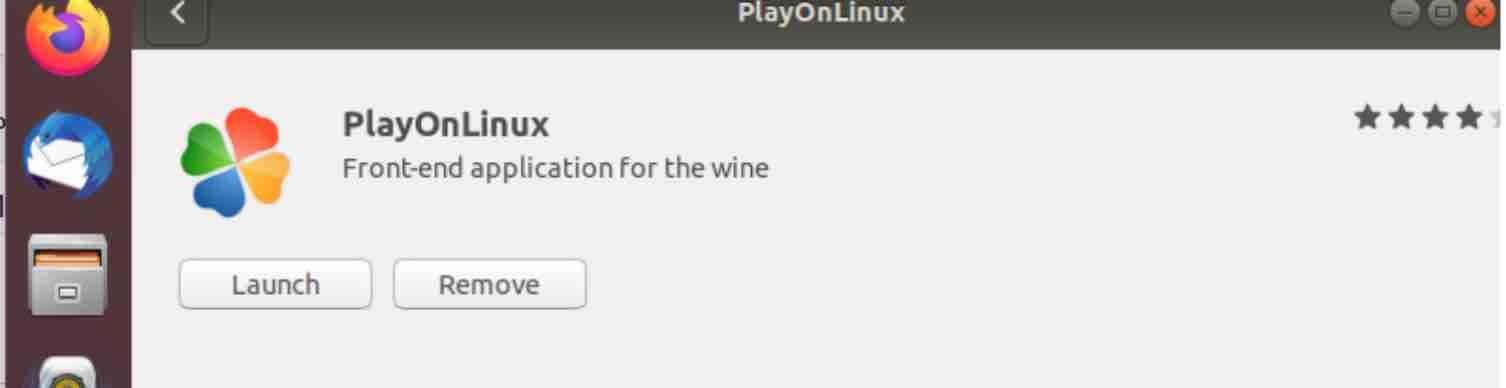
lub przejdź do myślnika i wpisz PlayOnLinux :
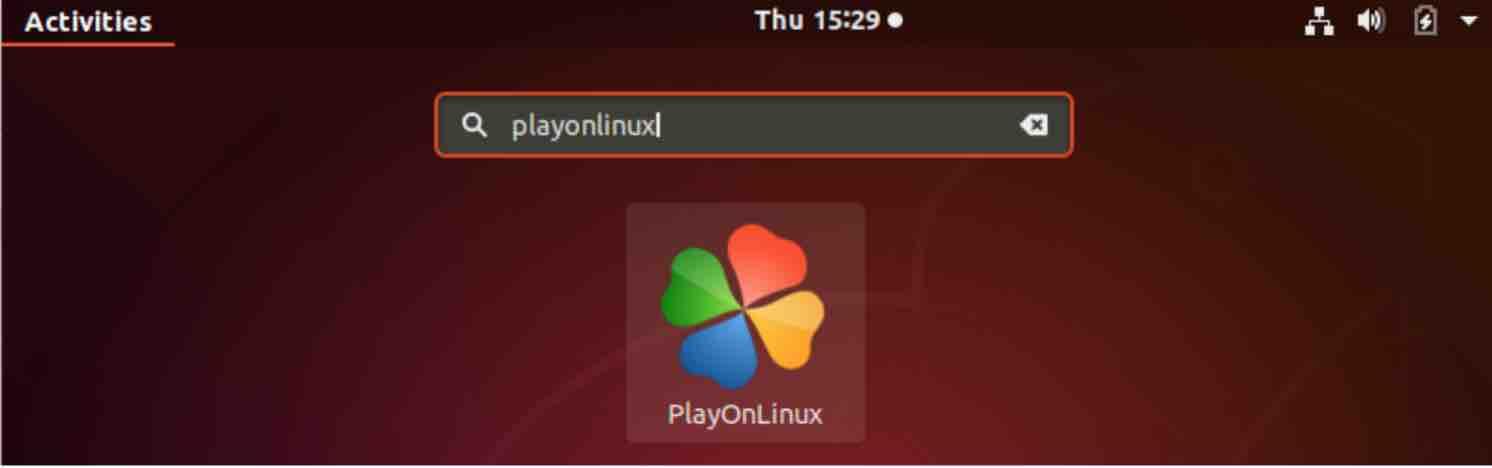
teraz, gdy pojawiło się okno programu:
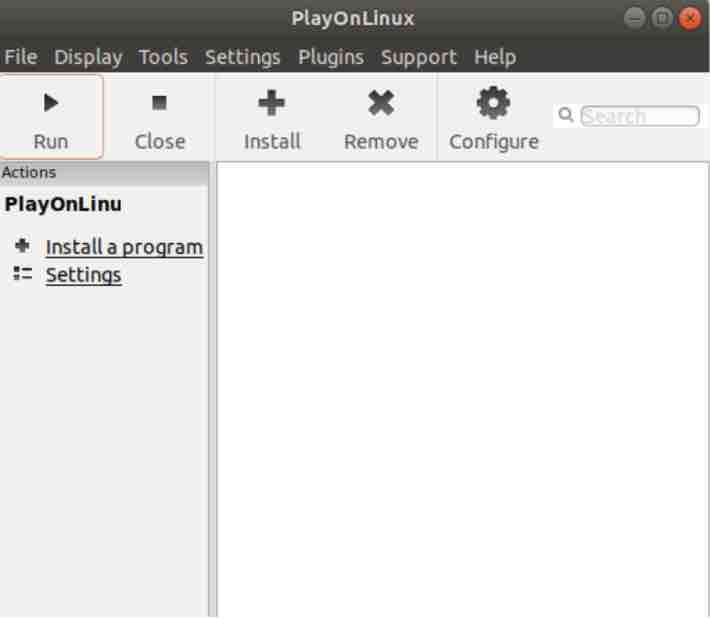
kliknij pozycję menu “zainstaluj Program”. Na poniższym ekranie pojawi się kilka kategorii i tytułów oprogramowania, które można zainstalować.
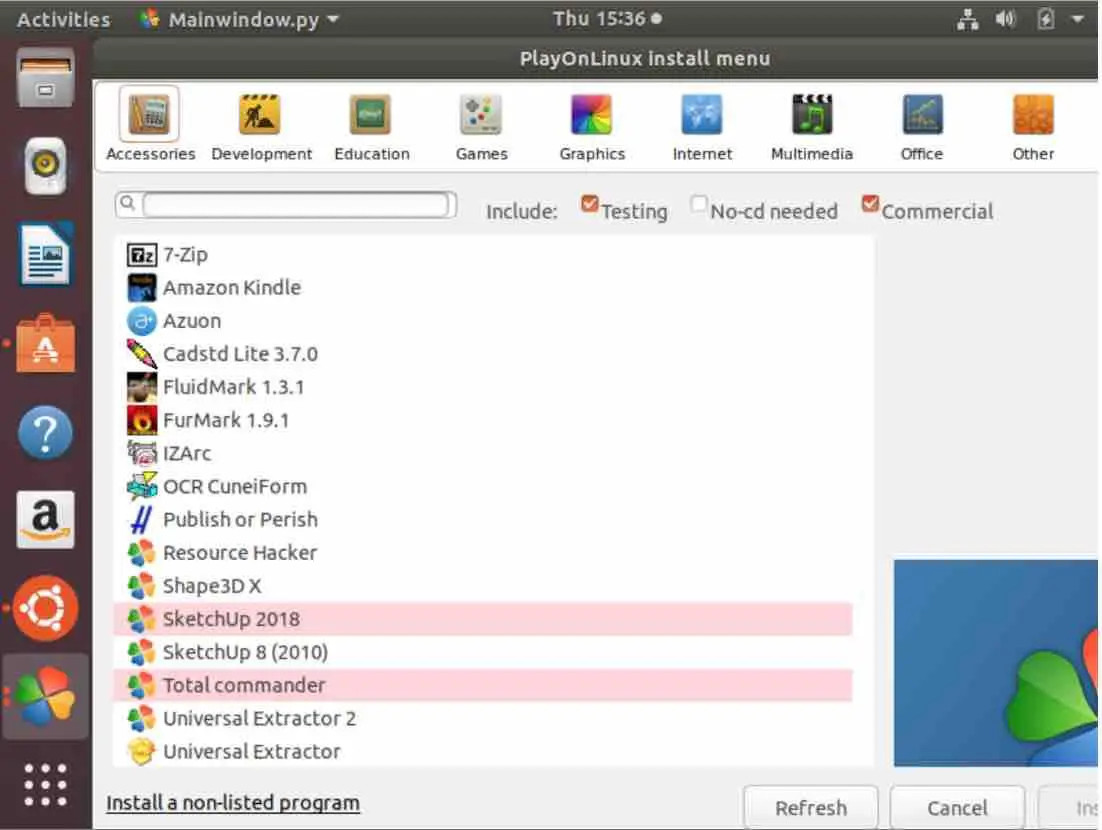
możesz kliknąć górne ikony, aby zobaczyć odpowiednie aplikacje. Po znalezieniu oprogramowania, którego szukasz, wybierz go i kliknij przycisk Zainstaluj, który znajduje się w prawym dolnym rogu. W przeciwieństwie do Wine, wiele aplikacji wymaga instalacyjnej płyty CD lub pliku instalacyjnego, który należy pobrać.
podobnie jak w przypadku Wine, niektóre aplikacje nie będą działać bezbłędnie. Możesz odwiedzić stronę pomocy technicznej, aby dowiedzieć się, czy aplikacja jest dobrze obsługiwana.
Winepak
wielu programistów i dostawców aplikacji innych firm polega na dobrze znanym formacie pakowania dla Linuksa o nazwie Flatpak. Flatpak oferuje wieloplatformowy framework, który umożliwia użytkownikom pakowanie ich aplikacji Linuksowych raz w celu ich dystrybucji dla wszystkich dystrybucji Linuksa. Możesz dowiedzieć się więcej o Flatpaku w naszym artykule na temat instalowania i odinstalowywania aplikacji na Ubuntu.
Winepak to darmowe narzędzie open source, które ma na celu pakowanie aplikacji Wine za pomocą funkcji pakowania Flatpak. Pozwoli to na użycie repozytorium Winepak do wyszukiwania i instalowania żądanej aplikacji. Na przykład gry takie jak Fortnite, Overwatch i World of Warcraft można pobrać i zainstalować.Możesz przyczynić się do projektu Winepak na GitHub.
korzystając z Winepaka, możesz zainstalować aplikację Windows na Linuksie za pomocą jednego polecenia.
instalacja Winepak
aby zainstalować Winepak, wykonaj poniższe czynności :
1 – jeśli flatpak nie jest jeszcze zainstalowany na twoim komputerze, możesz postępować zgodnie z instrukcjami w naszym artykule na temat instalowania i odinstalowywania aplikacji na Ubuntu.
2-repozytorium Flathub musiałoby zostać dodane przez wydanie następującego polecenia:
Flatpak remote-add –if-not-exists flathub https://dl.flathub.org/repo/flathub.flatpakrepo
w Flatpaku dodawanie repozytorium jest INNE niż dodawanie repozytorium Ubuntu. W Flatpaku są one nazywane “pilotami” i można je dodać do Flatpaka za pomocą prostego polecenia. Flathub jest największym pilotem dla Flatpaka.

flatpak linux
3-Teraz dodaj repozytorium winepak za pomocą polecenia:
Flatpak remote-add-if-not-exists winepak https://dl.winepak.org/repo/winepak.flatpakrepo

wyszukiwanie aplikacji za pomocą winepaka
aby zobaczyć wszystkie pakiety, które można zainstalować z winepaka, użyj polecenia:
Flatpak remote-LS winepak
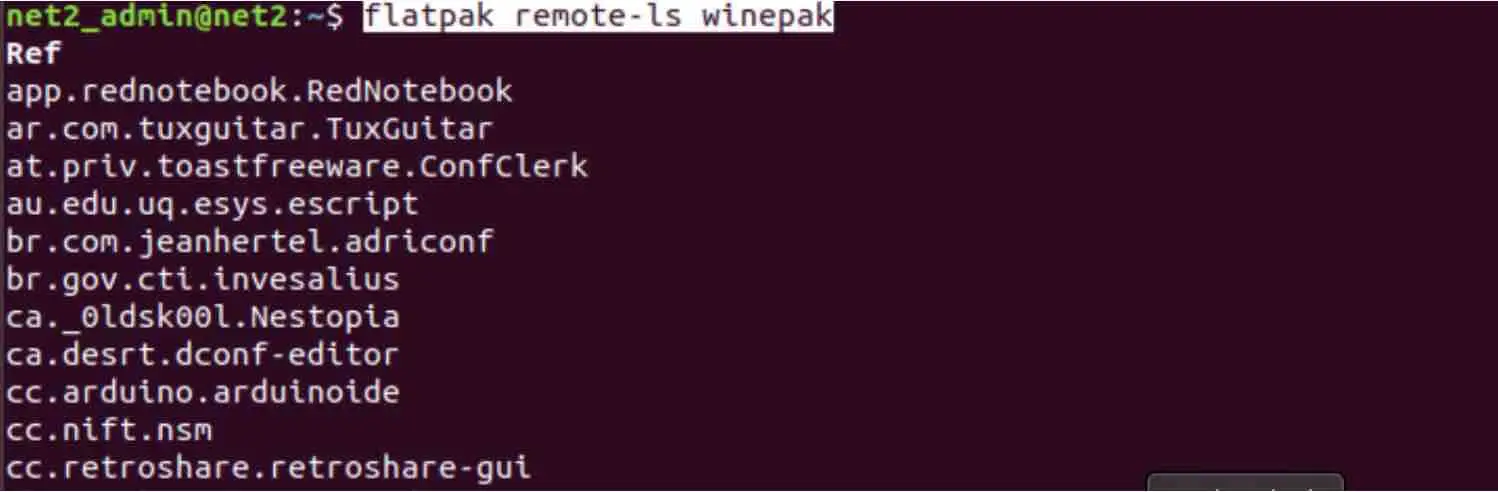
najczęstszą metodą znalezienia aplikacji lub gry z winepak jest przeprowadzenie wyszukiwania. Ponieważ winepak jest wciąż nowy, nie ma tak wielu gier dostępnych do zainstalowania. Aby wyszukać na przykład overwatch, wykonaj poniższe polecenie:
Flatpak search AndroidStudio
może to jednak zająć trochę czasu, ponieważ flatpak będzie odpytywał swoje piloty.

instalowanie aplikacji przy użyciu winepak
aby zainstalować nazwa_ aplikacji, uruchom polecenie poniżej :
Flatpak install winepak TLD.domena.your_application
aby zainstalować na przykład aplikację AndroidStudio, wydaj polecenie poniżej:
flatpak install com.google.AndroidStudio
CrossOver
CrossOver przez CodeWeaver, jest zastrzeżonym oprogramowaniem, które pozwala użytkownikom na uruchamianie kilku programów Windows lub popularnych aplikacji na Linuksie. Niektóre z obsługiwanych aplikacji to Intuit Quicken, Microsoft Office (od Office 97 do Office 2010) , Photoshop CS i Adobe Photoshop (nie wszystkie wersje są obsługiwane). CrossOver może również pomóc graczom uruchomić preferowane gry, takie jak Guild Wars i World of Warcraft.
CrossOver, który jest oparty na Wine, utrzymuje pełną listę obsługiwanych aplikacji, które może uruchomić, a także programów, których nie obsługuje.
chociaż wine wystarcza do instalacji aplikacji opartych na systemie windows, CrossOver ułatwia jednak użytkownikom instalację i konfigurację programów Windows pod Linuksem.
CrossOver jest dostarczany z 15-dniową bezpłatną wersją próbną pozwalającą użytkownikom sprawdzić, czy ich pożądane oprogramowanie może poprawnie działać na Linuksie .
maszyny wirtualne
maszyny wirtualne mogą być również używane do uruchamiania aplikacji Windows na komputerze z systemem Linux. W odległej przeszłości maszyny wirtualne spowalniały system, ponieważ sprzęt nie był tak zaawansowany jak dziś. Obecnie jednak wiele komputerów może z łatwością uruchamiać więcej niż jedną maszynę wirtualną.
aby uruchomić aplikację opartą na systemie Windows, potrzebny jest oczywiście komputer z systemem Windows. W systemie Linux możliwe jest zainstalowanie systemu Windows w “maszynie wirtualnej” przy użyciu niektórych aplikacji,takich jak VMware, VirtualBox lub wbudowana maszyna wirtualna KVM oparta na jądrze Linuksa.
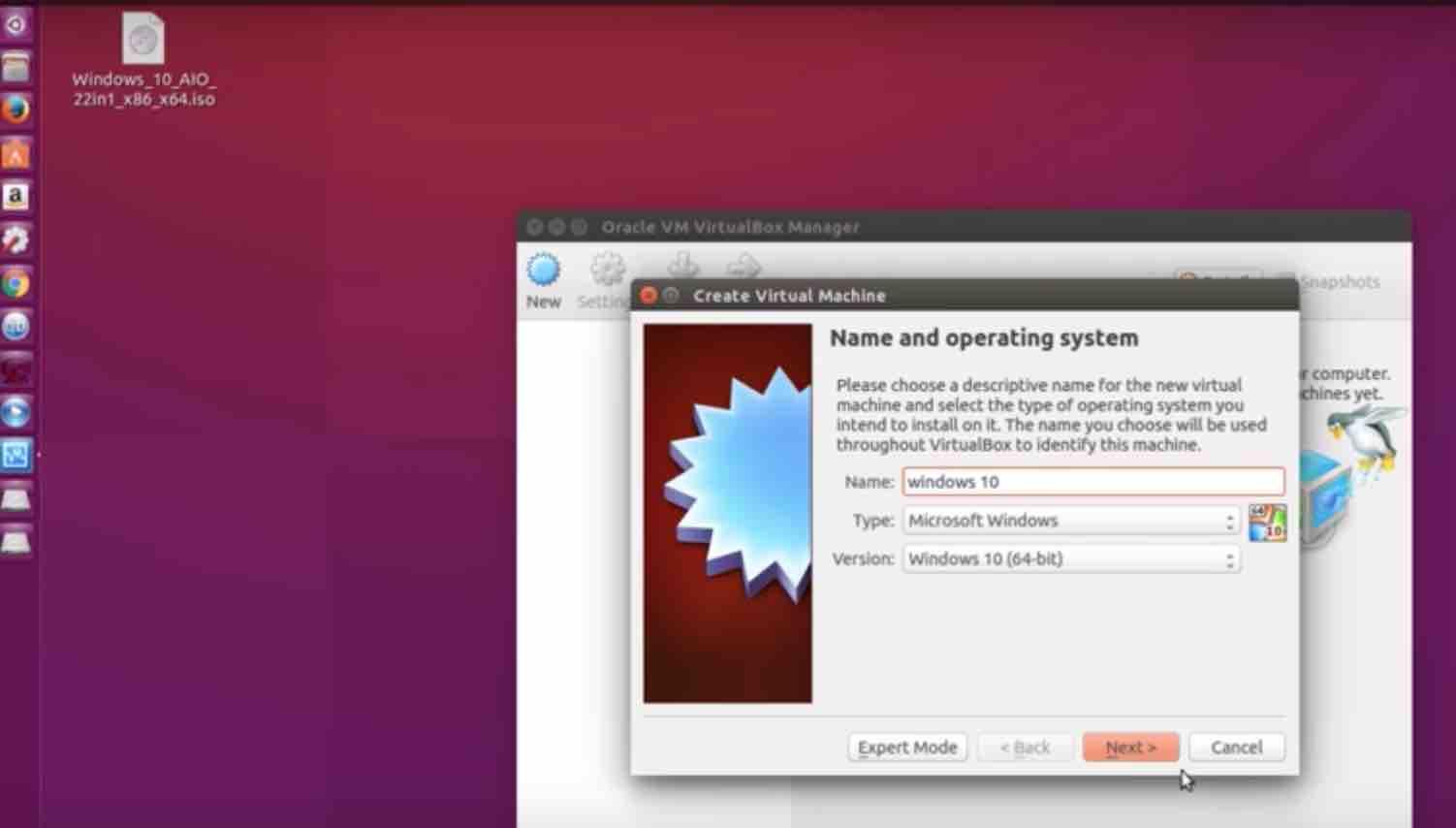
możesz zobaczyć powyżej tworzenie maszyny Wirtualnej do uruchamiania systemu Windows 10 na Ubuntu za pomocą Oracle VM VirtualBox manager.
Korzystanie z tej alternatywy pozwoli Ci zainstalować aplikacje Windows na maszynie wirtualnej bezbłędnie lub prawie ! Nie będziesz musiał sprawdzać, która aplikacja może działać bez problemów, jak ma to miejsce w przypadku Wine powyżej.
ma to jednak pewne wady, ponieważ może spowolnić komputer, jeśli nie ma wystarczającej ilości pamięci RAM. Niektóre gry PC, które wymagają wydajnych kart graficznych, nie będą działać dobrze. Lepiej sprawdźcie to winem. W przypadku lekkich zastosowań może się to jednak wydawać idealnym rozwiązaniem.
podsumowanie
aby uruchamiać aplikacje Windows pod Linuksem, Wine ma kilka zalet w porównaniu z innymi maszynami wirtualnymi lub emulatorami, ponieważ może obsługiwać dużą liczbę przydatnych programów Windows wraz z zaktualizowanym stanem ich działania. Instalacja aplikacji używającej Wine na Linuksie jest jednym kliknięciem i nie wymaga wcześniejszego uruchomienia Wine. Jest to koniecznością dla użytkowników Linuksa, którzy tęsknią za oprogramowaniem opartym na systemie Windows. Q4Wine jest GUI dla wine, który pomaga zarządzać prefiksami wine, a także zainstalowanymi aplikacjami.
CrossOver, oparty na wine, ułatwia użytkownikom instalowanie aplikacji Windows.
inną alternatywą byłoby zainstalowanie systemu windows na maszynie wirtualnej, która działa pod Linuksem. chociaż wydaje się, że jest to idealne rozwiązanie, ma jednak pewne wady, ponieważ może pochłonąć zasoby sprzętowe.
PyWinery jest łatwym i prostym graficznym menedżerem prefiksów wine. Pozwala użytkownikom uruchamiać aplikacje, zarządzać i eksplorować konfigurację oddzielnych prefiksów, w sposób graficzny.
Winepak jest najnowszy, ale jak pewnie czytałeś, jest dość potężny, jeśli chodzi o wyszukiwanie aplikacji i ich instalowanie.
innym prostym rozwiązaniem byłoby użycie podwójnego rozruchu, tj. zainstalowanie systemu Windows wraz z Linuksem. Wielu użytkowników Linuksa wybiera opcję podwójnego rozruchu, zwłaszcza gdy mają dysk SSD, ponieważ czas rozruchu jest szybki.Wiele innych programów umożliwia użytkownikom instalowanie gier na Linuksie, takich jak Lutris, Proton .
Leave a Reply