hur man kör Windows-programvara på Linuxif (typeof __ez_fad_position != ‘odefinierad’) {__ez _ fad _ position (‘div-gpt-ad-net2_com-box-2-0’)};
i den här artikeln lär du dig att köra windows-applikationer på Linux/Ubuntu 18.04 med Wine och andra alternativ. Vin (Vin är inte en Emulator ), är ett open source-program som tillhandahålls som ett kompatibilitetslager i Linux . Det används för att överbrygga klyftan mellan Linux-och windows-världar så att applikationer som är avsedda för Windows kan köras på Linux.
en emulator eller en virtuell maskin skulle simulera intern Windows-logik medan Wine skulle omvandla Windows-logik till inbyggd UNIX/POSIX-kompatibel logik.
detta sägs, inte alla Windows – baserade applikationer kan köras på Linux och även om de kör, kommer deras beteende att skilja sig från det i deras naturliga Windows-miljö. Wine har en databas (AppDB) som listar alla applikationer som har testats ordentligt och bekräftats fungera på Linux.
Vininstallation
vanligtvis finns den senaste stabila versionen av Wine i paketförvaret och erbjuds av de flesta Linux-distributioner. Den version som är tillgänglig i förvaren är dock kanske inte den senaste versionen av Wine.
vi uppdaterar först paketlistan via kommandot:
sudo apt update
kör nu följande kommando för att installera vin:
sudo apt install wine
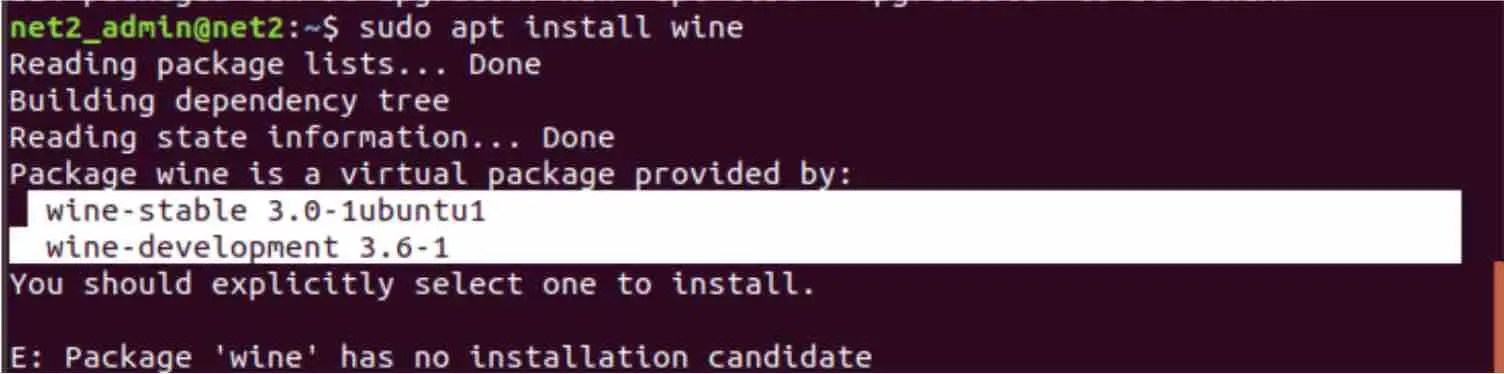
kör windows-program på linux med wine
som du kan se finns det två versioner av Wine : en stabil version och en utvecklingsversion.
utvecklingsversionen
för att installera utvecklingsversionen, kör han kommandot nedan:
sudo apt install wine-development
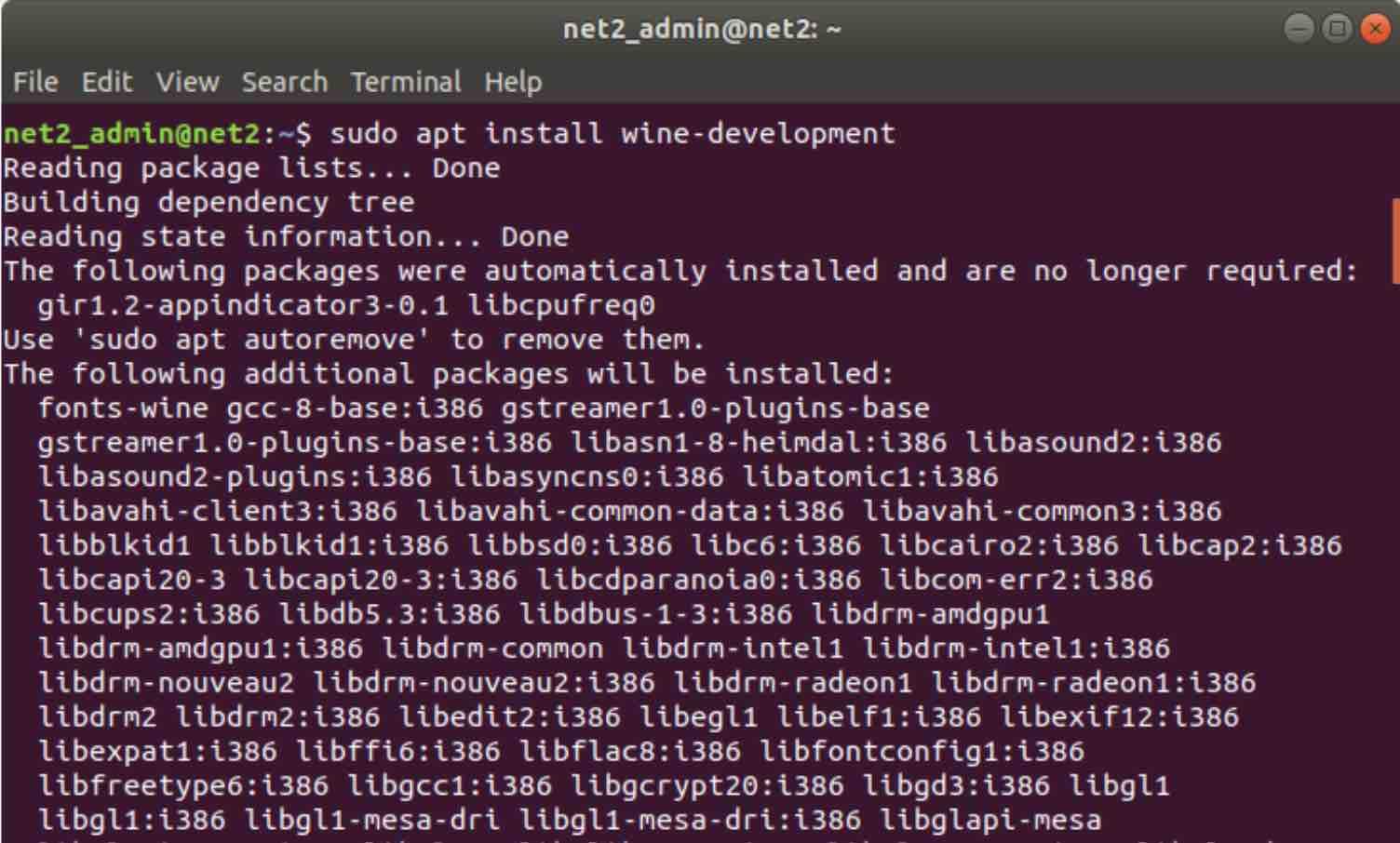
nu för att verifiera Vinversionen, skriv in kommandot nedan:
vinversion
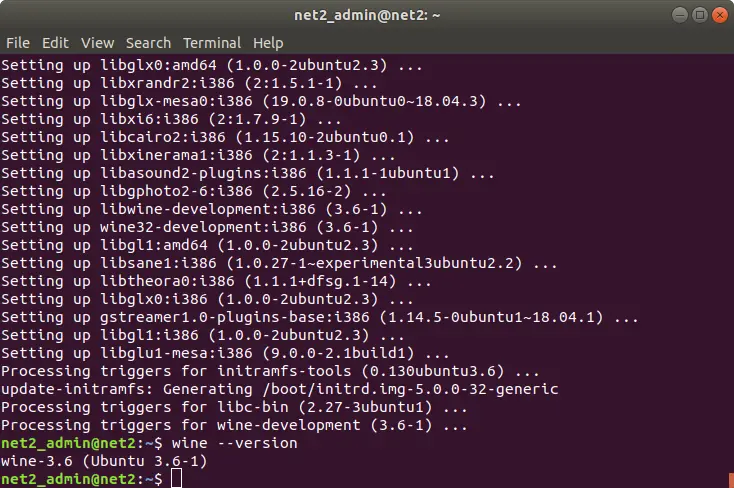
den stabila versionen
WineHQ-arkivet innehåller vanliga vinpaket som du kan ladda ner och installera på ditt system. Följ stegen nedan för att installera den stabila versionen av Wine:
a-för att lägga till i386-arkitektur, Kör kommandot nedan innan du installerar en 64-bitarsversion av Wine:
sudo dpkg-add-architecture i386
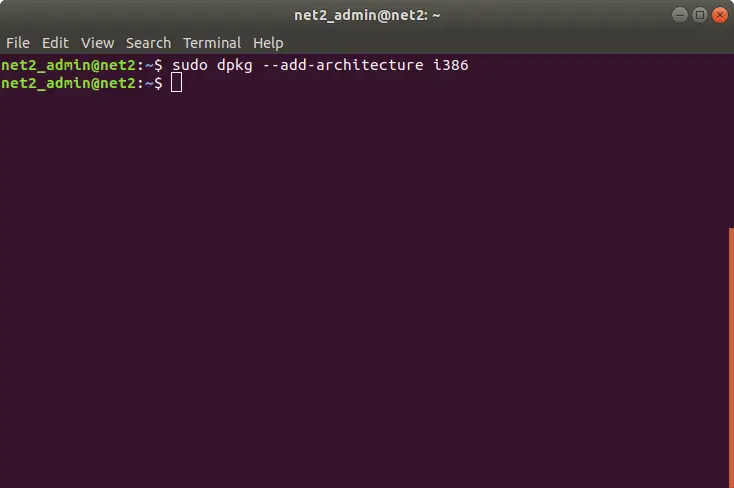
Detta är om du använder en 64-bitars installation av Ubuntu. För att veta om du använder en 32 eller 64 bit , kanske du vill läsa vår artikel här.
b – för att lägga till WineHQ-signeringsnyckeln, utfärda kommandot nedan:
wget-qO –
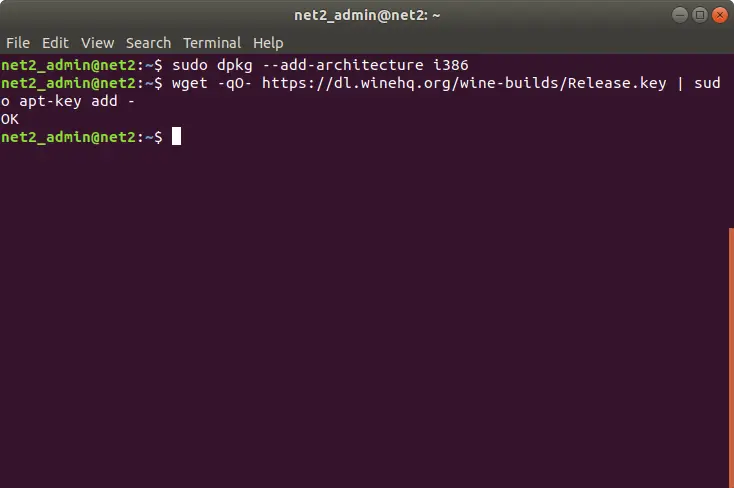
c-för att lägga till motsvarande förråd från WineHQ, kör kommandot nedan :
sudo apt-add-repository ‘deb http://dl.winehq.org/wine-builds/ubuntu/ artful main’
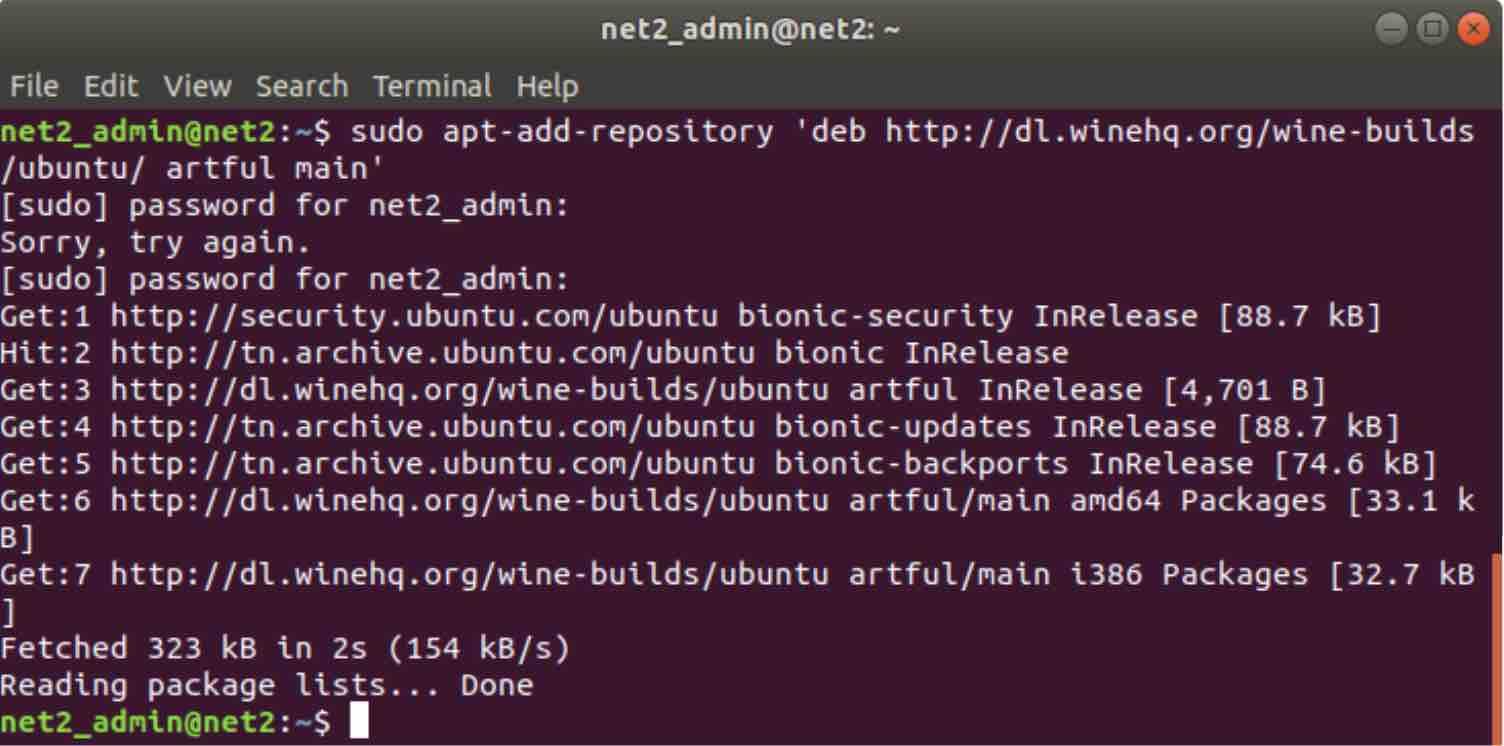
d-den stabila versionen kan nu installeras genom att utföra kommandot nedan:
sudo apt-get install-install-rekommenderar winehq-stable
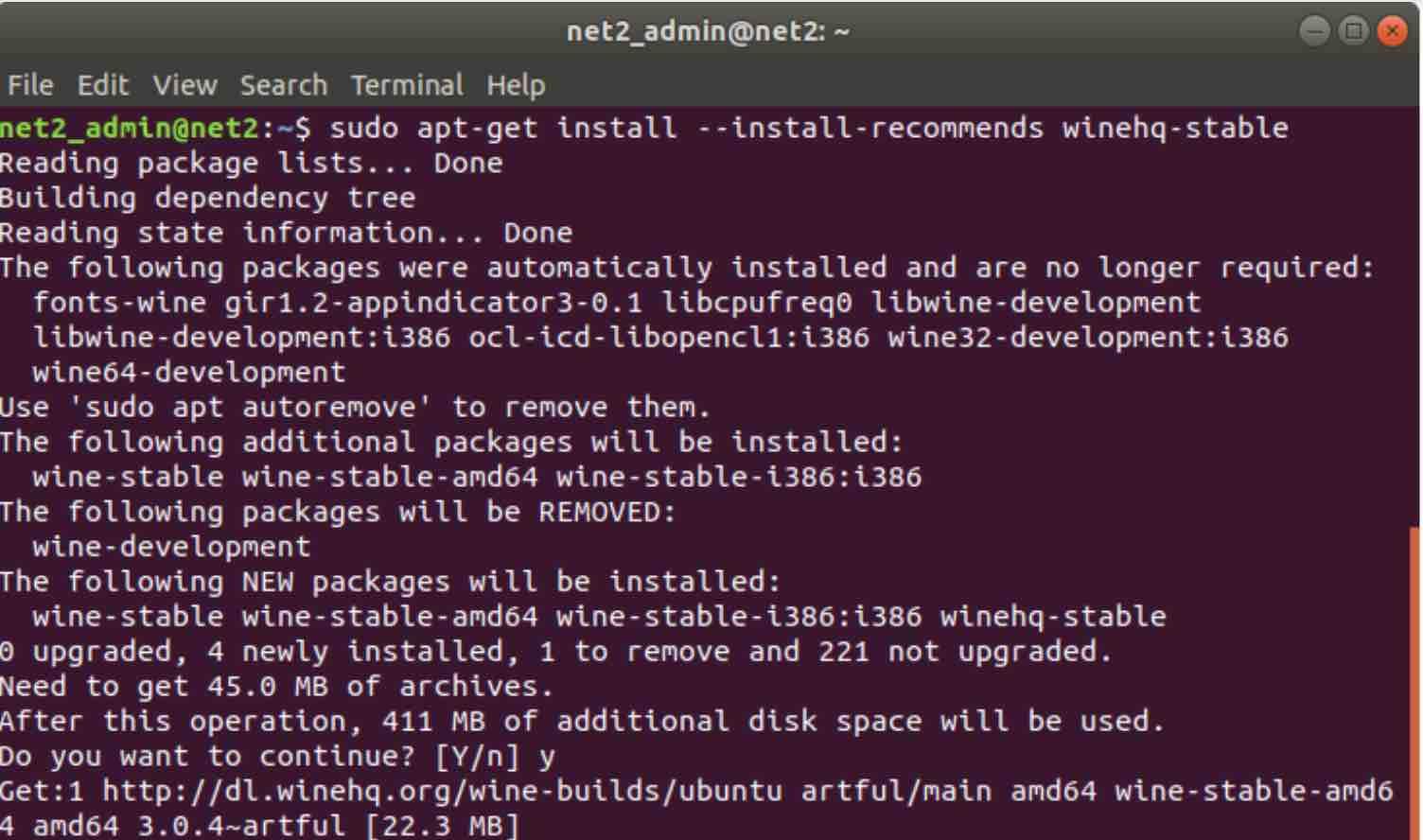
kör windows på linux med wine-hq
detta kräver 411 MB extra diskutrymme. Gå vidare och slå Y när du blir ombedd.
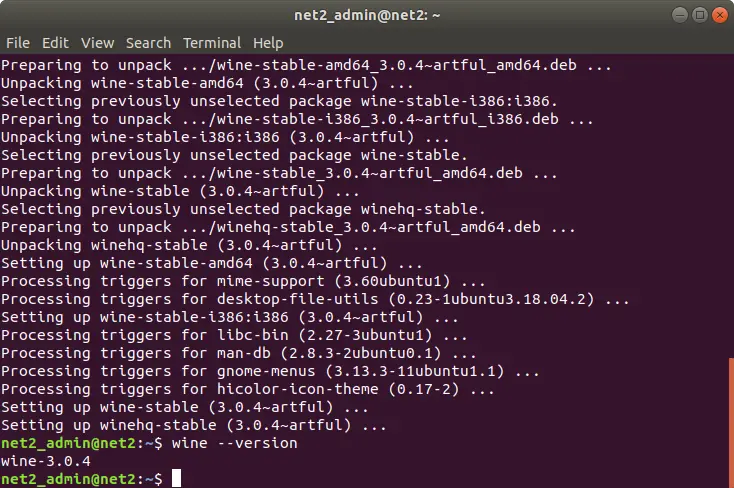
som tidigare, utfärda kommandot nedan för att upptäcka versionen :
wine –version
stödda applikationer av Wine
installera den senaste versionen av Wine är viktigt eftersom utvecklarna lägger till fler Windows-applikationer då och då. Som tidigare nämnts, Wine ger en uppdaterad lista över alla program som stöds som kan hittas här.
du har möjlighet att kontrollera hälsan för varje applikation när den körs på vin. Detta representeras av ett betyg som består av följande värden:
- Platinum: applikationer körs felfritt
- guld: Applikationer fungerar felfritt men någon speciell konfiguration behövs.
- Silver: applikationer med mindre problem.
- Brons: applikationer har stora problem som kan hämma dess funktionalitet.
- skräp: dessa applikationer körs inte på vin.
detta kan hittas genom att klicka på Bläddra Apps objekt på vänster sida när du besöker WineHQ webbplats. Du har också till ditt förfogande andra filtreringsalternativ som visas nedan :
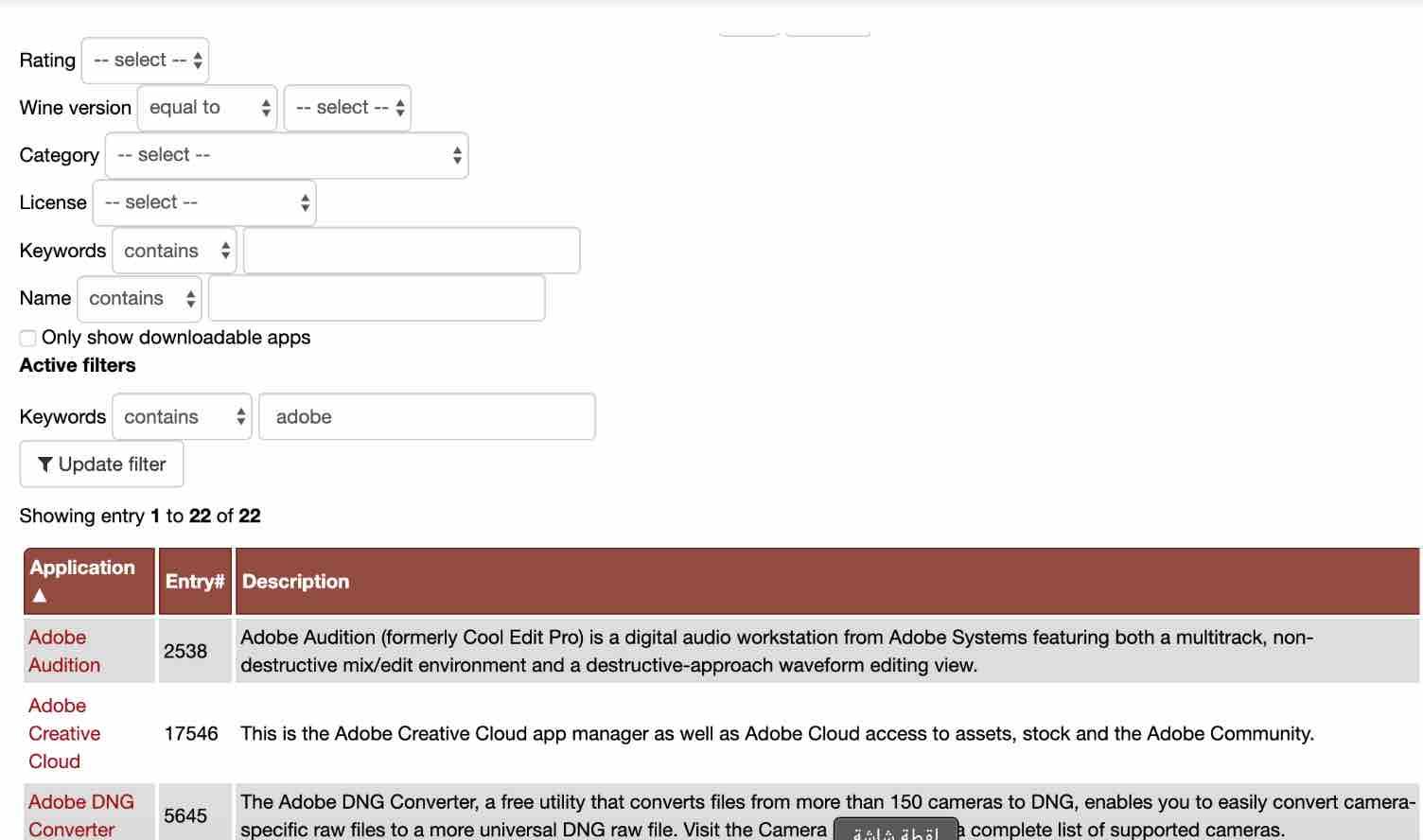
här letar vi efter applikationer som innehåller ordet adobe.
om du klickar på en länk kommer du att se mer information, till exempel när du klickar på Adobe Audition, skulle du få detaljerna nedan :
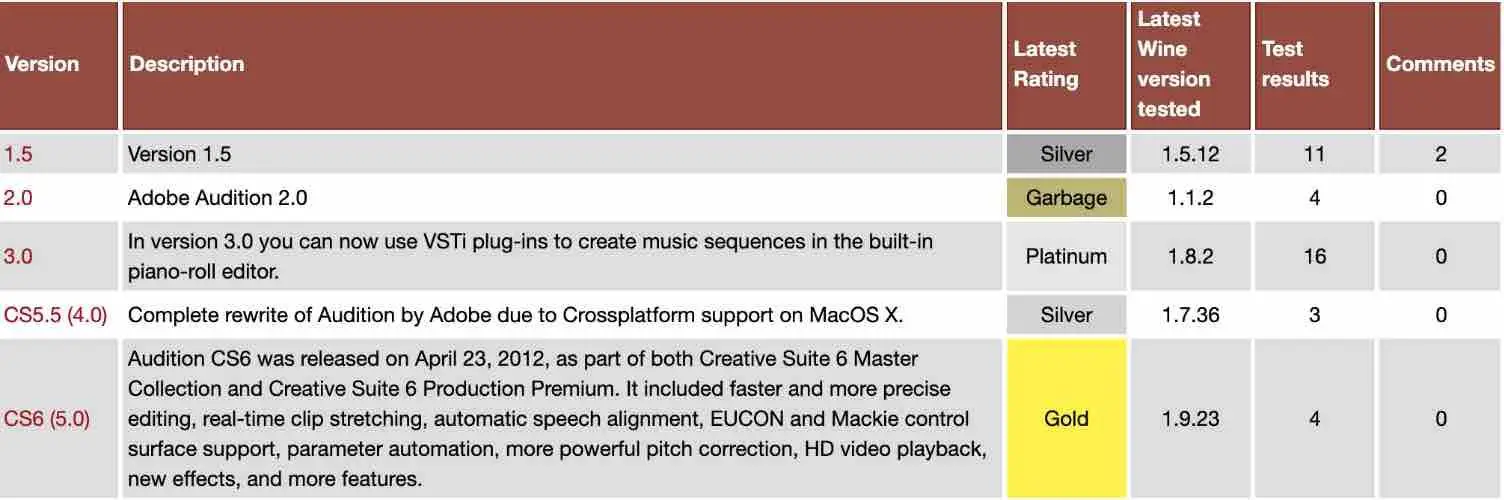
detta kan hjälpa dig att bestämma vilken version av programmet du vill installera.
vinkonfiguration
på windows behöver Program en C: – enhet. För att stödja Windows-baserade applikationer använder Wine en virtuell C: – enhet som har en katalog som heter wineprefix som måste skapas i förväg med kommandot winecfg. Detta kommer att skapa Vinmiljön:
vincfg
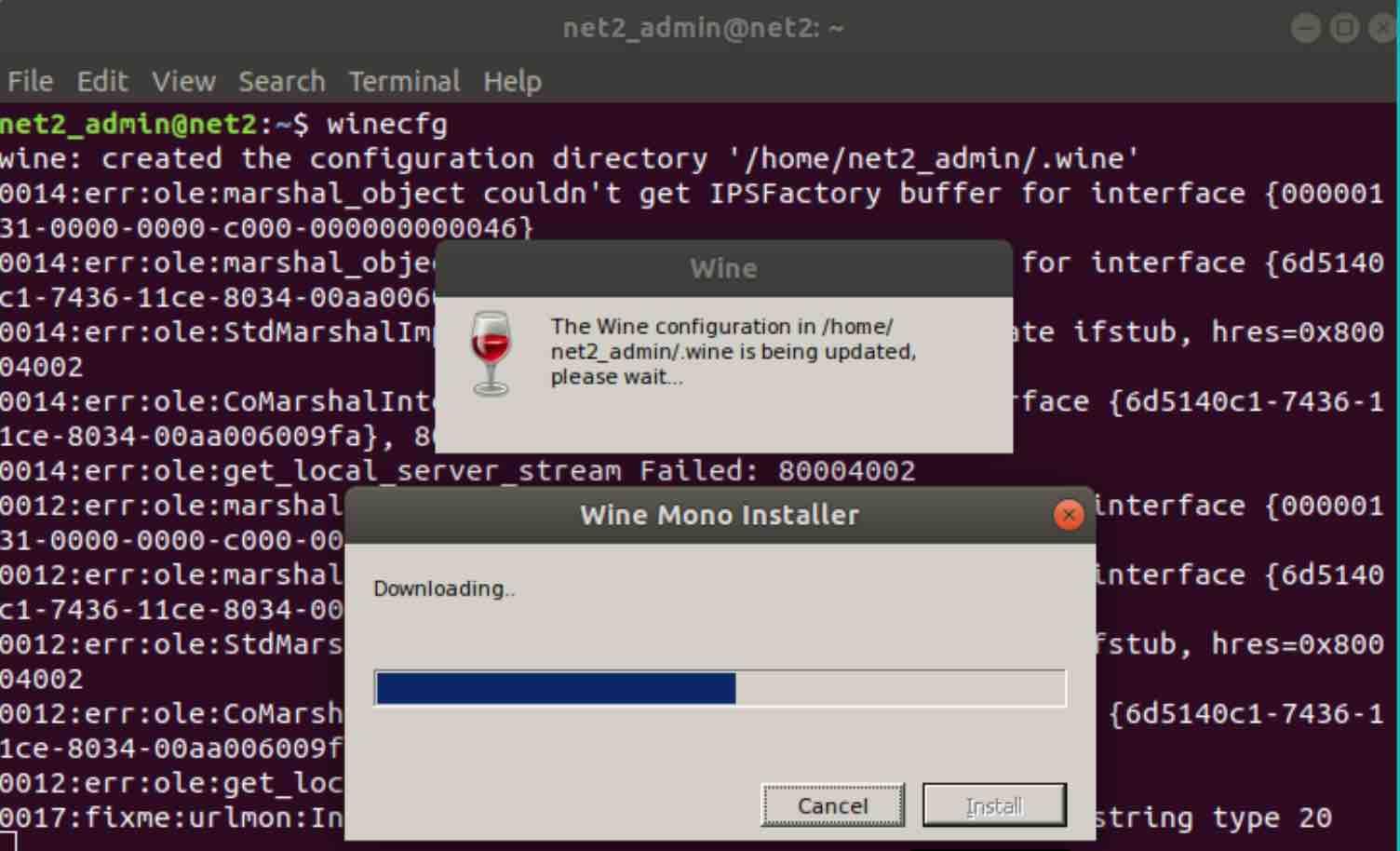
när detta är klart skapas wineprefix och konfigurationsfönstret för Wine öppnas. Du bör kunna konfigurera flera Vininställningar men standardinställningarna bör räcka i de flesta fall.
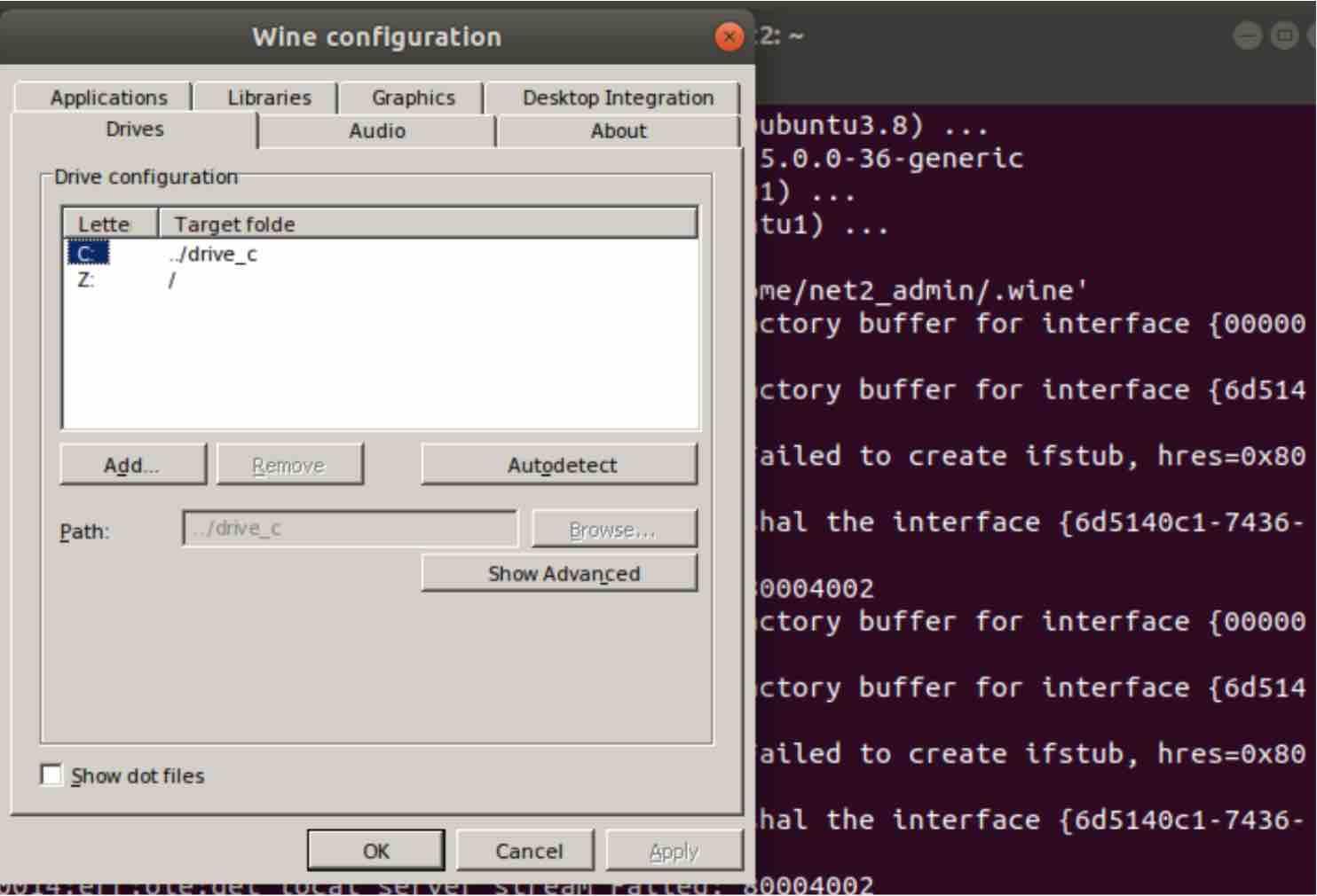
du borde kunna hitta den virtuella C: – enheten på:
$HOME/.vin / drive_c
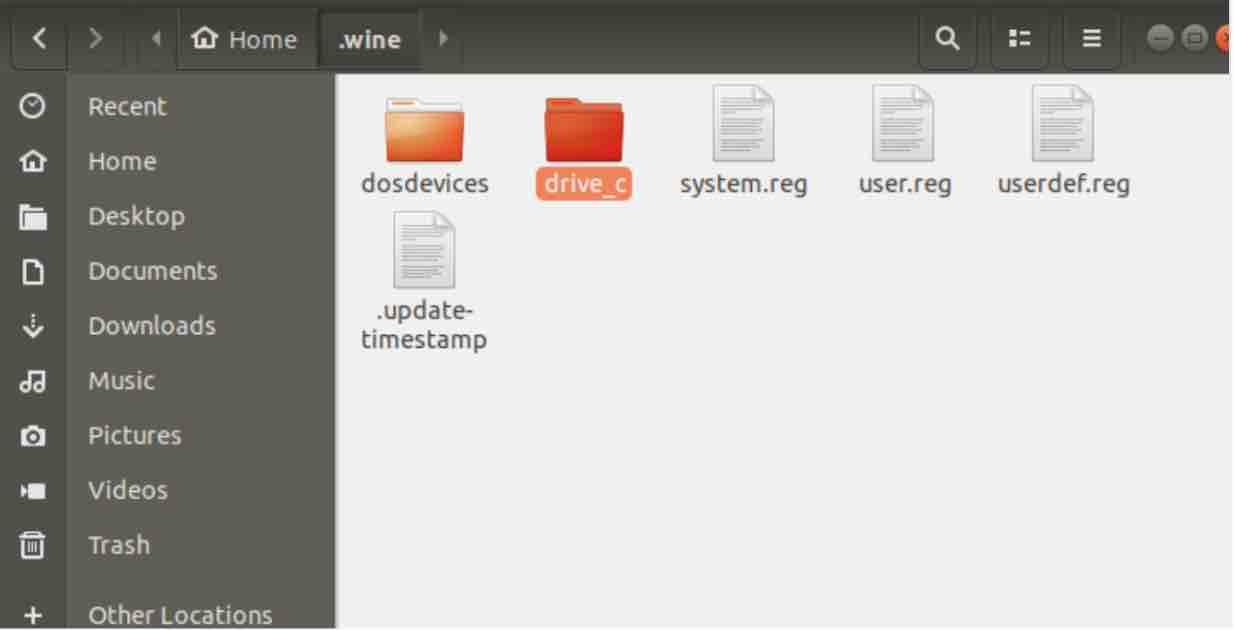
den här enheten innehåller följande objekt som är bekanta för Windows-användare:
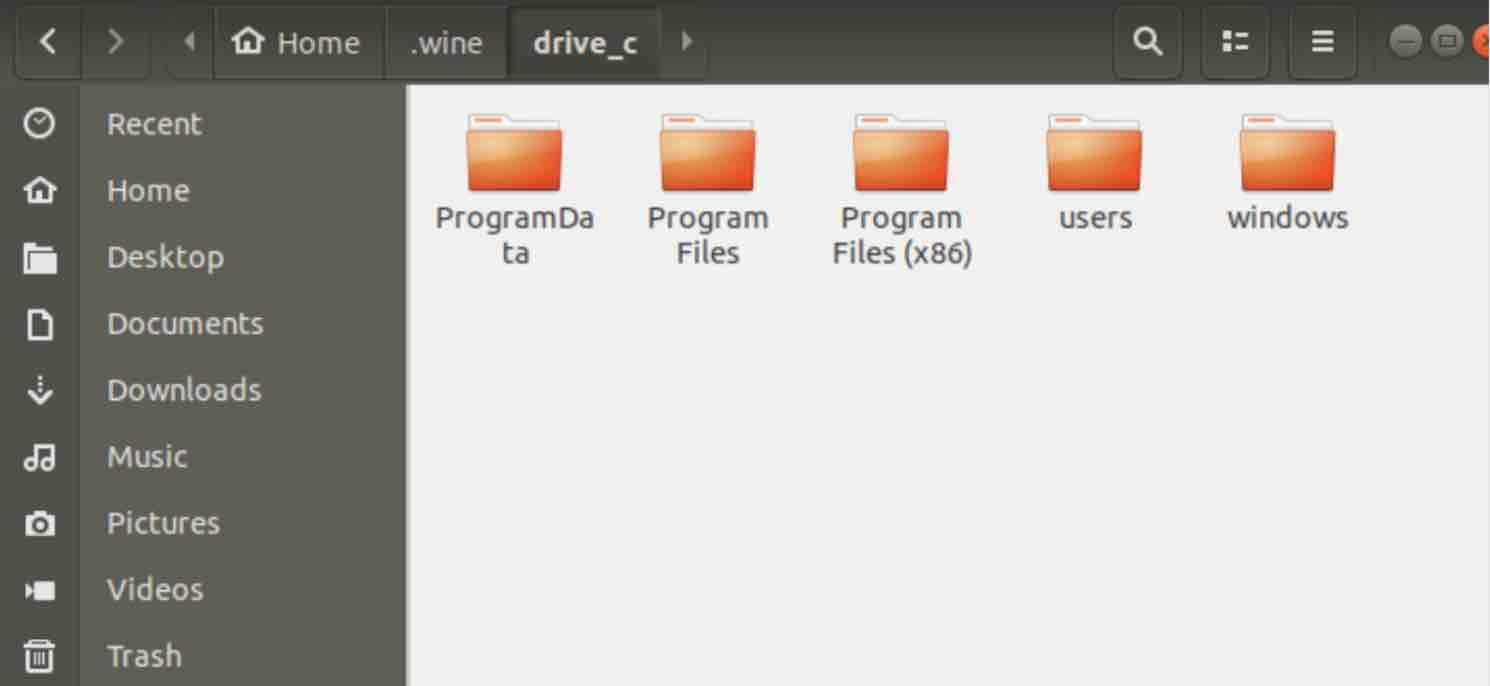
hur man installerar applikationer med vin ?
alla program som stöds kan installeras med Wine mycket lätt ungefär som i Windows. Vi ger en kort guide nedan om hur du installerar en enkel applikation på Wine.
du måste först ladda ner programmet. Här laddar vi ner Notepad++ från Notepad++ – webbplatsen.
när nedladdningen är tillgänglig på din maskin väljer du den nedladdade filen och högerklickar på den. En pop-meny visas med några föreslagna applikationer. Välj”Öppna Med Wine Windows Program Loader”.
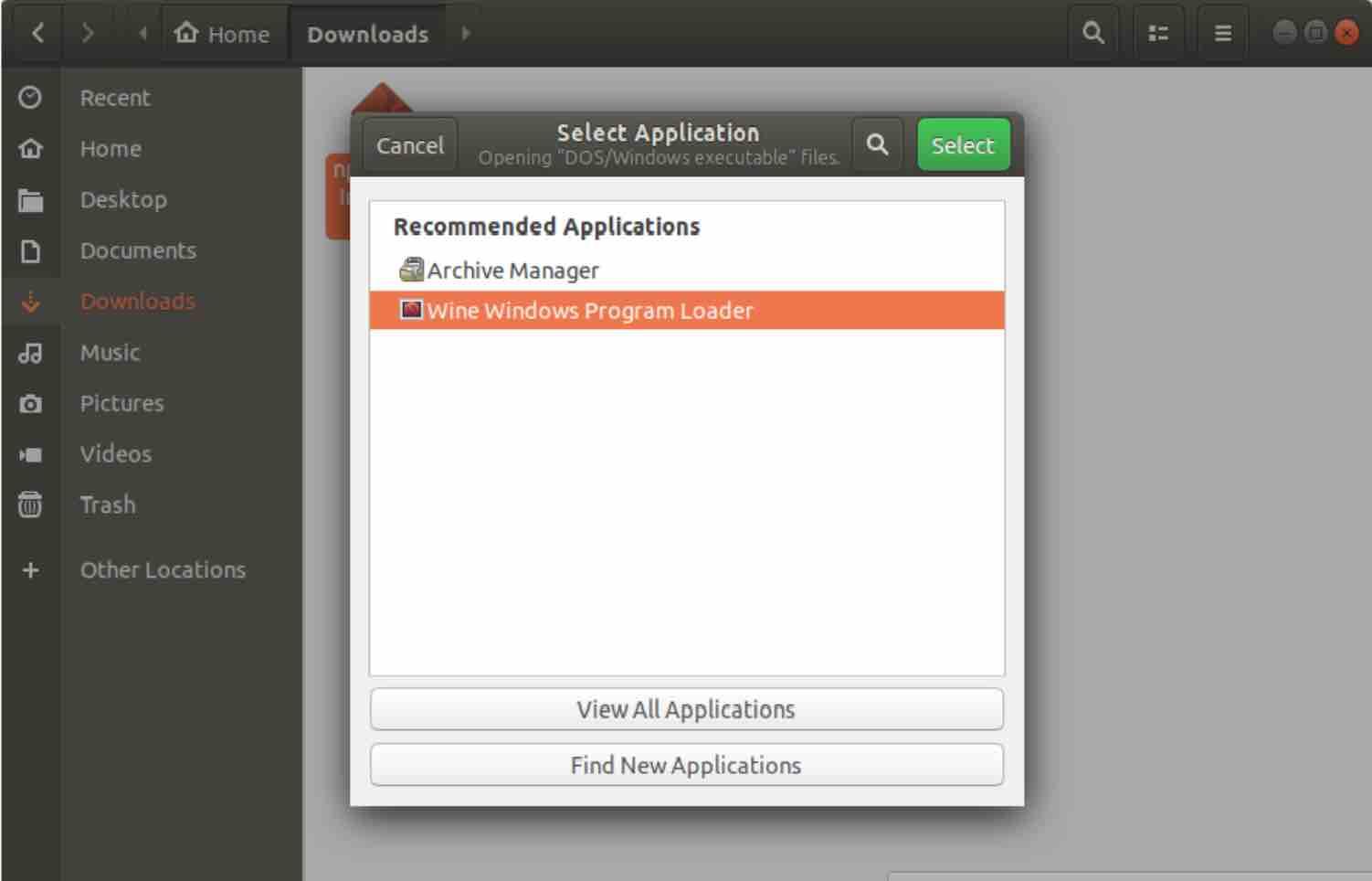
när installationsguiden startar väljer du önskat språk och fortsätter till installationen av Notepad++.
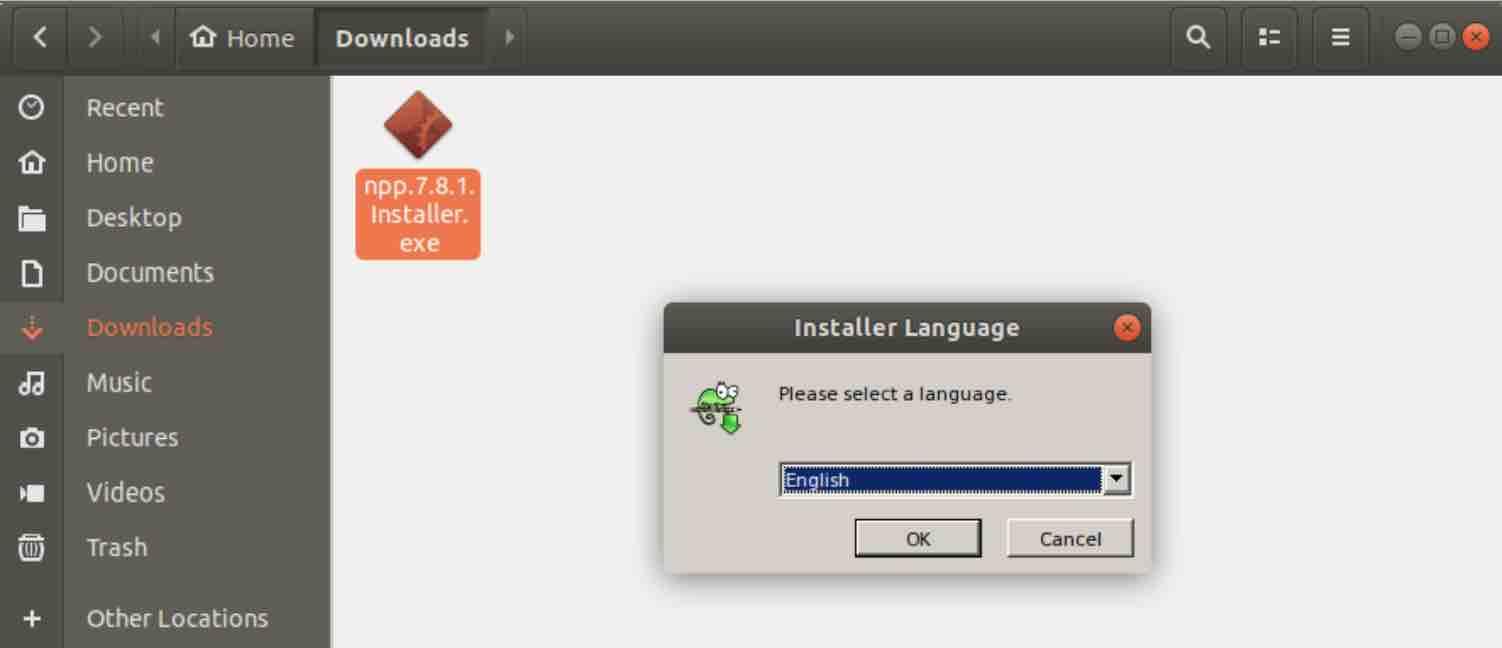
Windows-program kommer att installeras i/.vin / drive_c / directory.
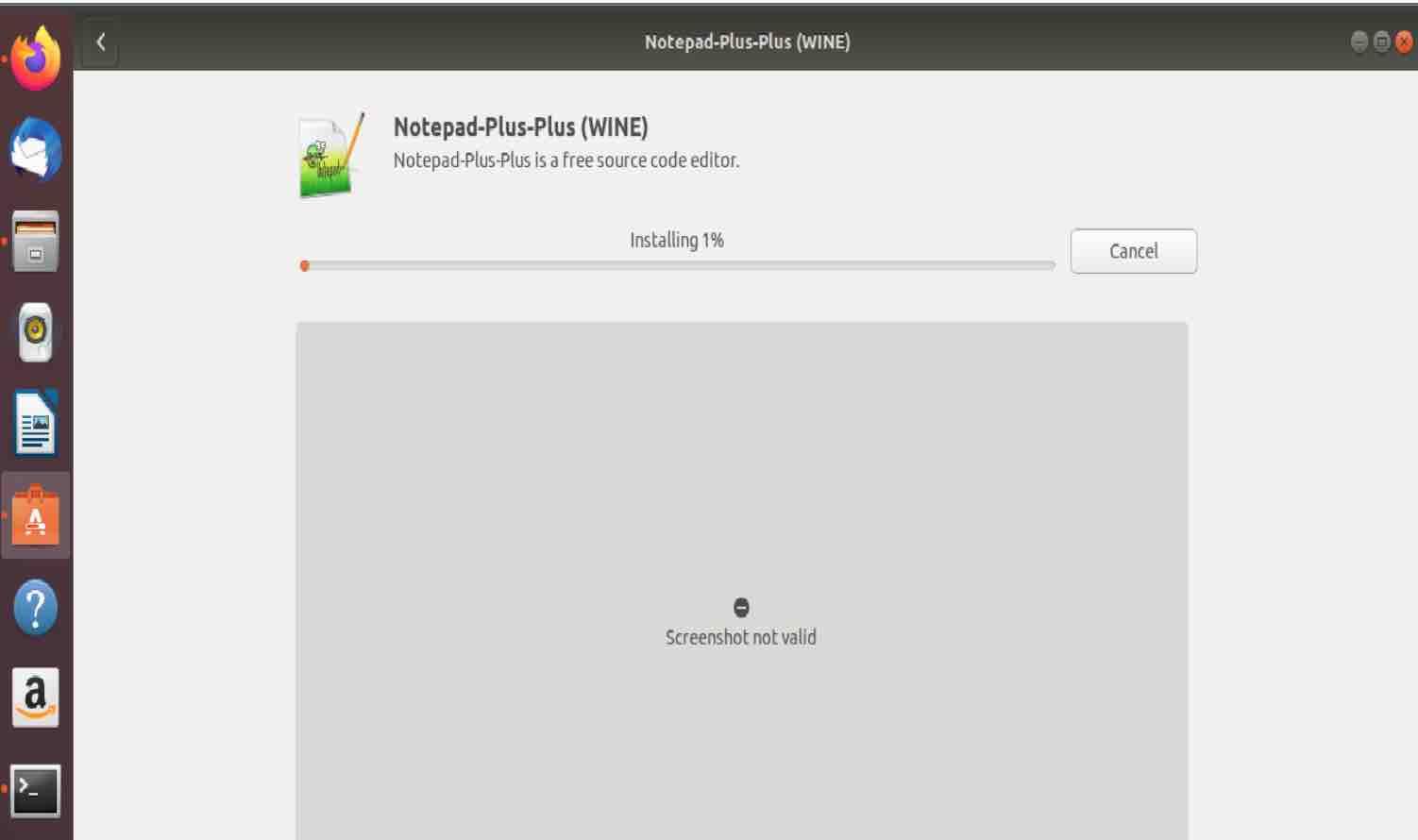
för att starta Notepad++ , öppna katalogen ~/.wine/drive_c/Program Files (x86) / Notepad++ och dubbelklicka på filen notepad++.exe.
PlayOnLinux
PlayOnLinux är ett kraftfullt GUI-baserat verktyg som gör att Windows-applikationer enkelt kan installeras på Linux. En gång installerat, PlayOnLinux erbjuder en lång lista över program som du kan välja och installera.
vi kommer att visa nedan hur man installerar PlayOnLinux på Ubuntu 18.04.
PlayOnLinux installation
PlayOnLinux kan installeras via Ubuntu Software Center. Gå vidare och öppna Ubuntu Software Center :
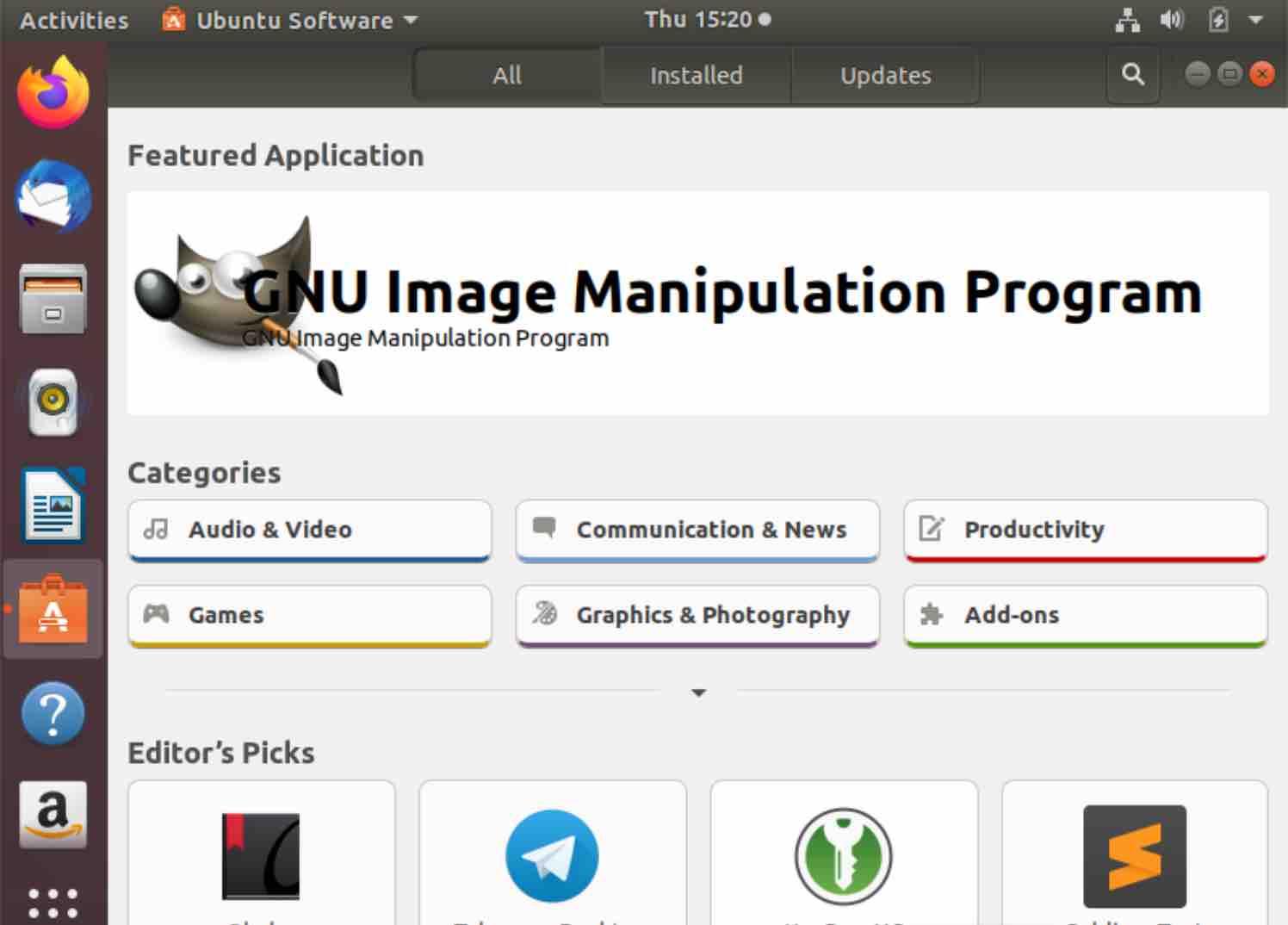
Klicka nu på sökknappen längst upp till höger och skriv in PlayOnLinux :
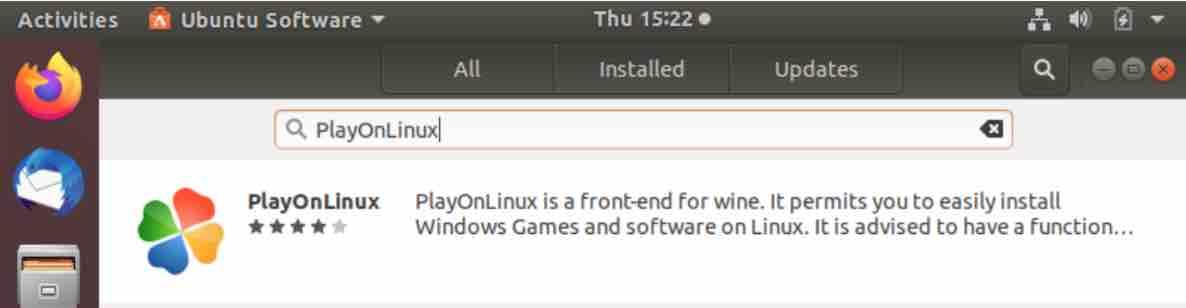
när du klickar på området ovan ser du skärmen nedan som innehåller installationsknappen :
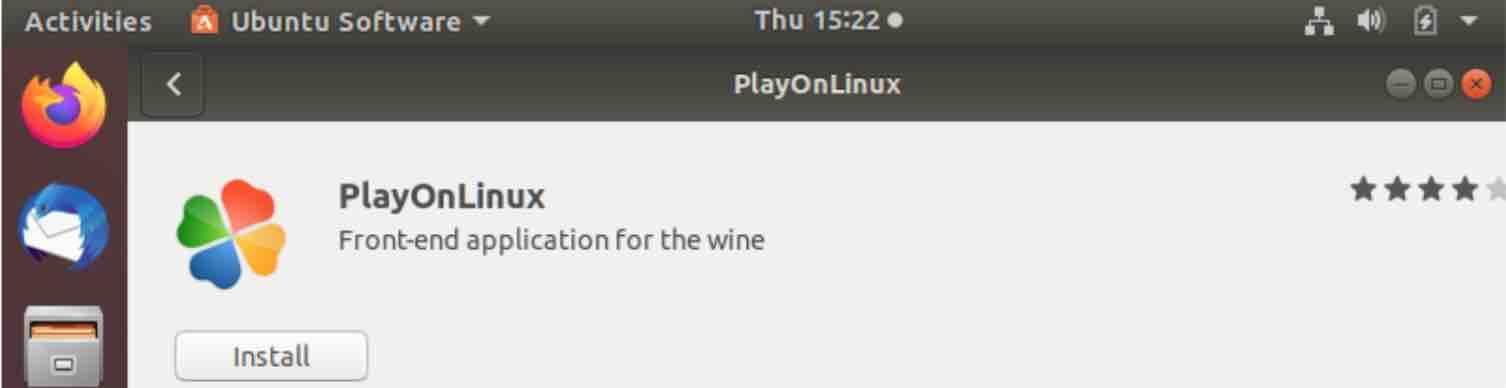
gå vidare och tryck på den knappen. Du kommer att uppmanas att ange ditt lösenord. När detta är gjort startar installationsprocessen. Det kan ta upp till två minuter.
använda PlayOnLinux
när PlayOnLinux har installerats klickar du på startknappen :
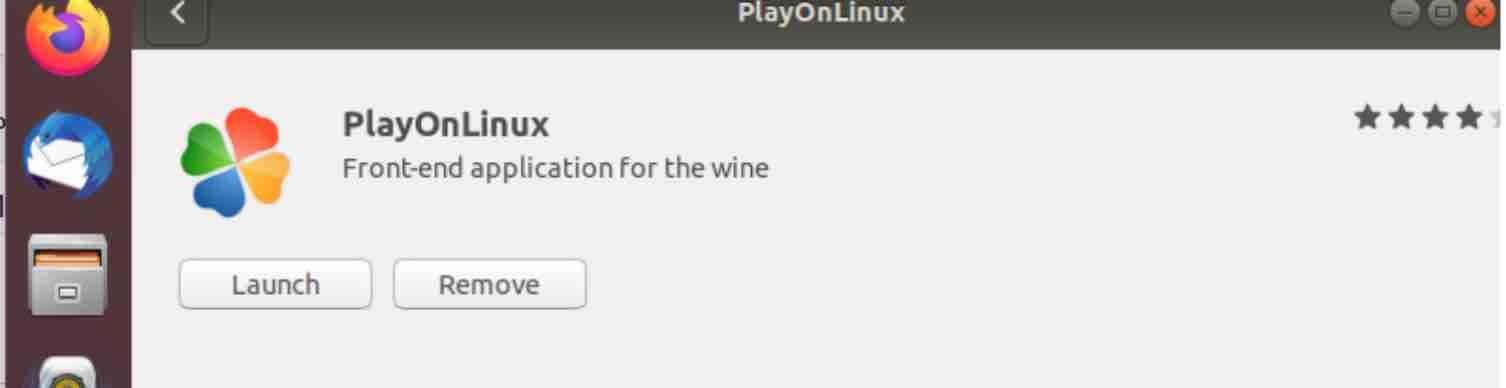
eller gå till bindestrecket och skriv in PlayOnLinux :
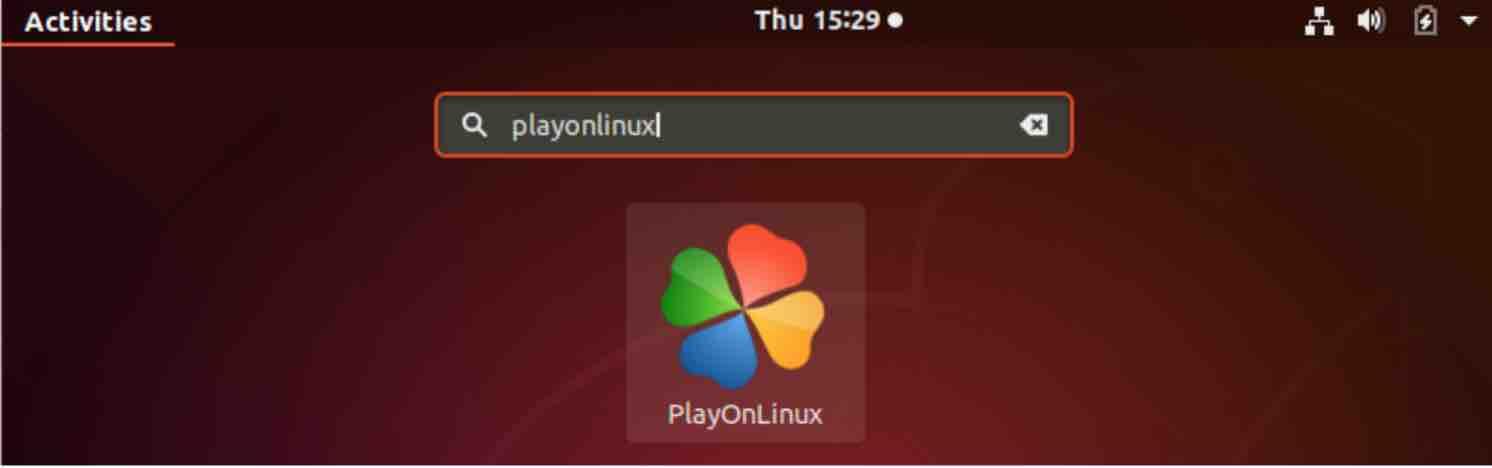
nu när programfönstret har dykt upp :
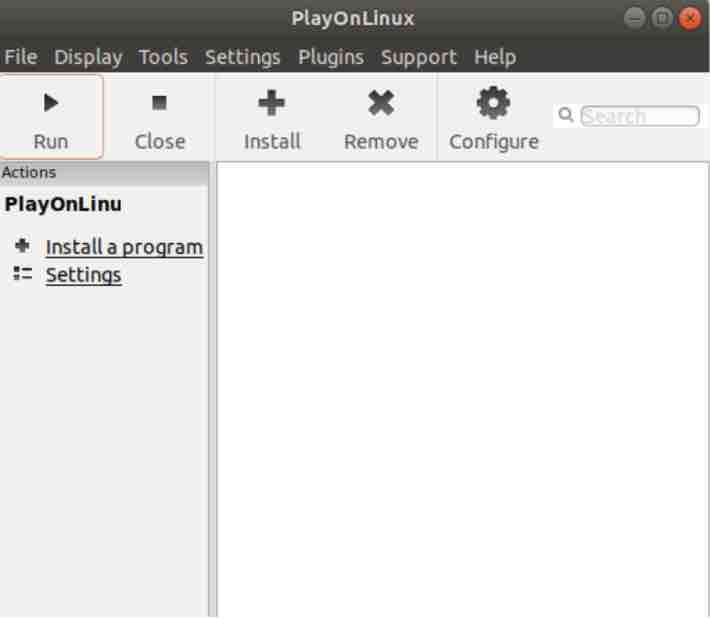
klicka på’ Installera ett program ‘ menyalternativ. Skärmen nedan visas som innehåller flera kategorier och programtitlar som kan installeras.
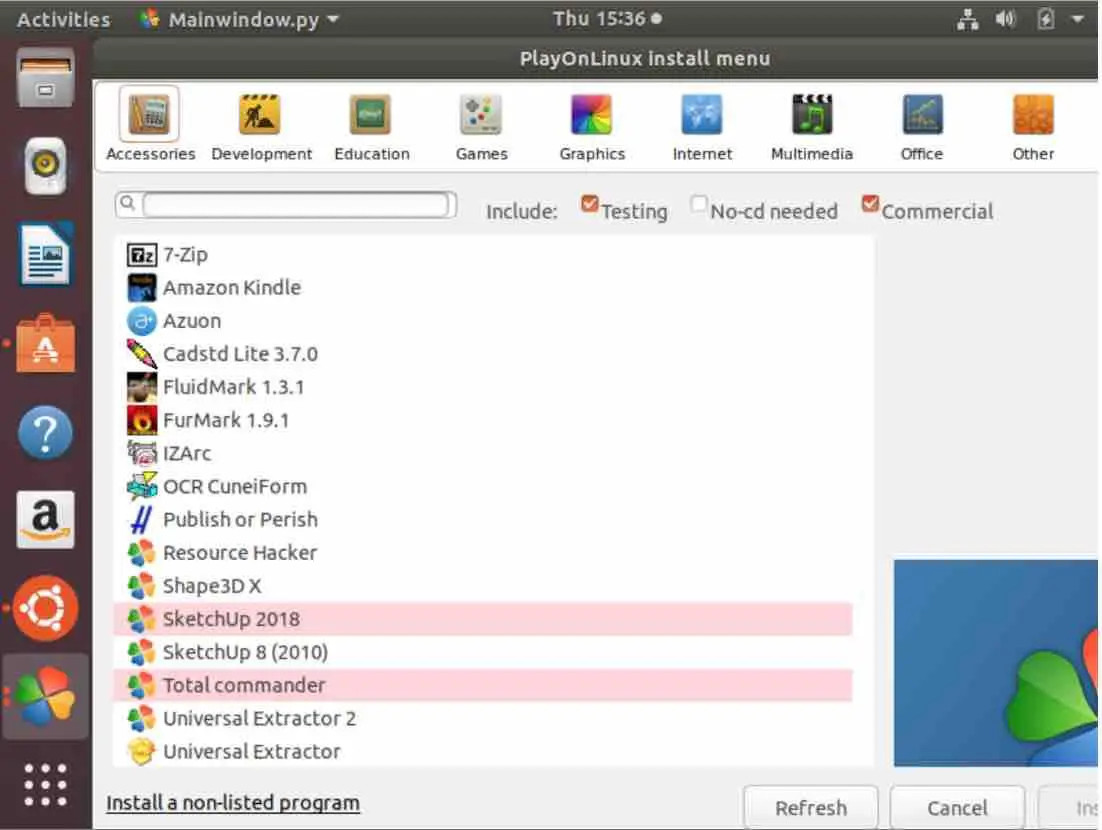
klicka gärna på de bästa ikonerna så att du kan se motsvarande applikationer. När du hittar den programvara du letar efter, markera den och klicka på knappen Installera som finns på det nedre högra hörnet. Till skillnad från Wine behöver många applikationer en installations-CD eller en installationsfil som måste laddas ner.
som det är fallet med Wine, fungerar vissa applikationer inte felfritt. Du kanske vill besöka supportsidan för att ta reda på om appen stöds väl.
Winepak
många programutvecklare och tredjepartsappleverantörer förlitar sig på ett välkänt förpackningsformat för Linux som heter Flatpak. Flatpak erbjuder en plattformsoberoende ram som gör det möjligt för användare att paketera sina Linux-program en gång för att distribuera dem för alla Linux distributioner. Du kan läsa mer om Flatpak i vår artikel om hur du installerar och avinstallerar applikationer på Ubuntu.
Winepak är ett gratis open source-verktyg som syftar till att paketera Vinapplikationer med Flatpaks förpackningsfunktion. Detta gör att du kan använda Winepaks arkiv för att söka efter och installera önskad applikation. Till exempel kan spel som Fortnite, Overwatch och World of Warcraft laddas ner och installeras.Du kan bidra till Winepak-projektet på GitHub.
med Winepak kan du installera ett Windows-program på Linux med ett enda kommando.
winepak installation
för att installera Winepak, följ stegen nedan :
1 – om flatpak inte redan är installerat i din dator kanske du vill följa instruktionerna i vår artikel om hur du installerar och avinstallerar program på Ubuntu.
2 – Flathub-förvaret måste läggas till genom att utfärda följande kommando :
flatpak remote –add-if-not-exists flathub https://dl.flathub.org/repo/flathub.flatpakrepo
i Flatpak är det annorlunda att lägga till ett förråd jämfört med att lägga till ett Ubuntu-arkiv. I Flatpak kallas dessa “fjärrkontroller” och de kan läggas till Flatpak med ett enkelt kommando. Flathub är den största fjärrkontrollen för Flatpak.

flatpak linux
3-Lägg nu till winepak-förvaret ia kommandot:
flatpak remote-add-if-not-exists winepak https://dl.winepak.org/repo/winepak.flatpakrepo

söka program som använder winepak
för att se alla paket som kan installeras från winepak, använd kommandot:
flatpak remote-ls winepak
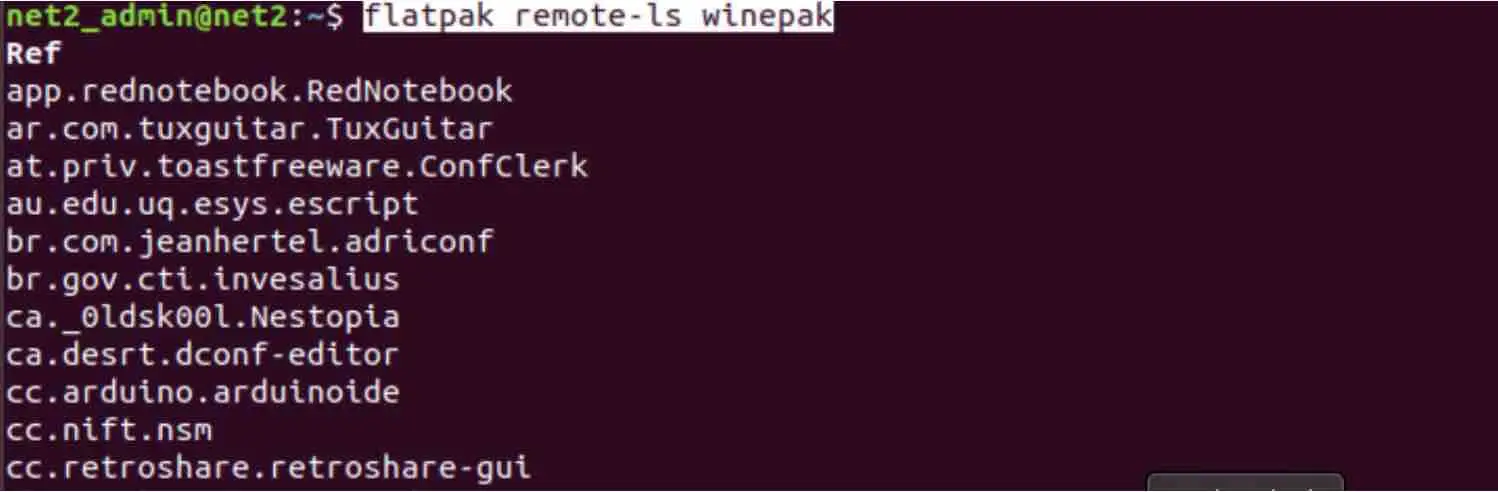
den vanligaste metoden för att hitta en applikation eller ett spel med winepak är att utföra en sökning. Eftersom winepak fortfarande är nytt finns det inte så många spel att installera. För att söka till exempel för overwatch, utfärda kommandot nedan:
flatpak search AndroidStudio
det kan ta lite tid men eftersom flatpak kommer att fråga sina Fjärrkontroller.

installera program med winepak
för att installera ett program app_name, kör kommandot nedan :
flatpak installera winepak tld.domän.your_application
för att installera till exempel AndroidStudio-appen, utfärda kommandot nedan :
flatpak install com.google.AndroidStudio
CrossOver
CrossOver av CodeWeaver, är en proprietär programvara, som tillåter användare att köra flera Windows-program eller populära program på Linux. Några av de program som stöds inkluderar Intuit Quicken, Microsoft Office (från Office 97 till Office 2010) , Photoshop CS och Adobe Photoshop (inte alla versioner stöds). CrossOver kan också hjälpa spelare att köra sina föredragna spel som Guild Wars och World of Warcraft.
CrossOver, som är baserad på Wine, upprätthåller en fullständig lista över de program som den kan köra och de program som den inte stöder.
även om wine räcker för att installera windows-baserade applikationer, gör CrossOver det dock lättare för användare att installera och konfigurera Windows-program på Linux.
CrossOver levereras med en 15-dagars gratis provperiod så att användarna kan kontrollera om deras önskade programvara kan köras korrekt på Linux .
virtuella maskiner
virtuella maskiner kan också användas för att köra Windows-program på din Linux-dator. I det avlägsna förflutet skulle virtuella maskiner sakta ner systemet eftersom hårdvaran inte var så avancerad som den är idag. Numera kan dock många datorer köra mer än en virtuell maskin med lätthet.
för att kunna köra en Windows – baserad applikation behöver man uppenbarligen en Windows-maskin. På Linux är det möjligt att installera Windows i en “virtuell maskin” med vissa applikationer som VMware,VirtualBox eller en inbyggd KVM, Linux-Kärnbaserad virtuell maskin.
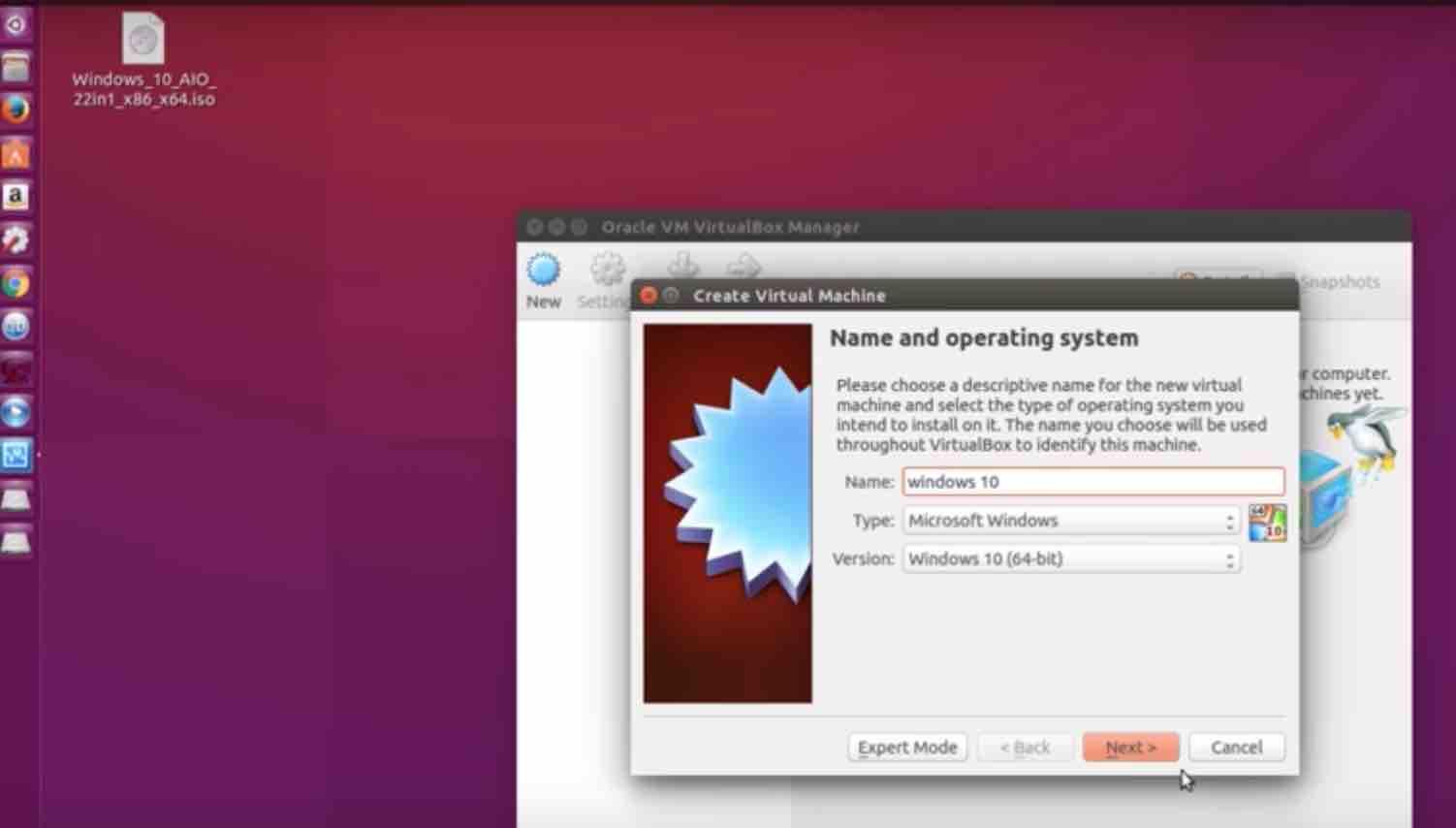
du kan se ovanför skapandet av en virtuell maskin för att köra Windows 10 på Ubuntu med Oracle VM VirtualBox manager.
med det här alternativet kan du installera Windows-program på den virtuella maskinen felfritt eller nästan ! Du behöver inte leta upp vilken applikation som kan köras utan problem som det är fallet med Wine ovan.
detta har vissa nackdelar men eftersom det kan sakta ner din dator om den inte har tillräckligt med RAM. Vissa PC-spel som kräver kraftfulla grafikkort kommer inte att fungera bra. Bättre köra dessa med vin. För lätta applikationer kan det dock tyckas vara en perfekt lösning.
slutsats
för att köra Windows-program på Linux har Wine flera fördelar jämfört med andra virtuella maskiner eller emulatorer eftersom det kan stödja ett stort antal användbara Windows-program tillsammans med en uppdaterad status på deras exekveringsbeteende. Att installera ett program med Wine på Linux är ett dubbelklick bort och kräver inte att Wine är igång i förväg. Det är ett måste för Linux-användare som saknar sin Windows-baserade programvara. Q4Wine är ett GUI för vin som hjälper till att hantera vin prefix och även installerade applikationer.
CrossOver, som är baserad på wine, gör det enkelt för användare att installera Windows-program.
ett annat alternativ skulle vara att installera windows på en virtuell maskin som körs på Linux. även om detta verkar vara den perfekta lösningen har det dock vissa nackdelar genom att det kan äta upp dina hårdvaruresurser.
PyWinery är en enkel och enkel grafisk vin-prefix manager. Den tillåter användare att starta program, hantera och utforska konfiguration av separata prefix, på ett grafiskt sätt.
Winepak är nyligen, men som du kanske har läst, det det är ganska kraftfullt när det gäller att söka efter applikationer och installera dem.
en annan enkel lösning skulle vara att använda en dual boot, dvs installera Windows tillsammans med Linux. Många Linux-användare väljer alternativet dual boot, särskilt när de har en SSD eftersom starttiden är snabb.Många andra program gör det möjligt för användare att installera spel på Linux som Lutris, Proton .
Leave a Reply