A Windows szoftver futtatása Linuxif-en (typeof __ez _ fad _ position != ‘meghatározatlan’) {__ez _ fad _ pozíció (‘div-gpt-ad-net2_com-box-2-0’)};
ebben a cikkben megtudhatja, hogyan futtathatja a windows alkalmazásokat Linux/Ubuntu 18.04 rendszeren a Wine és más alternatívák használatával. A Wine (Wine nem emulátor) egy nyílt forráskódú alkalmazás, amelyet kompatibilitási rétegként biztosítanak a Linuxban . Arra használják, hogy áthidalják a Linux és a windows világok közötti szakadékot, hogy a Windowsra szánt alkalmazások Linuxon futhassanak.
egy emulátor vagy egy virtuális gép a Windows belső logikáját szimulálja, míg a Wine A Windows logikát natív UNIX / POSIX kompatibilis logikává alakítja.
ez azt jelenti, hogy nem minden Windows alapú alkalmazás futhat Linuxon, és még ha fut is, viselkedésük eltér a természetes Windows környezetüktől. A Wine rendelkezik egy adatbázissal (AppDB), amely felsorolja az összes olyan alkalmazást, amelyet megfelelően teszteltek és megerősítettek, hogy működnek Linuxon.
Wine installation
általában a wine legújabb stabil verziója megtalálható a csomagtárolóban, és a legtöbb Linux disztribúció kínálja. A tárolókban elérhető verzió azonban nem biztos, hogy a Wine legújabb verziója.
először frissítjük a csomagok listáját a következő paranccsal:
sudo apt update
most futtassa a következő parancsot a wine telepítéséhez:
sudo apt install wine
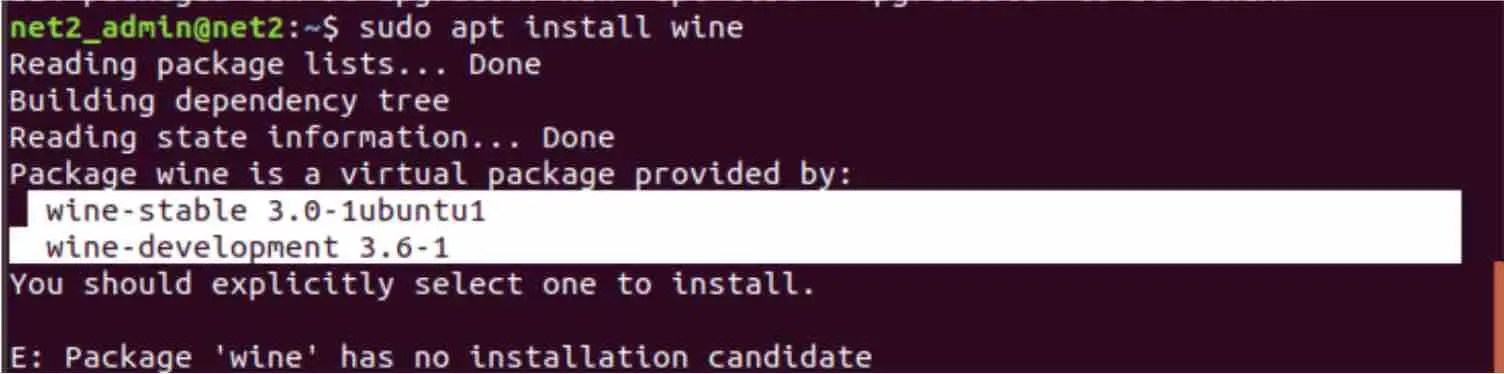
futtassa a windows programokat Linuxon a wine
használatával mint látható, a Wine két verziója létezik : stabil verzió és fejlesztési verzió.
a fejlesztői verzió
a fejlesztői verzió telepítéséhez futtassa az alábbi parancsot:
sudo apt install wine-development
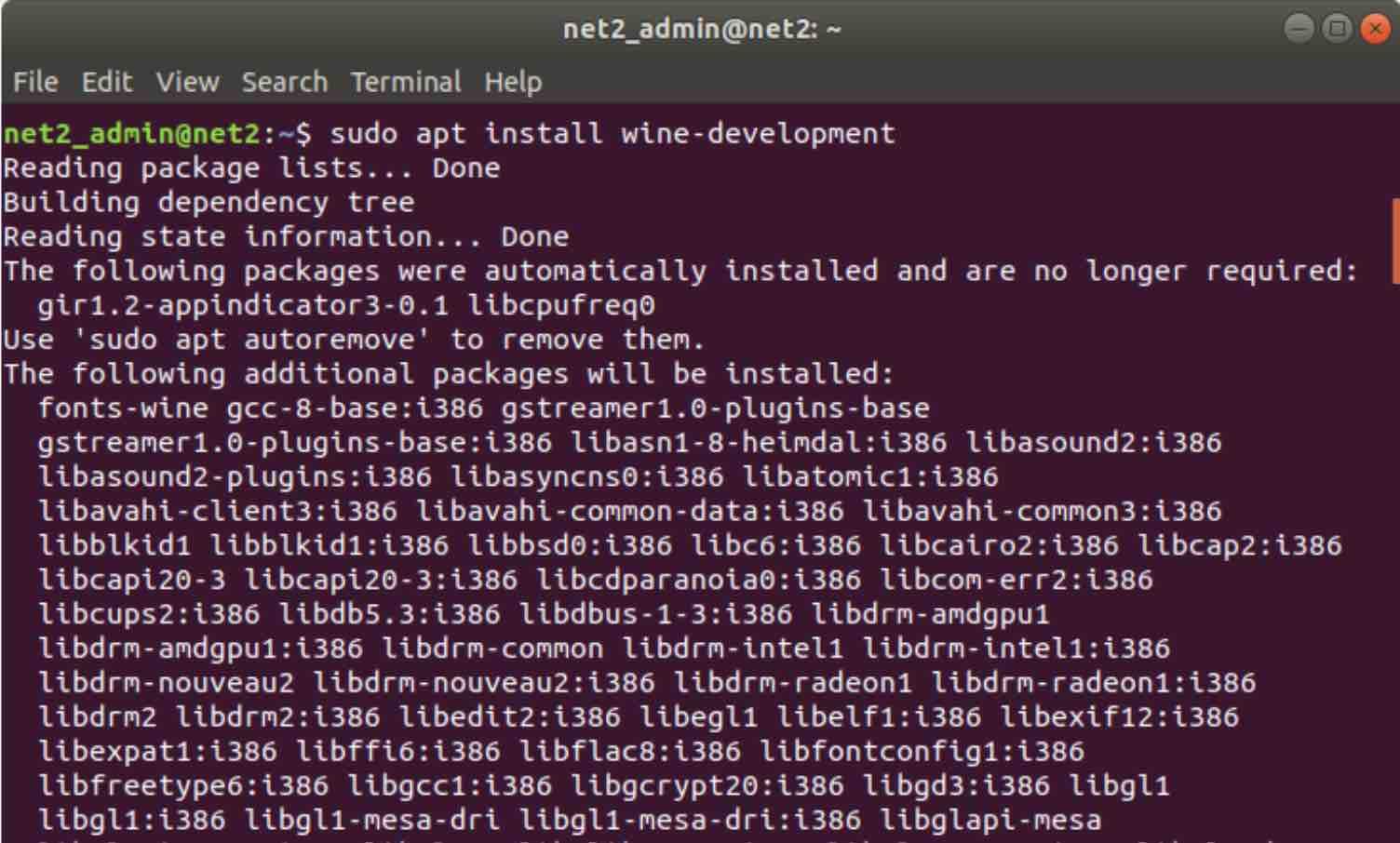
a Wine verzió ellenőrzéséhez írja be az alábbi parancsot :
wine-version
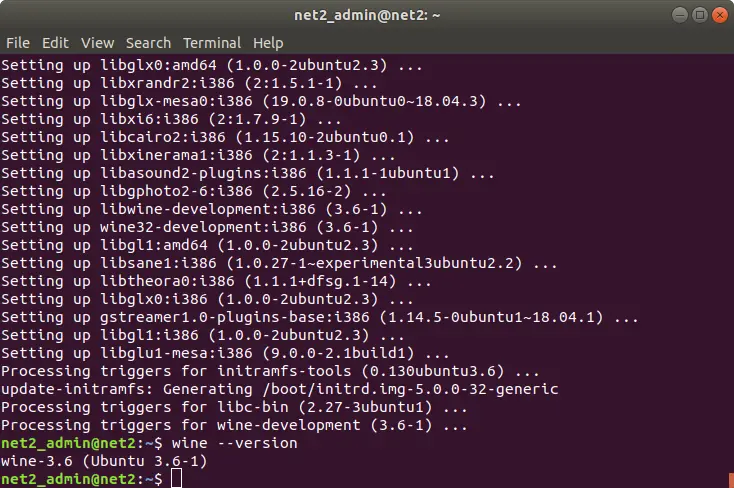
a stabil verzió
a WineHQ adattár szabványos Borcsomagokat tartalmaz, amelyeket letölthet és telepíthet a rendszerére. Kövesse az alábbi lépéseket a wine stabil verziójának telepítéséhez:
a-i386 architektúra hozzáadásához futtassa az alábbi parancsot a Wine 64 bites verziójának telepítése előtt:
sudo dpkg-add-architecture i386
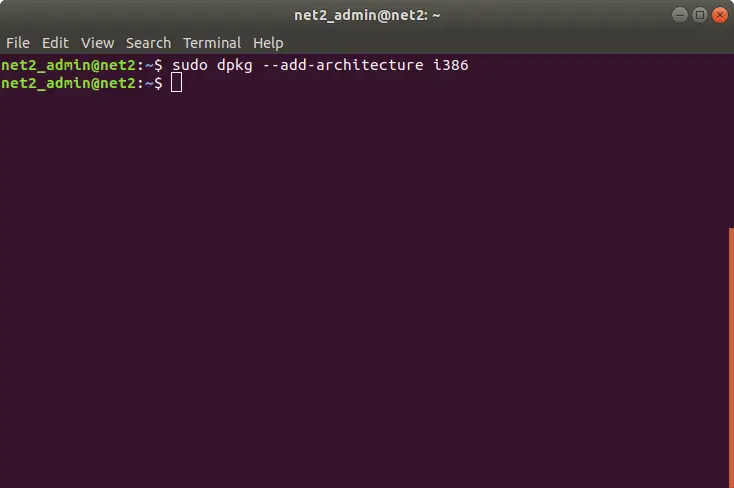
ez abban az esetben van, ha az Ubuntu 64 bites telepítését használja. Annak érdekében , hogy tudja, hogy használ egy 32 vagy 64 bites, érdemes elolvasni a cikket itt.
b-a WineHQ aláíró kulcs hozzáadásához adja ki az alábbi parancsot :
wget-qO –
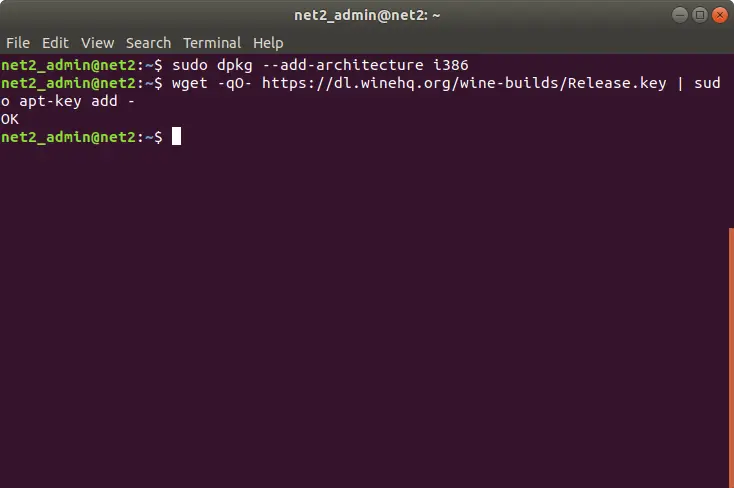
c – a megfelelő tároló hozzáadásához a WineHQ-ból hajtsa végre az alábbi parancsot :
sudo apt-add-repository ‘deb http://dl.winehq.org/wine-builds/ubuntu/ artful main’
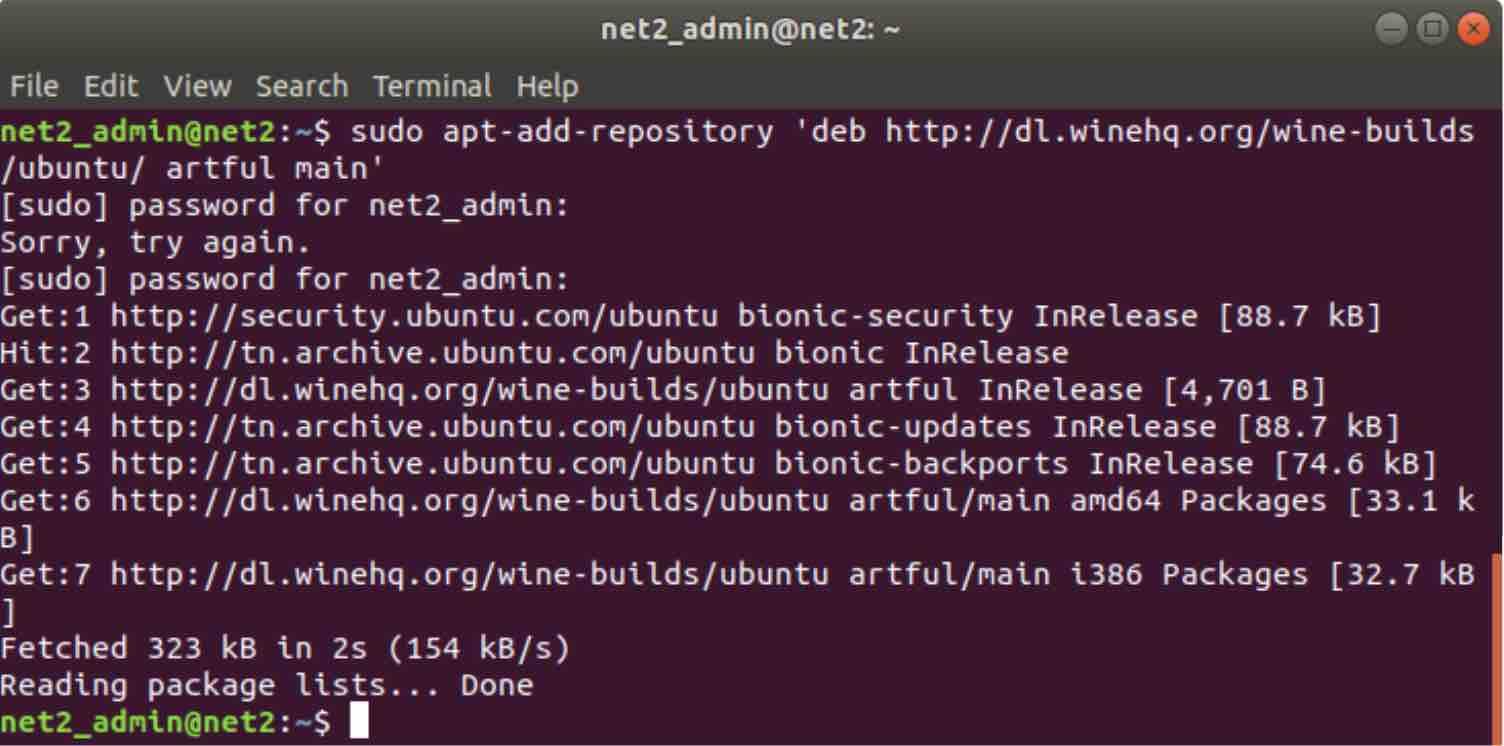
d-a stabil verzió most telepíthető az alábbi parancs végrehajtásával:
sudo apt-get install-install-ajánlja winehq-stable
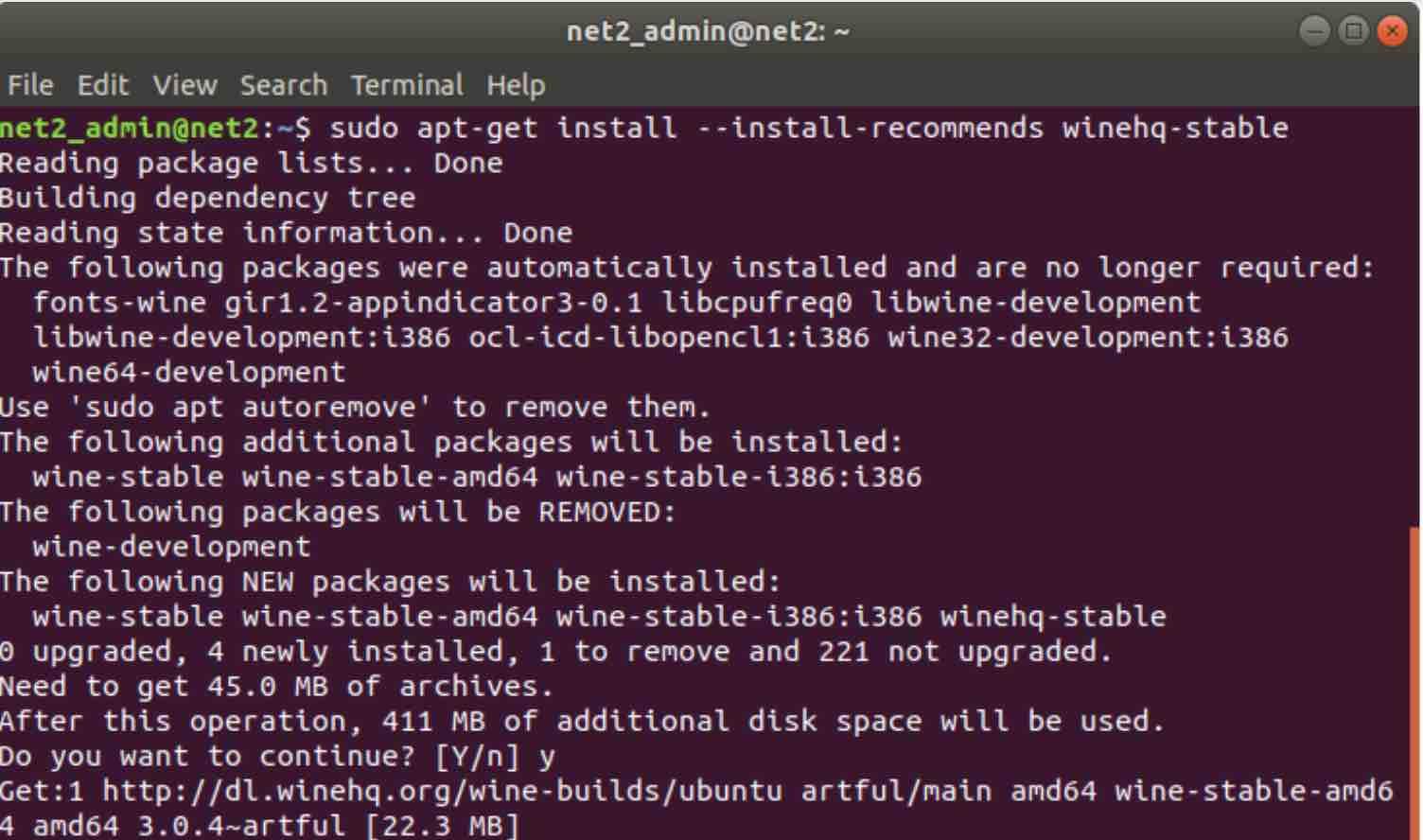
futtassa a windows rendszert Linuxon a wine-hq
használatával ez 411 MB további lemezterületet igényel. Menj előre, és nyomja meg az Y-t, amikor a rendszer kéri.
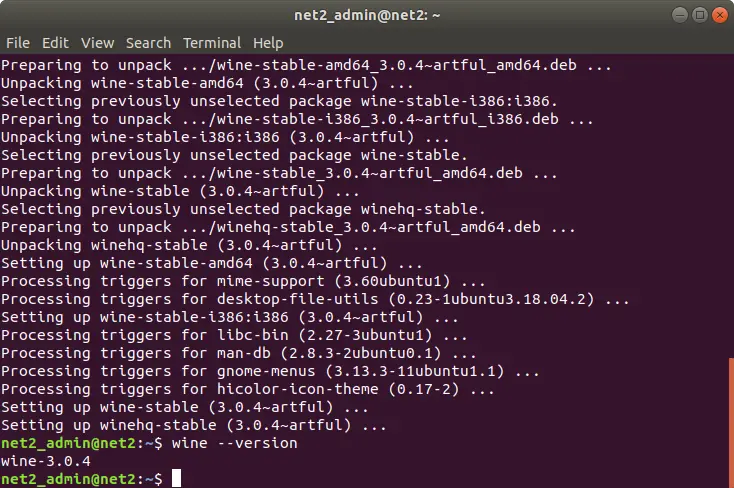
mint korábban, adja ki az alábbi parancsot a verzió felfedezéséhez :
wine –version
Wine által támogatott alkalmazások
a wine legújabb verziójának telepítése fontos, mivel a fejlesztők hébe-hóba további Windows alkalmazásokat adnak hozzá. Mint korábban említettük, a Wine az összes támogatott alkalmazás frissített listáját tartalmazza, amely itt található.
lehetősége van arra, hogy ellenőrizze az egyes alkalmazások állapotát, amikor Boron fut. Ezt egy minősítés képviseli, amely a következő értékekből áll:
- platina: Az alkalmazások hibátlanul futnak
- arany: Az alkalmazások hibátlanul működnek, de speciális konfigurációra van szükség.
- ezüst: kisebb problémákkal rendelkező alkalmazások.
- Bronz: az alkalmazásoknak jelentős problémái vannak, amelyek akadályozhatják a funkcionalitását.
- szemét: ezek az alkalmazások nem futnak a Wine-en.
ez megtalálható kattintva Tallózás Alkalmazások elemet a bal oldalon, amikor meglátogatja a WineHQ honlapján. Az alábbiakban bemutatott egyéb szűrési lehetőségek is rendelkezésre állnak:
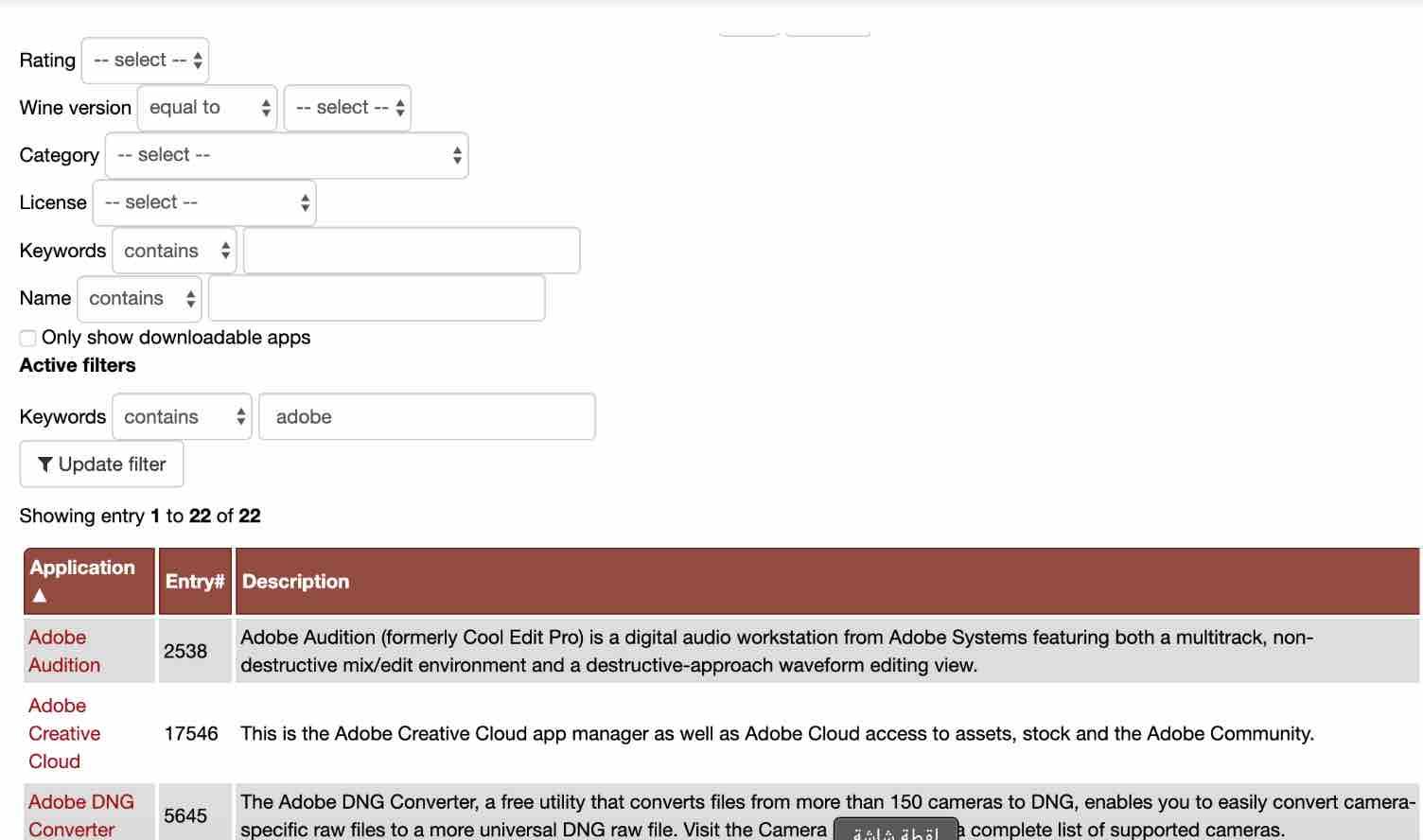
itt olyan alkalmazásokat keresünk, amelyek tartalmazzák az adobe szót.
ha rákattint egy linkre, akkor további részleteket fog látni, például amikor rákattint az Adobe Audition elemre, az alábbi részleteket kapja meg :
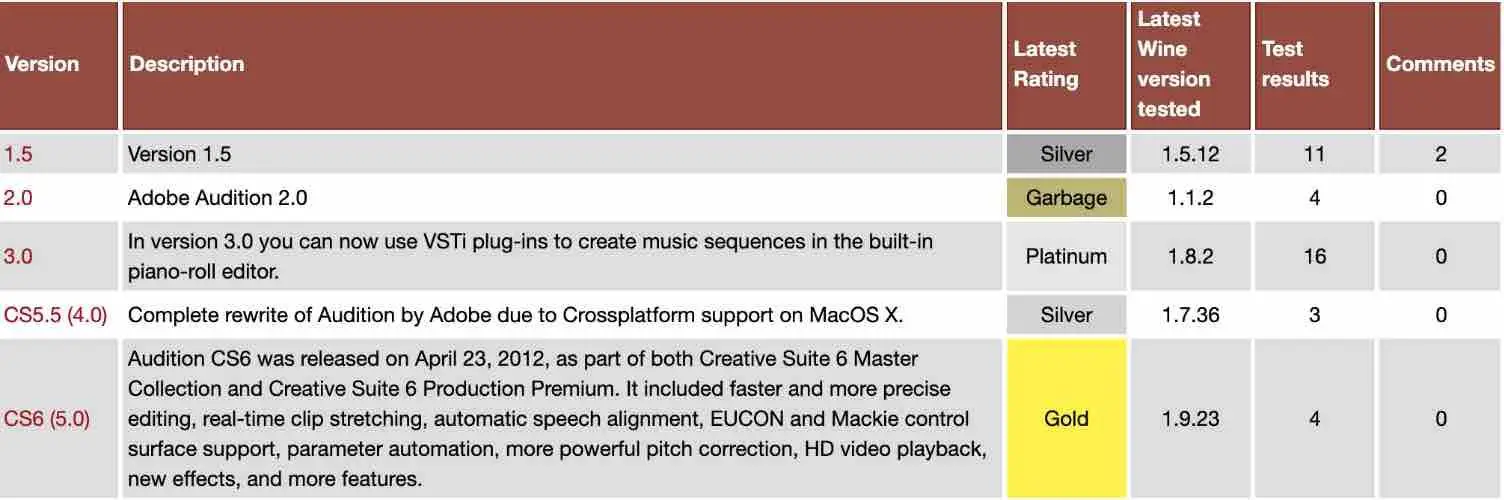
ez segíthet eldönteni, hogy az alkalmazás melyik verzióját szeretné telepíteni.
Wine konfiguráció
windows rendszeren a szoftveralkalmazásoknak C: meghajtóra van szükségük. A Windows alapú alkalmazások támogatásához a Wine egy virtuális C: meghajtót használ, amelynek van egy wineprefix nevű Könyvtára, amelyet előzetesen létre kell hozni a winecfg paranccsal. Ez megteremti a bor környezetét:
borkfg
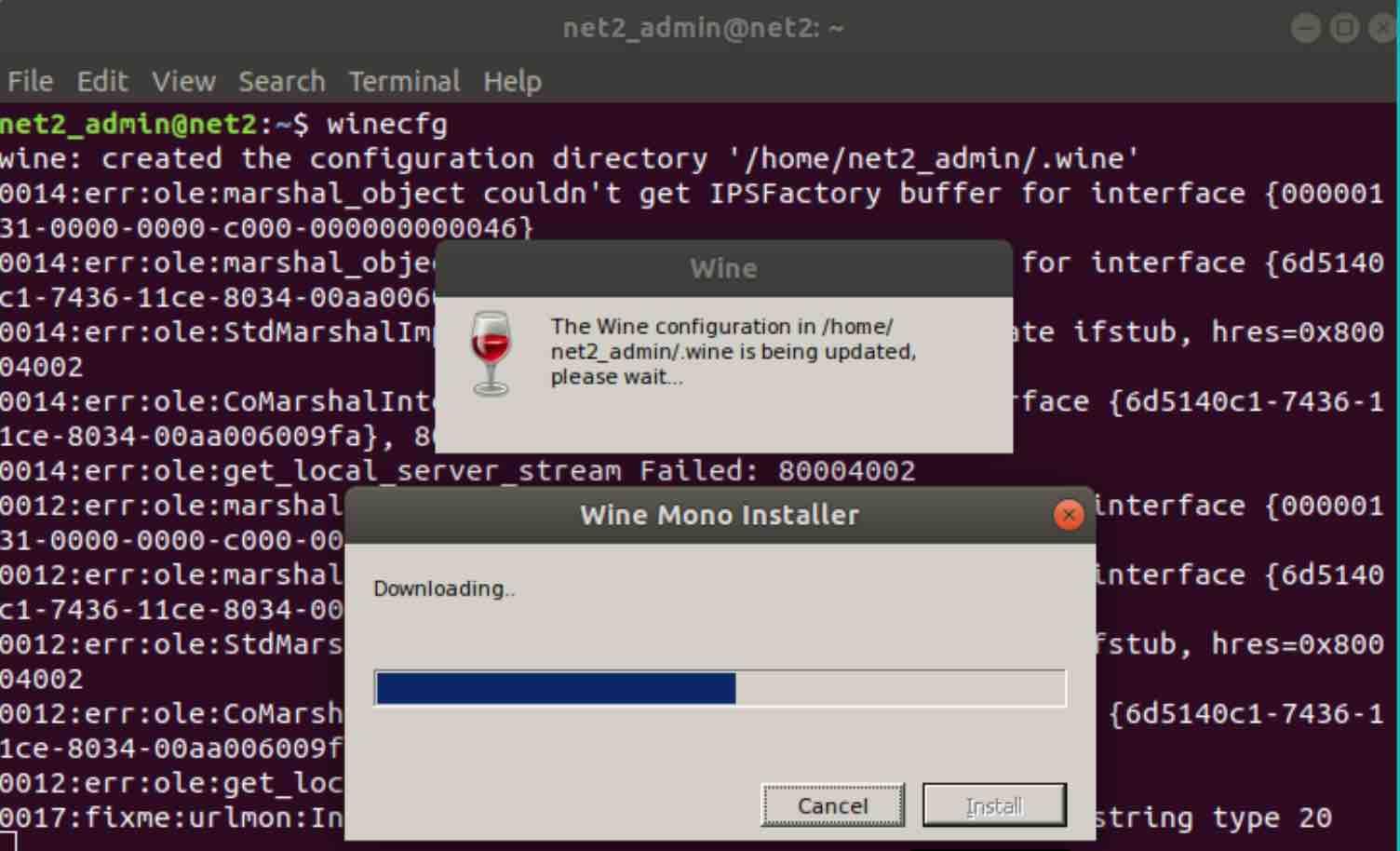
miután ez befejeződött, a wineprefix létrejön, és megnyílik a wine konfigurációs ablaka. Képesnek kell lennie több Borbeállítás konfigurálására, de a legtöbb esetben az alapértelmezett beállításoknak elegendőnek kell lenniük.
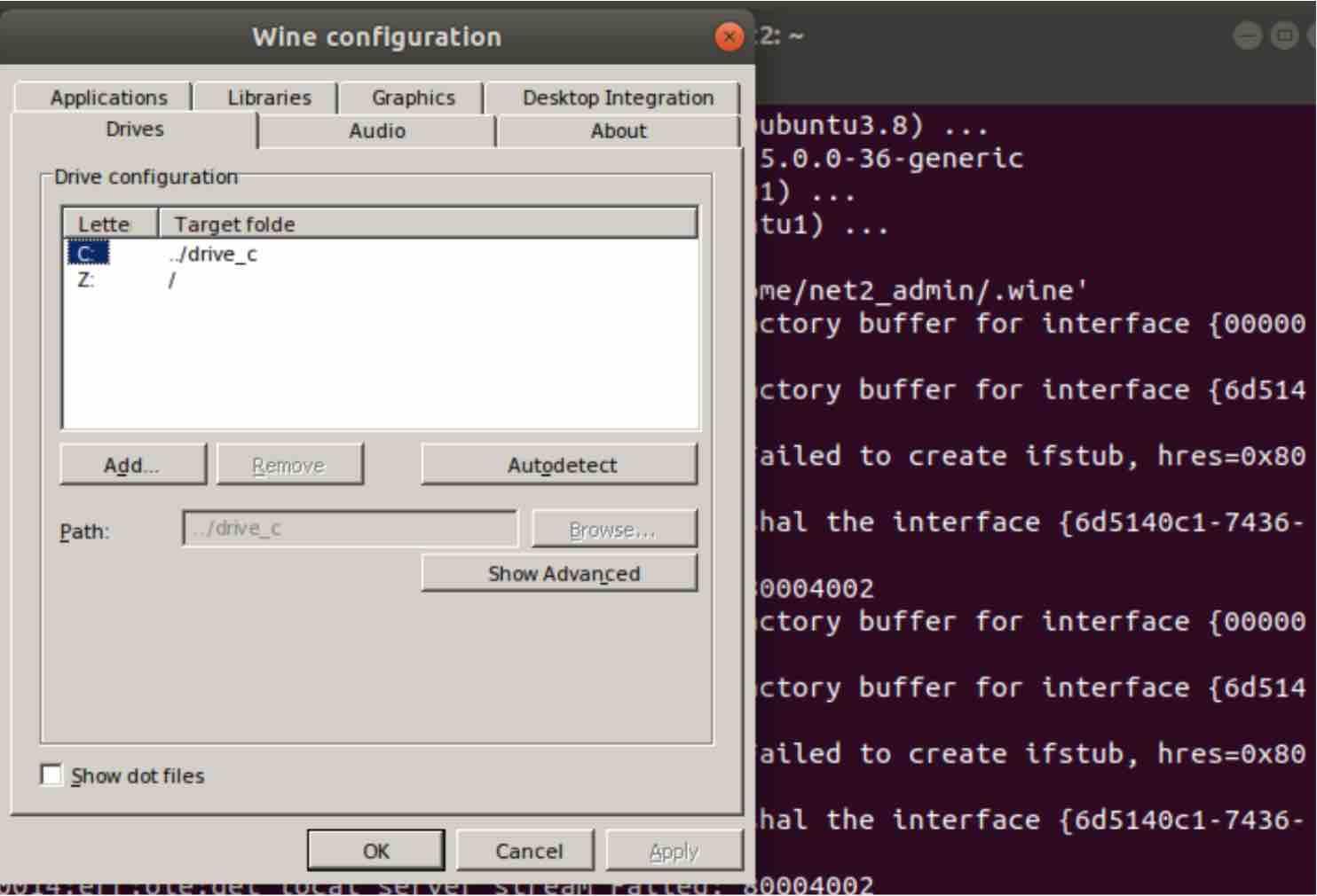
meg kell tudnia találni a virtuális C: meghajtót :
$HOME/.bor / drive_c
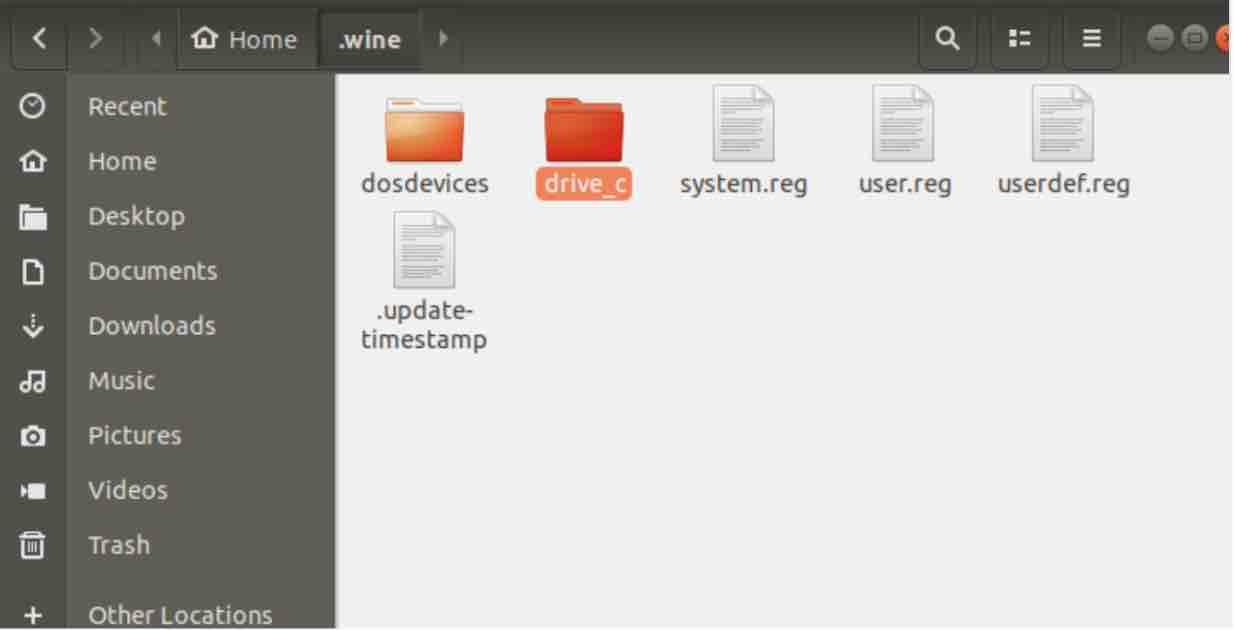
ez a meghajtó a következő elemeket tartalmazza, amelyek ismerősek a Windows felhasználók számára:
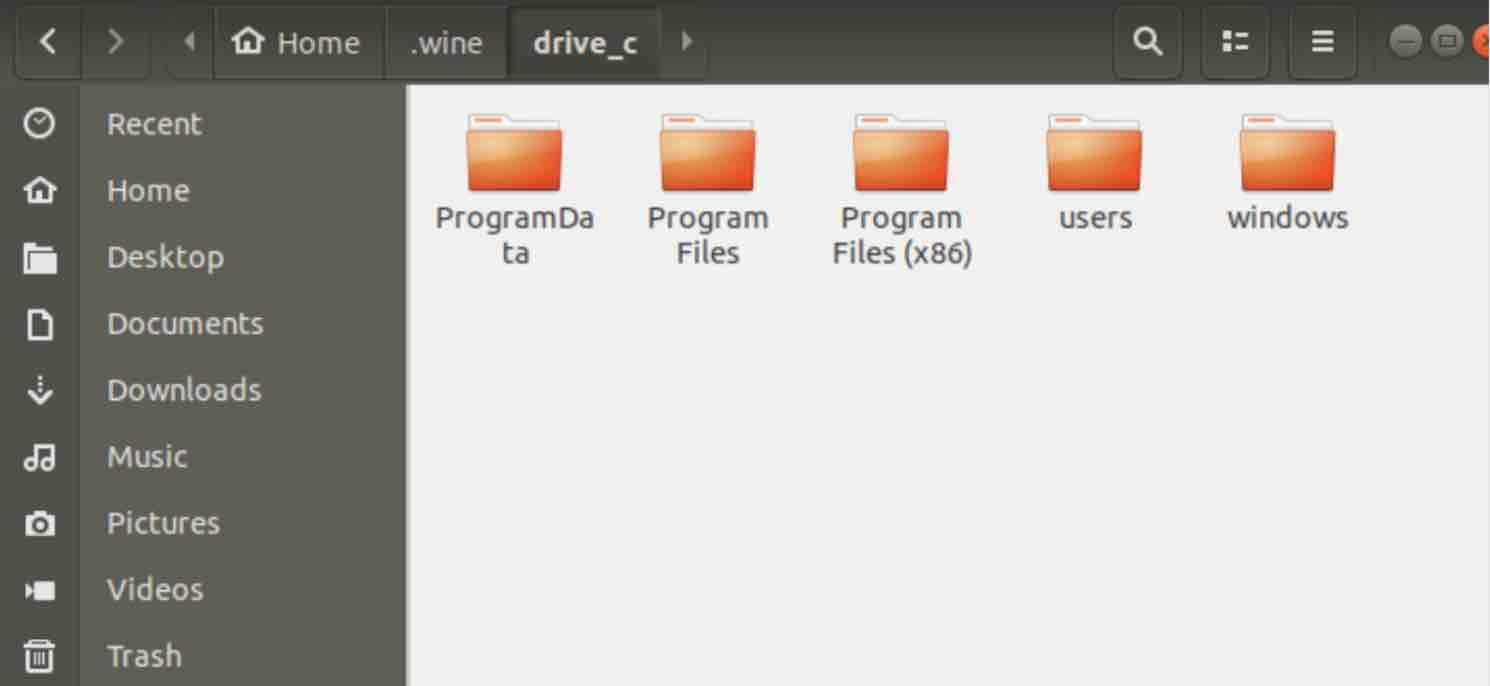
Hogyan telepítsünk alkalmazásokat a borral ?
minden támogatott alkalmazás lehet telepíteni a Wine nagyon könnyen ugyanúgy, mint a Windows. Az alábbiakban egy rövid útmutatót adunk arról, hogyan telepítsünk egy egyszerű alkalmazást a borra.
először le kell töltenie az alkalmazást. Itt letöltjük a Notepad++ programot a Notepad++ webhelyről.
miután a letöltés elérhető a gépen, válassza ki a letöltött fájlt, és kattintson rá jobb gombbal. Megjelenik egy pop-menü néhány javasolt alkalmazással. Válassza A “Megnyitás A Wine Windows Programbetöltővel”Lehetőséget.
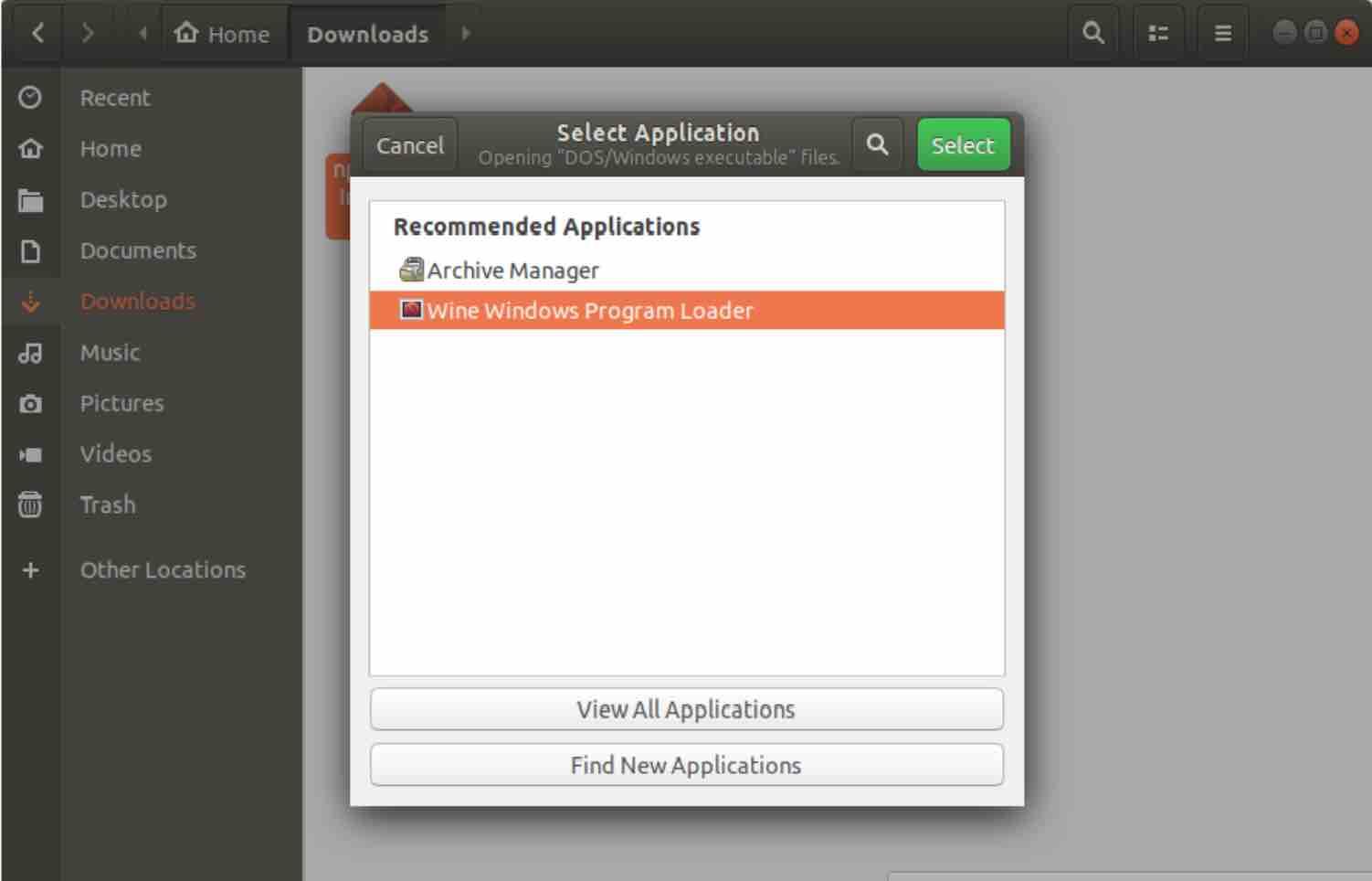
miután elindult a telepítővarázsló, válassza ki a kívánt nyelvet, majd folytassa a Notepad++telepítésével.
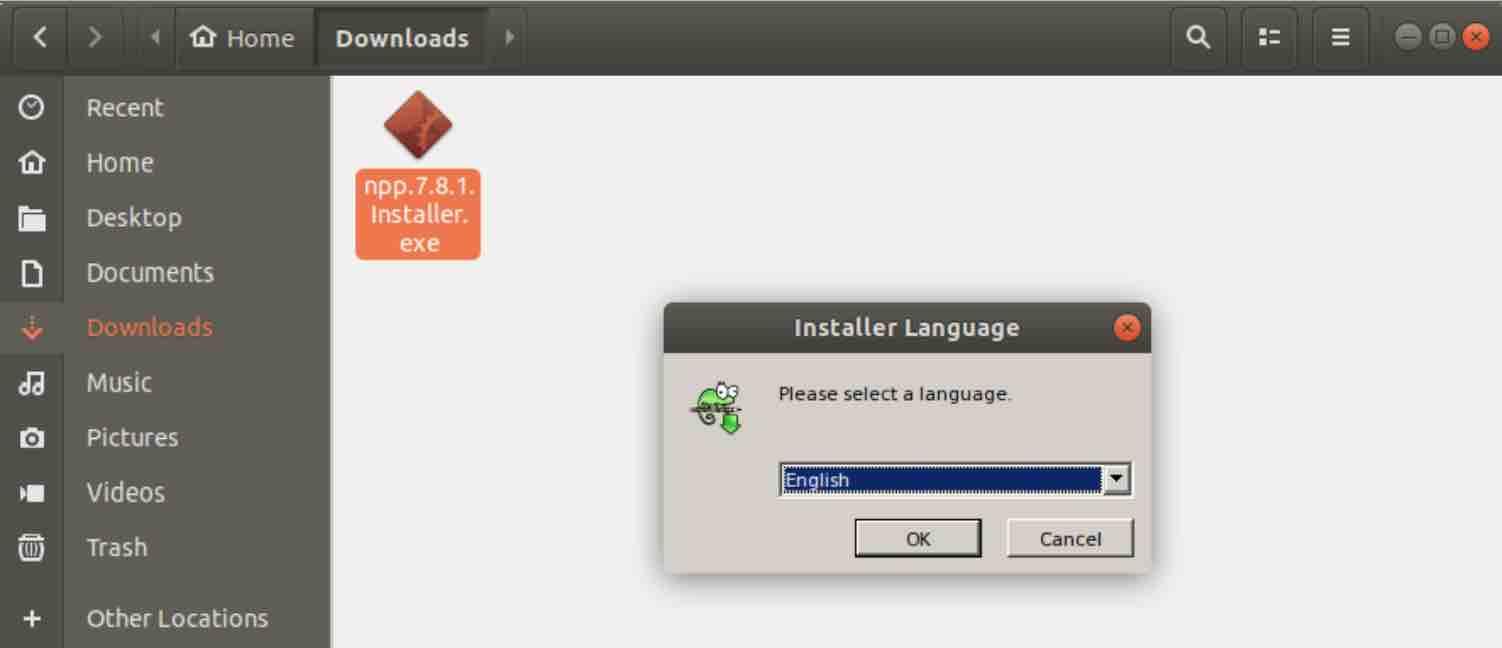
A Windows Alkalmazások a/.bor / drive_c / könyvtár.
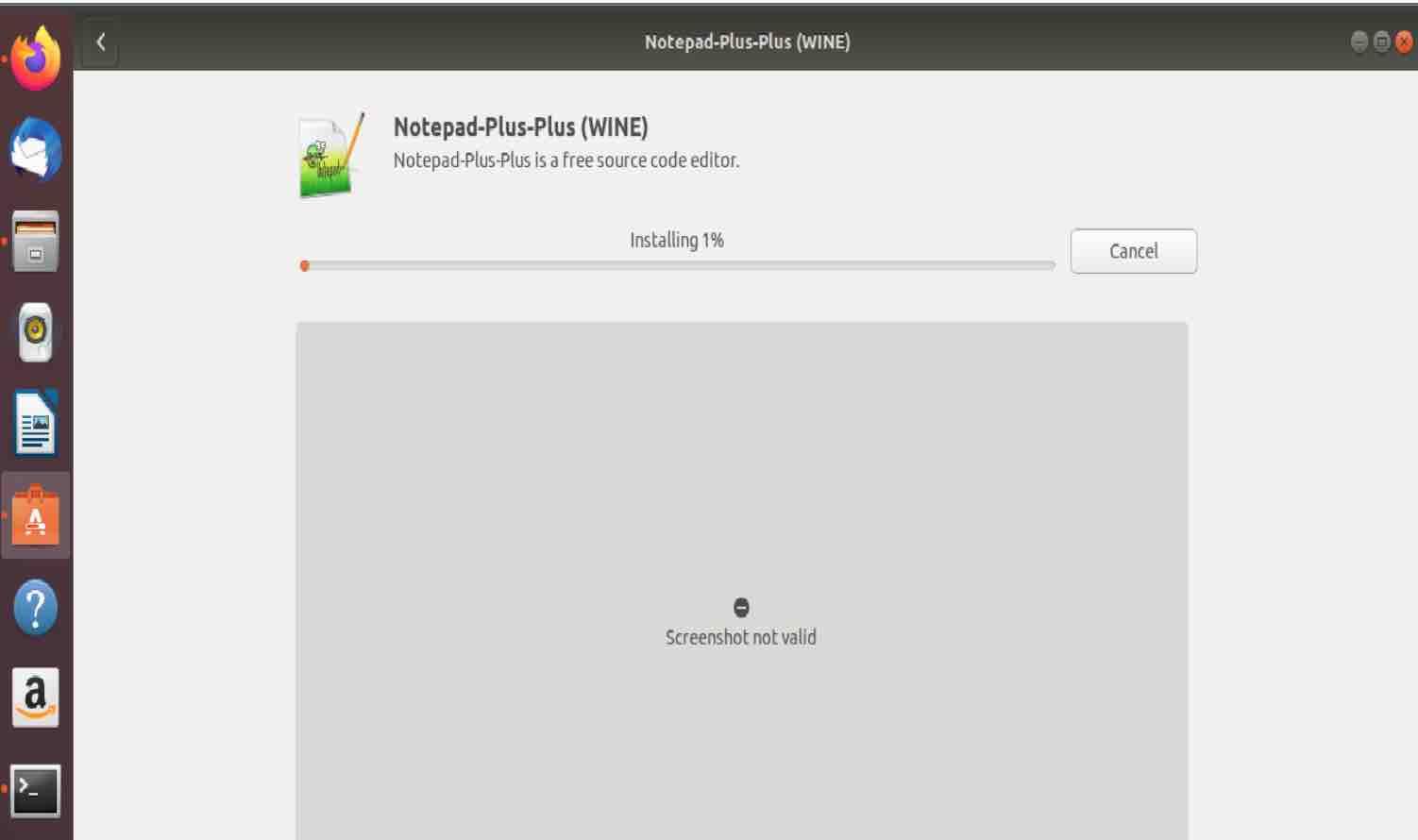
a Notepad++ elindításához nyissa meg a ~/könyvtárat.wine / drive_c / Program Files (x86)/Notepad++ és kattintson duplán a fájl notepad++.exe.
PlayOnLinux
PlayOnLinux egy erős GUI alapú segédprogram, amely lehetővé teszi a Windows Alkalmazások könnyen telepíthető Linux. A telepítés után a PlayOnLinux hosszú listát kínál az alkalmazásokról, amelyeket kiválaszthat és telepíthet.
az alábbiakban bemutatjuk, hogyan kell telepíteni a Playonlinuxot az Ubuntu 18.04-re.
PlayOnLinux telepítés
a PlayOnLinux az Ubuntu Szoftverközponton keresztül telepíthető. Nyissa meg az Ubuntu Szoftverközpontot :
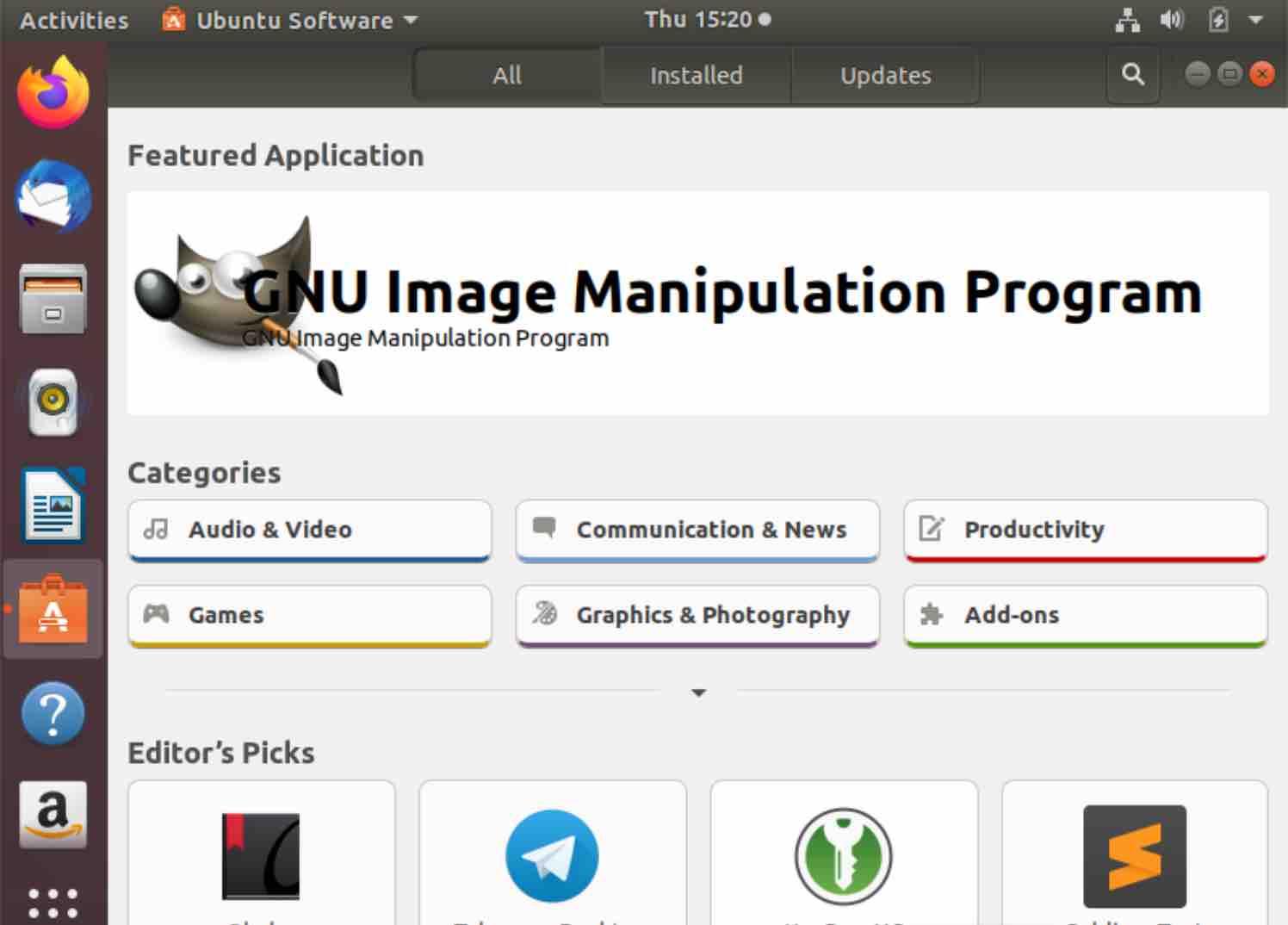
most kattintson a Keresés gombra a jobb felső sarokban, és írja be PlayOnLinux :
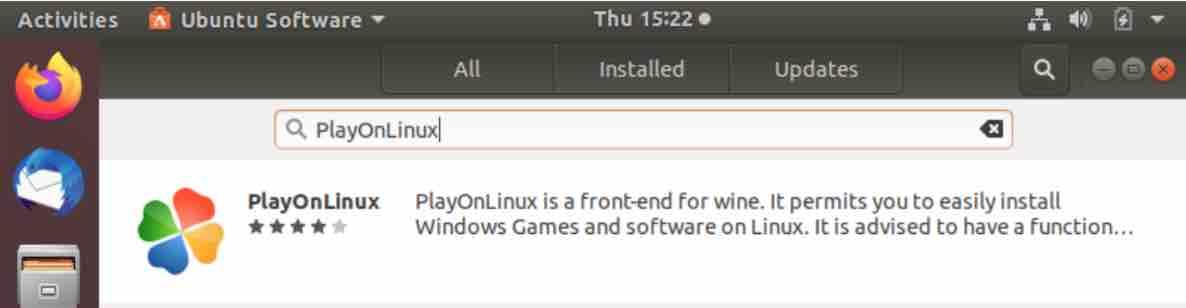
Miután rákattintott a fenti területre, megjelenik az alábbi képernyő, amely tartalmazza a Telepítés gombot :
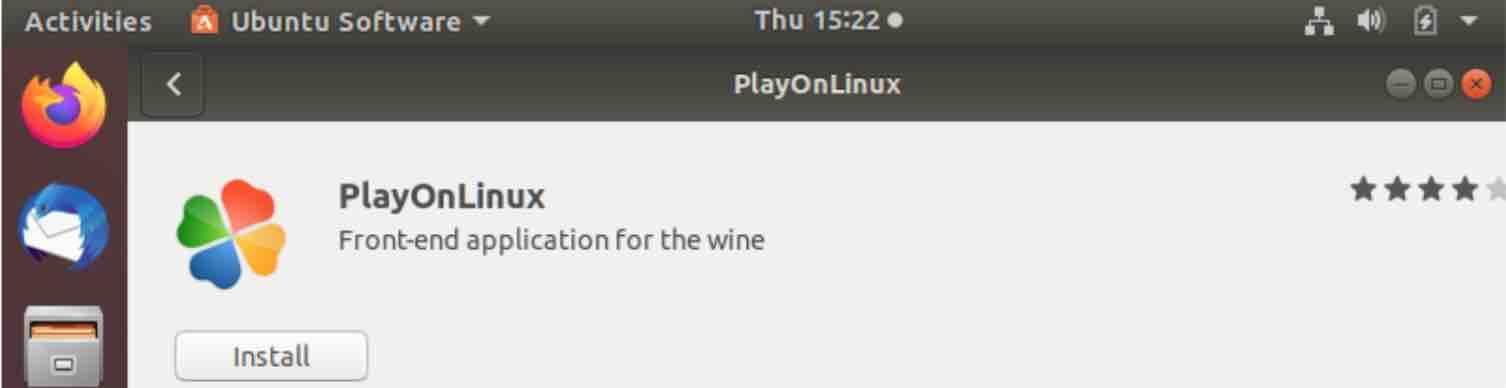
nyomd meg azt a gombot. A rendszer kéri a jelszó megadását. Ha ez megtörtént, elindul a telepítési folyamat. Ez akár két percet is igénybe vehet.
a PlayOnLinux használata
a PlayOnLinux telepítése után kattintson az Indítás gombra :
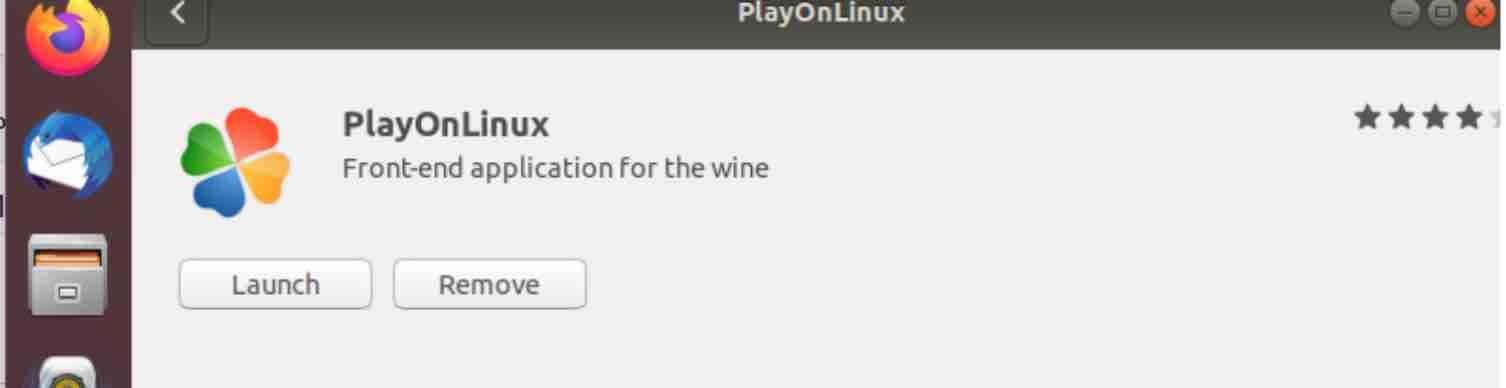
vagy menjen a kötőjel és írja be a PlayOnLinux :
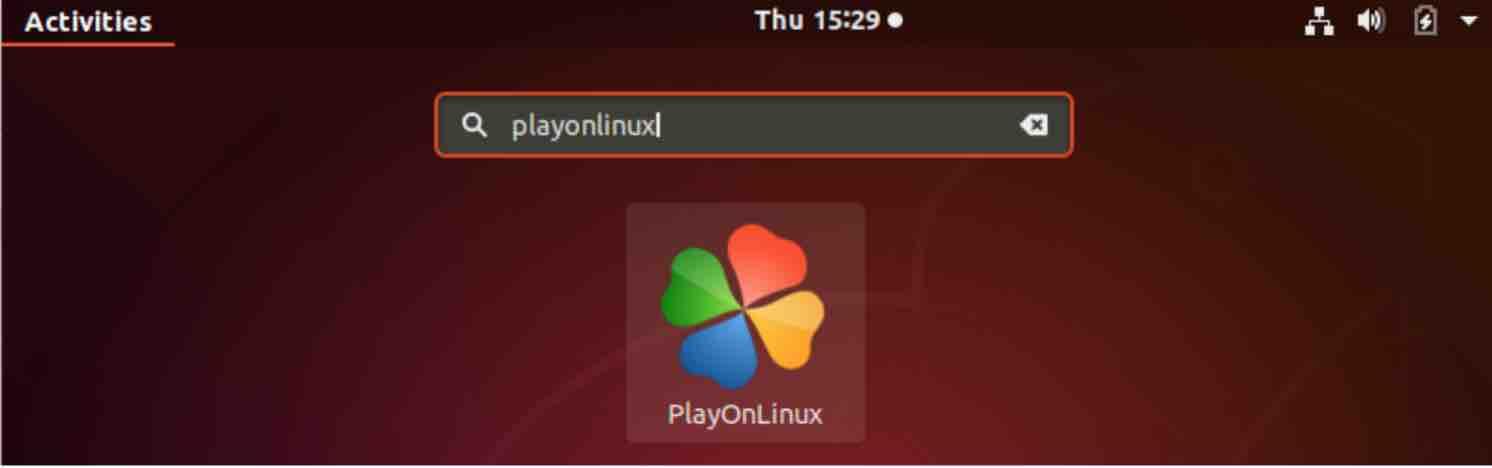
most, hogy a program ablaka megjelent :
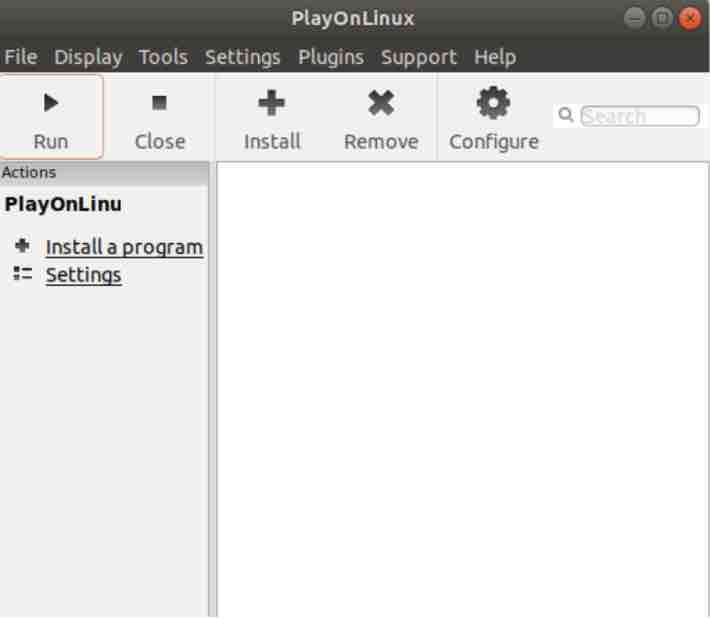
kattintson a ‘program telepítése’ menüpontra. Megjelenik az alábbi képernyő, amely több kategóriát és telepíthető szoftvercímet tartalmaz.
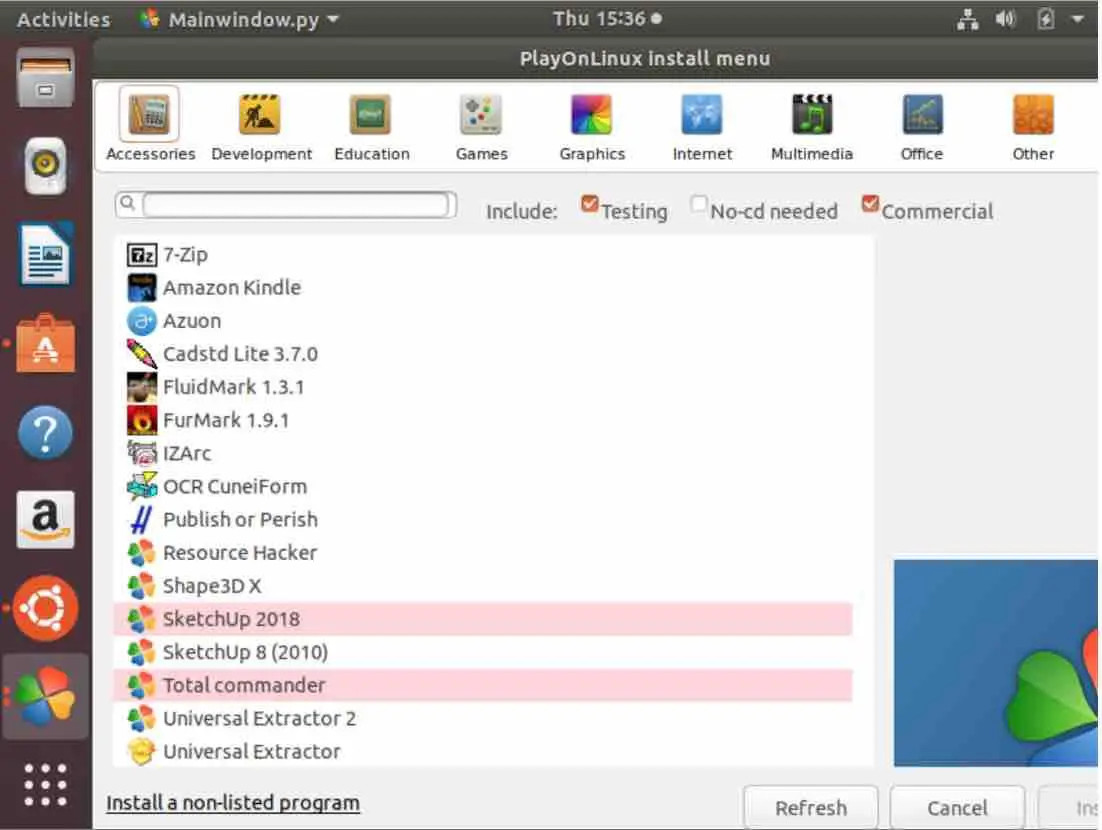
nyugodtan kattintson a felső ikonokra, hogy láthassa a megfelelő alkalmazásokat. Miután megtalálta a keresett szoftvert, válassza ki, majd kattintson a Telepítés gombra, amely a jobb alsó sarokban található. A Wine-tól eltérően sok alkalmazásnak szüksége lesz telepítő CD-re vagy telepítőfájlra, amelyet le kell tölteni.
mint a Wine esetében, egyes alkalmazások nem fognak hibátlanul működni. Érdemes felkeresnie a támogatási oldalt, hogy megtudja, az alkalmazás jól támogatott-e.
Winepak
sok szoftverfejlesztő és harmadik féltől származó alkalmazásgyártó támaszkodik a Linux jól ismert csomagolási formátumára, a Flatpak-ra. A Flatpak egy cross platform keretrendszert kínál, amely lehetővé teszi a felhasználók számára, hogy egyszer csomagolják Linux alkalmazásaikat annak érdekében, hogy azokat minden Linux disztró számára terjesszék. A Flatpak-ról többet megtudhat az Ubuntu alkalmazások telepítéséről és eltávolításáról szóló cikkünkben.
a Winepak egy ingyenes, nyílt forráskódú segédprogram, amelynek célja A Boralkalmazások csomagolása a Flatpak csomagolási funkciójával. Ez lehetővé teszi a Winepak adattárának használatát a kívánt alkalmazás kereséséhez és telepítéséhez. Például a Fortnite, az Overwatch és a World of Warcraft játékok letölthetők és telepíthetők.Ön is hozzájárulhat a Winepak projekt GitHub.
a Winepak használatával telepíthet egy Windows alkalmazást Linuxra egyetlen paranccsal.
Winepak telepítés
a Winepak telepítéséhez kövesse az alábbi lépéseket :
1 – Ha a Flatpak még nincs telepítve a számítógépére , érdemes követnie az Ubuntu alkalmazások telepítéséről és eltávolításáról szóló cikkünkben található utasításokat.
2 – a Flathub adattárat hozzá kell adni a következő parancs kiadásával :
flatpak remote-add –if-not-exists flathub https://dl.flathub.org/repo/flathub.flatpakrepo
a Flatpakban egy adattár hozzáadása más, mint egy Ubuntu adattár hozzáadása. A Flatpak-ban ezeket “távirányítóknak” nevezik, és egy egyszerű paranccsal hozzáadhatók a Flatpak-hoz. Flathub a legnagyobb távoli Flatpak.

Flatpak linux
3-Most adja hozzá a winepak adattárat ia a parancs:
flatpak remote-add-if-not-exists winepak https://dl.winepak.org/repo/winepak.flatpakrepo

alkalmazások keresése a winepak használatával
a winepak-ból telepíthető összes csomag megtekintéséhez használja a következő parancsot:
flatpak remote-ls winepak
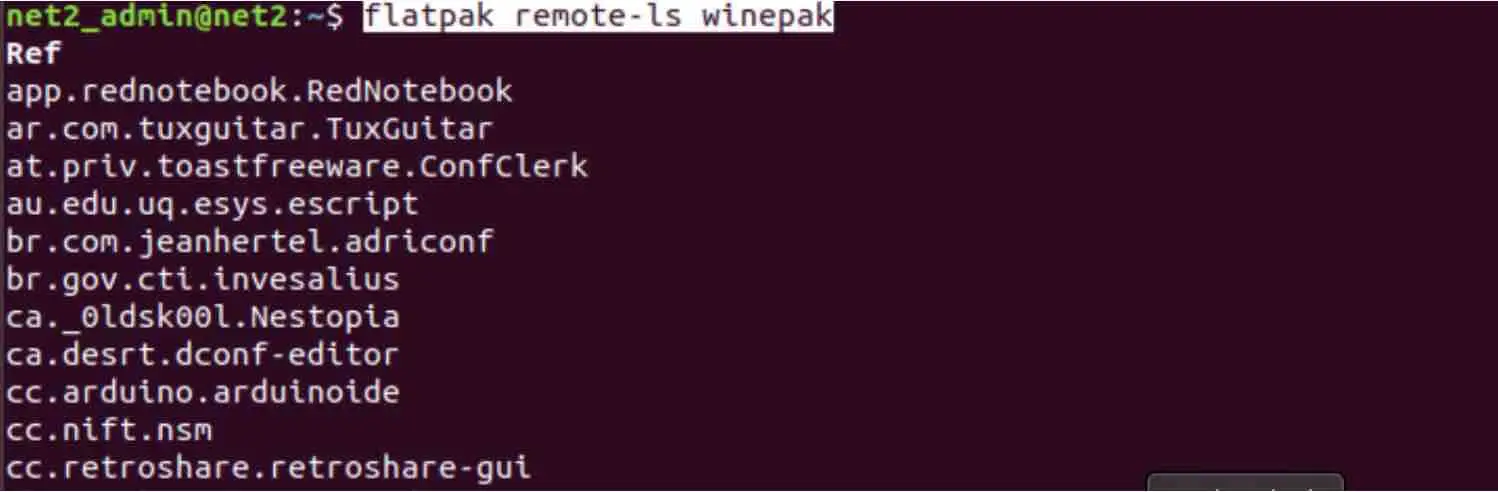
a winepakkal való alkalmazás vagy játék megtalálásának leggyakoribb módja a keresés elvégzése. Mivel a winepak még mindig új,nincs olyan sok játék telepíthető. Például az overwatch kereséséhez adja ki az alábbi parancsot :
flatpak search AndroidStudio
ez eltarthat egy ideig, mivel a Flatpak lekérdezi a távirányítóit.

alkalmazások telepítése a winepak használatával
alkalmazás alkalmazásnév telepítéséhez futtassa az alábbi parancsot :
flatpak install winepak tld.tartomány.your_application
például az AndroidStudio alkalmazás telepítéséhez adja ki az alábbi parancsot :
flatpak install com.google.AndroidStudio
CrossOver
CrossOver által CodeWeaver, egy saját szoftver, amely lehetővé teszi a felhasználók számára, hogy fut több Windows programok vagy népszerű alkalmazások Linux. A támogatott alkalmazások közé tartozik az Intuit Quicken, a Microsoft Office (az Office 97-től az Office 2010-ig) , a Photoshop CS és az Adobe Photoshop (nem minden verzió támogatott). CrossOver is segít a játékosoknak futtatni a preferált játékok, mint a Guild Wars és a World of Warcraft.
CrossOver, amelynek alapja a Wine, fenntartja a teljes listát a támogatott alkalmazások futtatható, valamint a programok, hogy nem támogatja.
bár a wine elegendő a windows alapú alkalmazások telepítéséhez, a CrossOver megkönnyíti a felhasználók számára a Windows programok telepítését és konfigurálását Linuxon.
a CrossOver egy 15 napos ingyenes próbaverzióval rendelkezik, amely lehetővé teszi a felhasználók számára, hogy ellenőrizzék, hogy a kívánt szoftver megfelelően fut-e Linuxon .
virtuális gépek
a virtuális gépek Windows alkalmazások futtatására is használhatók Linux számítógépen. A távoli múltban a virtuális gépek lelassítanák a rendszert, mivel a hardver nem volt olyan fejlett, mint ma. Manapság azonban sok számítógép képes futtatni több virtuális gép könnyedén.
A Windows alapú alkalmazás futtatásához nyilvánvalóan Windows gépre van szükség. Linuxon lehetséges a Windows telepítése egy” virtuális gépbe ” néhány alkalmazás,például VMware, VirtualBox vagy beépített KVM, Linux Kernel alapú virtuális gép segítségével.
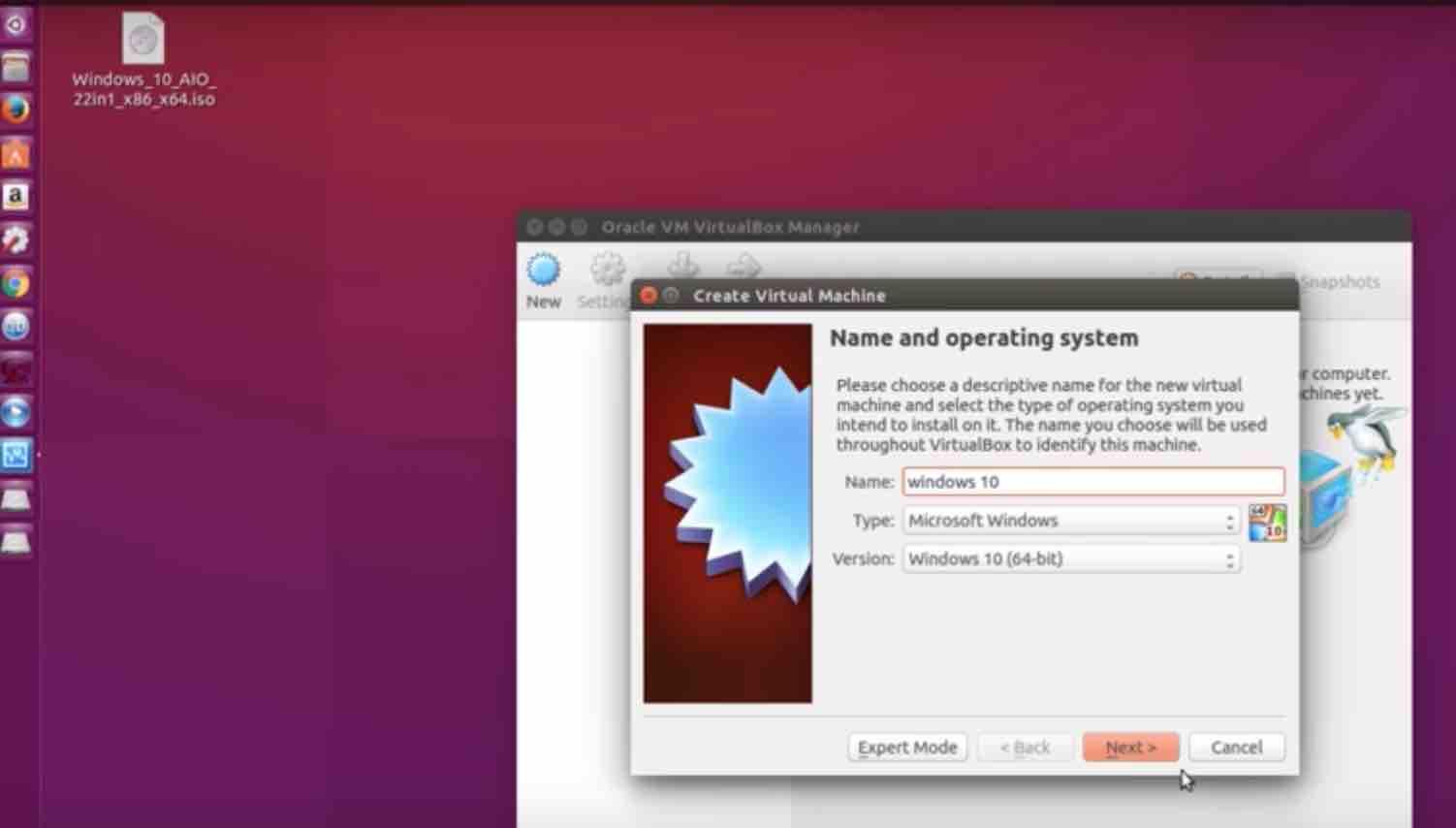
fent láthatja egy virtuális gép létrehozását a Windows 10 futtatásához az Ubuntuban az Oracle VM VirtualBox manager segítségével.
ennek az alternatívának a használatával hibátlanul vagy majdnem telepítheti a Windows alkalmazásokat a virtuális gépre ! Nem kell megkeresnie, hogy melyik alkalmazás futtatható probléma nélkül, mint a fenti Wine esetében.
ennek azonban vannak hátrányai, mivel lelassíthatja a számítógépet, ha nincs elég RAM. Egyes PC-játékok, amelyek nagy teljesítményű grafikus kártyákat igényelnek, nem fognak jól teljesíteni. Jobb, ha ezeket borral futtatja. Könnyű alkalmazásokhoz ez tökéletes megoldásnak tűnhet.
következtetés
a Windows Alkalmazások Linuxon történő futtatásához a Wine számos előnnyel rendelkezik, összehasonlítva más virtuális gépekkel vagy emulátorokkal, mivel számos hasznos Windows programot támogathat a végrehajtási viselkedésük frissített állapotával együtt. Egy alkalmazás telepítése a Wine használatával Linuxon dupla kattintással elérhető, és nem igényli a Wine előzetes működését. Ez egy must Linux felhasználók számára, akik hiányzik a Windows alapú szoftver. Q4Wine egy GUI bor, amely segít kezelni bor előtagok és telepített alkalmazások.
a Wine alapú CrossOver megkönnyíti a felhasználók számára a Windows alkalmazások telepítését.
egy másik alternatíva a windows telepítése egy Linuxon futó virtuális gépre. bár ez úgy tűnik, hogy az ideális megoldás van azonban néhány hátránya, hogy lehet enni a hardver erőforrások.
PyWinery egy egyszerű és egyszerű grafikus bor-előtag menedzser. Lehetővé teszi a felhasználók számára, hogy alkalmazásokat indítsanak, kezeljék és felfedezzék a különálló előtagok konfigurációját grafikus módon.
Winepak a közelmúltban, de lehet, hogy olvastam, hogy ez elég erős, amikor a keresést alkalmazások és telepítése őket.
egy másik egyszerű megoldás a kettős rendszerindítás használata, azaz a Windows telepítése a Linux mellett. Sok Linux-felhasználó választja a dual boot opciót, különösen akkor, ha SSD-vel rendelkezik, mivel a rendszerindítási idő gyors.Sok más program lehetővé teszi a felhasználók számára, hogy olyan játékokat telepítsenek linuxra, mint a Lutris, a Proton .
Leave a Reply