So führen Sie Windows-Software unter Linux Ausif (typeof __ez_fad_position != ‘nicht definiert’){__ez_fad_position(‘div-gpt-ad-net2_com-box-2-0’)};
In diesem Artikel erfahren Sie, wie Sie Windows-Anwendungen unter Linux / Ubuntu 18.04 mit Wine und anderen Alternativen ausführen. Wein ( Wein ist kein Emulator), ist eine Open-Source-Anwendung, die als Kompatibilitätsschicht in Linux zur Verfügung gestellt wird. Es wird verwendet, um die Lücke zwischen Linux- und Windows-Welten zu schließen, sodass Anwendungen, die für Windows gedacht sind, unter Linux ausgeführt werden können.
Ein Emulator oder eine virtuelle Maschine würde interne Windows-Logik simulieren, während Wine Windows-Logik in native UNIX / POSIX-kompatible Logik umwandeln würde.
Dies wird gesagt, nicht alle Windows-basierten Anwendungen können unter Linux ausgeführt werden, und selbst wenn sie ausgeführt werden, unterscheidet sich ihr Verhalten von dem in ihrer natürlichen Windows-Umgebung. Wine verfügt über eine Datenbank (AppDB), in der alle Anwendungen aufgelistet sind, die ordnungsgemäß getestet und bestätigt wurden, dass sie unter Linux funktionieren.
Wine-Installation
Normalerweise befindet sich die neueste stabile Version von Wine im Paket-Repository und wird von den meisten Linux-Distributionen angeboten. Die in den Repositorys verfügbare Version ist jedoch möglicherweise nicht die neueste Version von Wine.
Wir werden zuerst die Paketliste über den Befehl aktualisieren:
sudo apt update
Führen Sie nun den folgenden Befehl aus, um wine zu installieren:
sudo apt install wine
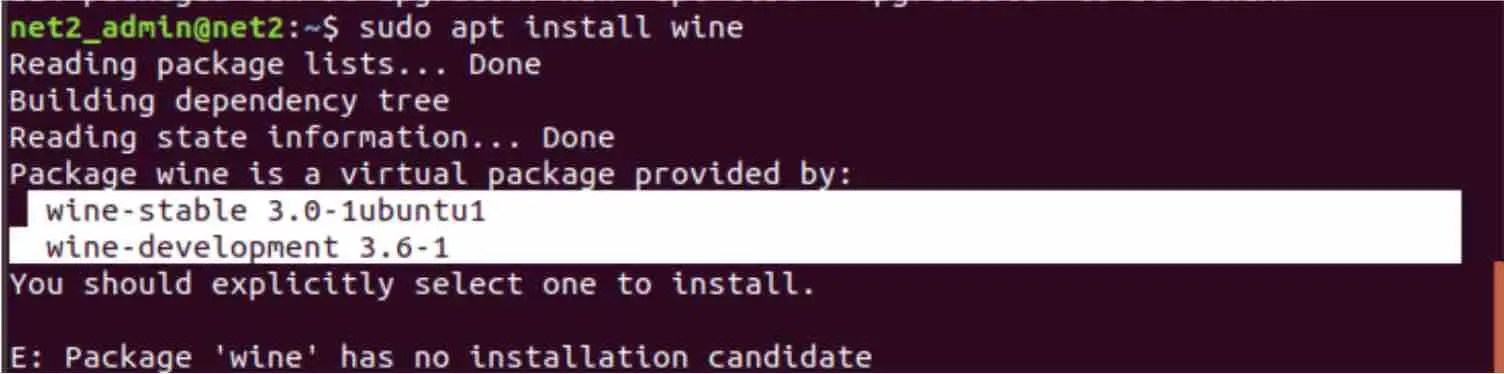
Führen Sie Windows-Programme unter Linux mit wine aus
Wie Sie sehen können, gibt es zwei Versionen von Wine : eine stabile Version und eine Entwicklungsversion.
Die Entwicklungsversion
Um die Entwicklungsversion zu installieren, führen Sie den folgenden Befehl aus:
sudo apt install wine-development
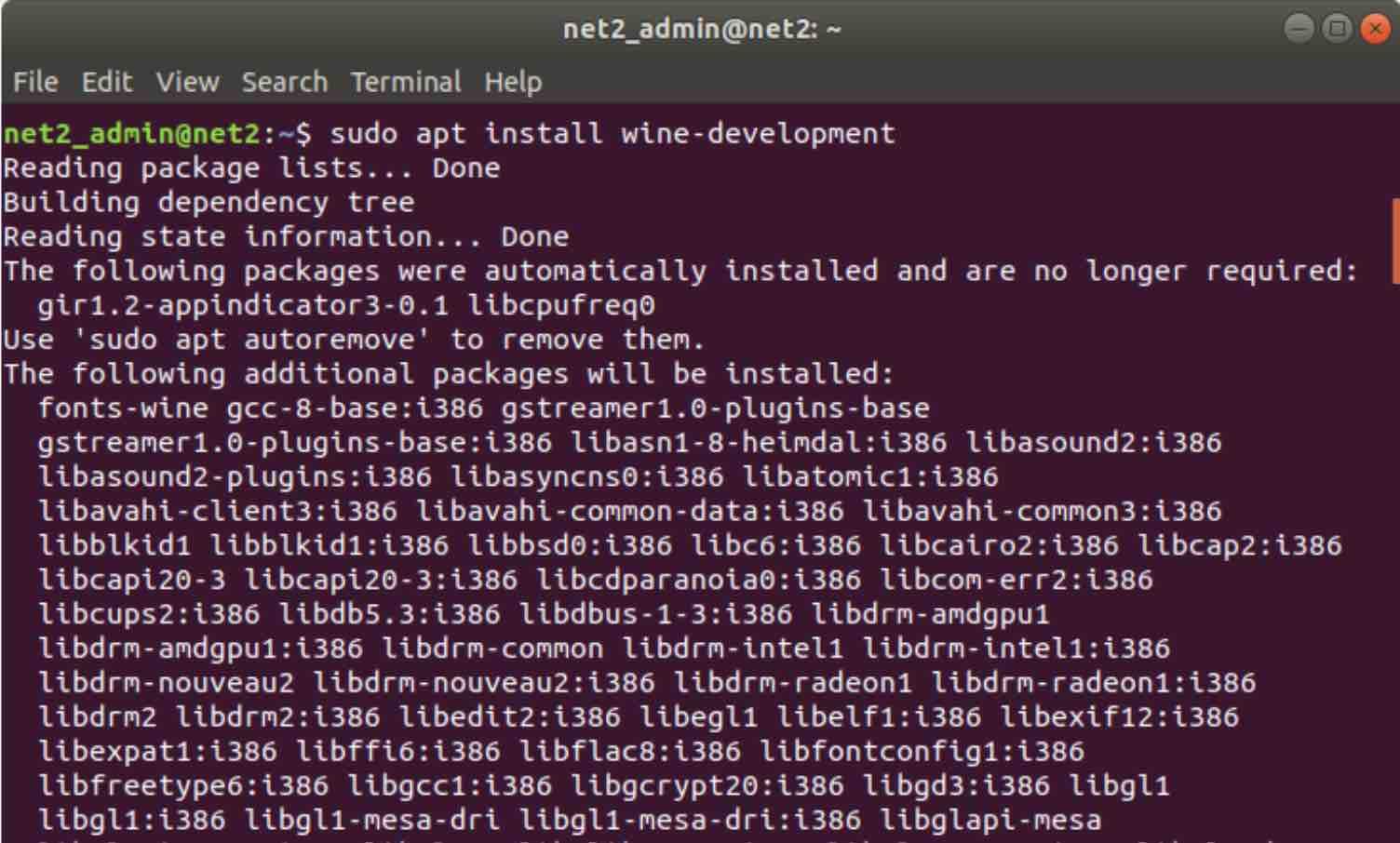
Um nun die Wine-Version zu überprüfen, geben Sie den folgenden Befehl ein:
wine -version
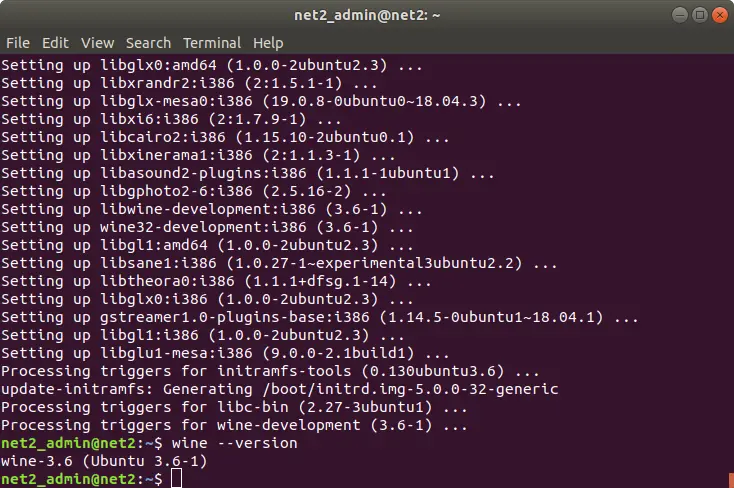
Die stabile Version
Das WineHQ-Repository enthält Standard-Wine-Pakete, die Sie herunterladen und auf Ihrem System installieren können. Führen Sie die folgenden Schritte aus, um die stabile Version von Wine zu installieren:
a – Um die i386-Architektur hinzuzufügen, führen Sie den folgenden Befehl aus, bevor Sie eine 64-Bit-Version von Wine installieren:
sudo dpkg -add-architecture i386
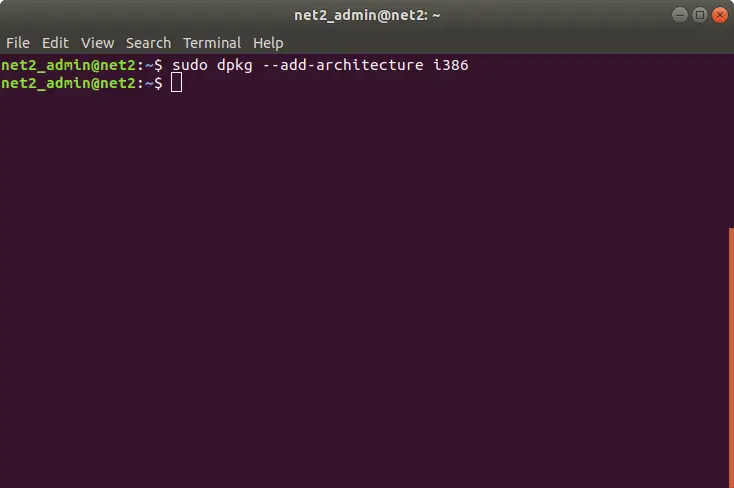
Dies ist der Fall, wenn Sie eine 64-Bit-Installation von Ubuntu verwenden. Um zu wissen, ob Sie ein 32- oder 64-Bit verwenden , können Sie unseren Artikel hier lesen.
b – Um den WineHQ-Signaturschlüssel hinzuzufügen, geben Sie den folgenden Befehl aus:
wget -qO- https://dl.winehq.org/wine-builds/Release.key | sudo apt-key add –
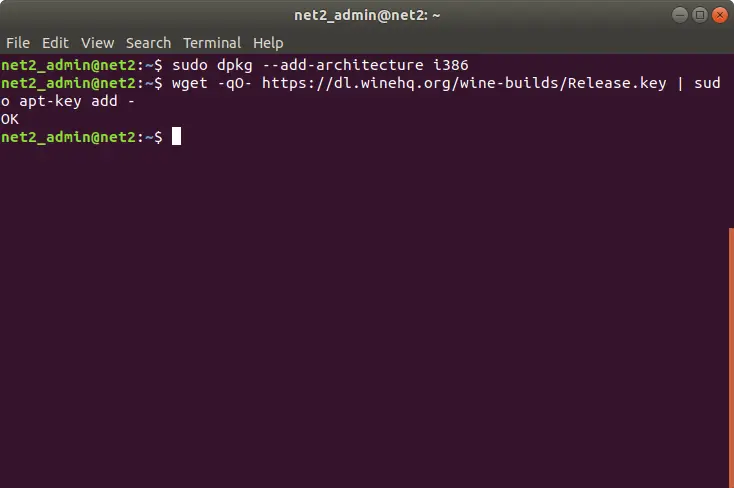
c – Um das entsprechende Repository aus dem WineHQ hinzuzufügen, führen Sie den folgenden Befehl aus :
sudo apt-add-repository ‘deb http://dl.winehq.org/wine-builds/ubuntu/ kunstvolle Haupt’
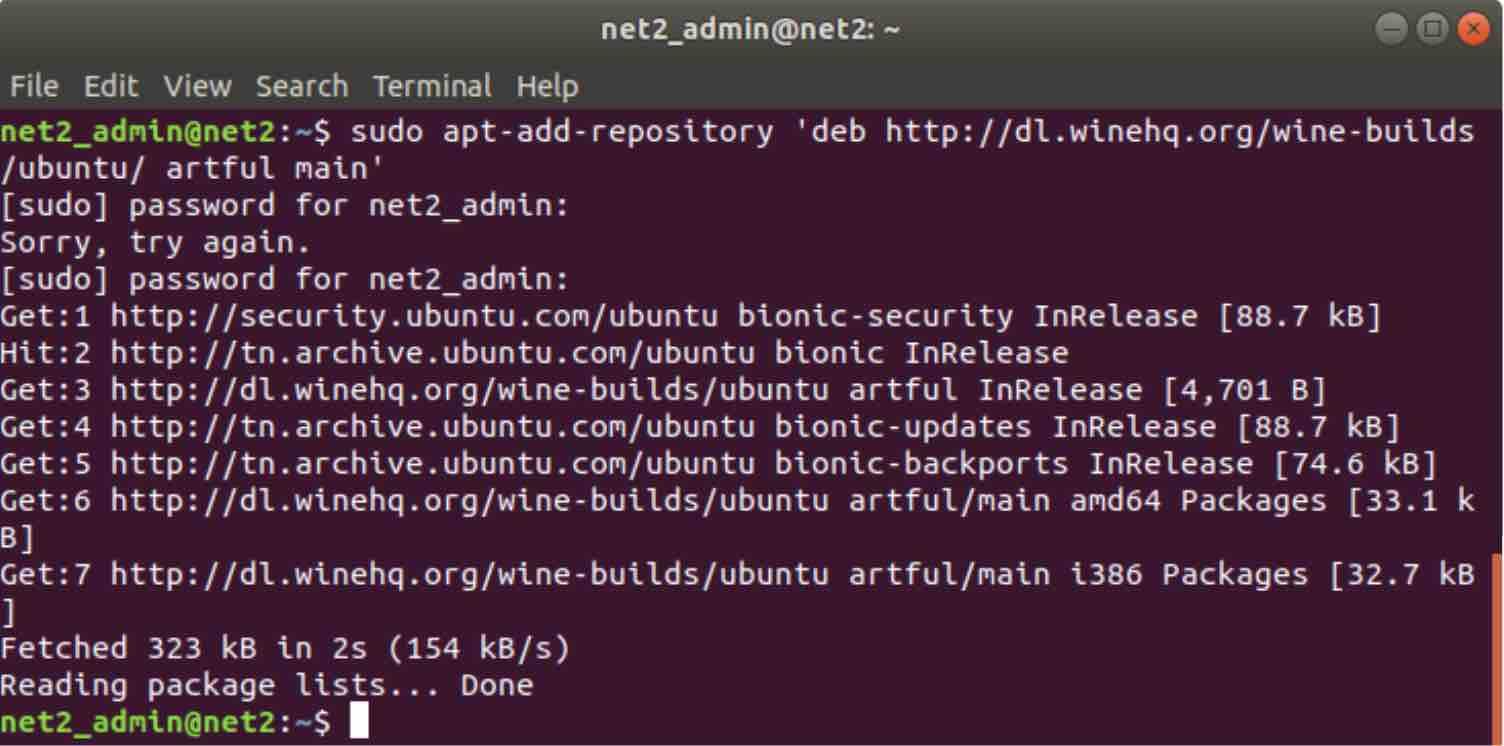
d – Die stabile Version kann jetzt durch Ausführen des folgenden Befehls installiert werden:
sudo apt-get install -install-recommends winehq-stable
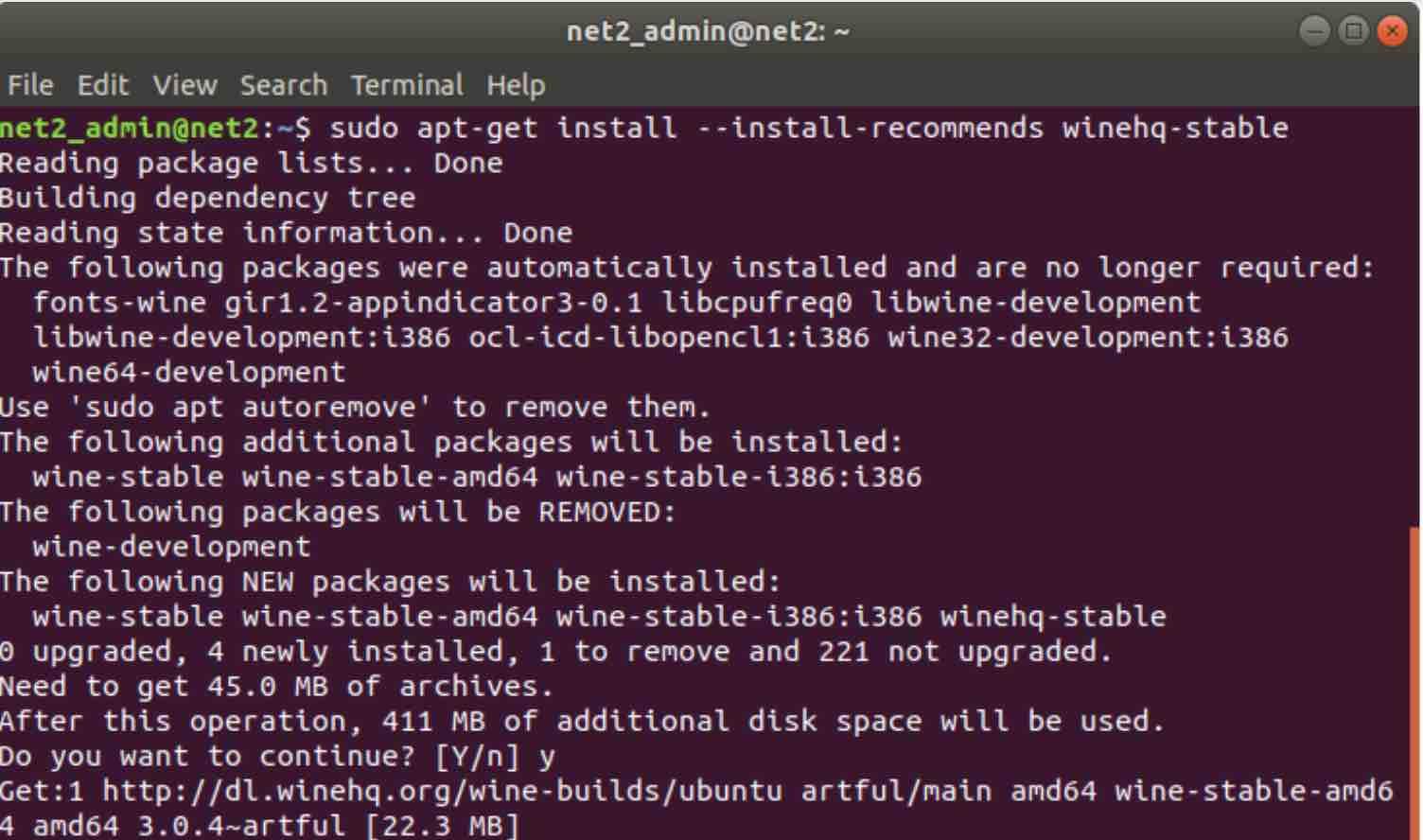
Führen Sie Windows unter Linux mit wine-hq
aus Dies erfordert 411 MB zusätzlichen Speicherplatz. Gehen Sie weiter und drücken Sie Y, wenn Sie dazu aufgefordert werden.
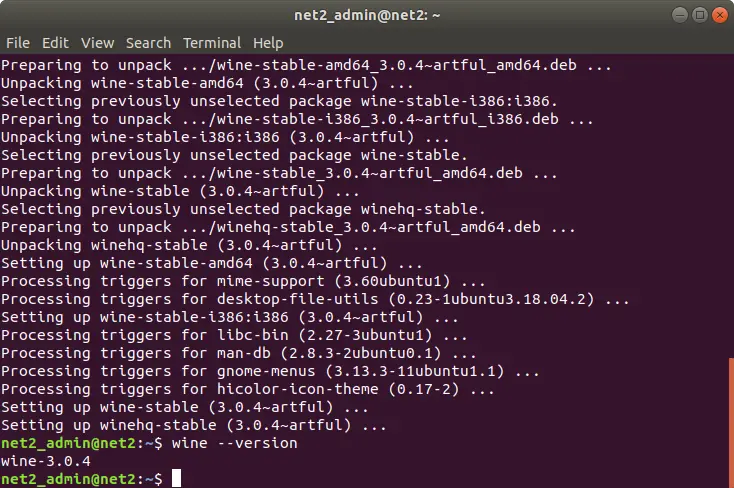
Geben Sie wie zuvor den folgenden Befehl aus, um die Version zu ermitteln :
wine –Version
Unterstützte Anwendungen von Wine
Die Installation der neuesten Version von Wine ist wichtig, da die Entwickler von Zeit zu Zeit weitere Windows-Anwendungen hinzufügen. Wie bereits erwähnt, bietet Wine eine aktualisierte Liste aller unterstützten Anwendungen, die hier zu finden sind.
Sie haben die Möglichkeit, den Zustand jeder Anwendung zu überprüfen, wenn sie unter Wine ausgeführt wird. Dies wird durch eine Bewertung dargestellt, die aus den folgenden Werten besteht:
- Platin: Anwendungen laufen einwandfrei
- Gold: Anwendungen funktionieren einwandfrei, es ist jedoch eine spezielle Konfiguration erforderlich.
- Silber: Anwendungen mit kleineren Problemen.
- Bronze: Anwendungen weisen große Probleme auf, die ihre Funktionalität beeinträchtigen könnten.
- Müll: Diese Anwendungen werden nicht auf Wein laufen.
Dies finden Sie, wenn Sie auf der linken Seite auf Apps durchsuchen klicken, wenn Sie die WineHQ-Website besuchen. Sie haben auch andere Filteroptionen zur Verfügung, wie unten gezeigt :
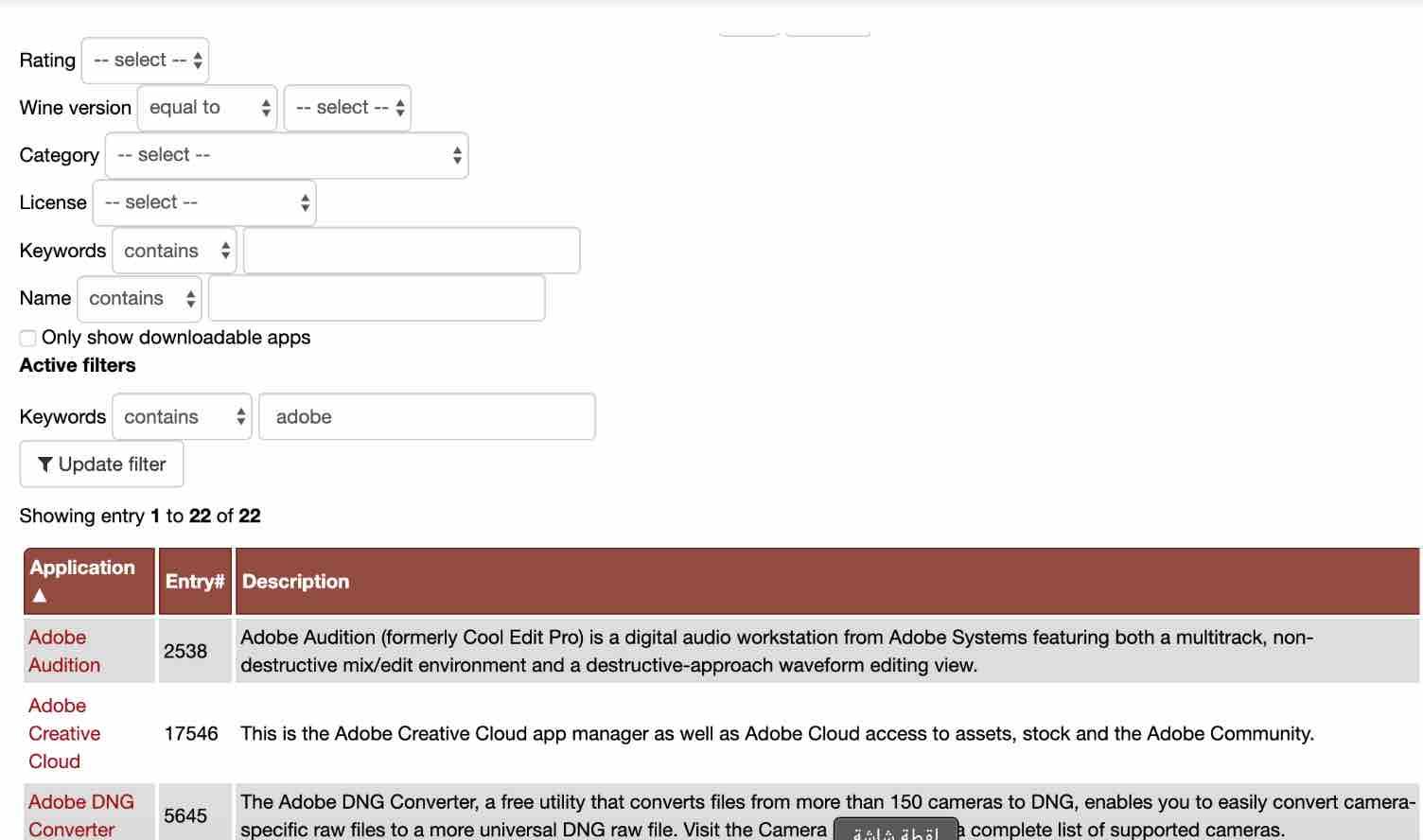
Hier suchen wir nach Anwendungen, die das Wort Adobe enthalten.
Wenn Sie auf einen Link klicken, werden Sie weitere Details sehen, zum Beispiel, wenn Sie auf Adobe Audition klicken, würden Sie die Details unten erhalten :
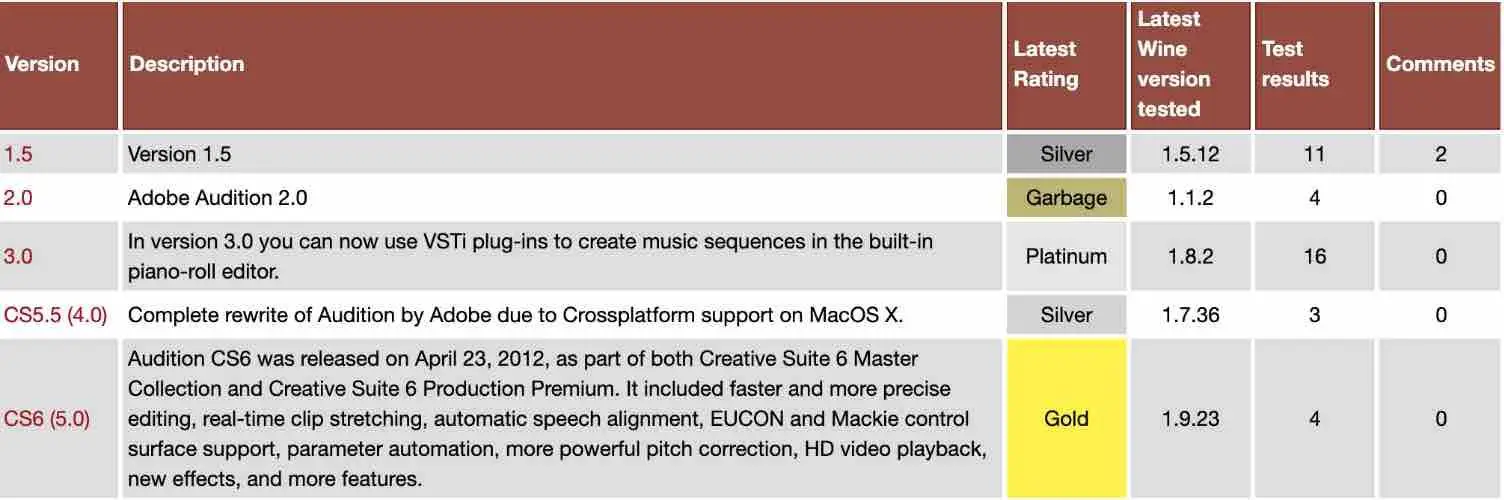
Dies kann Ihnen bei der Entscheidung helfen, welche Version der Anwendung Sie installieren möchten.
Weinkonfiguration
Unter Windows benötigen Softwareanwendungen ein Laufwerk C:. Um Windows-basierte Anwendungen zu unterstützen, verwendet Wine ein virtuelles Laufwerk C: mit einem Verzeichnis namens wineprefix, das zuvor mit dem Befehl winecfg erstellt werden muss. Dies wird die Weinumgebung einrichten:
weincfg
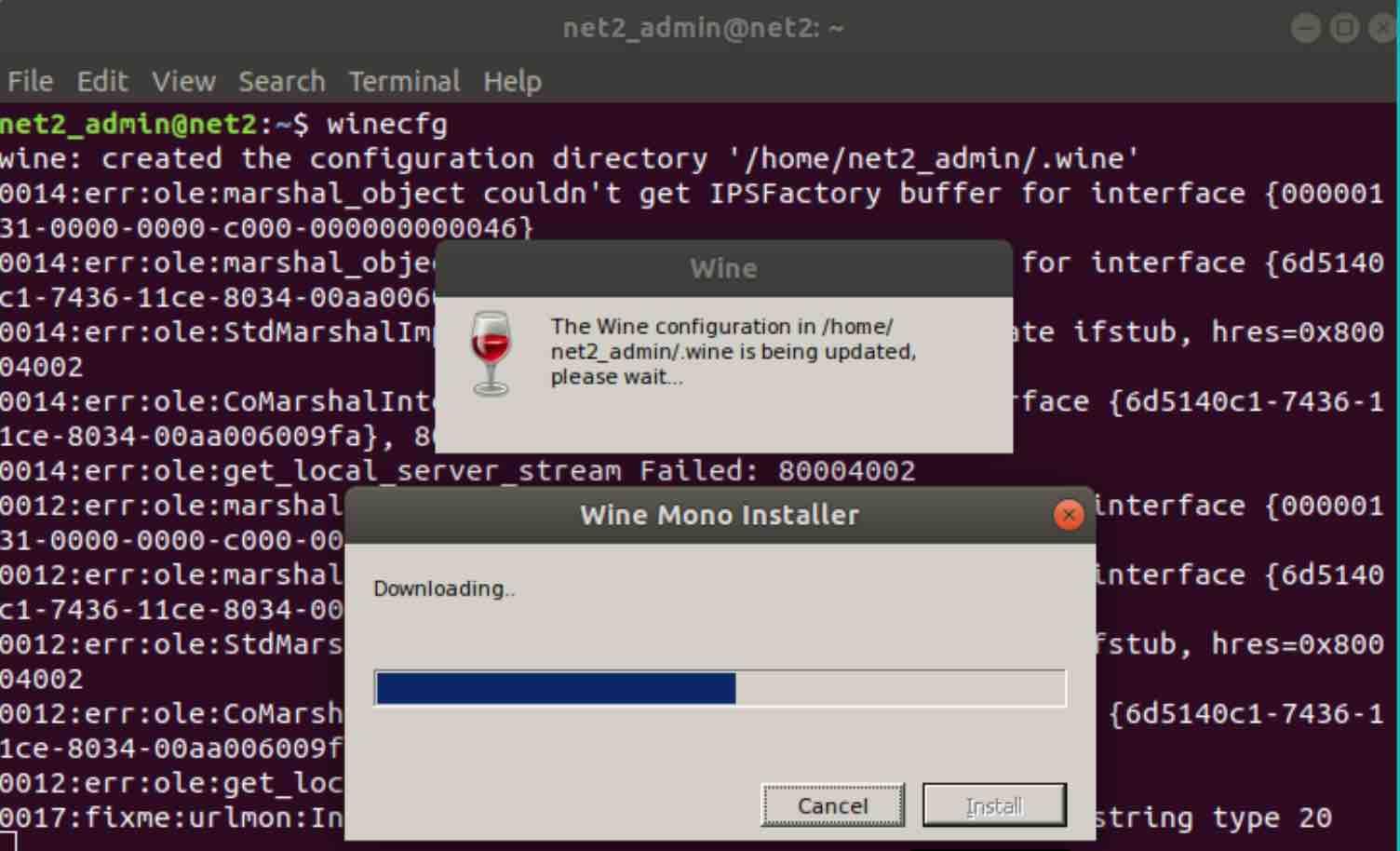
Sobald dies abgeschlossen ist, wird wineprefix erstellt und das Konfigurationsfenster für Wine wird geöffnet. Sie sollten in der Lage sein, mehrere Wine-Einstellungen zu konfigurieren, aber die Standardeinstellungen sollten in den meisten Fällen ausreichen.
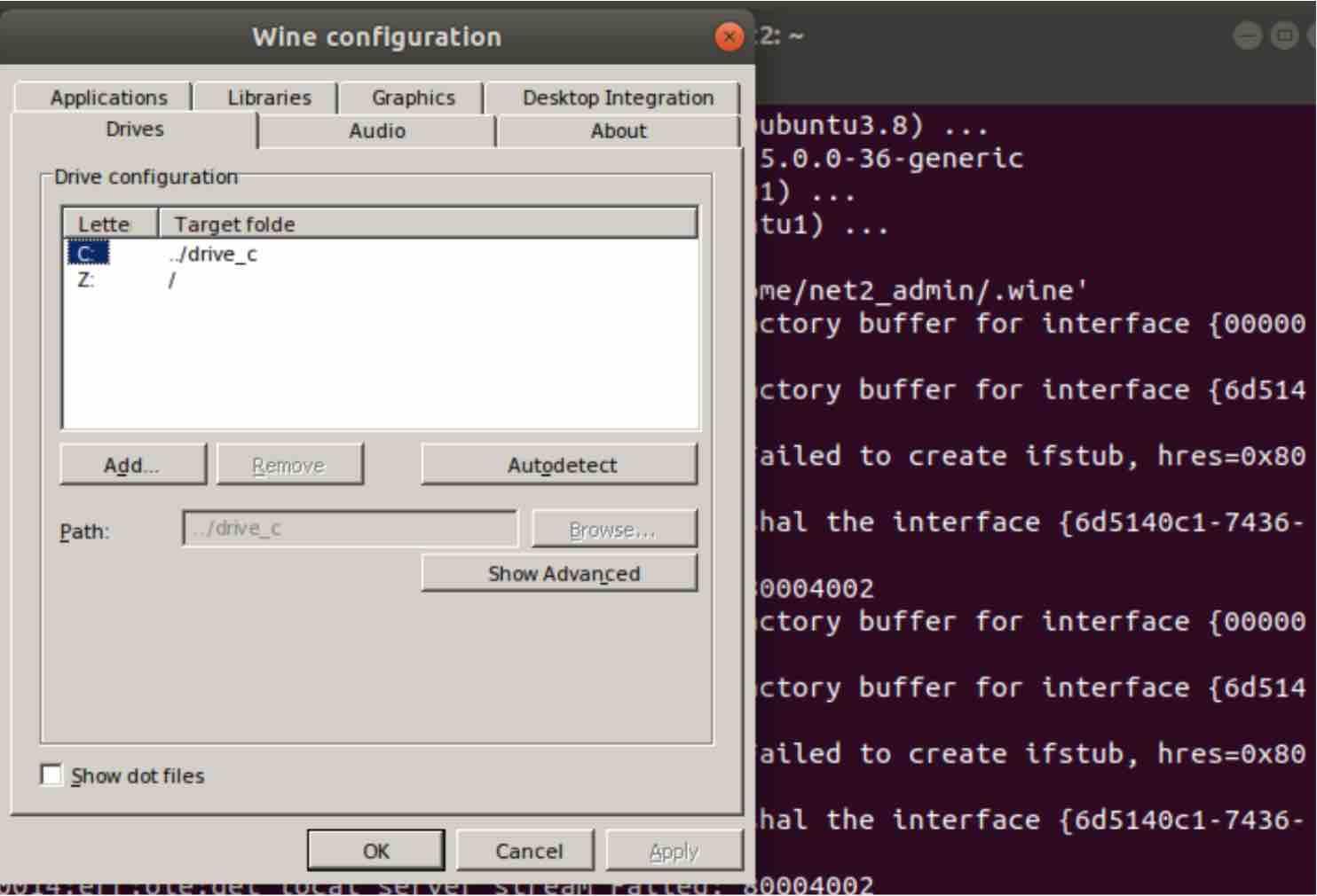
Sie sollten in der Lage sein, das virtuelle Laufwerk C: unter:
$HOME / zu finden.wein /drive_c
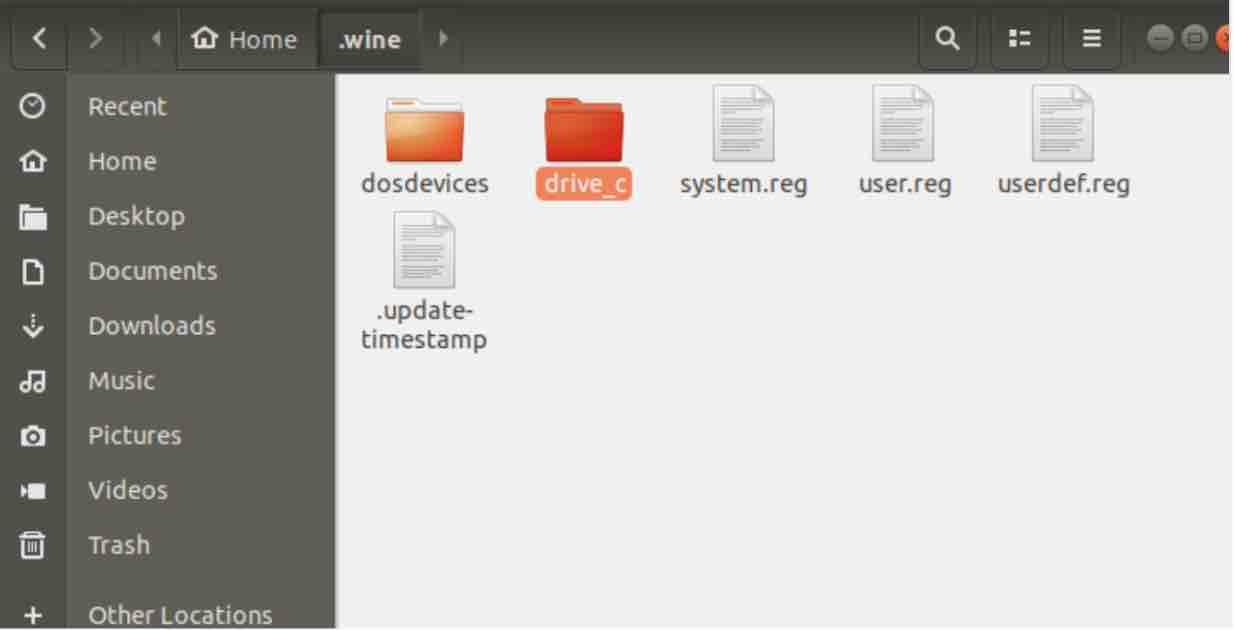
Dieses Laufwerk enthält die folgenden Elemente, die Windows-Benutzern vertraut sind:
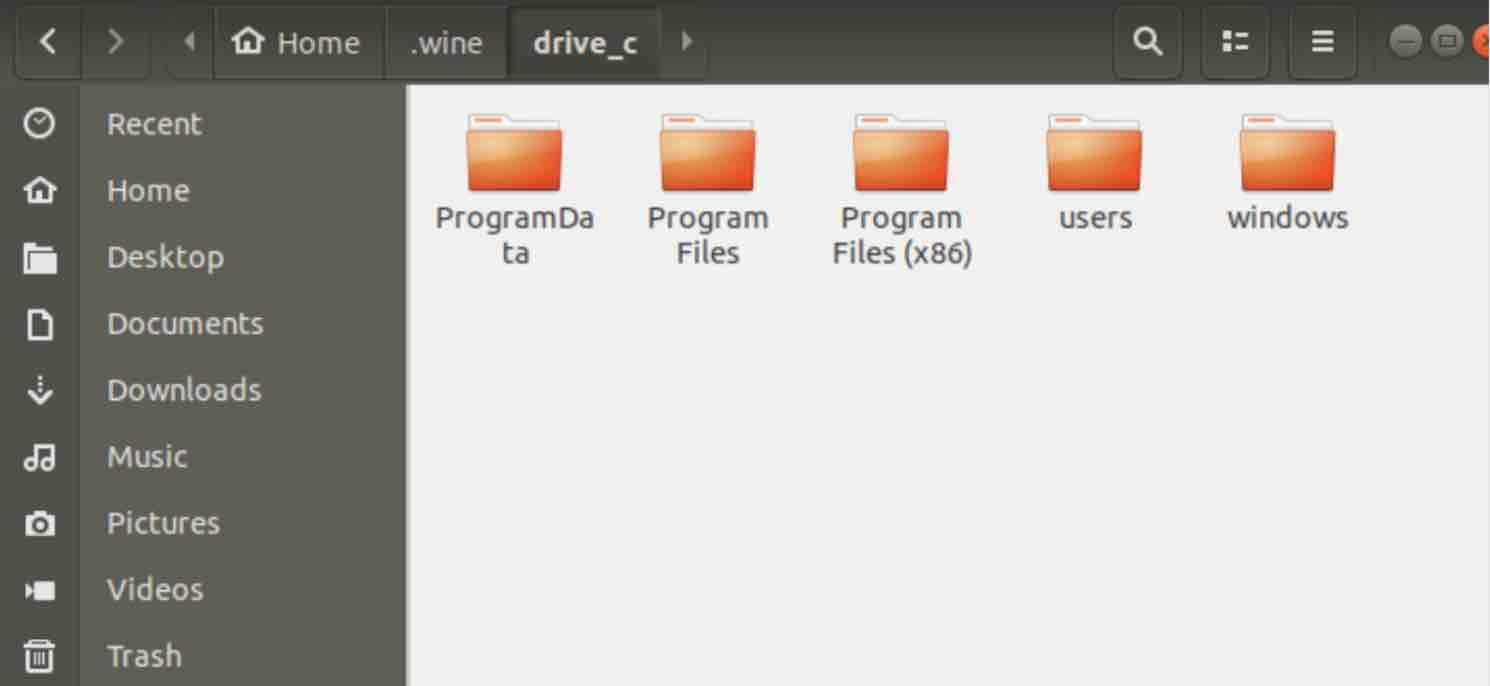
Wie installiere ich Anwendungen mit Wine?
Jede unterstützte Anwendung kann mit Wine sehr einfach installiert werden, ähnlich wie in Windows. Im Folgenden finden Sie eine kurze Anleitung zur Installation einer einfachen Anwendung auf Wine.
Sie müssten zuerst die Anwendung herunterladen. Hier laden wir Notepad ++ von der Notepad ++ – Website herunter.
Sobald der Download auf Ihrem Computer verfügbar ist, wählen Sie die heruntergeladene Datei aus und klicken Sie mit der rechten Maustaste darauf. Ein Popup-Menü mit einigen vorgeschlagenen Anwendungen wird angezeigt. Wählen Sie “Mit Wine Windows Program Loader öffnen”.
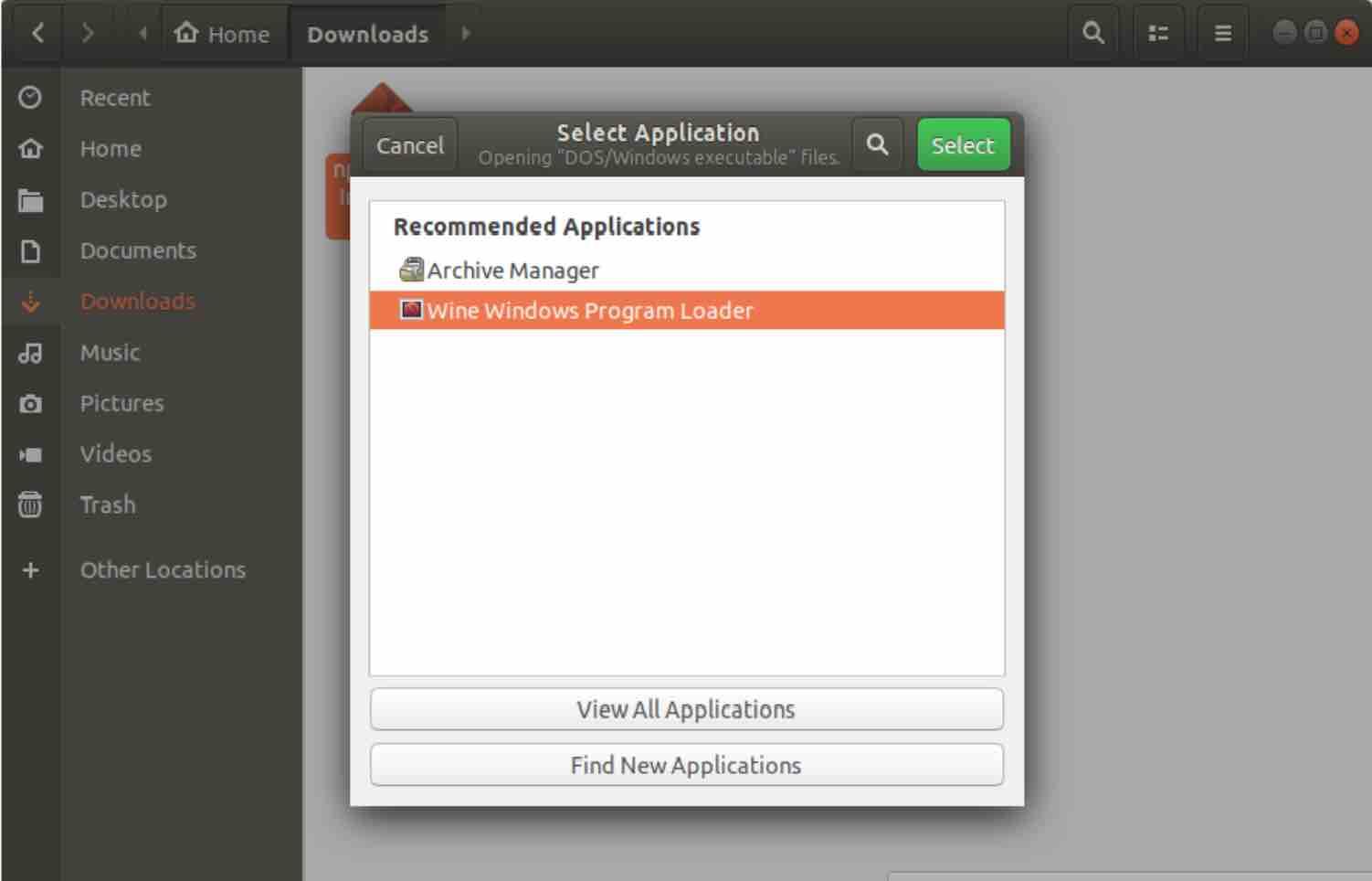
Wählen Sie nach dem Start des Installationsassistenten Ihre bevorzugte Sprache aus und fahren Sie mit der Installation von Notepad ++ fort.
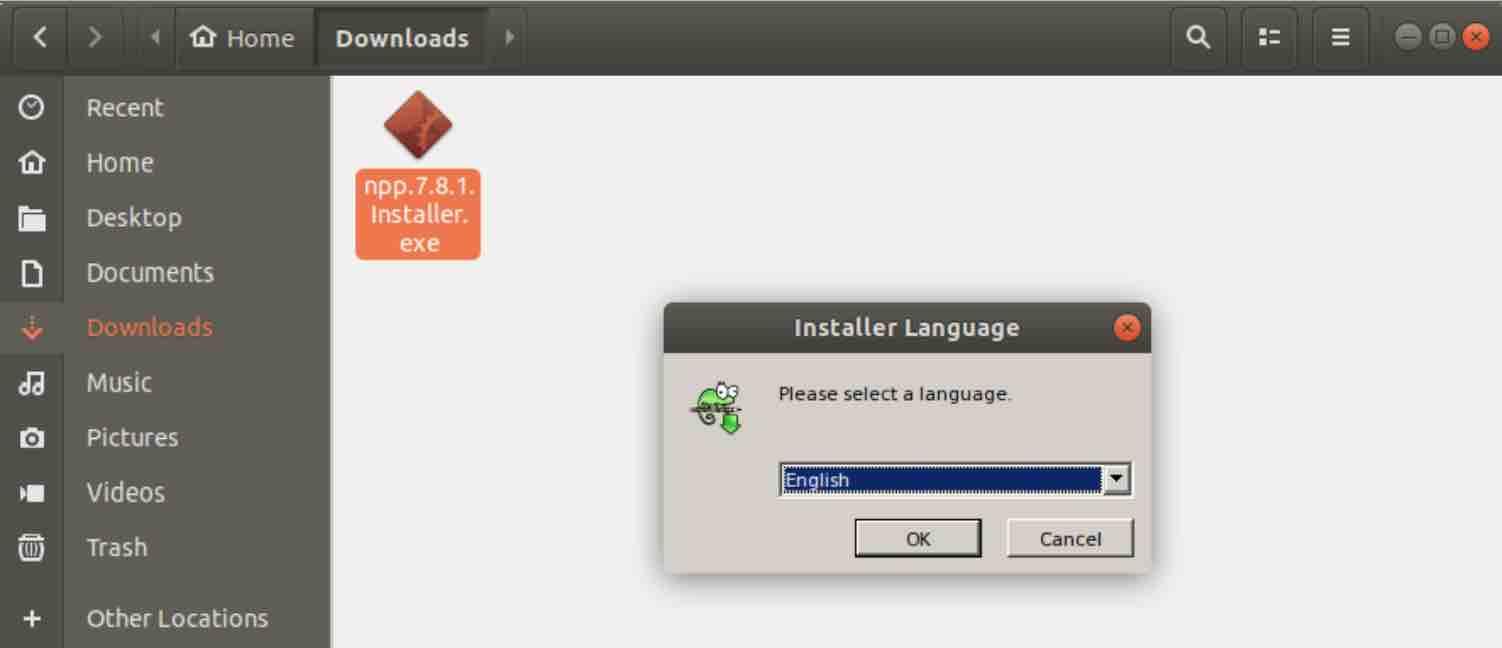
Windows-Anwendungen werden im / installiert.wein / drive_c / Verzeichnis.
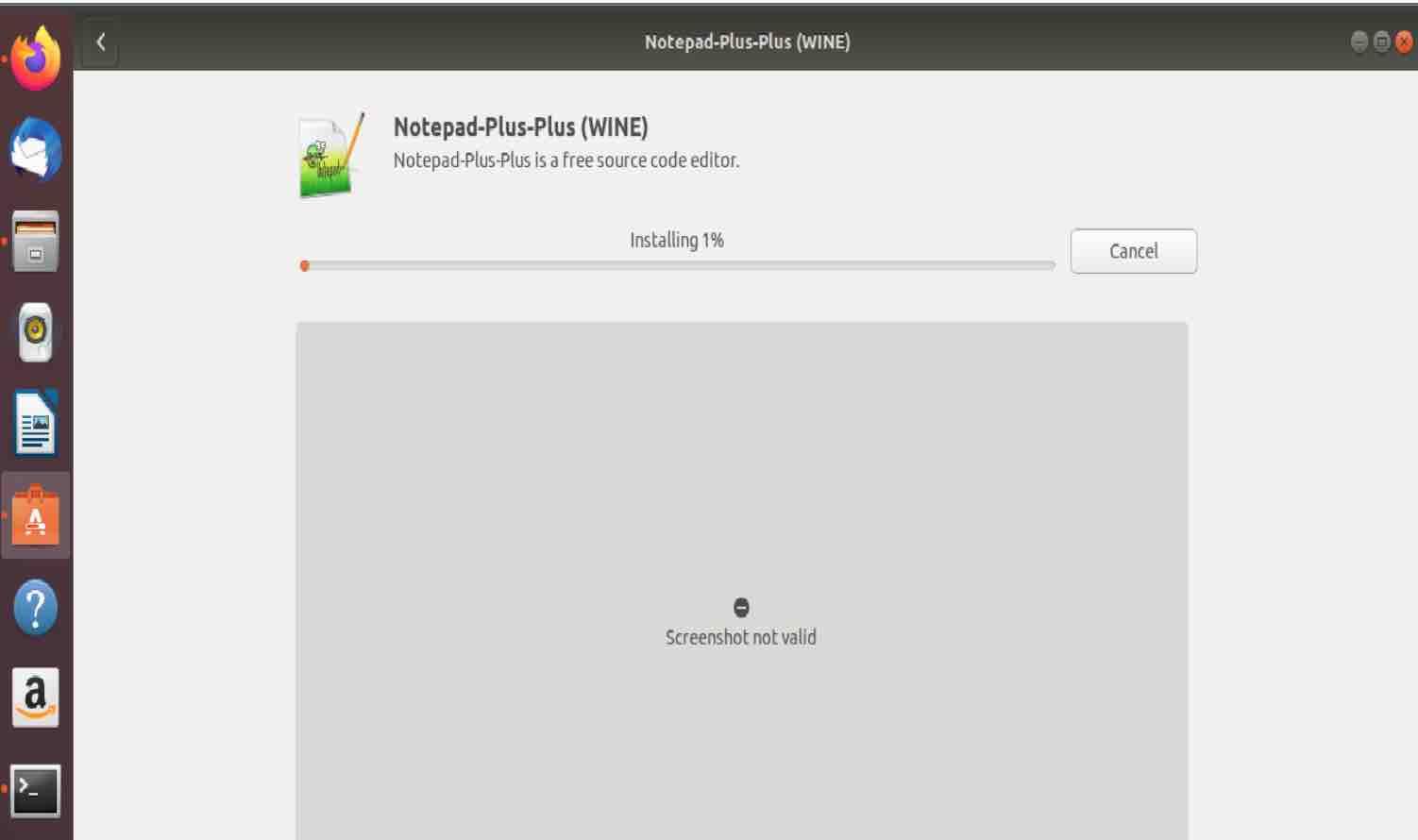
Um Notepad++ zu starten, öffnen Sie das Verzeichnis ~/.wine / drive_c / Program Files (x86) / Notepad++ und doppelklicken Sie auf die Datei notepad++.exe.
PlayOnLinux
PlayOnLinux ist ein leistungsstarkes GUI-basiertes Dienstprogramm, mit dem Windows-Anwendungen einfach unter Linux installiert werden können. Nach der Installation bietet PlayOnLinux eine lange Liste von Anwendungen, die Sie auswählen und installieren können.
Im Folgenden zeigen wir Ihnen, wie Sie PlayOnLinux unter Ubuntu 18.04 installieren.
PlayOnLinux-Installation
PlayOnLinux kann über das Ubuntu Software Center installiert werden. Öffnen Sie das Ubuntu Software Center :
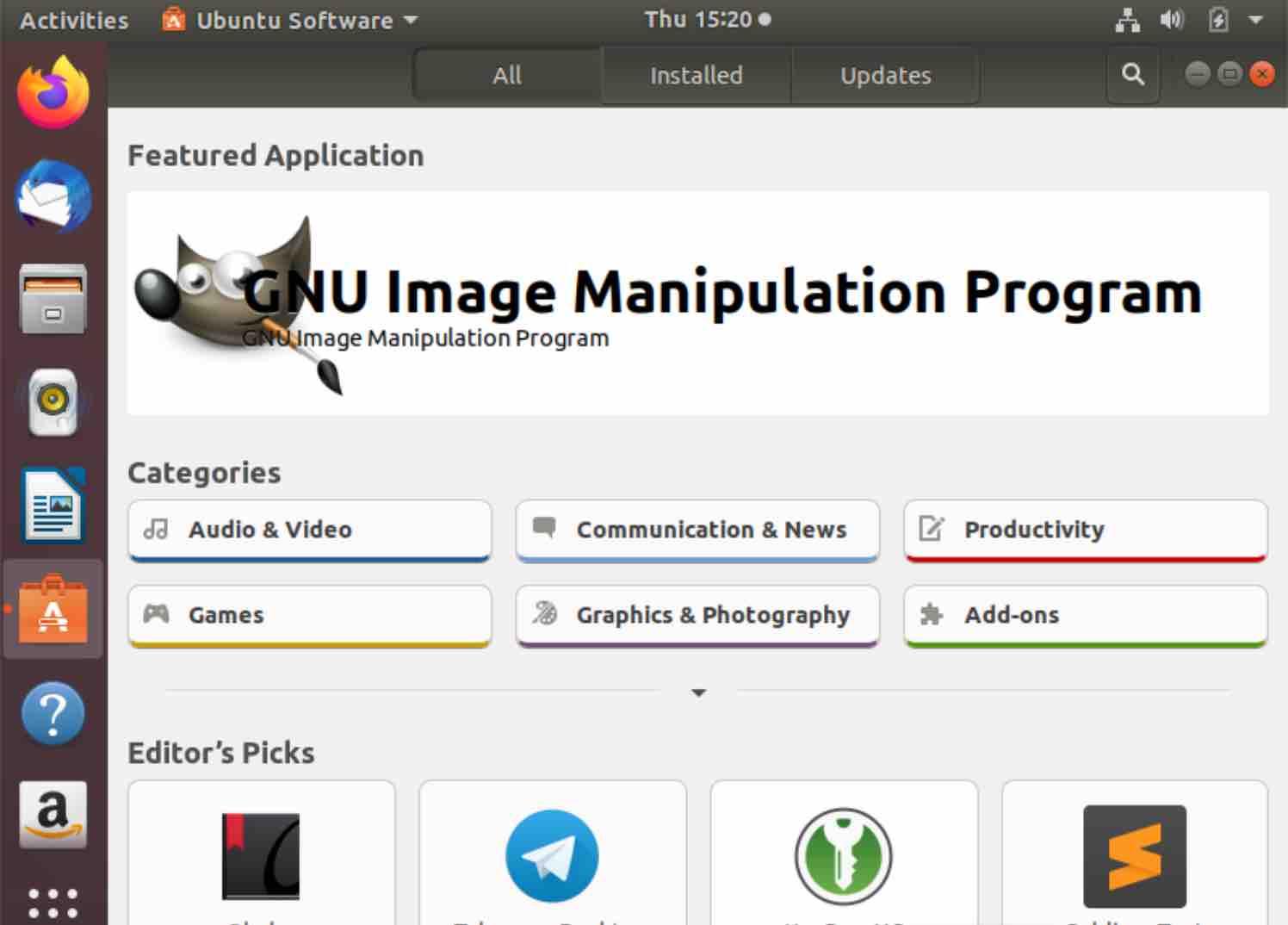
Klicken Sie nun auf die Schaltfläche Suchen in der oberen rechten Ecke und geben Sie PlayOnLinux ein :
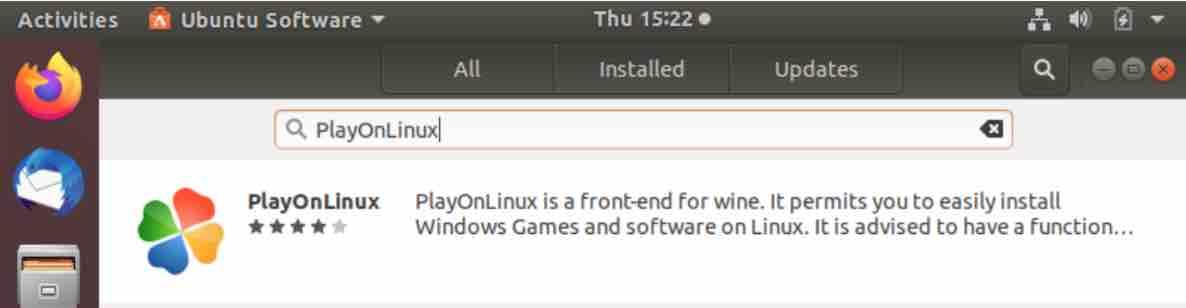
Sobald Sie auf den Bereich oben klicken, sehen Sie den Bildschirm unten, der die Installationsschaltfläche enthält :
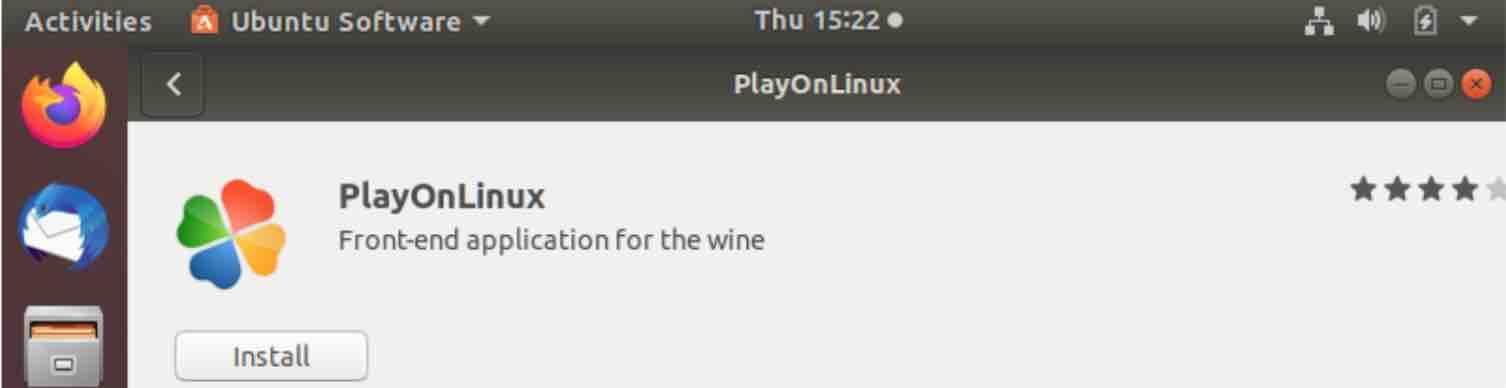
Mach weiter und drücke diesen Knopf. Sie werden aufgefordert, Ihr Passwort einzugeben. Sobald dies erledigt ist, wird der Installationsvorgang gestartet. Dies kann bis zu zwei Minuten dauern.
Mit PlayOnLinux
Sobald PlayOnLinux installiert wurde, klicken Sie auf die Schaltfläche Start :
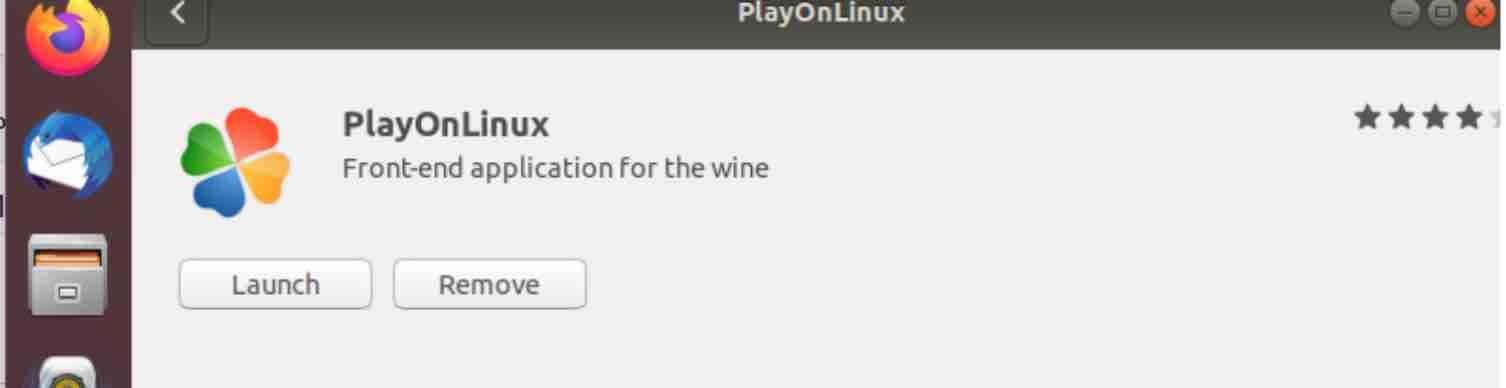
Oder gehen Sie zum Dash und geben Sie PlayOnLinux ein :
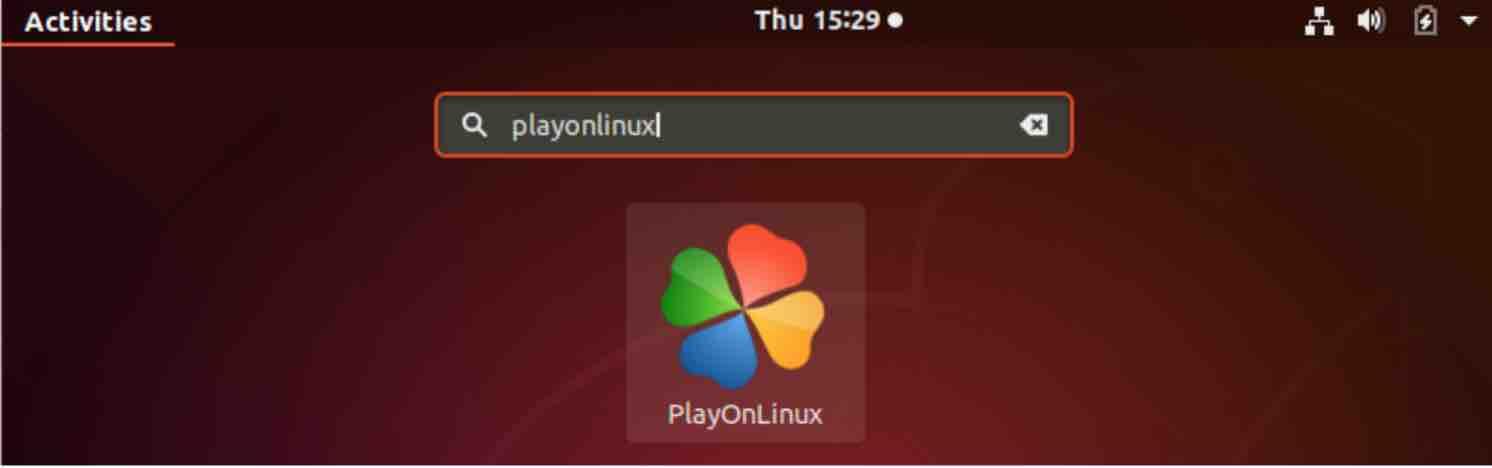
Nun, da das Programmfenster hat sich gezeigt :
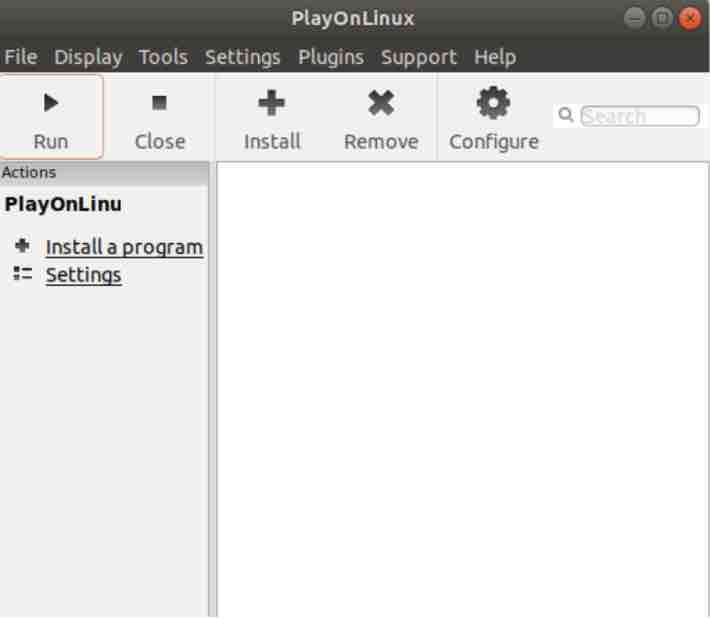
Klicken Sie auf den Menüpunkt ‘Programm installieren’. Der folgende Bildschirm wird angezeigt, der mehrere Kategorien und Softwaretitel enthält, die installiert werden können.
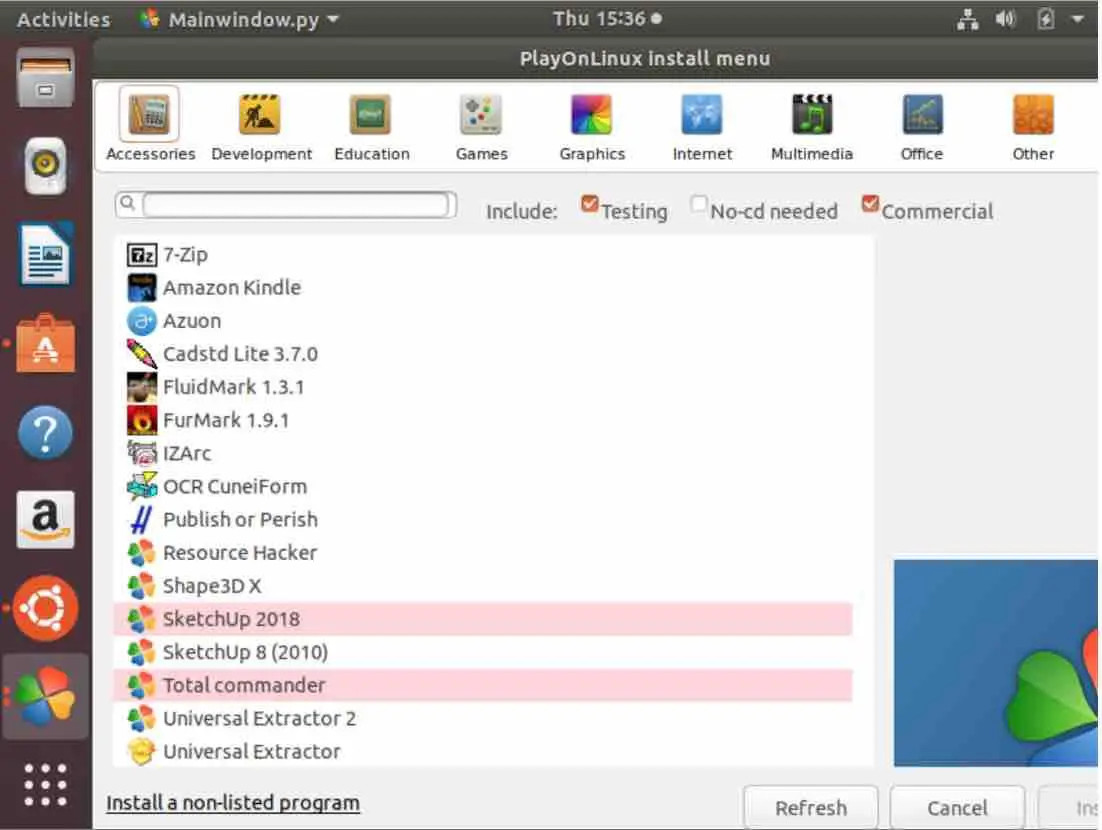
Klicken Sie auf die oberen Symbole, damit Sie die entsprechenden Anwendungen sehen können. Sobald Sie die gesuchte Software gefunden haben, wählen Sie sie aus und klicken Sie auf die Schaltfläche Installieren, die sich in der unteren rechten Ecke befindet. Im Gegensatz zu Wine benötigen viele Anwendungen eine Installations-CD oder eine Installationsdatei, die heruntergeladen werden muss.
Wie bei Wine funktionieren einige Anwendungen nicht einwandfrei. Vielleicht möchten Sie die Support-Seite besuchen, um herauszufinden, ob die App gut unterstützt wird.
Winepak
Viele Softwareentwickler und Drittanbieter von Apps verlassen sich auf ein bekanntes Verpackungsformat für Linux namens Flatpak. Flatpak bietet ein plattformübergreifendes Framework, mit dem Benutzer ihre Linux-Anwendungen einmal verpacken können, um sie für alle Linux-Distributionen zu verteilen. Weitere Informationen zu Flatpak finden Sie in unserem Artikel zum Installieren und Deinstallieren von Anwendungen unter Ubuntu.
Winepak ist ein kostenloses Open-Source-Dienstprogramm, das darauf abzielt, Wine-Anwendungen mit der Verpackungsfunktion von Flatpak zu verpacken. Auf diese Weise können Sie das Repository von Winepak verwenden, um die gewünschte Anwendung zu suchen und zu installieren. Zum Beispiel können Spiele wie Fortnite, Overwatch und World of Warcraft heruntergeladen und installiert werden.Sie können zum Winepak-Projekt auf GitHub beitragen.
Mit Winepak können Sie eine Windows-Anwendung unter Linux mit einem einzigen Befehl installieren.
Winepak-Installation
Um Winepak zu installieren, führen Sie die folgenden Schritte aus :
1 – Wenn Flatpak noch nicht auf Ihrem Computer installiert ist , befolgen Sie möglicherweise die Anweisungen in unserem Artikel zum Installieren und Deinstallieren von Anwendungen unter Ubuntu.
2 – Das Flathub-Repository müsste mit dem folgenden Befehl hinzugefügt werden:
flatpak remote–add -if-not-exists flathub https://dl.flathub.org/repo/flathub.flatpakrepo
In Flatpak unterscheidet sich das Hinzufügen eines Repositorys vom Hinzufügen eines Ubuntu-Repositorys. In Flatpak werden diese als “Fernbedienungen” bezeichnet und können mit einem einfachen Befehl zu Flatpak hinzugefügt werden. Flathub ist die größte Fernbedienung für Flatpak.

flatpak linux
3 – Fügen Sie nun das Winepak-Repository mit dem Befehl hinzu:
flatpak remote-add -if-not-exists winepak https://dl.winepak.org/repo/winepak.flatpakrepo

Anwendungen mit winepak suchen
Um alle Pakete anzuzeigen, die von winepak installiert werden können, verwenden Sie den Befehl:
flatpak remote-ls winepak
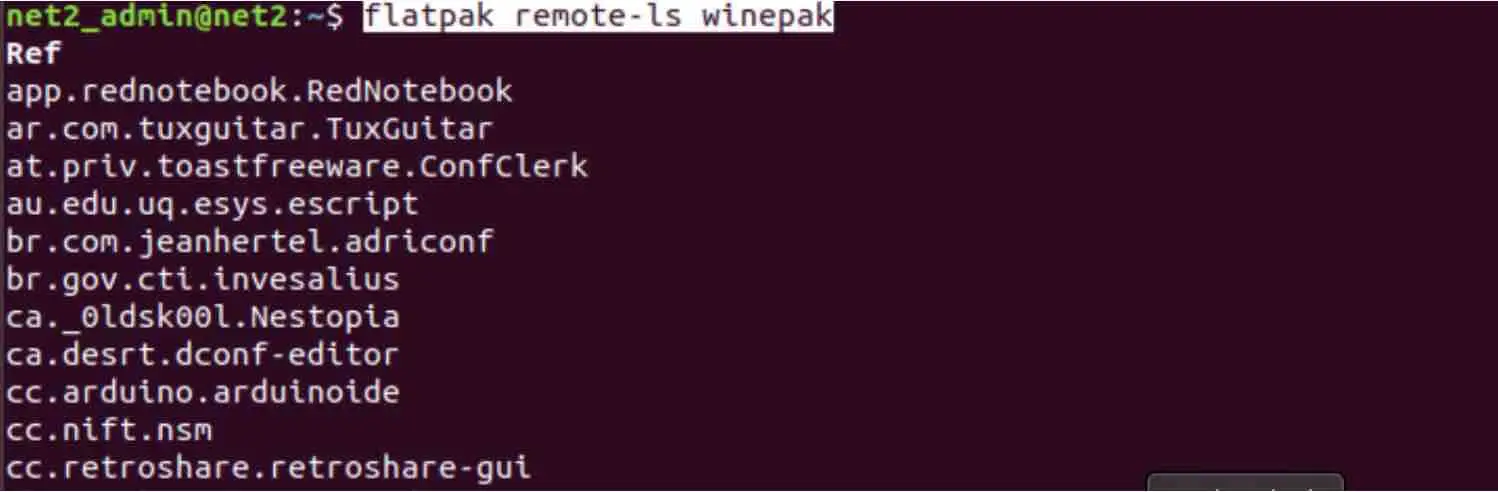
Die gebräuchlichste Methode, um eine Anwendung oder ein Spiel mit Winepak zu finden, ist die Suche. Da Winepak noch neu ist, stehen nicht so viele Spiele zur Installation zur Verfügung. Um beispielsweise nach Overwatch zu suchen, geben Sie den folgenden Befehl aus:
flatpak search AndroidStudio
Dies kann jedoch einige Zeit dauern, da Flatpak seine Fernbedienungen abfragt.

Installieren von Anwendungen mit winepak
Um eine Anwendung app_name zu installieren, führen Sie den folgenden Befehl aus:
flatpak install winepak tld.Domain.your_application
Um beispielsweise die AndroidStudio-App zu installieren, geben Sie den folgenden Befehl ein:
flatpak install com.Google.AndroidStudio
CrossOver
CrossOver von CodeWeaver ist eine proprietäre Software, mit der Benutzer mehrere Windows-Programme oder beliebte Anwendungen unter Linux ausführen können. Zu den unterstützten Anwendungen gehören Intuit Quicken, Microsoft Office (ab Office 97 bis Office 2010) , Photoshop CS und Adobe Photoshop (nicht alle Versionen werden unterstützt). CrossOver kann Spielern auch dabei helfen, ihre bevorzugten Spiele wie Guild Wars und World of Warcraft auszuführen.
CrossOver, das auf Wine basiert, führt eine vollständige Liste der unterstützten Anwendungen, die es ausführen kann, sowie der Programme, die es nicht unterstützt.
Obwohl Wine ausreicht, um Windows-basierte Anwendungen zu installieren, erleichtert CrossOver Benutzern die Installation und Konfiguration von Windows-Programmen unter Linux.
CrossOver wird mit einer 15-tägigen kostenlosen Testversion geliefert, mit der Benutzer überprüfen können, ob ihre gewünschte Software unter Linux ordnungsgemäß ausgeführt werden kann .
Virtuelle Maschinen
Virtuelle Maschinen können auch zum Ausführen von Windows-Anwendungen auf Ihrem Linux-Computer verwendet werden. In der fernen Vergangenheit würden virtuelle Maschinen das System verlangsamen, da die Hardware nicht so weit fortgeschritten war wie heute. Heutzutage können jedoch viele Computer problemlos mehr als eine virtuelle Maschine ausführen.
Um eine Windows-basierte Anwendung auszuführen, benötigt man natürlich einen Windows-Rechner. Unter Linux ist es möglich, Windows in einer “virtuellen Maschine” mit einigen Anwendungen wie VMware, VirtualBox oder einer integrierten KVM-, Linux-Kernel-basierten virtuellen Maschine zu installieren.
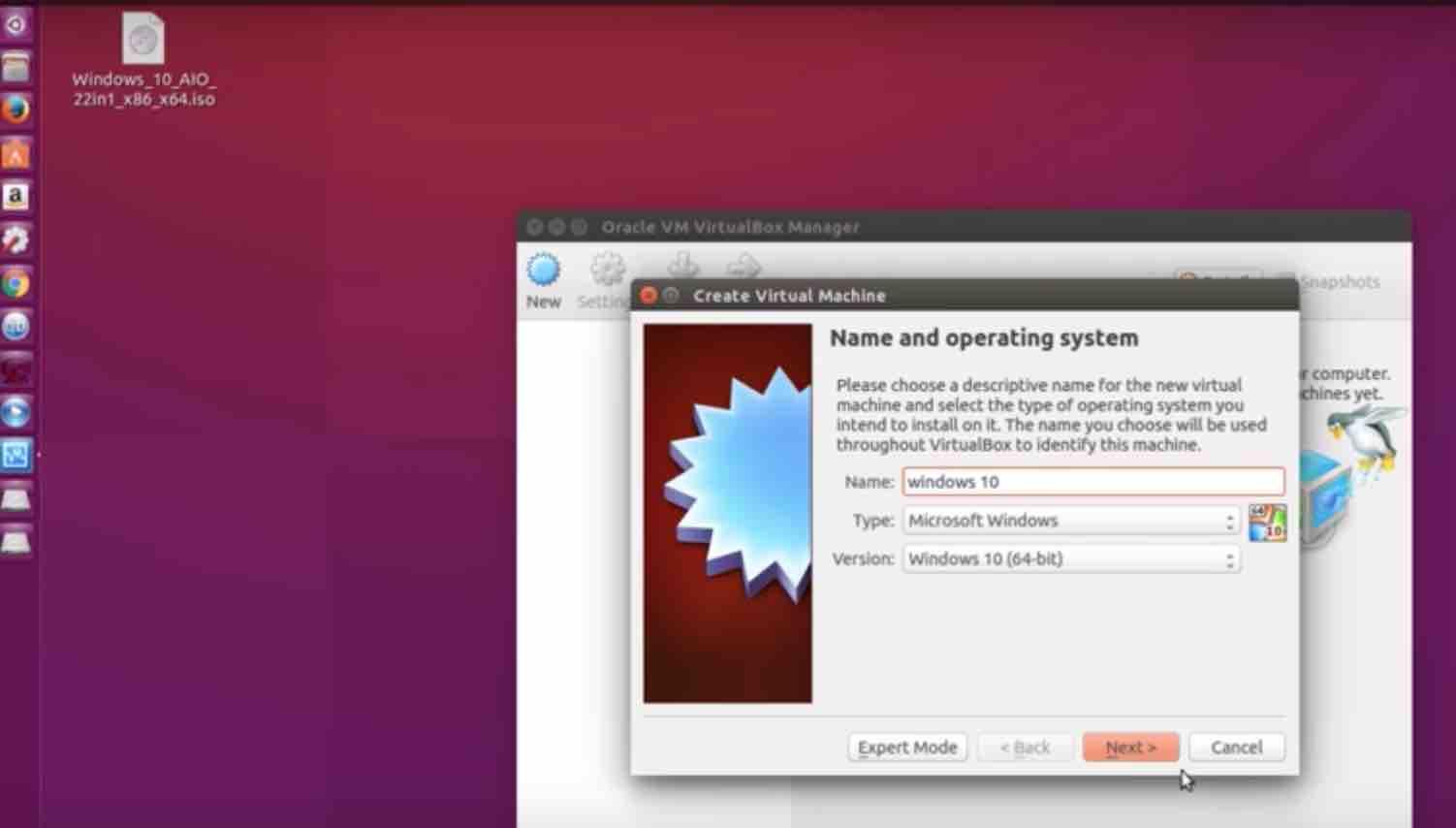
Oben sehen Sie die Erstellung einer virtuellen Maschine zum Ausführen von Windows 10 unter Ubuntu mit Oracle VM VirtualBox Manager.
Mit dieser Alternative können Sie Windows-Anwendungen auf der virtuellen Maschine fehlerfrei oder fast installieren ! Sie müssen nicht nachschlagen, welche Anwendung problemlos ausgeführt werden kann, wie dies bei Wine oben der Fall ist.
Dies hat jedoch einige Nachteile, da es Ihren Computer verlangsamen kann, wenn er nicht über genügend RAM verfügt. Einige PC-Spiele, die leistungsstarke Grafikkarten erfordern, werden nicht gut funktionieren. Führen Sie diese besser mit Wine aus. Für leichte Anwendungen scheint dies jedoch eine perfekte Lösung zu sein.
Fazit
Um Windows-Anwendungen unter Linux auszuführen, hat Wine im Vergleich zu anderen virtuellen Maschinen oder Emulatoren mehrere Vorteile, da es eine große Anzahl nützlicher Windows-Programme zusammen mit einem aktualisierten Status ihres Ausführungsverhaltens unterstützen kann. Die Installation einer Anwendung mit Wine unter Linux ist nur einen Doppelklick entfernt und erfordert nicht, dass Wine zuvor ausgeführt wird. Es ist ein Muss für Linux-Benutzer, die ihre Windows-basierte Software vermissen. Q4Wine ist eine GUI für Wine, die hilft, Wine-Präfixe und auch installierte Anwendungen zu verwalten.
CrossOver, das auf Wine basiert, erleichtert Benutzern die Installation von Windows-Anwendungen.
Eine andere Alternative wäre die Installation von Windows auf einer virtuellen Maschine, die unter Linux läuft. obwohl dies die ideale Lösung zu sein scheint, hat es jedoch einige Nachteile, da es Ihre Hardwareressourcen auffressen kann.
PyWinery ist eine einfache und einfache grafische Wein-Präfix-Manager. Es ermöglicht Benutzern, Anwendungen zu starten, zu verwalten und zu erkunden Konfiguration von separaten Präfixen, in einer grafischen Art und Weise.
Winepak ist neu, aber wie Sie vielleicht gelesen haben, ist es ziemlich leistungsfähig, wenn es darum geht, nach Anwendungen zu suchen und sie zu installieren.
Eine andere einfache Lösung wäre die Verwendung eines Dual-Boot, dh die Installation von Windows neben Linux. Viele Linux-Benutzer wählen die Dual-Boot-Option, insbesondere wenn sie über eine SSD verfügen, da die Startzeit schnell ist.Viele andere Programme ermöglichen Benutzern die Installation von Spielen unter Linux wie Lutris, Proton .
Leave a Reply