jak spustit software Windows na Linuxif(typeof __ez_fad_position != ‘undefined’) {__ez_fad_position (‘div-gpt-ad-net2_com-box-2-0’)};
v tomto článku se dozvíte, jak spouštět aplikace windows na Linuxu / Ubuntu 18.04 pomocí Wine a dalších alternativ. Wine (víno není emulátor), je open source aplikace, která je poskytována jako vrstva kompatibility v Linuxu . Používá se k překlenutí propasti mezi světy Linuxu a windows, aby aplikace určené pro Windows mohly běžet na Linuxu.
emulátor nebo virtuální stroj by simuloval interní logiku Windows, zatímco Wine by transformovala logiku Windows na nativní logiku kompatibilní s Unixem/POSIX.
Říká se, že ne všechny aplikace založené na systému Windows mohou běžet na Linuxu ai když běží, jejich chování se bude lišit od chování v jejich přirozeném prostředí Windows. Wine má databázi (AppDB), která obsahuje seznam všech aplikací, které byly řádně testovány a potvrzeny pro práci na Linuxu.
instalace Wine
obvykle lze nejnovější stabilní verzi Wine nalézt v úložišti balíčků a je nabízena většinou linuxových distribucí. Verze, která je k dispozici v úložištích, však nemusí být nejnovější verzí Wine.
nejprve aktualizujeme seznam balíčků pomocí příkazu:
sudo apt update
Nyní spusťte následující příkaz, abyste nainstalovali víno:
sudo apt install wine
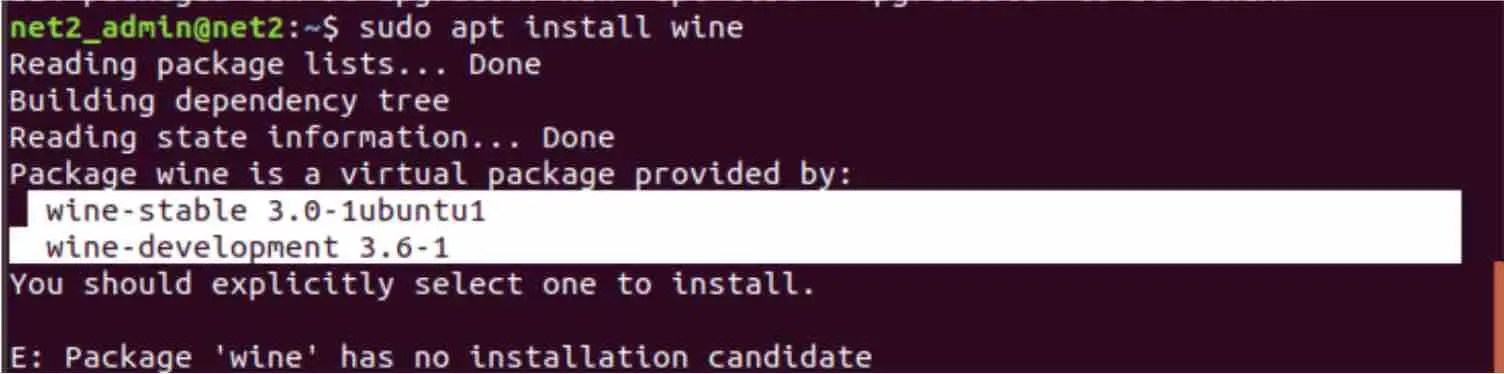
spusťte programy windows na Linuxu pomocí wine
jak vidíte, existují dvě verze Wine : stabilní verze a vývojová verze.
vývojová verze
Chcete-li nainstalovat vývojovou verzi, spusťte příkaz he níže:
sudo apt install wine-development
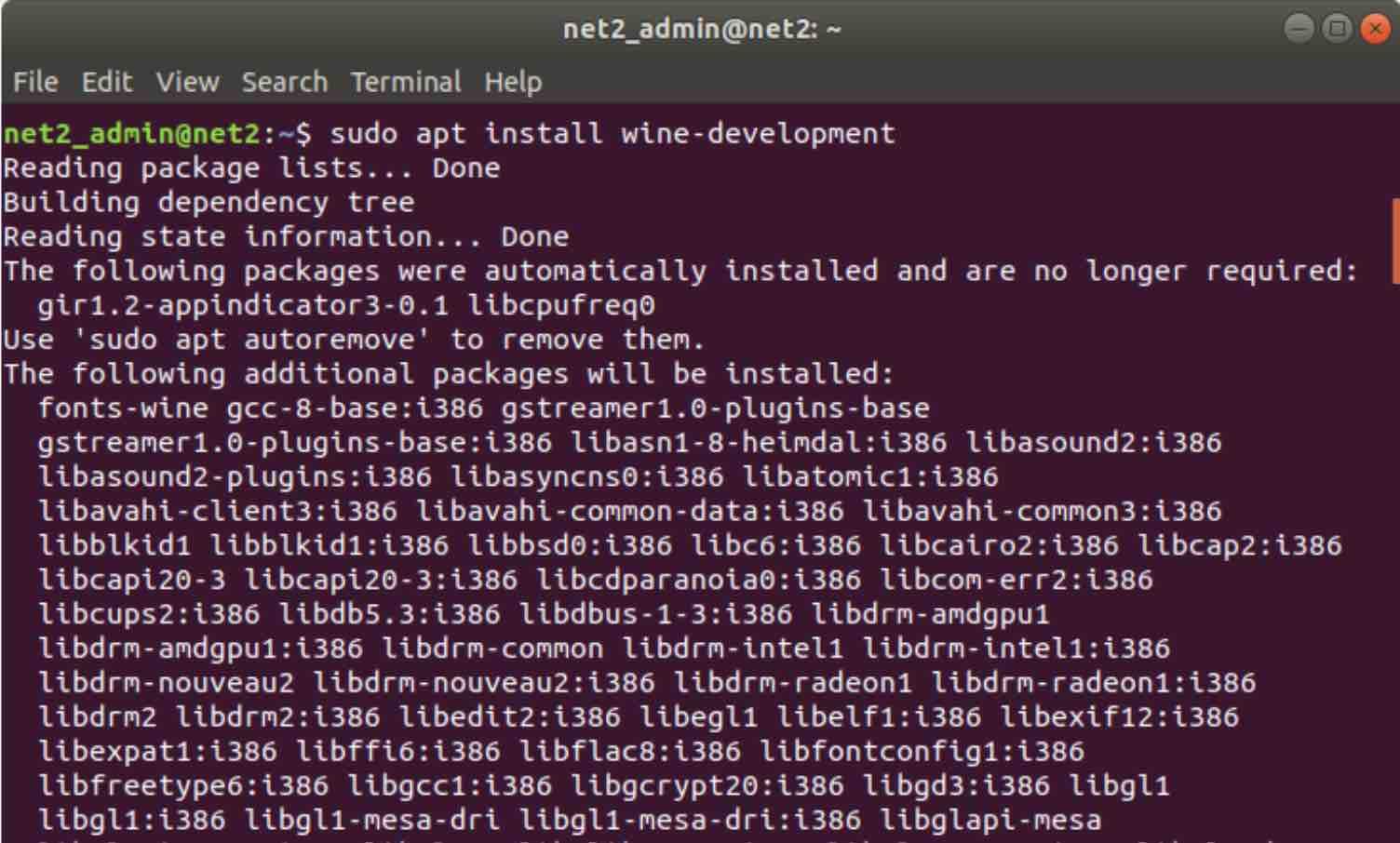
nyní ověřte verzi vína, zadejte příkaz níže:
verze vína
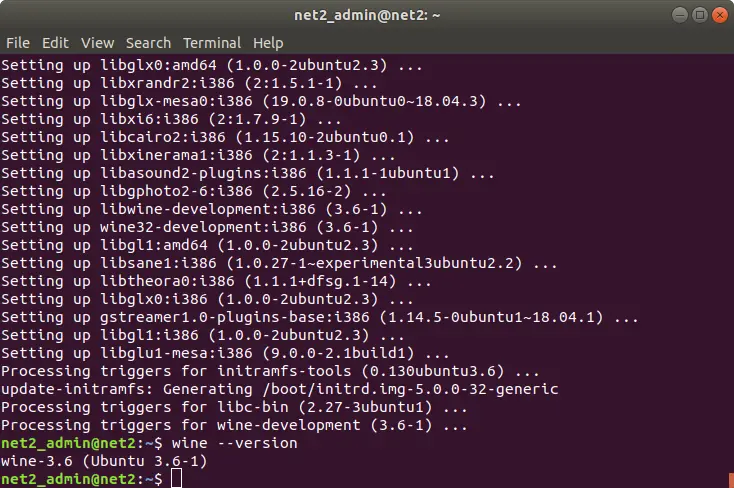
stabilní verze
úložiště WineHQ obsahuje standardní balíčky vín, které si můžete stáhnout a nainstalovat do svého systému. Postupujte podle následujících kroků a nainstalujte stabilní verzi Wine:
a-chcete-li přidat architekturu i386, spusťte níže uvedený příkaz před instalací 64bitové verze Wine:
sudo dpkg-add-architecture i386
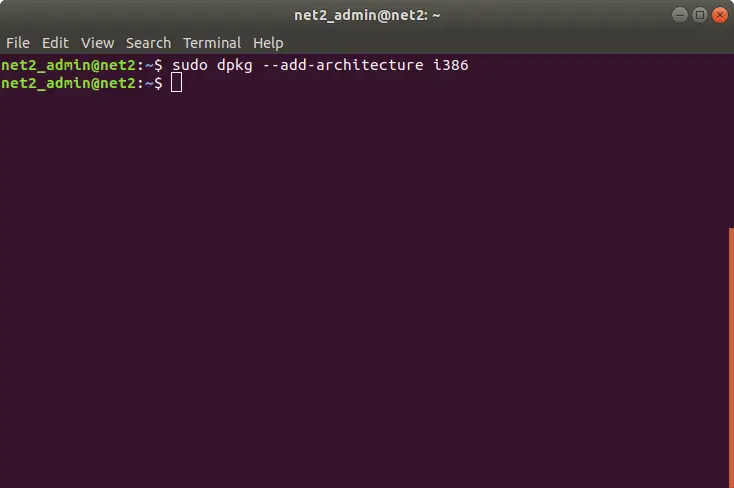
to je v případě, že používáte 64bitovou instalaci Ubuntu. Chcete-li vědět , zda používáte bit 32 nebo 64, možná si budete chtít přečíst náš článek zde.
b-Chcete-li přidat podepisovací klíč WineHQ, zadejte následující příkaz:
wget-qO – https://dl.winehq.org/wine-builds/Release.key / sudo apt-key přidat–
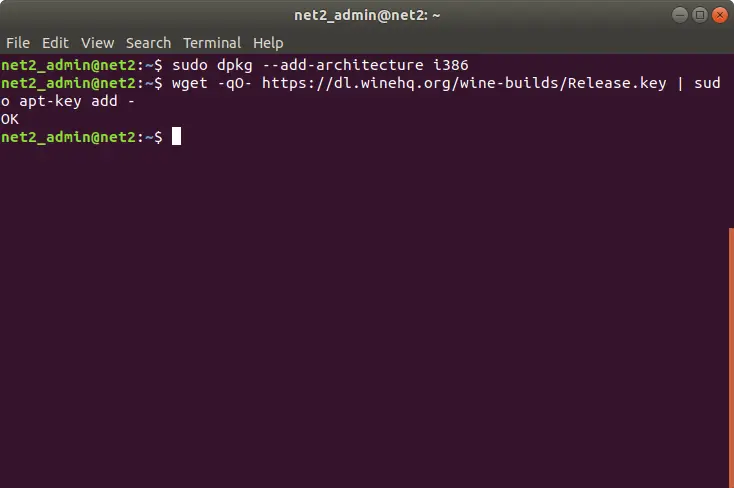
c-Chcete-li přidat odpovídající úložiště z WineHQ, spusťte příkaz níže :
sudo apt-add-repository ‘deb http://dl.winehq.org/wine-builds/ubuntu/ artful main’
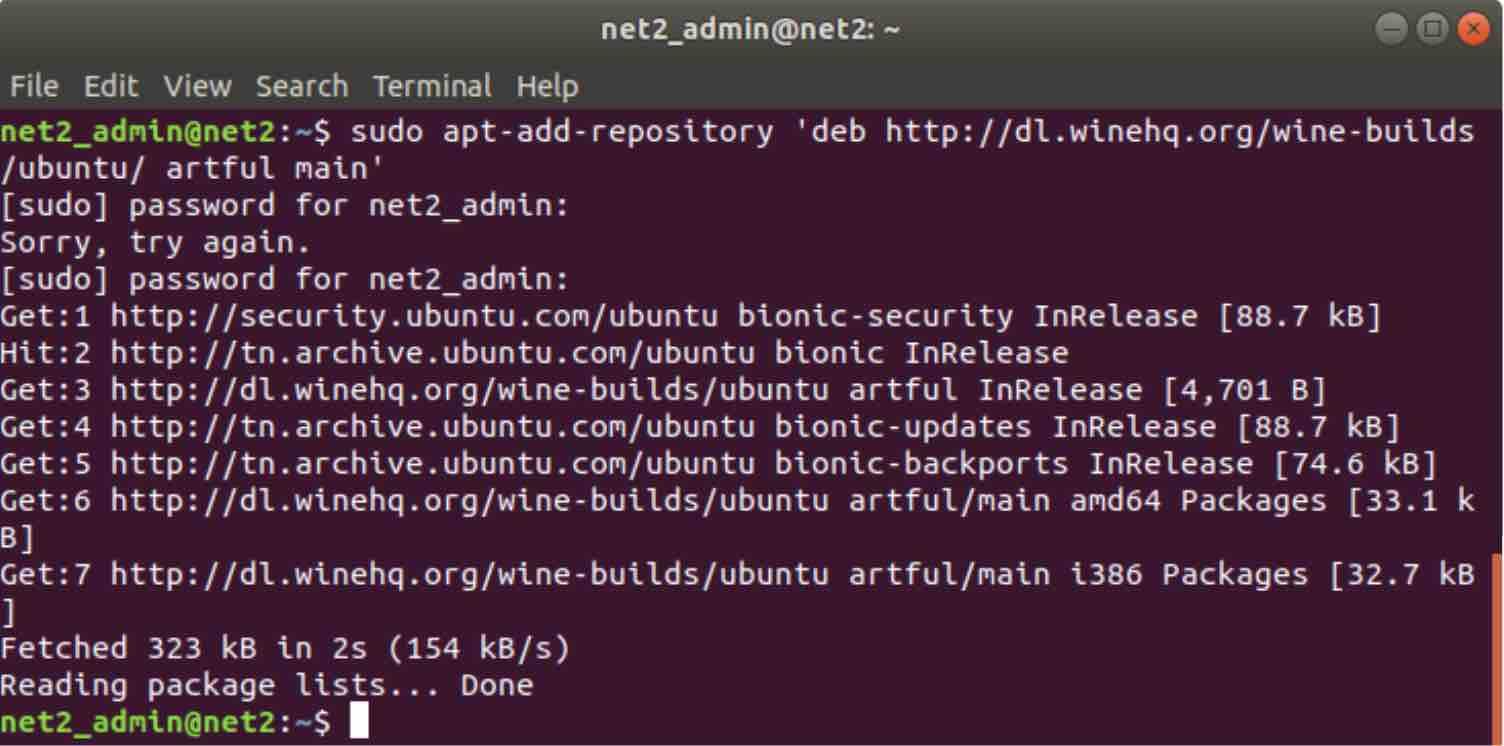
d-stabilní verzi lze nyní nainstalovat provedením níže uvedeného příkazu:
sudo apt-get install-install-doporučuje winehq-stable
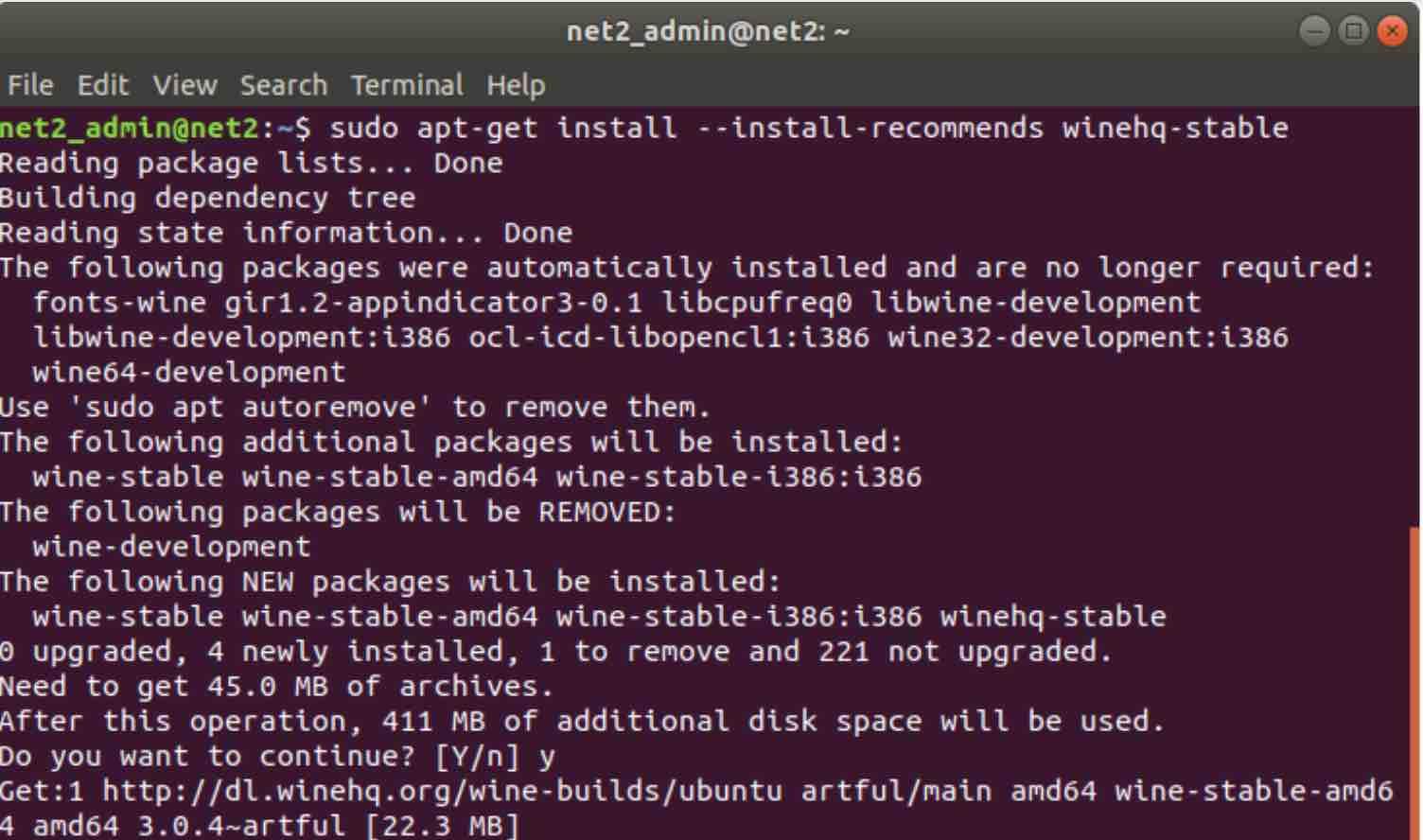
spusťte systém windows na Linuxu pomocí wine-hq
to bude vyžadovat 411 MB dalšího místa na disku. Pokračujte a po zobrazení výzvy stiskněte Y.
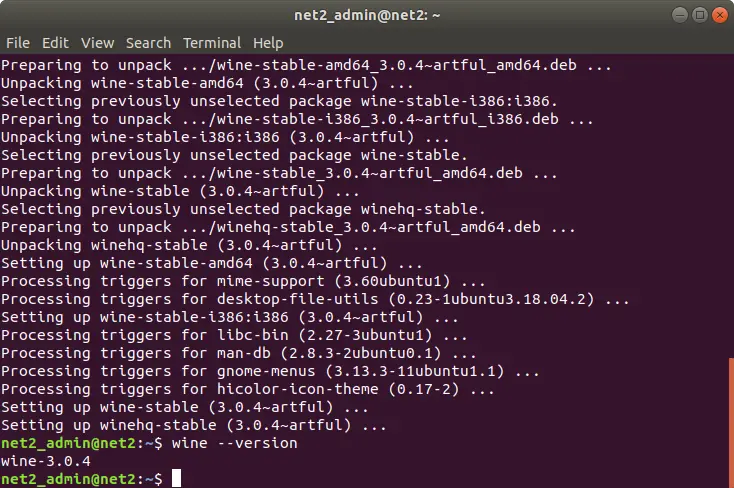
stejně jako dříve vydejte níže uvedený příkaz a objevte verzi :
wine-version
podporované aplikace Wine
instalace nejnovější verze Wine je důležitá, protože vývojáři přidávají další aplikace systému Windows každou chvíli. Jak již bylo zmíněno, Wine poskytuje aktualizovaný seznam všech podporovaných aplikací, které najdete zde.
máte možnost zkontrolovat stav každé aplikace, když běží na víně. Toto je reprezentováno hodnocením, které se skládá z následujících hodnot:
- platina: aplikace poběží bezchybně
- zlato: Aplikace fungují bezchybně, ale je zapotřebí nějaké speciální konfigurace.
- Silver: aplikace s menšími problémy.
- Bronze: aplikace mají velké problémy, které by mohly bránit jeho funkčnosti.
- odpadky: tyto aplikace nebudou spuštěny na víně.
to lze nalézt kliknutím na položku Procházet aplikace na levé straně, když navštívíte web WineHQ. Máte také k dispozici další možnosti filtrování, jak je uvedeno níže :
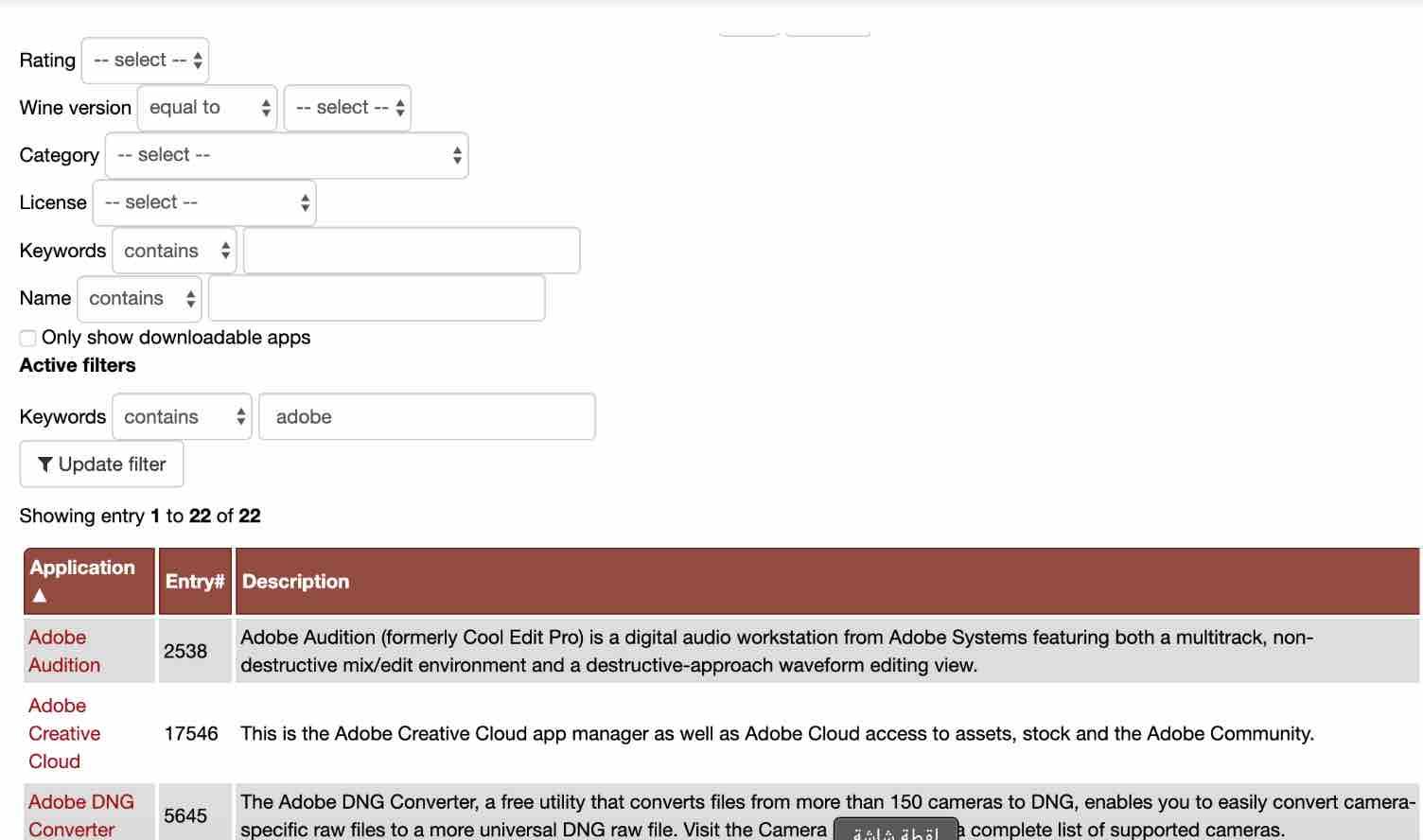
zde hledáme aplikace, které obsahují slovo adobe.
pokud kliknete na odkaz, uvidíte více podrobností, například když kliknete na Adobe Audition, získáte podrobnosti níže :
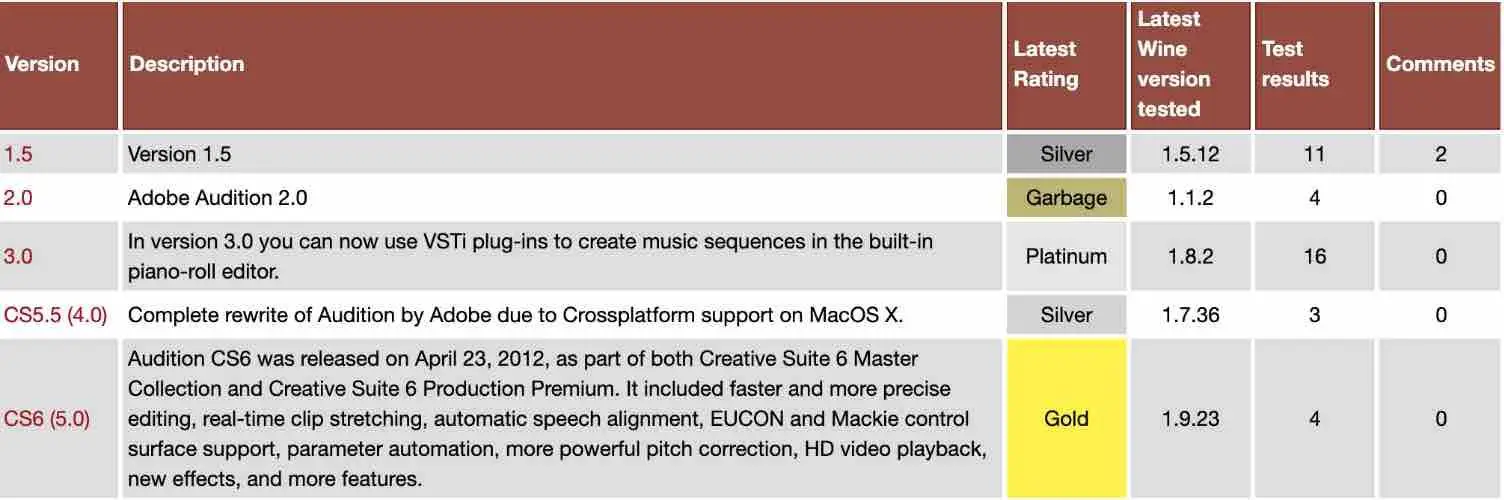
to vám může pomoci rozhodnout, kterou verzi aplikace chcete nainstalovat.
konfigurace Wine
v systému windows potřebují softwarové aplikace jednotku C:. Pro podporu aplikací založených na systému Windows používá Wine virtuální jednotku C:, která má adresář s názvem wineprefix, který je třeba předem vytvořit pomocí příkazu winecfg. Tím se nastaví vinařské prostředí:
winecfg
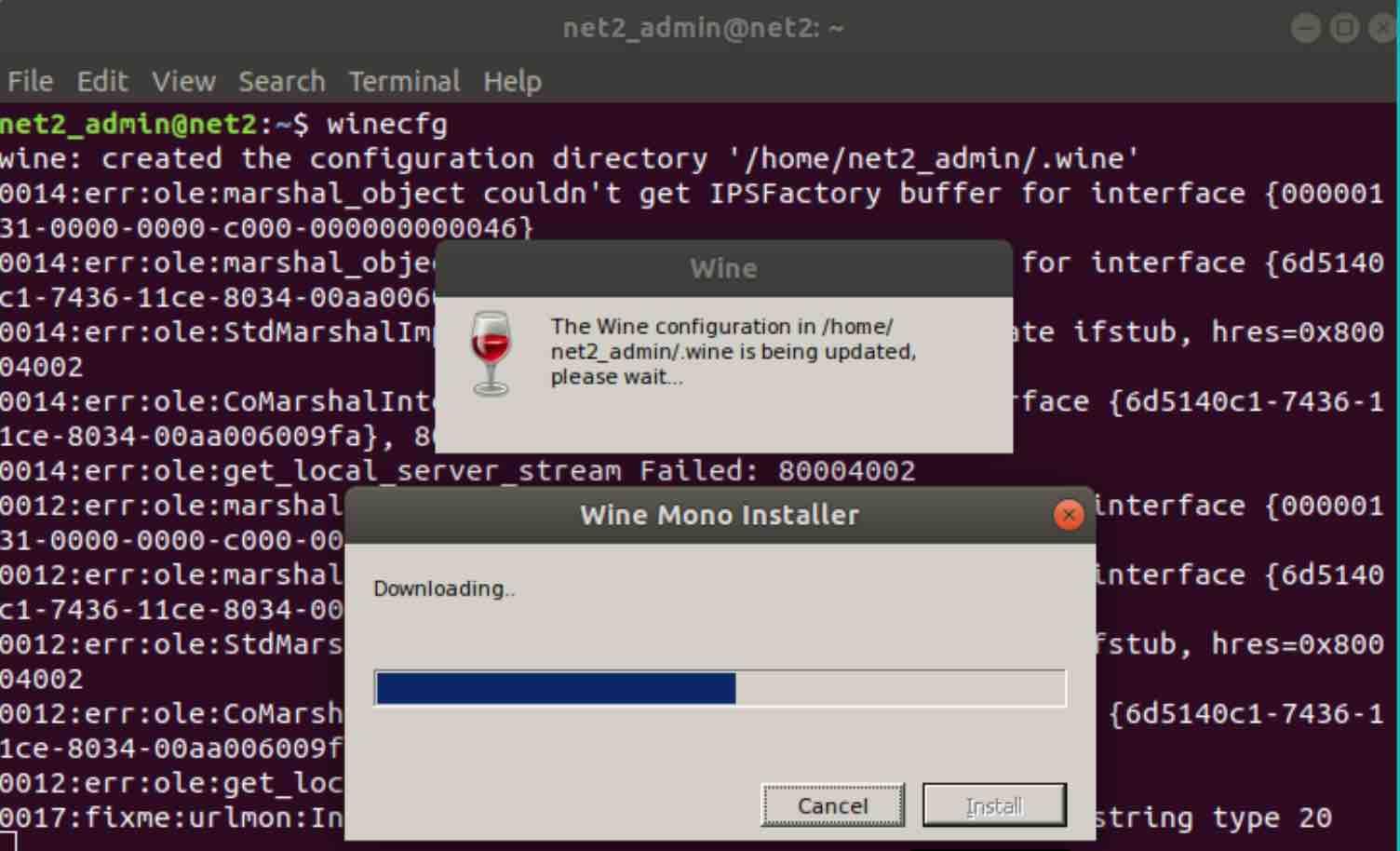
po dokončení bude vytvořen wineprefix a otevře se konfigurační okno pro víno. Měli byste být schopni nakonfigurovat několik nastavení vína, ale ve většině případů by mělo stačit výchozí nastavení.
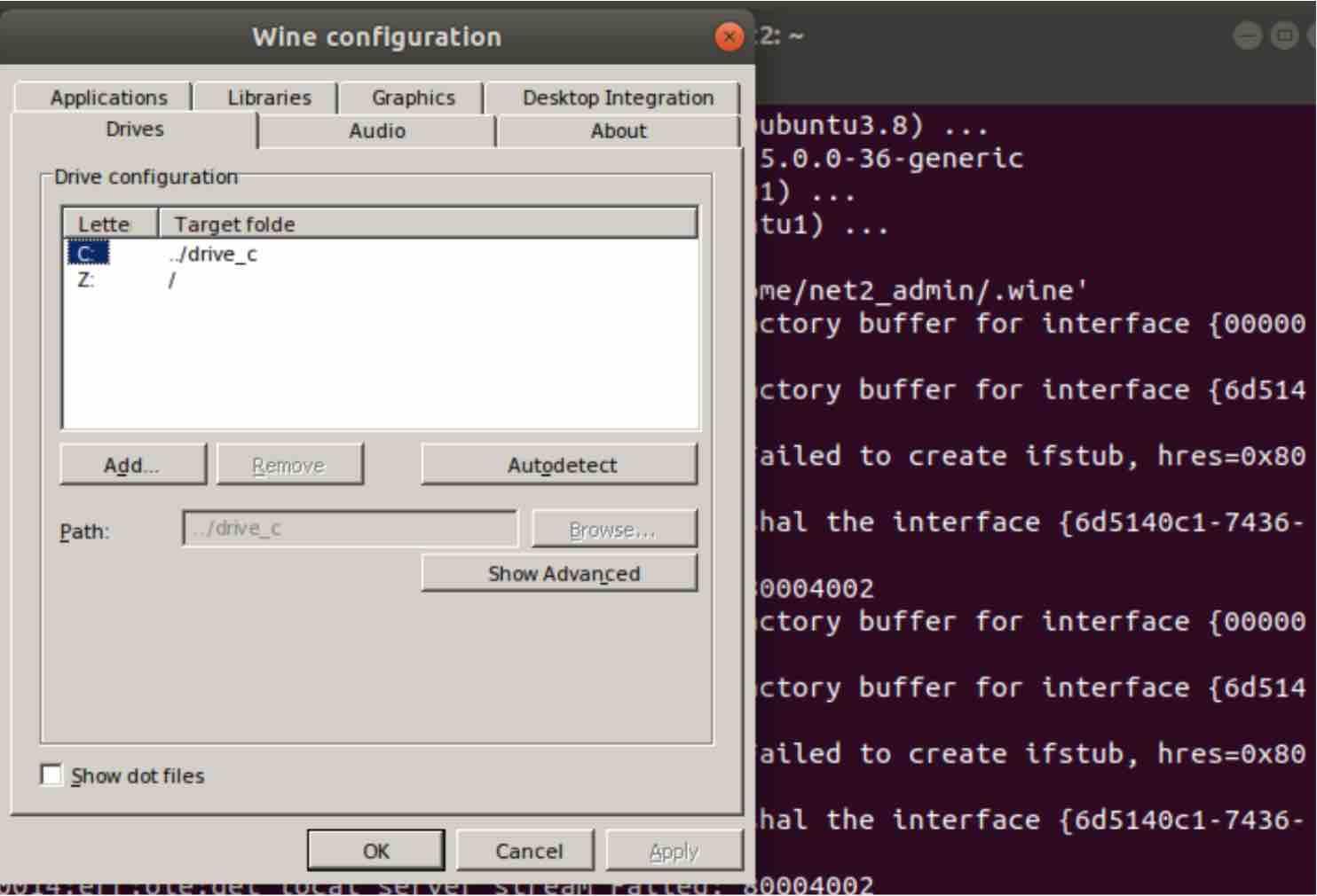
měli byste být schopni najít virtuální jednotku C: na adrese:
$HOME/.víno / drive_c
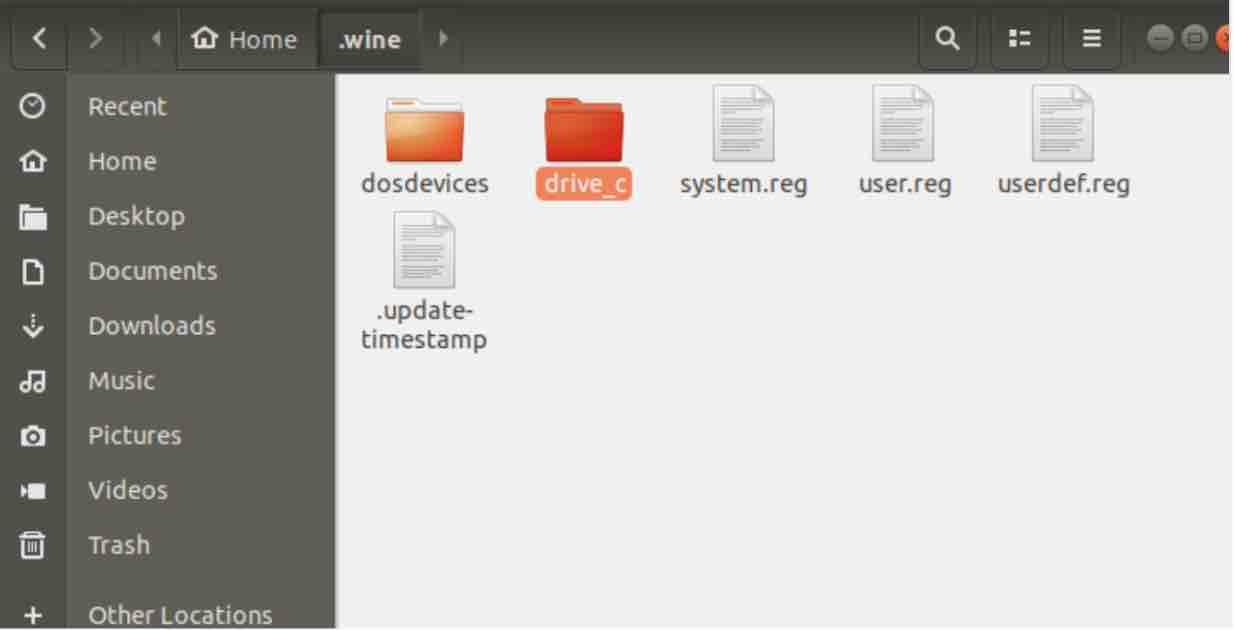
Tato jednotka bude obsahovat následující položky, které jsou známé uživatelům systému Windows:
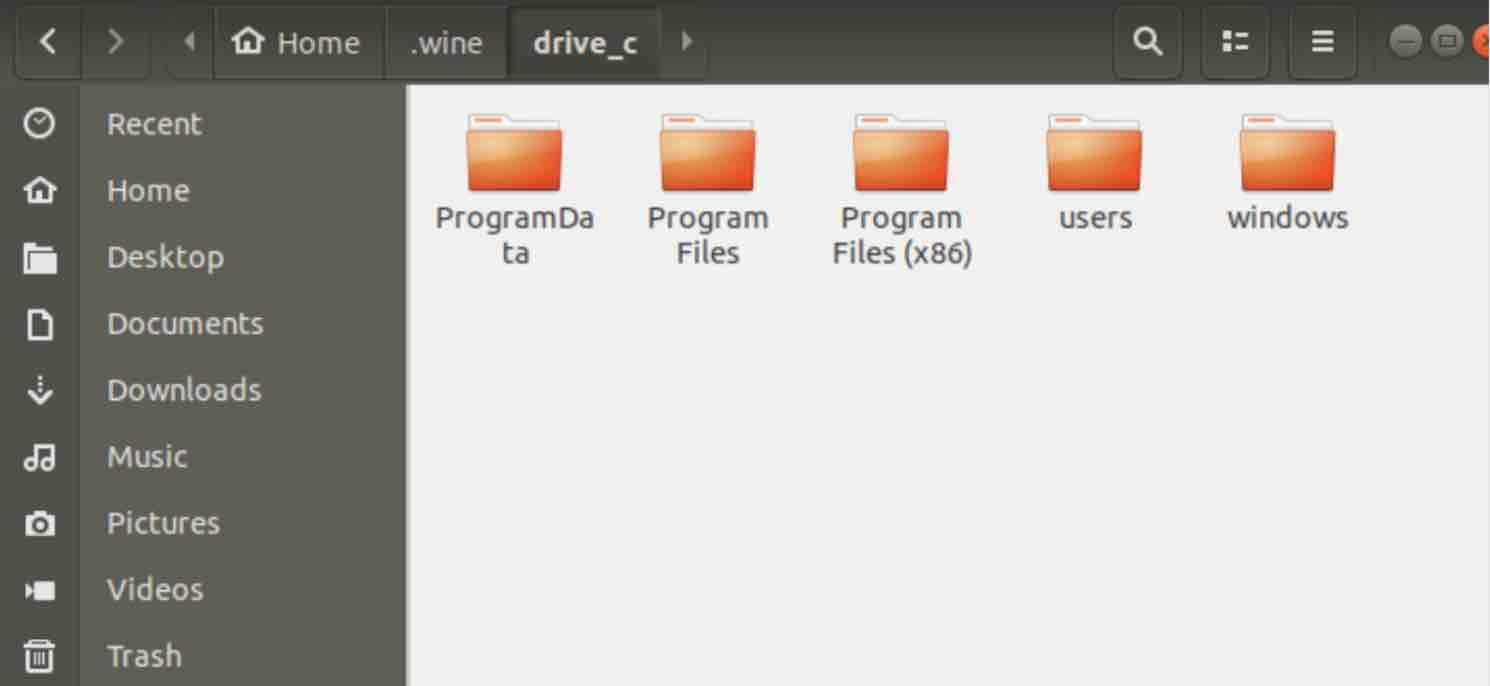
Jak nainstalovat aplikace s wine ?
každá podporovaná aplikace může být nainstalována pomocí Wine velmi snadno podobně jako v systému Windows. Níže uvádíme krátký návod, jak nainstalovat jednoduchou aplikaci na víno.
nejprve si musíte stáhnout aplikaci. Zde si stáhneme Notepad++ z webu Notepad++.
jakmile je stahování k dispozici na vašem počítači, vyberte stažený soubor a klikněte na něj pravým tlačítkem. U některých navrhovaných aplikací se zobrazí pop-menu. Vyberte Možnost “Otevřít Pomocí Zavaděče Programu Wine Windows”.
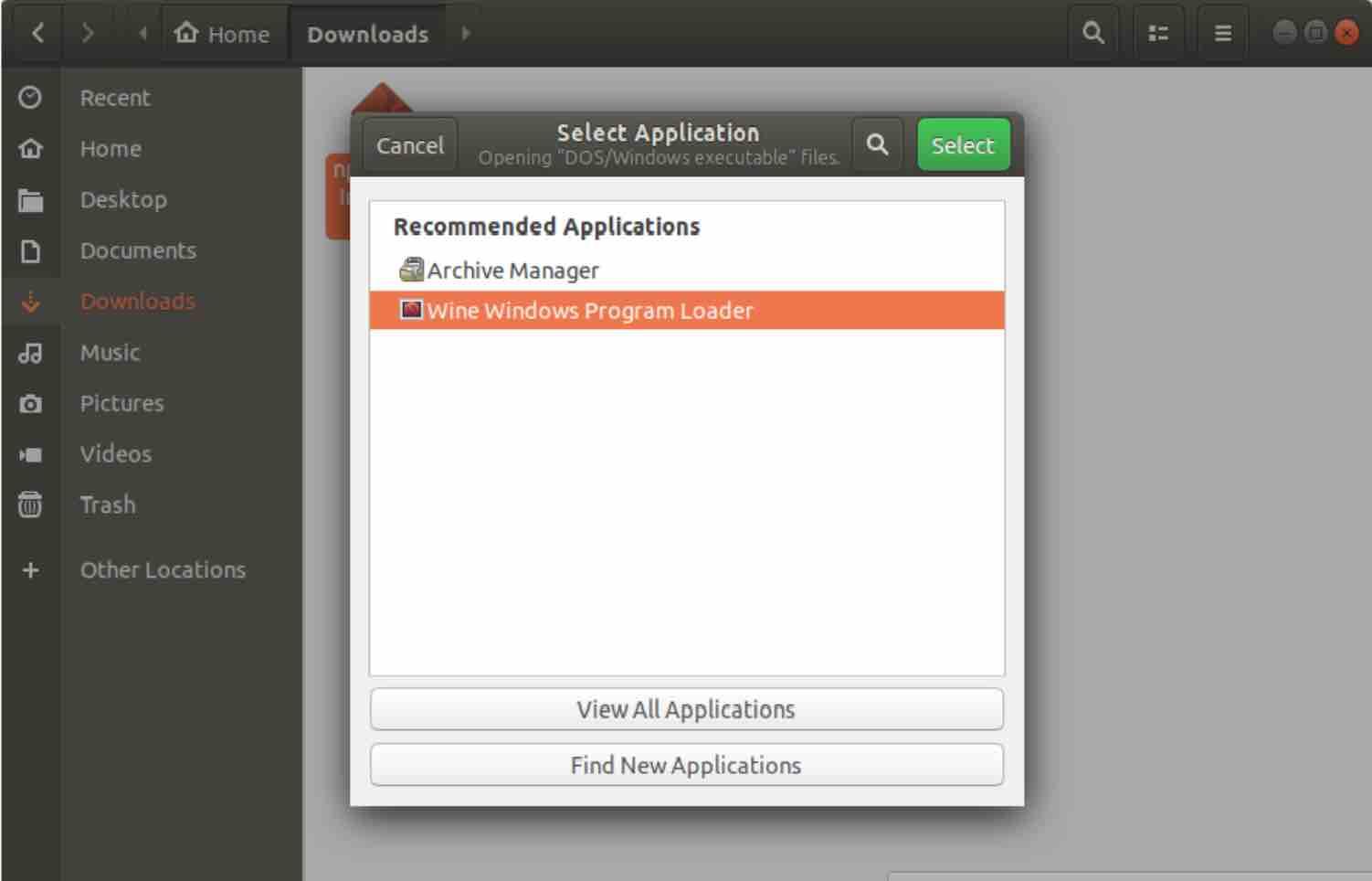
po spuštění Průvodce instalací vyberte preferovaný jazyk a pokračujte v instalaci programu Poznámkový blok++.
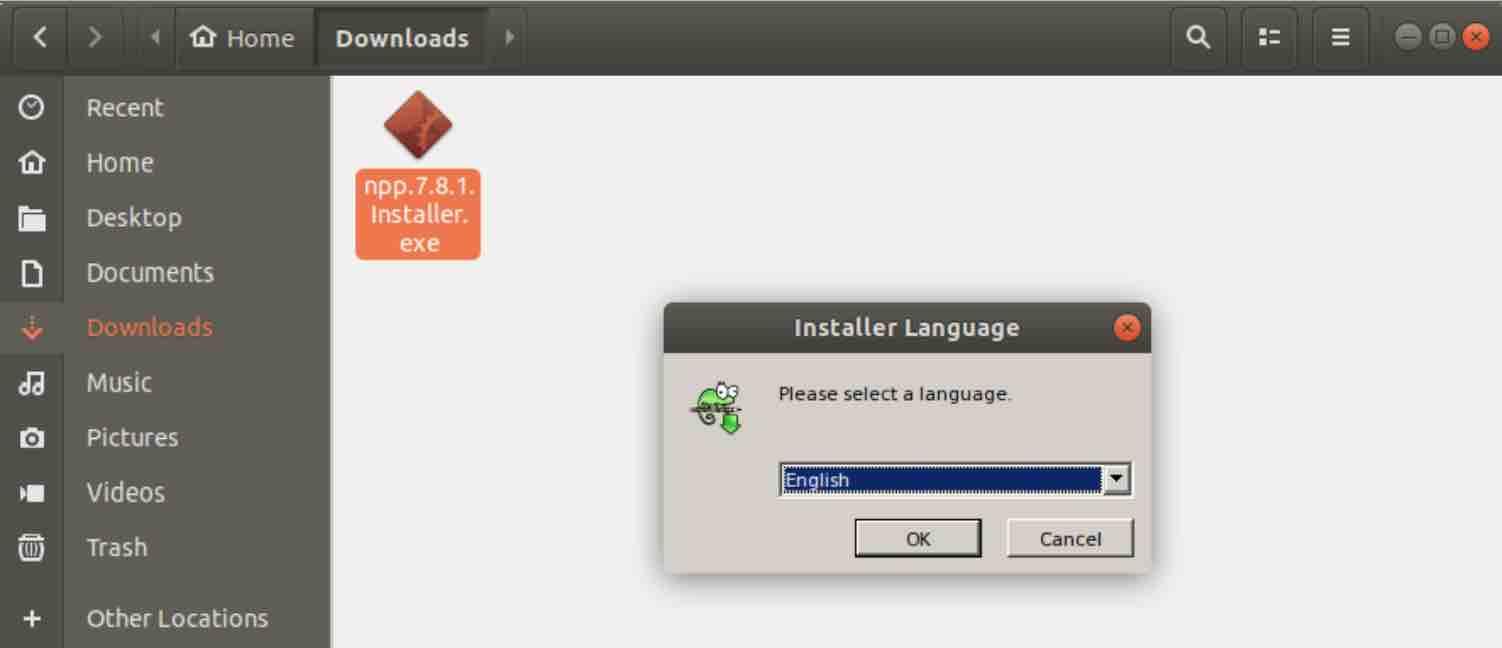
aplikace Windows budou nainstalovány v/.wine / drive_c / adresář.
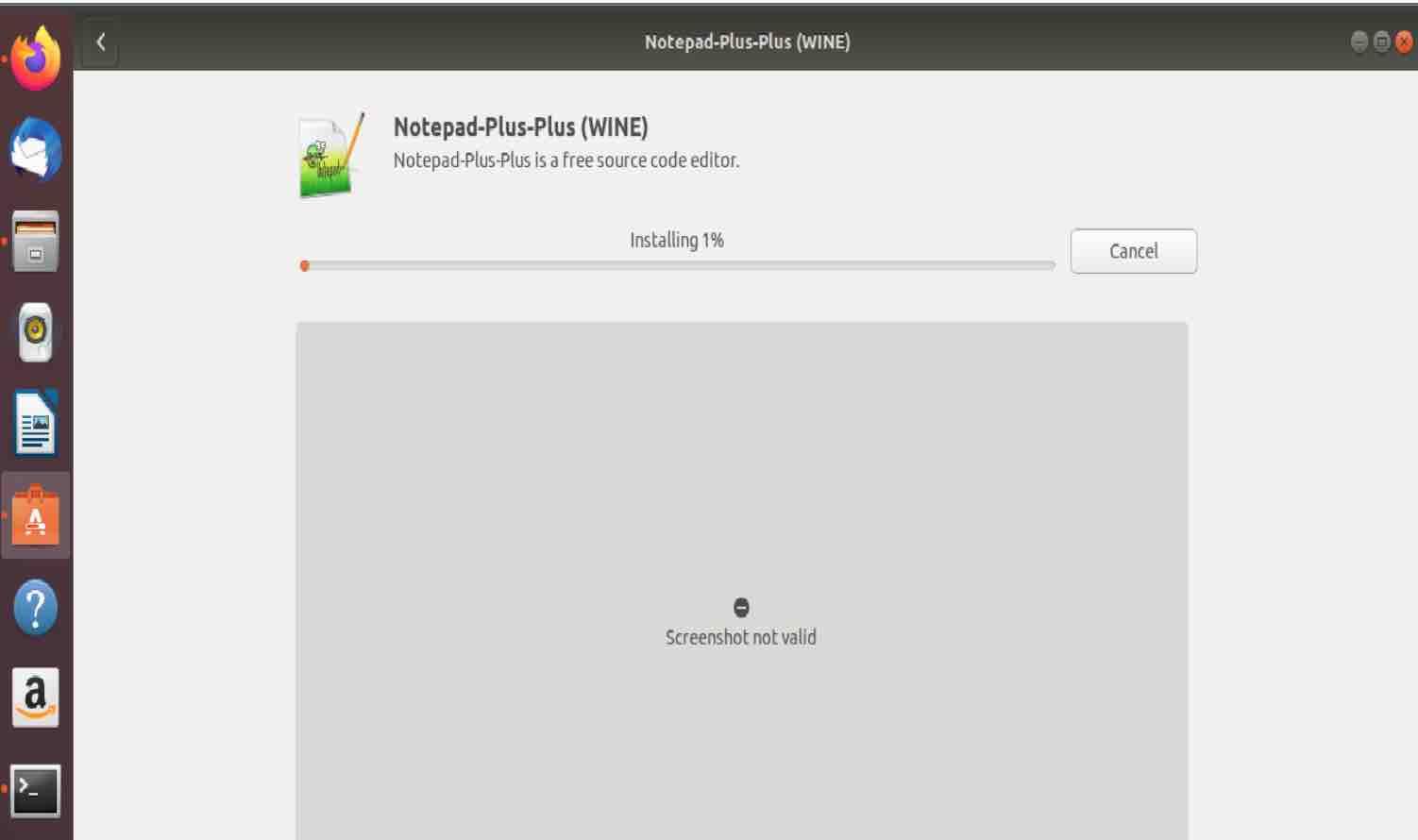
Chcete-li spustit Poznámkový blok++ , otevřete adresář ~/.wine / drive_c / Program Files (x86) / Notepad++ a poklepejte na soubor notepad++.exe.
PlayOnLinux
PlayOnLinux je výkonný nástroj založený na GUI, který umožňuje snadnou instalaci aplikací Windows na Linuxu. Po instalaci nabízí PlayOnLinux dlouhý seznam aplikací, které můžete vybrat a nainstalovat.
níže ukážeme, jak nainstalovat PlayOnLinux na Ubuntu 18.04.
instalace PlayOnLinux
PlayOnLinux lze nainstalovat prostřednictvím softwarového centra Ubuntu. Jděte do toho a otevřete softwarové centrum Ubuntu :
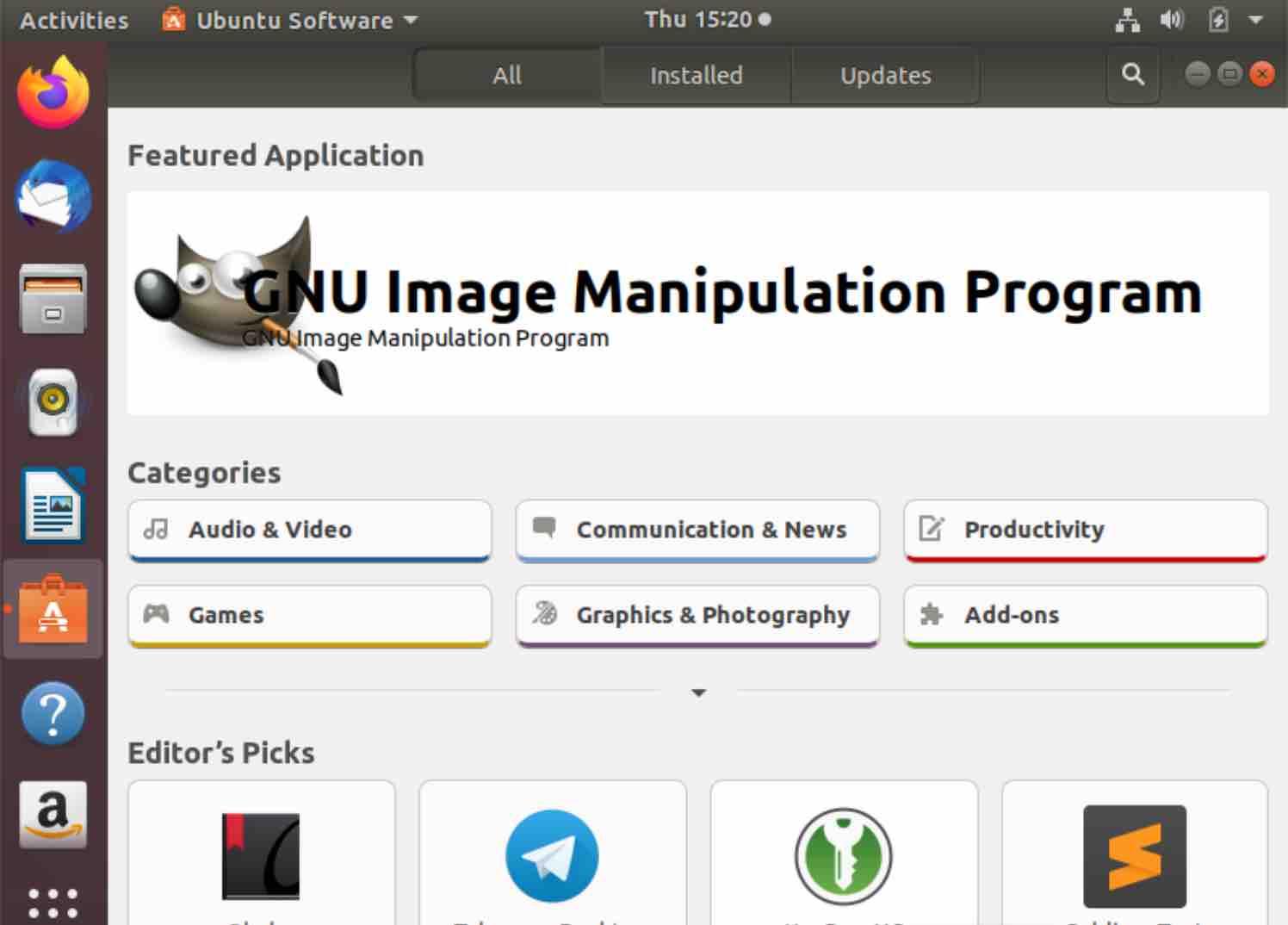
Nyní klikněte na tlačítko Hledat v pravém horním rohu a zadejte PlayOnLinux :
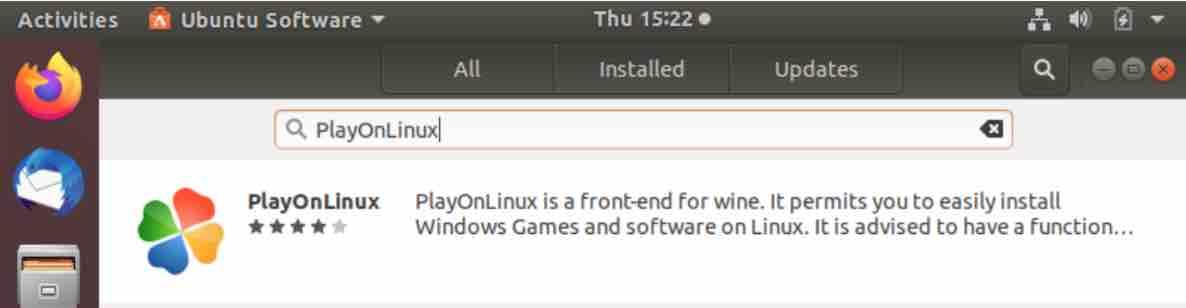
jakmile kliknete na oblast výše, uvidíte níže uvedenou obrazovku, která obsahuje instalační tlačítko :
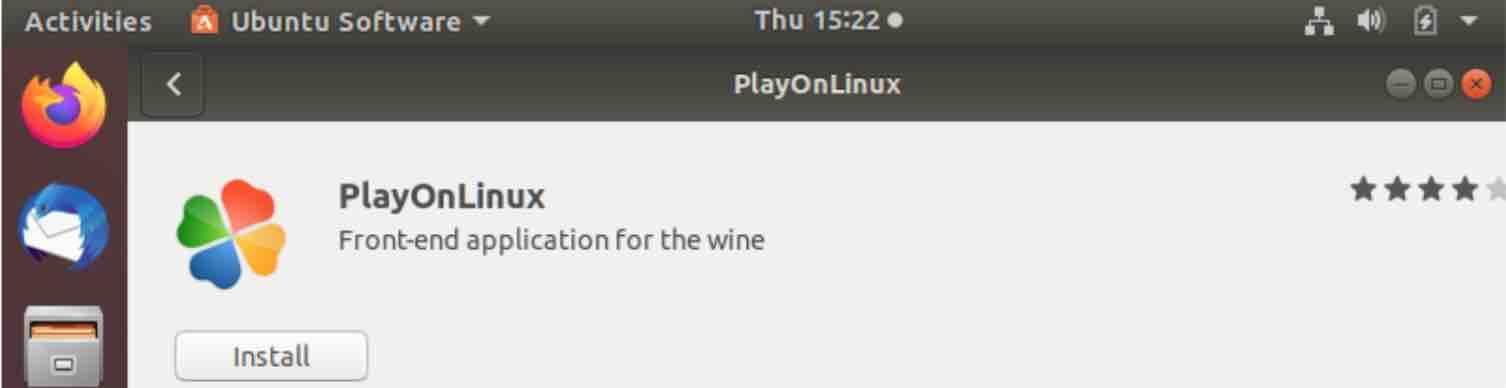
do toho a zmáčkni to tlačítko. Budete vyzváni k zadání hesla. Po dokončení se spustí proces instalace. Může to trvat až dvě minuty.
použití PlayOnLinux
po instalaci PlayOnLinux klikněte na tlačítko Spustit :
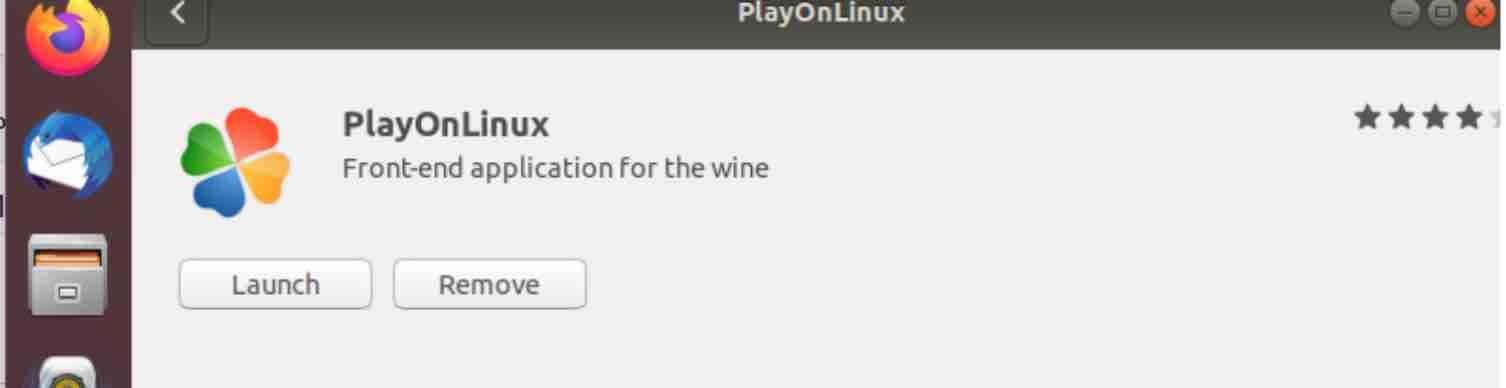
nebo přejděte na pomlčku a zadejte PlayOnLinux :
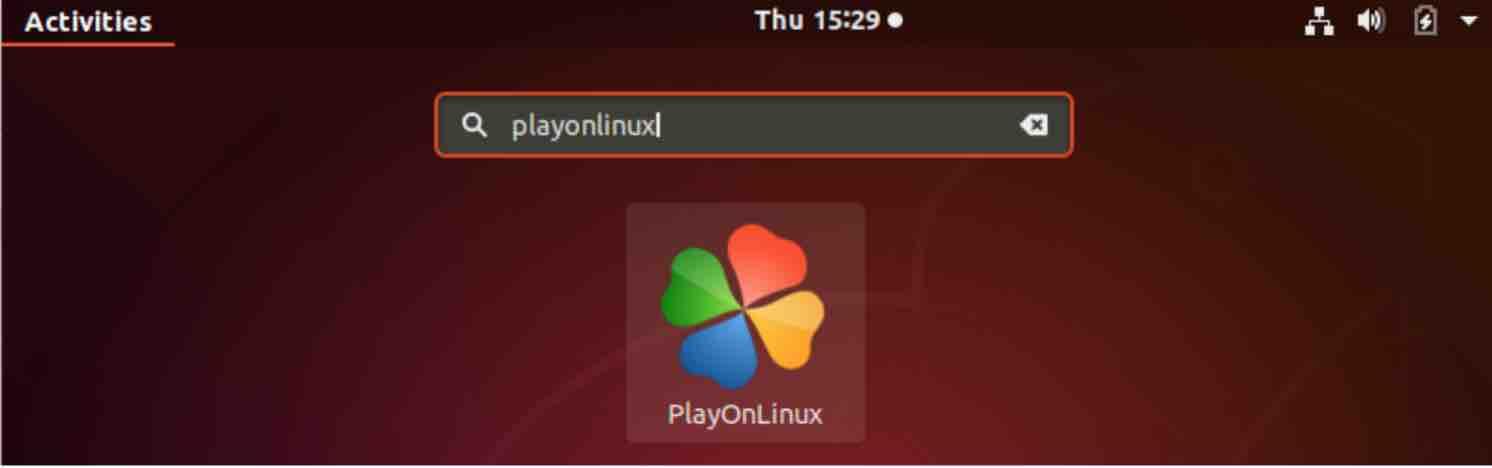
nyní, když se objevilo okno programu :
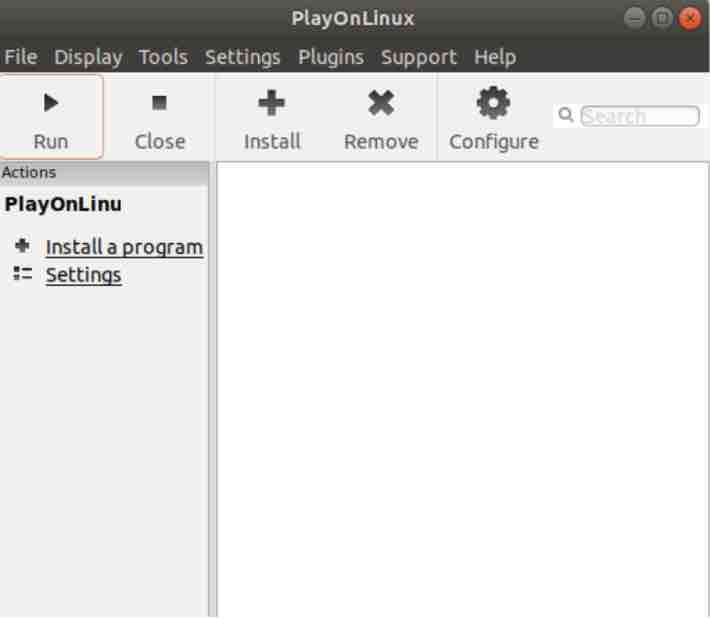
klikněte na položku nabídky “Instalovat Program”. Zobrazí se níže uvedená obrazovka obsahující několik kategorií a softwarových titulů, které lze nainstalovat.
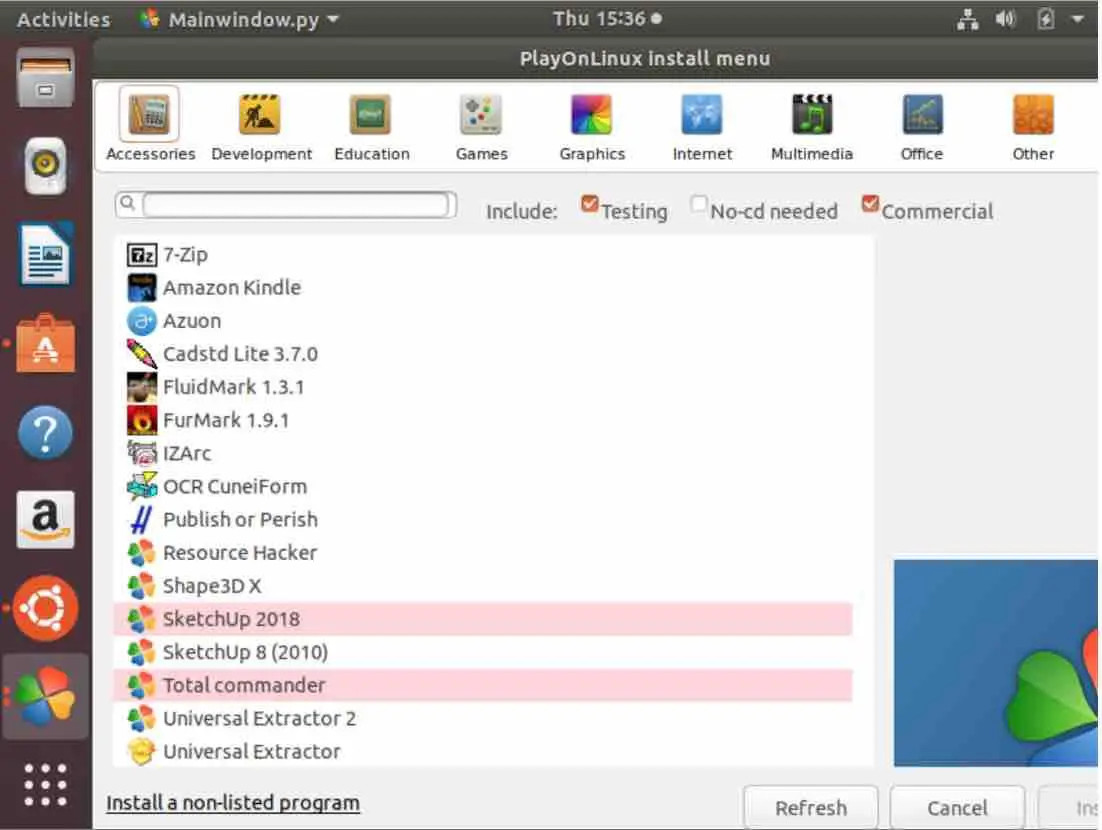
neváhejte kliknout na horní ikony, abyste viděli odpovídající aplikace. Jakmile najdete software, který hledáte, vyberte jej a klikněte na tlačítko Instalovat, které se nachází v pravém dolním rohu. Na rozdíl od Wine bude mnoho aplikací potřebovat instalační CD nebo instalační soubor, který je třeba stáhnout.
jak je tomu u Wine, některé aplikace nebudou fungovat bezchybně. Možná budete chtít navštívit stránku podpory a zjistit, zda je aplikace dobře podporována.
Winepak
mnoho vývojářů softwaru a dodavatelů aplikací třetích stran spoléhá na dobře známý formát balení pro Linux nazvaný Flatpak. Flatpak nabízí multiplatformní rámec, který umožňuje uživatelům balit své Linuxové aplikace jednou za účelem jejich distribuce pro všechny linuxové distribuce. Více o Flatpaku se dozvíte v našem článku o tom, jak nainstalovat a odinstalovat aplikace na Ubuntu.
Winepak je bezplatný nástroj s otevřeným zdrojovým kódem, jehož cílem je zabalit aplikace vína pomocí funkce balení Flatpak. To vám umožní použít úložiště Winepak k vyhledání a instalaci požadované aplikace. Například hry jako Fortnite, Overwatch a World of Warcraft lze stáhnout a nainstalovat.Můžete přispět do projektu Winepak na Githubu.
pomocí Winepak můžete nainstalovat aplikaci Windows na Linux pomocí jediného příkazu.
instalace Winepak
Chcete-li nainstalovat Winepak, postupujte podle následujících kroků :
1-Pokud flatpak již není ve vašem počítači nainstalován, možná budete chtít postupovat podle pokynů v našem článku o tom, jak nainstalovat a odinstalovat aplikace na Ubuntu.
2-úložiště Flathub by muselo být přidáno vydáním následujícího příkazu:
Flatpak remote-add-if-not-exists flathub https://dl.flathub.org/repo/flathub.flatpakrepo
v Flatpaku se přidání úložiště liší ve srovnání s přidáním úložiště Ubuntu. Ve Flatpaku se tyto nazývají “dálkové ovladače” a lze je přidat do Flatpaku pomocí jednoduchého příkazu. Flathub je největší dálkový ovladač pro Flatpak.

flatpak linux
3-Nyní přidejte winepak repozitář ia příkaz:
Flatpak remote-add-if-not-exists winepak https://dl.winepak.org/repo/winepak.flatpakrepo

vyhledávání aplikací pomocí winepak
Chcete-li zobrazit všechny balíčky, které lze nainstalovat z winepak, použijte příkaz:
Flatpak remote-ls winepak
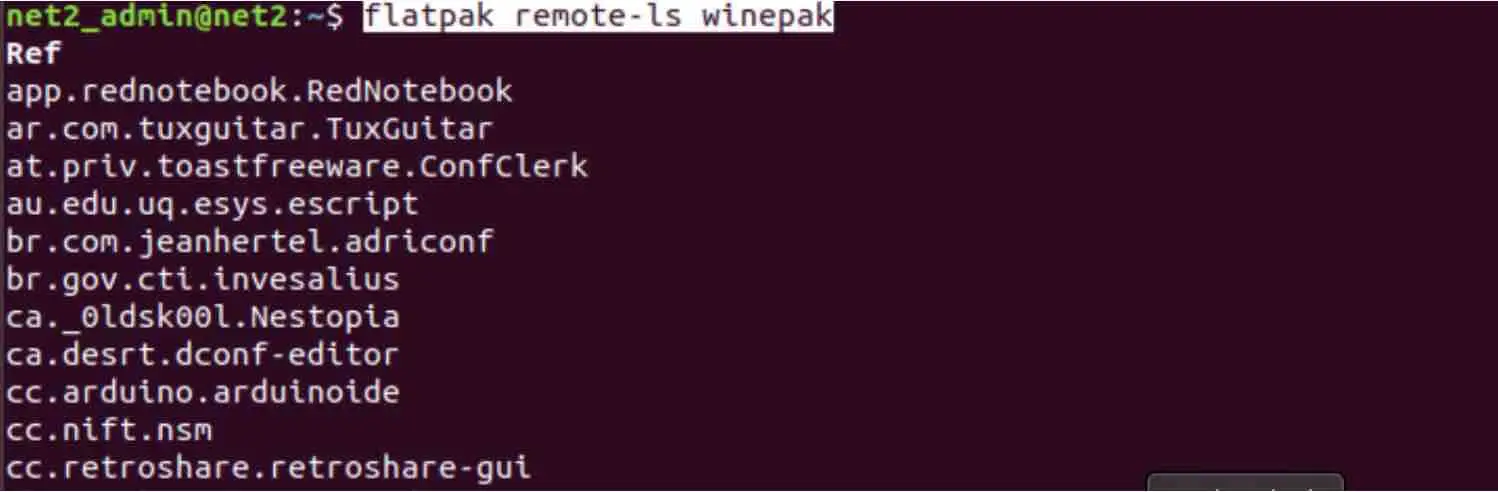
nejběžnější metodou k nalezení aplikace nebo hry s winepakem je provedení vyhledávání. Protože winepak je stále nový, není k dispozici tolik her k instalaci. Chcete-li například vyhledat overwatch, zadejte níže uvedený příkaz :
Flatpak search AndroidStudio
může to však nějakou dobu trvat, protože flatpak bude dotazovat své dálkové ovladače.

instalace aplikací pomocí winepak
Chcete-li nainstalovat název aplikace app_name, spusťte příkaz níže:
flatpak install winepak tld.doména.your_application
Chcete-li nainstalovat například aplikaci AndroidStudio, zadejte příkaz níže :
Flatpak install com.Microsoft.AndroidStudio
CrossOver
CrossOver by CodeWeaver, je proprietární software, který umožňuje uživatelům spouštět několik programů Windows nebo populárních aplikací na Linuxu. Mezi podporované aplikace patří Intuit Quicken, Microsoft Office( od Office 97 do Office 2010), Photoshop CS a Adobe Photoshop (nejsou podporovány všechny verze). CrossOver může také pomoci hráčům provozovat své preferované hry, jako jsou Guild Wars A World of Warcraft.
CrossOver, který je založen na Wine, udržuje úplný seznam podporovaných aplikací, které může spustit, stejně jako programy, které nepodporuje.
ačkoli wine stačí k instalaci aplikací založených na systému windows, CrossOver usnadňuje uživatelům instalaci a konfiguraci programů Windows v systému Linux.
CrossOver je dodáván s 15denní bezplatnou zkušební verzí, která uživatelům umožňuje zkontrolovat, zda jejich požadovaný software může správně běžet na Linuxu .
virtuální stroje
virtuální stroje lze také použít ke spuštění aplikací systému Windows v počítači se systémem Linux. Ve vzdálené minulosti by virtuální stroje zpomalily systém, protože hardware nebyl tak pokročilý jako dnes. V dnešní době však mnoho počítačů může snadno spustit více než jeden virtuální stroj.
aby bylo možné spustit aplikaci se systémem Windows, jeden potřebuje počítač se systémem Windows samozřejmě. V systému Linux je možné nainstalovat systém Windows do “virtuálního počítače” pomocí některých aplikací,jako je VMware, VirtualBox nebo vestavěný virtuální stroj založený na KVM, linuxovém jádře.
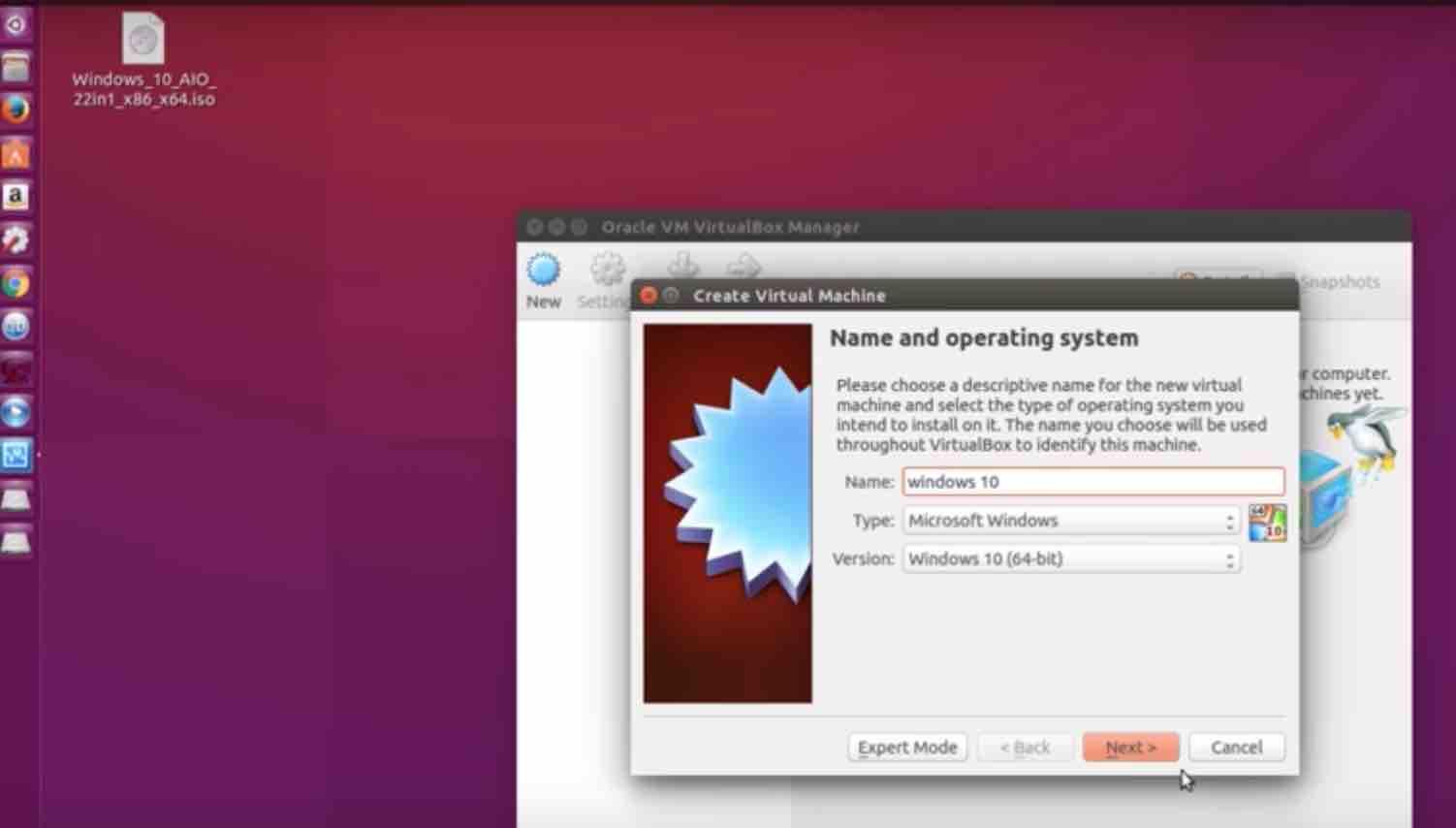
můžete vidět výše vytvoření virtuálního počítače pro spuštění systému Windows 10 Na Ubuntu pomocí Oracle VM VirtualBox manager.
použití této alternativy vám umožní nainstalovat aplikace Windows na virtuální stroj bezchybně nebo téměř! Nebudete muset hledat, která aplikace může běžet bez problémů, jako je tomu u vína výše.
to má však některé nevýhody v tom, že může zpomalit počítač, pokud nemá dostatek paměti RAM. Některé počítačové hry, které vyžadují výkonné grafické karty, nebudou fungovat dobře. Raději je spusťte pomocí vína. Pro lehké aplikace se to může zdát dokonalým řešením.
závěr
Chcete-li spustit aplikace Windows na Linuxu, má Wine několik výhod ve srovnání s jinými virtuálními stroji nebo emulátory, protože může podporovat velké množství užitečných programů Windows spolu s aktualizovaným stavem jejich chování při provádění. Instalace aplikace pomocí Wine na Linuxu je dvojitým kliknutím a nevyžaduje, aby byl Wine v provozu předem. Je to nutnost pro uživatele Linuxu, kteří postrádají svůj software založený na systému Windows. Q4Wine je GUI pro víno, které pomáhá spravovat předpony vína a také nainstalované aplikace.
CrossOver, který je založen na wine, usnadňuje uživatelům instalaci aplikací Windows.
další alternativou by byla instalace systému windows na virtuální stroj, který běží na Linuxu. i když se to zdá být ideálním řešením, má však některé nevýhody v tom, že může jíst vaše hardwarové prostředky.
PyWinery je jednoduchý a jednoduchý grafický wine-prefix manager. Umožňuje uživatelům spouštět aplikace, spravovat a zkoumat konfiguraci samostatných předpon grafickým způsobem.
Winepak je nedávný, ale jak jste si možná přečetli, je to docela silné, pokud jde o vyhledávání aplikací a jejich instalaci.
dalším přímočarým řešením by bylo použít duální boot, tj. nainstalovat Windows vedle Linuxu. Mnoho uživatelů Linuxu volí možnost duálního spouštění, zejména pokud mají SSD, protože doba zavádění je rychlá.Mnoho dalších programů umožňuje uživatelům instalovat hry na Linuxu, jako je Lutris, Proton .
Leave a Reply