hoe Windows-software te draaien op Linuxif (typeof __ez_fad_position != ‘undefined’) {__ez_fad_position (‘div-gpt-ad-net2_com-box-2-0’)};
In dit artikel leert u hoe u windows-toepassingen op Linux/Ubuntu 18.04 met behulp van wijn en andere alternatieven. Wine (Wine Is geen Emulator), is een open source applicatie die wordt geleverd als een compatibiliteitslaag in Linux . Het wordt gebruikt om de kloof tussen Linux en windows werelden te overbruggen, zodat applicaties die bedoeld zijn voor Windows op Linux kunnen draaien.
een emulator of een virtuele machine zou interne Windows-logica simuleren, terwijl Wine Windows-logica zou transformeren in native Unix/POSIX-compatibele logica.
dit wordt gezegd, niet alle op Windows gebaseerde applicaties kunnen op Linux draaien en zelfs als ze wel draaien, zal hun gedrag verschillen van dat in hun natuurlijke Windows-omgeving. Wine heeft een database (AppDB) die een lijst bevat van alle applicaties die goed zijn getest en bevestigd om te werken op Linux.
Wine installatie
gewoonlijk kan de laatste stabiele versie van Wine gevonden worden in de pakket repository en wordt aangeboden door de meeste Linux distributies. De versie die beschikbaar is in de repositories is echter mogelijk niet de nieuwste versie van Wine.
we zullen eerst de pakketlijst bijwerken via het commando:
sudo apt update
Voer nu het volgende commando uit om wine te installeren:
sudo apt install wine
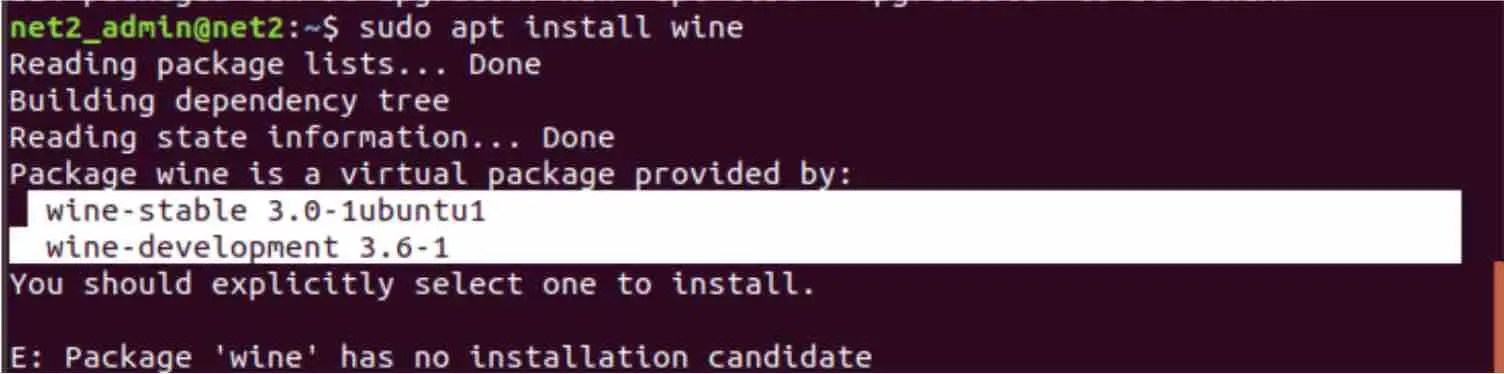
Start windows-programma ‘ s op linux met behulp van wine
zoals u kunt zien, zijn er twee versies van Wine : een stabiele versie en een ontwikkelingsversie.
de ontwikkelingsversie
om de ontwikkelingsversie te installeren, voer het onderstaande commando uit:
sudo apt install wine-development
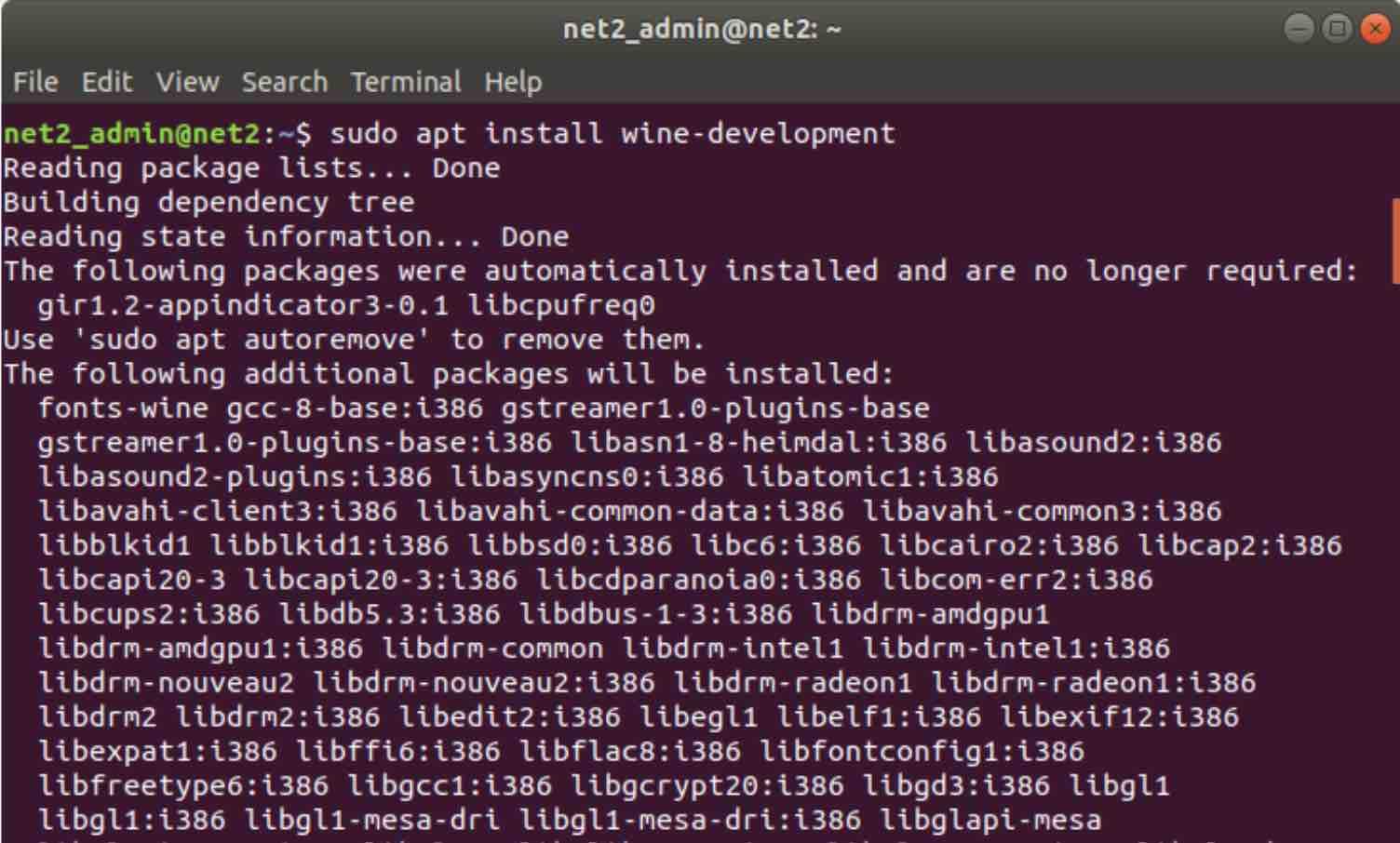
om de Wijnversie te verifiëren ,typ je het volgende commando:
wijnversie
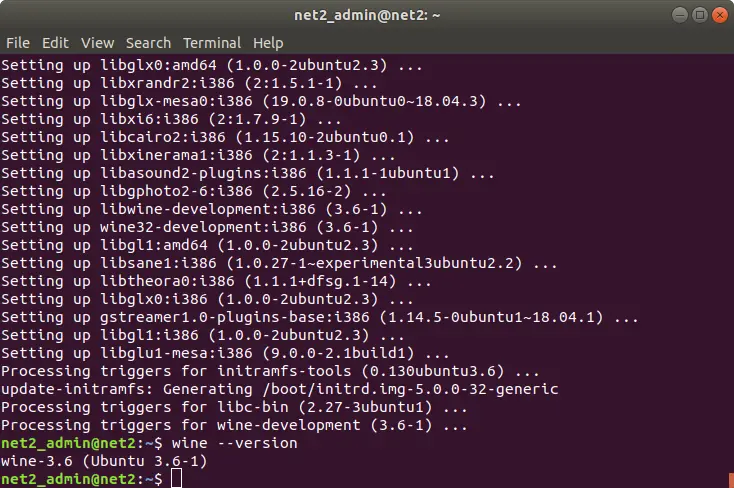
de stabiele versie
de WineHQ repository Bevat standaard Wine pakketten die u kunt downloaden en installeren op uw systeem. Volg de onderstaande stappen om de stabiele versie van Wine te installeren:
A-om i386-architectuur toe te voegen, voert u het onderstaande commando uit voordat u een 64-bits versie van Wine installeert:
sudo dpkg-add-architecture i386
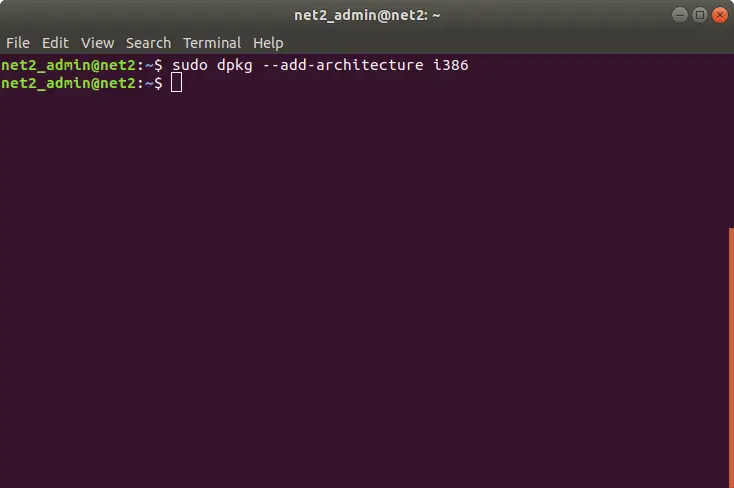
Dit is voor het geval u gebruik maakt van een 64 bit installatie van Ubuntu. Om te weten of u een 32 of 64 bit gebruikt , wilt u misschien ons artikel hier lezen.
b – om de WineHQ-ondertekeningssleutel toe te voegen, geeft u het volgende commando :
wget-qO – https://dl.winehq.org/wine-builds/Release.key / sudo apt-key toevoegen–
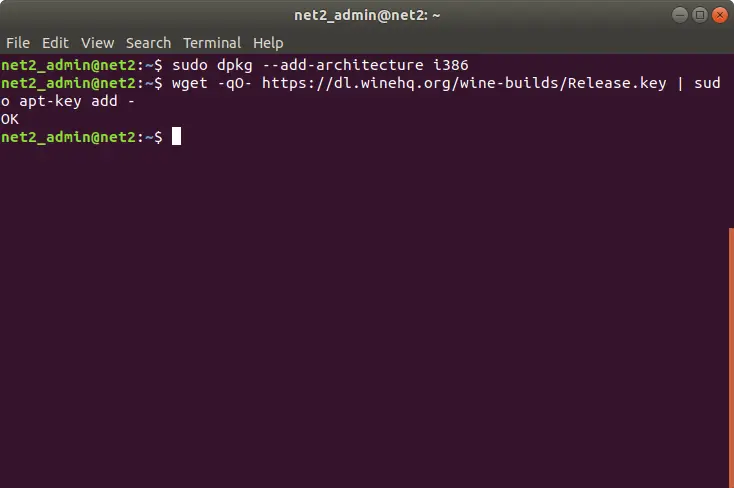
c – om de bijbehorende repository van de WineHQ toe te voegen, voer je het onderstaande commando uit :
sudo apt-add-repository ‘deb http://dl.winehq.org/wine-builds/ubuntu/ artful main’
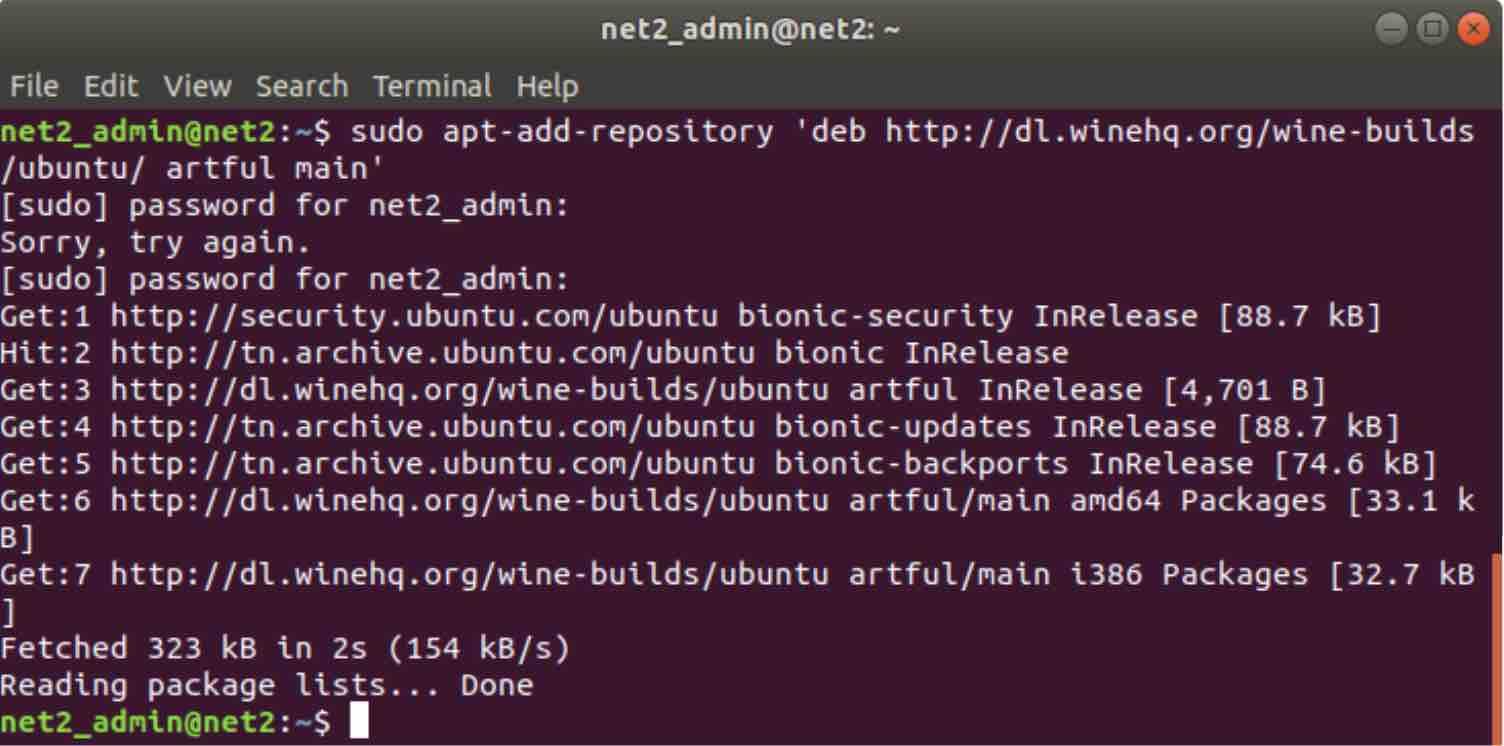
d – de stabiele versie kan nu worden geïnstalleerd door het uitvoeren van het onderstaande commando:
sudo apt-get install-install-recommends winehq-stable
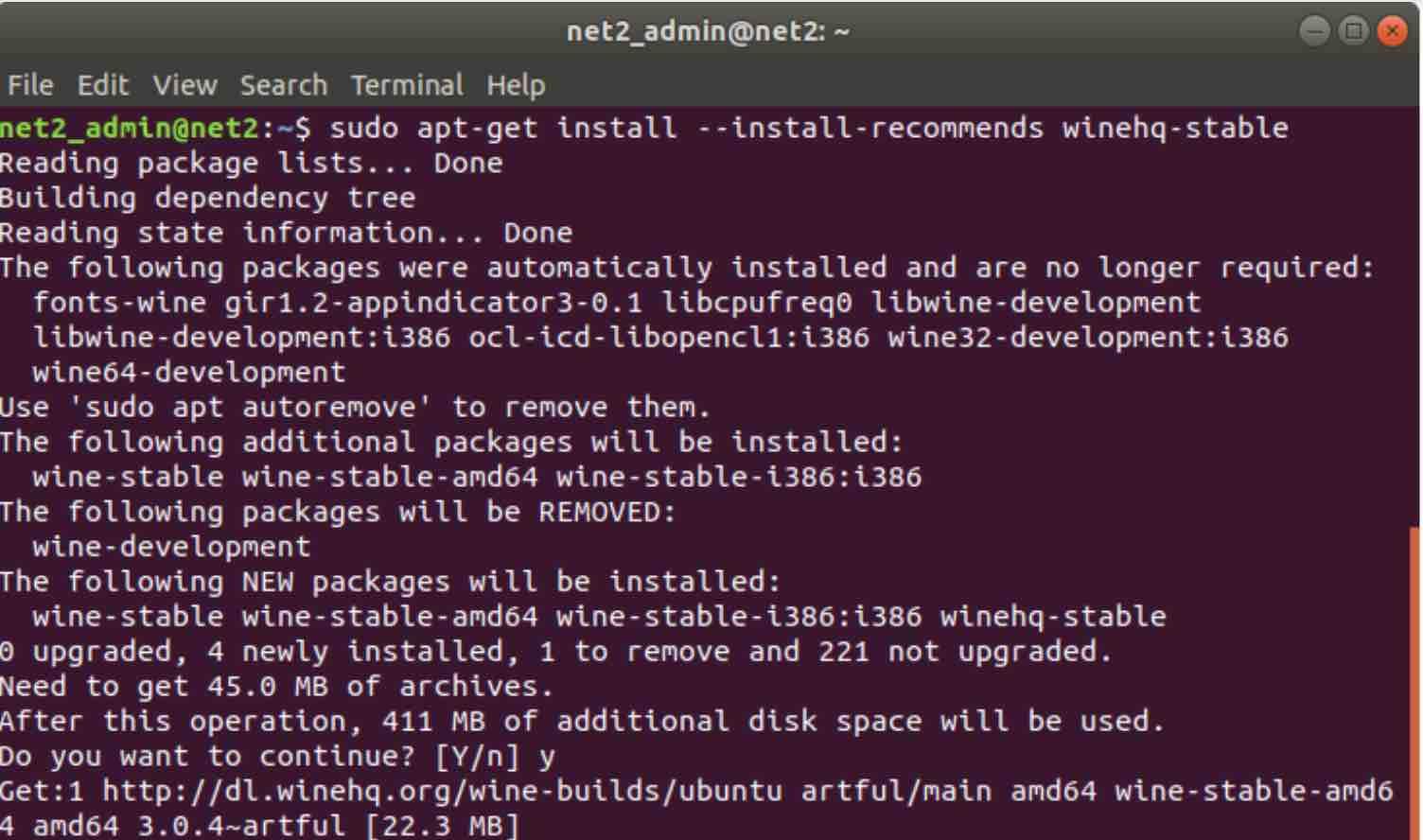
Start windows op linux met wine-hq
dit vereist 411 MB extra schijfruimte. Ga je gang en druk op Y wanneer daarom wordt gevraagd.
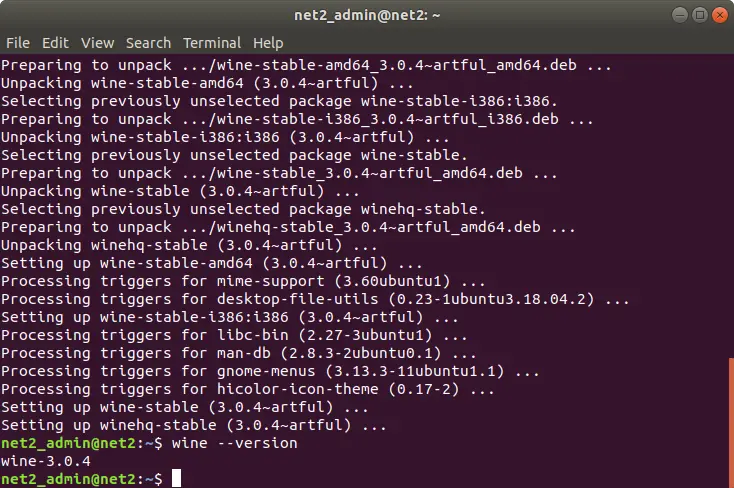
zoals voorheen, geef de opdracht hieronder om de versie te ontdekken :
wine-version
ondersteunde toepassingen Door Wine
het installeren van de nieuwste versie van Wine is belangrijk omdat de ontwikkelaars af en toe Meer Windows-toepassingen toevoegen. Zoals eerder vermeld, biedt Wine een bijgewerkte lijst van alle ondersteunde toepassingen die hier te vinden zijn.
u hebt de mogelijkheid om de gezondheid van elke toepassing te controleren wanneer deze op Wijn draait. Dit wordt weergegeven door een rating die bestaat uit de volgende waarden:
- Platinum: toepassingen zullen feilloos draaien
- Gold: Toepassingen werken feilloos, maar er is een speciale configuratie nodig.
- Zilver: toepassingen met kleine problemen.
- Brons: toepassingen hebben belangrijke problemen die de functionaliteit ervan kunnen belemmeren.
- vuilnis: deze toepassingen draaien niet op Wijn.
dit kunt u vinden door te klikken op Apps bladeren aan de linkerkant wanneer u de website van WineHQ bezoekt. U heeft ook tot uw beschikking andere filteropties zoals hieronder weergegeven :
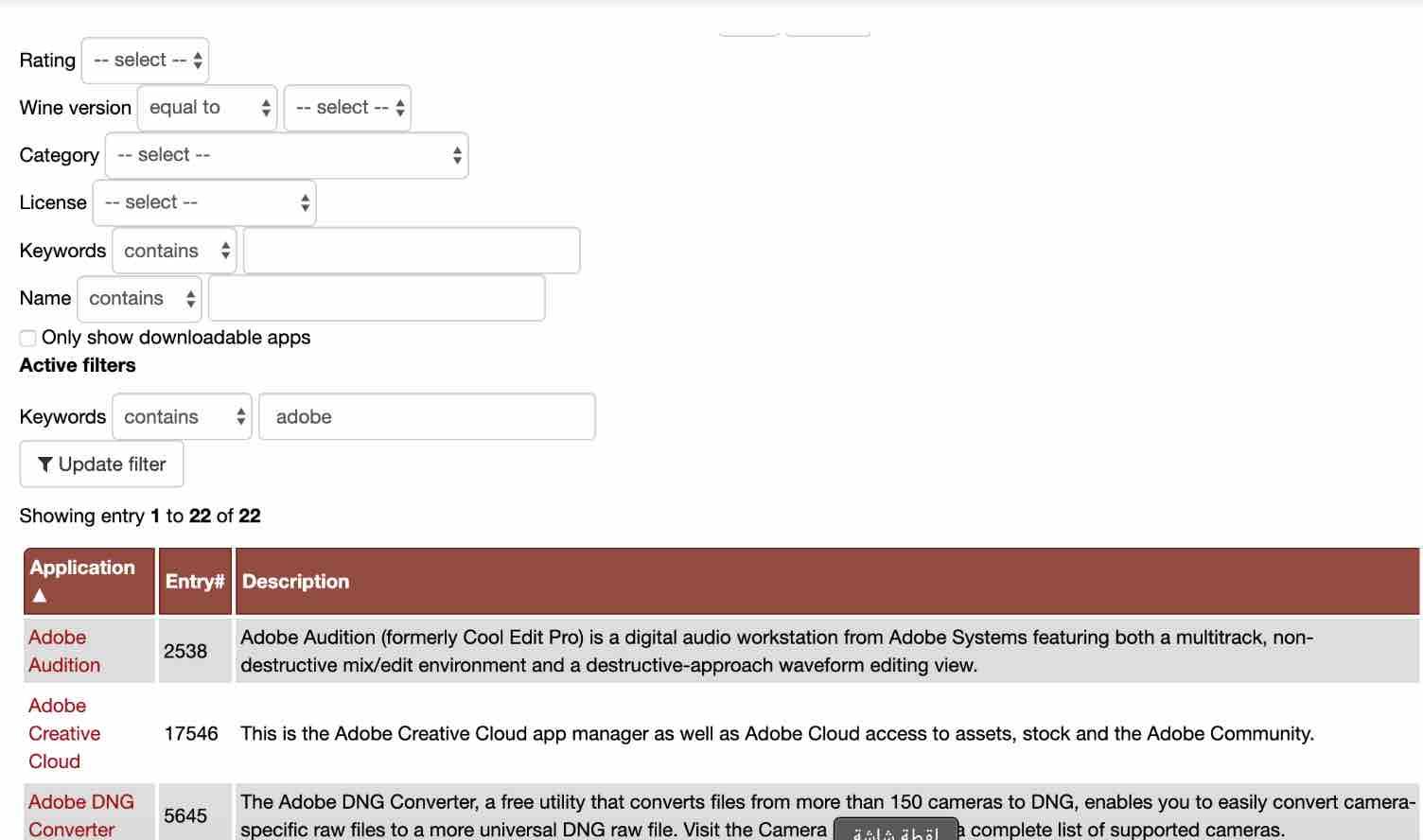
hier zijn we op zoek naar toepassingen die het woord adobe bevatten.
als u op een link klikt, ziet u meer details, bijvoorbeeld wanneer u op Adobe Audition klikt, krijgt u de details hieronder :
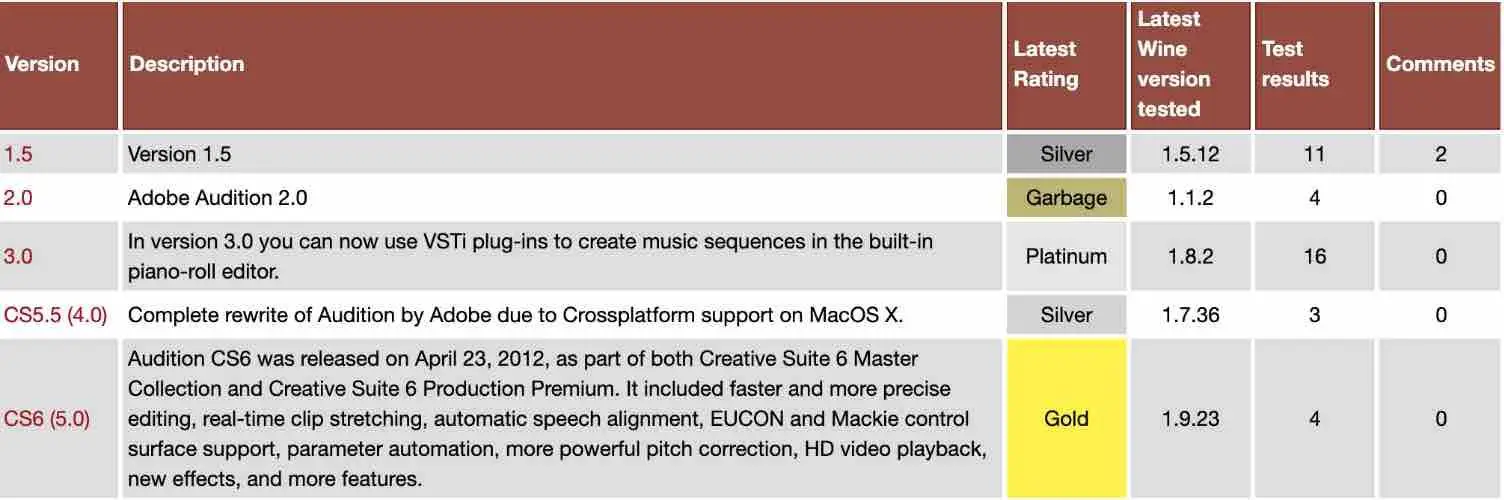
dit kan u helpen beslissen welke versie van de toepassing die u wilt installeren.
Wine configuratie
op windows hebben softwaretoepassingen een C: drive nodig. Om Windows gebaseerde toepassingen te ondersteunen, gebruikt Wine een virtuele C: drive die een directory genaamd wineprefix heeft die vooraf moet worden gemaakt met behulp van de winecfg Commando. Dit zal de Wijnomgeving opzetten:
winecfg
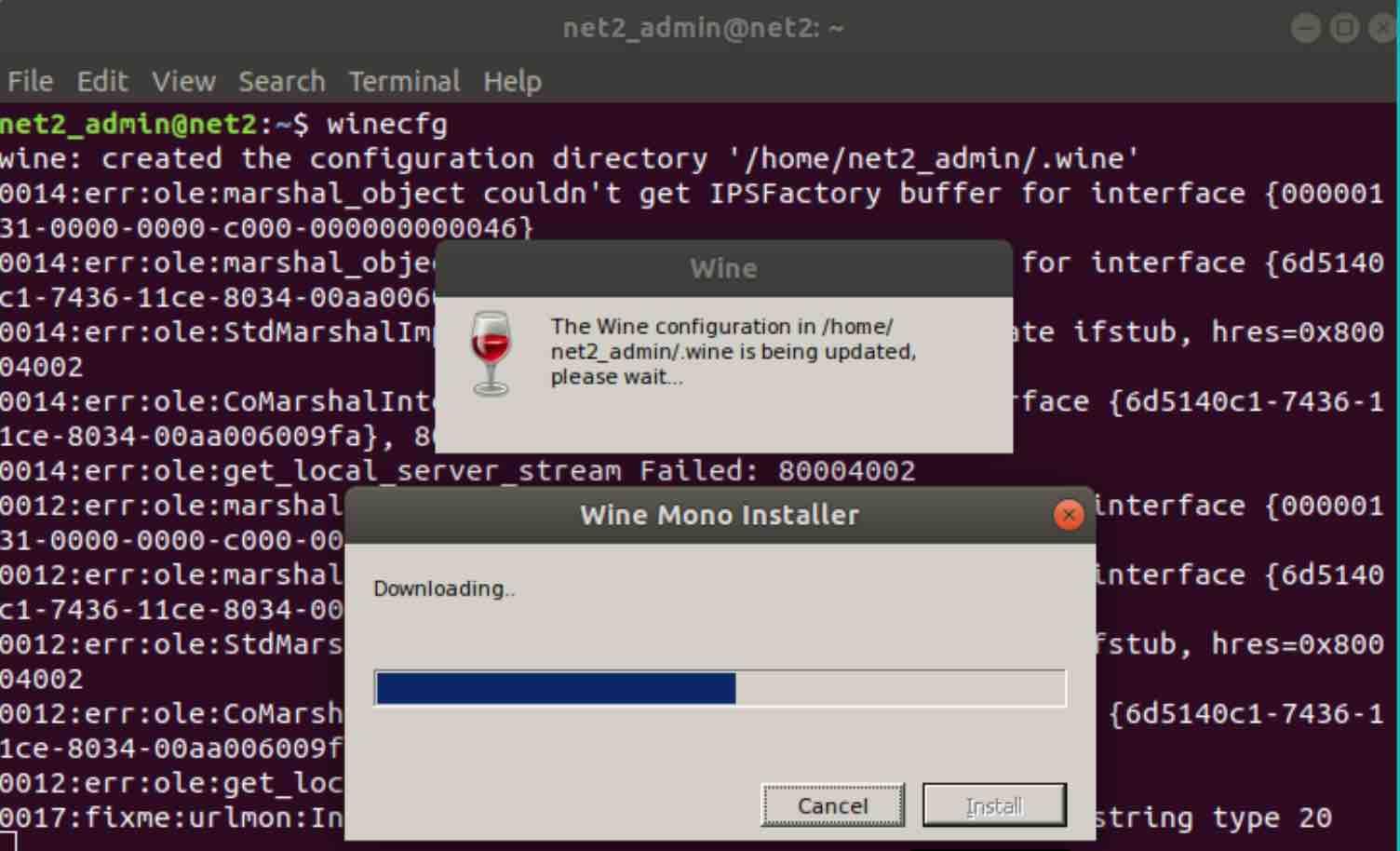
zodra dit is voltooid, zal wineprefix worden aangemaakt en zal het configuratievenster voor Wine worden geopend. U moet in staat zijn om verschillende Wine-instellingen te configureren, maar de standaardinstellingen moeten volstaan in de meeste gevallen.
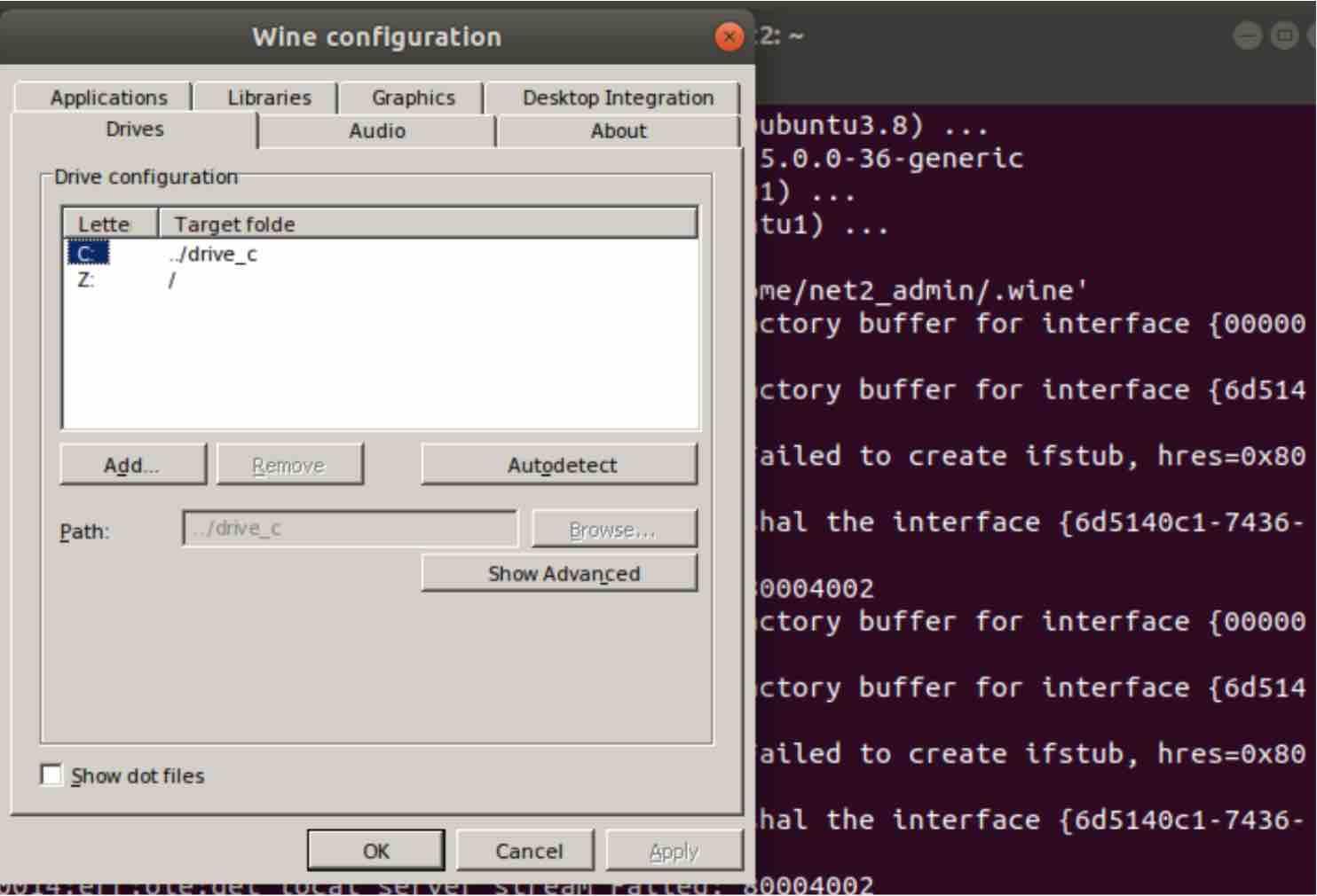
u zou het virtuele C: station moeten kunnen vinden op:
$HOME/.wijn / drive_c
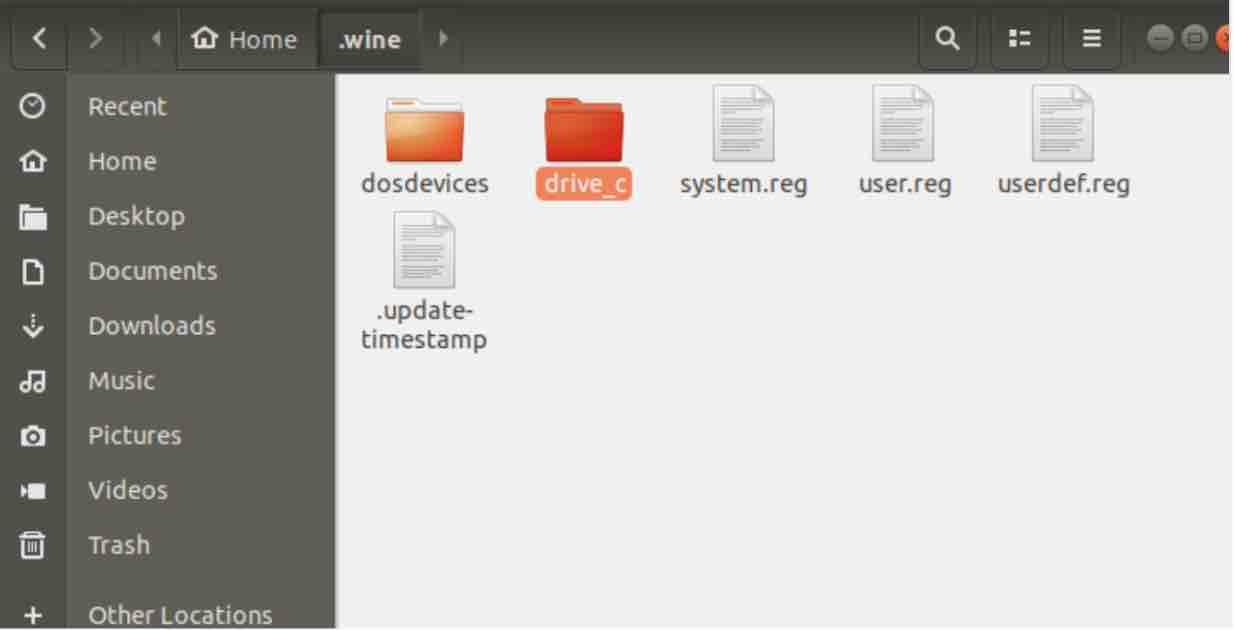
dit station bevat de volgende items die bekend zijn voor Windows-gebruikers:
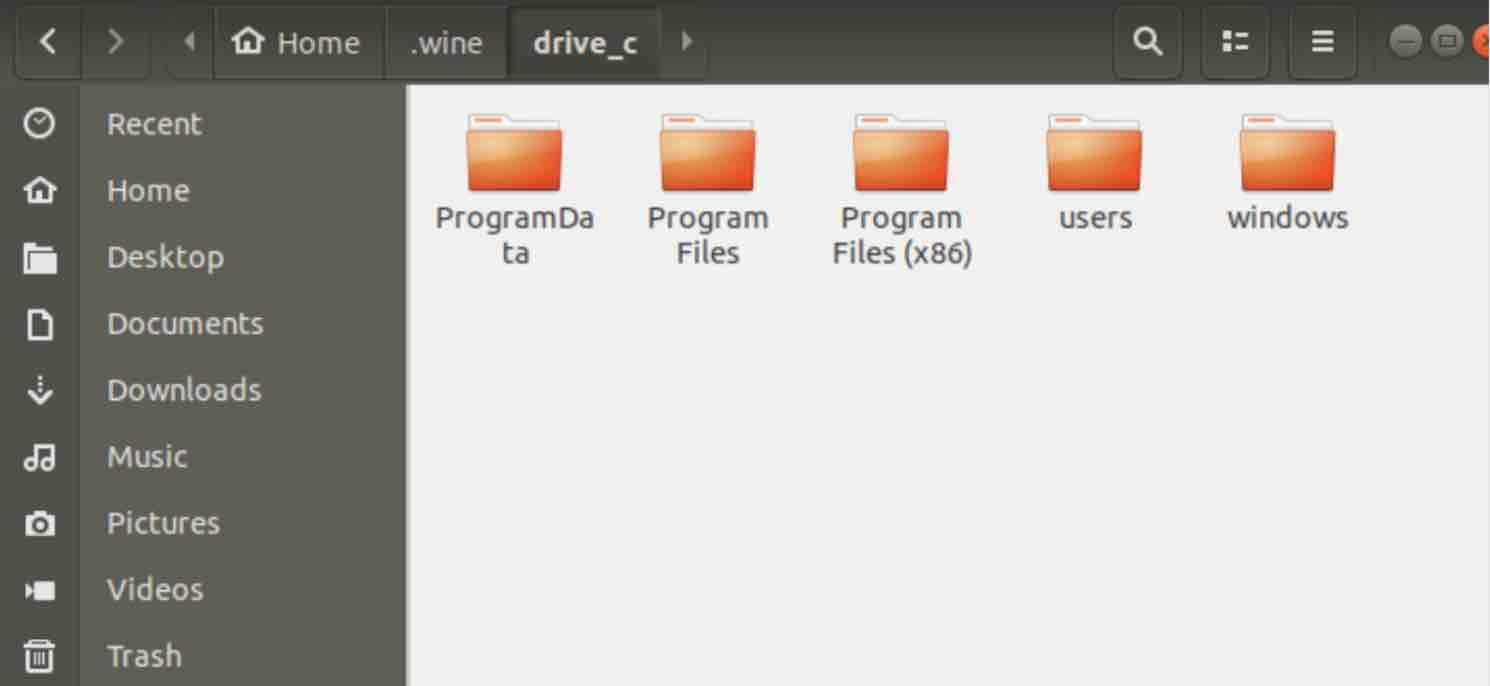
Hoe installeer je applicaties met wine ?
elke ondersteunde toepassing kan heel eenvoudig worden geïnstalleerd met behulp van Wine, net als in Windows. We bieden een korte handleiding hieronder over hoe u een eenvoudige toepassing op wijn te installeren.
u moet de applicatie eerst downloaden. Hier downloaden we Notepad++ van de Notepad++ website.
zodra de download beschikbaar is op uw machine, selecteert u het gedownloade bestand en klikt u er met de rechtermuisknop op. Een pop-menu zal verschijnen met een aantal voorgestelde toepassingen. Selecteer “Openen Met Wine Windows Program Loader”.
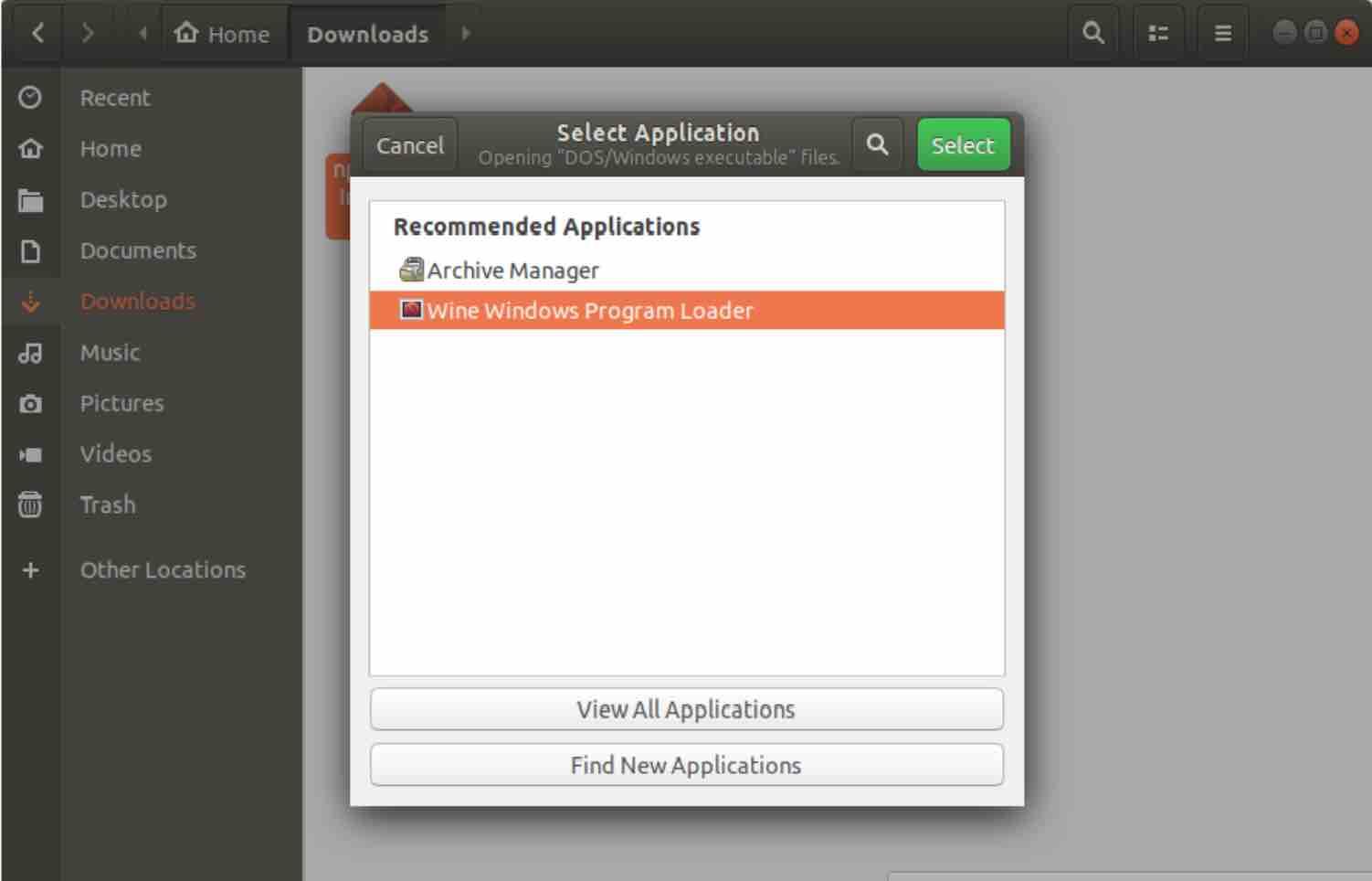
zodra de installatie wizard start, selecteer uw gewenste taal en ga verder met de installatie van Notepad++.
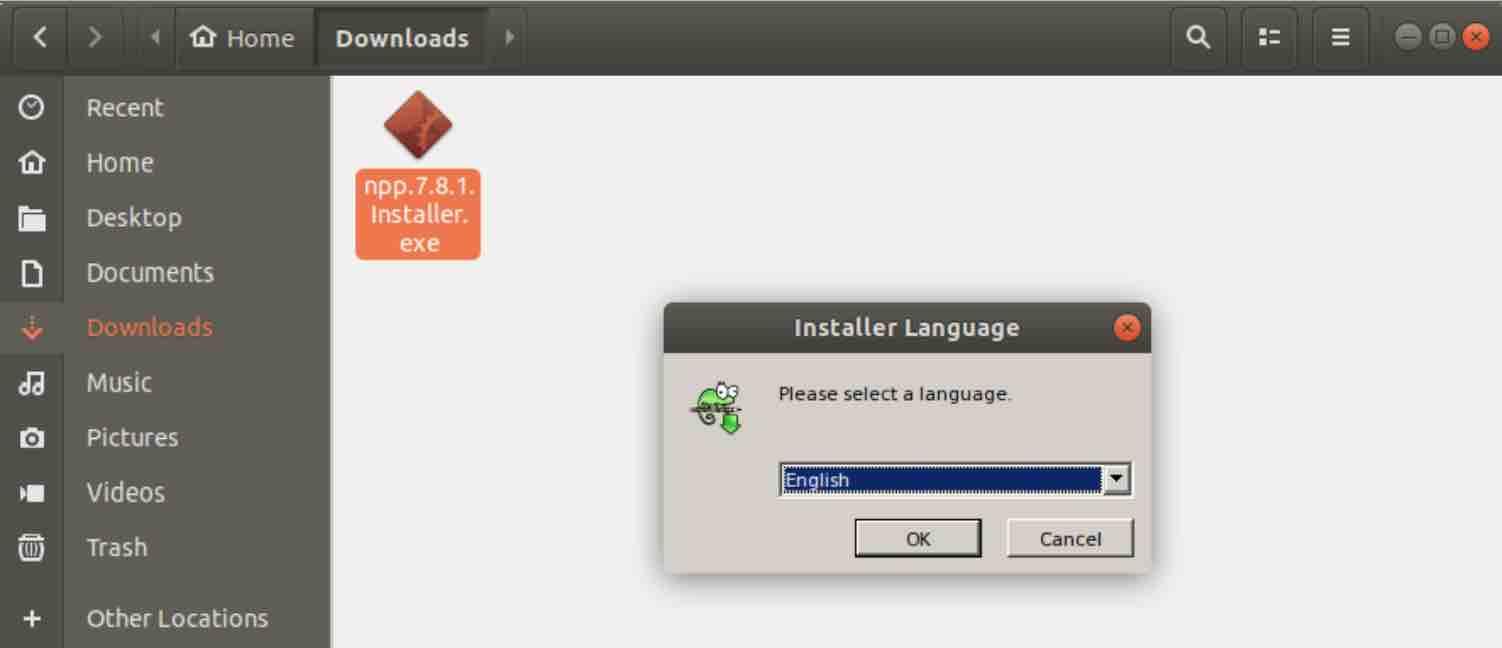
Windows-toepassingen worden geïnstalleerd in de /.wine/drive_c/ directory.
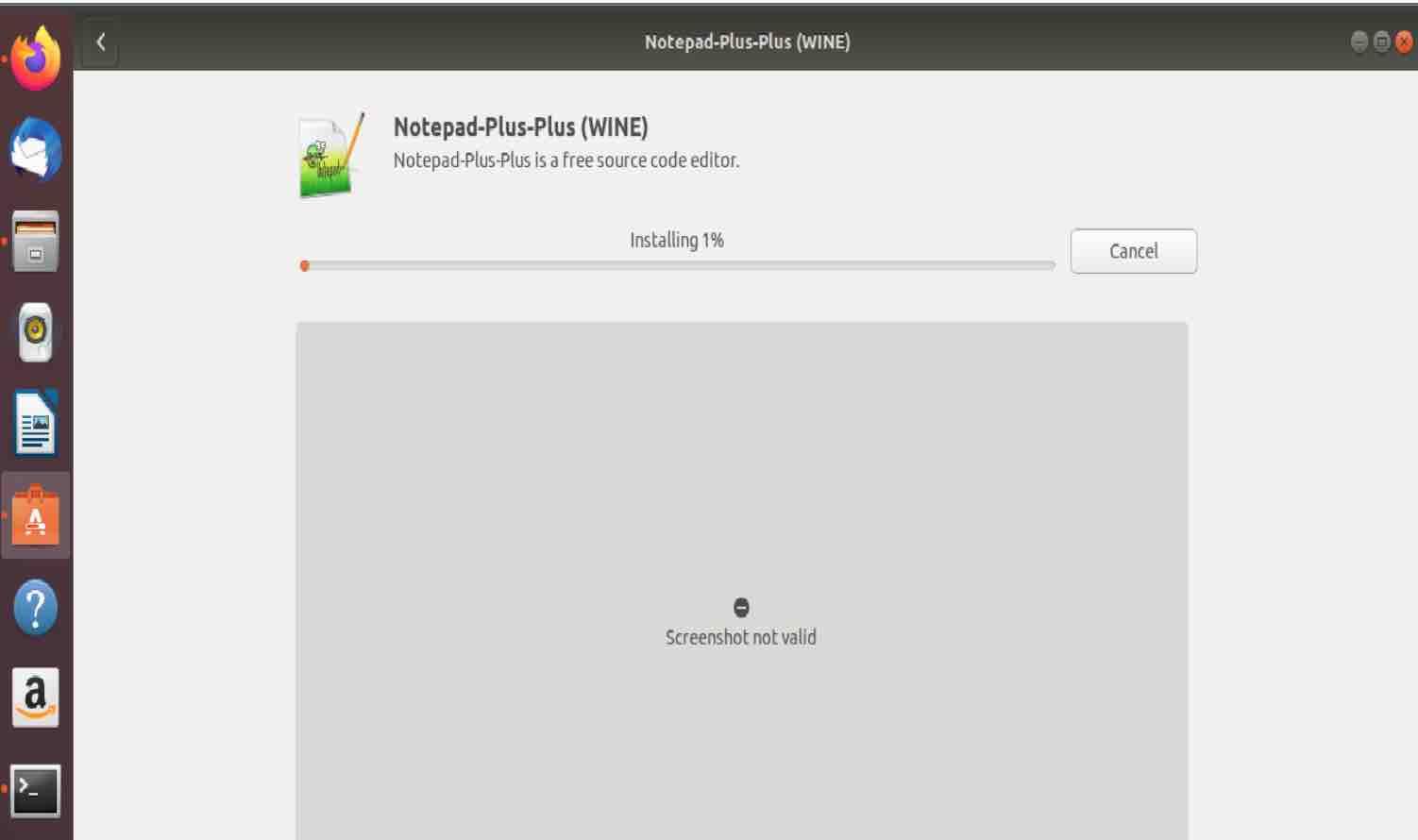
om het Kladblok++ te starten , opent u de directory~/.wine / drive_c / Program Files (x86)/Notepad++ en dubbelklik op het bestand notepad++.executable.
PlayOnLinux
PlayOnLinux is een krachtig GUI-programma waarmee Windows-toepassingen eenvoudig op Linux kunnen worden geà nstalleerd. Eenmaal geïnstalleerd, biedt PlayOnLinux een lange lijst van toepassingen die u kunt selecteren en installeren.
we zullen hieronder laten zien hoe PlayOnLinux op Ubuntu 18.04 te installeren.
PlayOnLinux installatie
PlayOnLinux kan worden geïnstalleerd via het Ubuntu Software Center. Ga je gang en open Ubuntu Software Center :
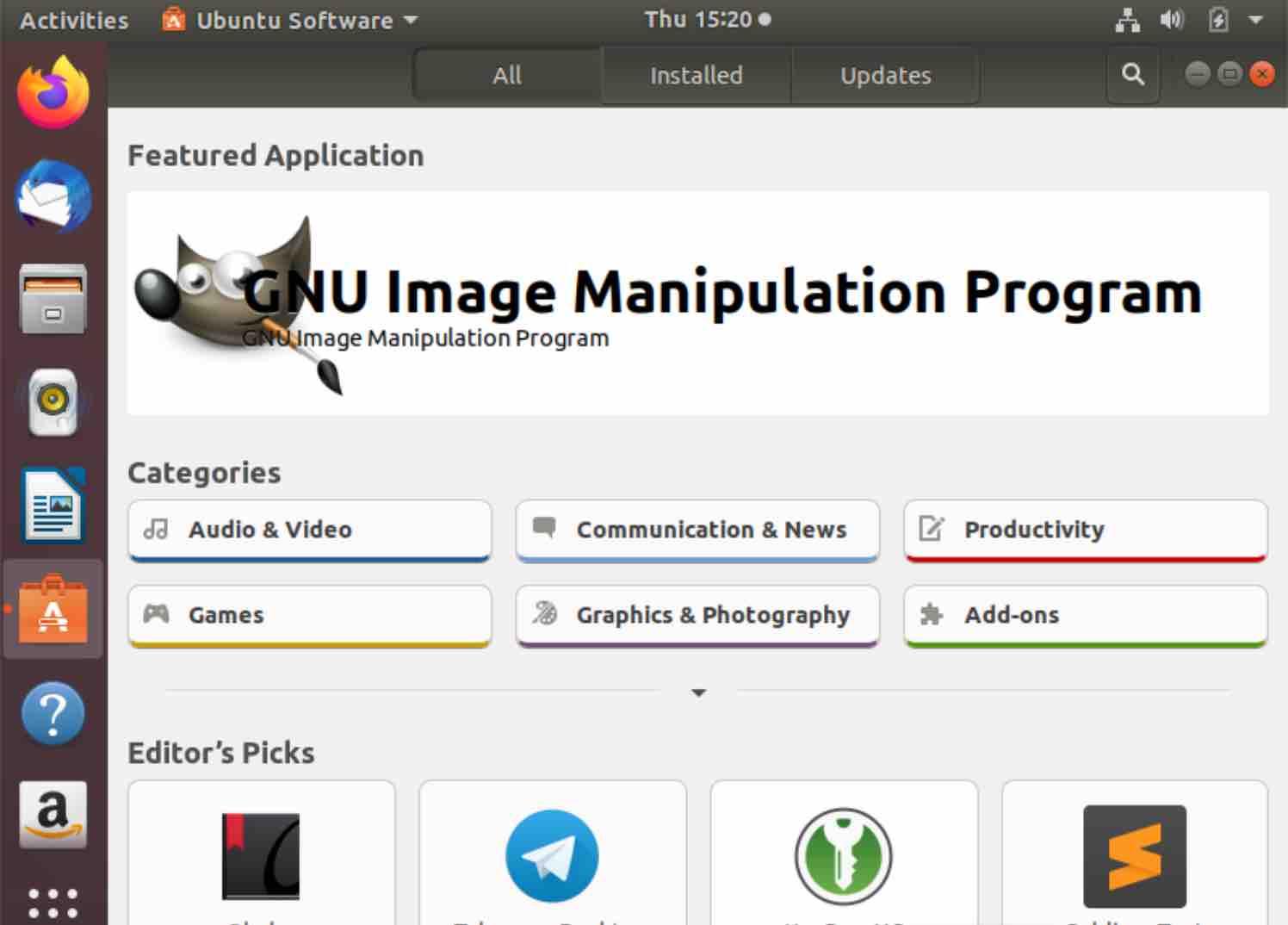
klik nu op de knop Zoeken in de rechterbovenhoek en typ PlayOnLinux in :
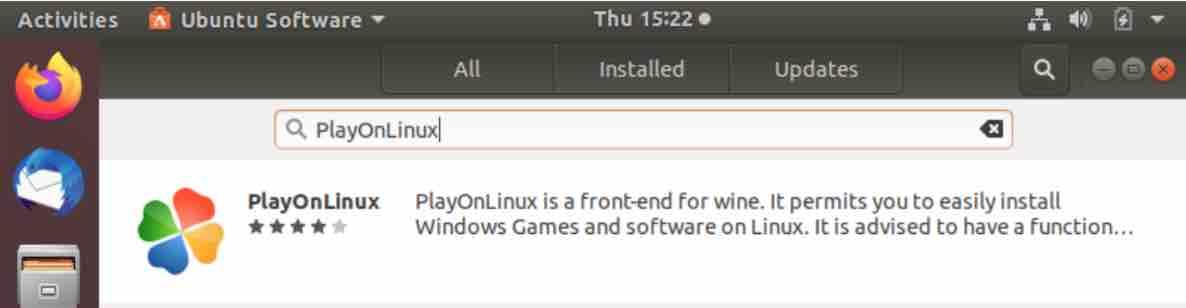
zodra u op het gebied hierboven klikt, ziet u het scherm hieronder met de installatieknop :
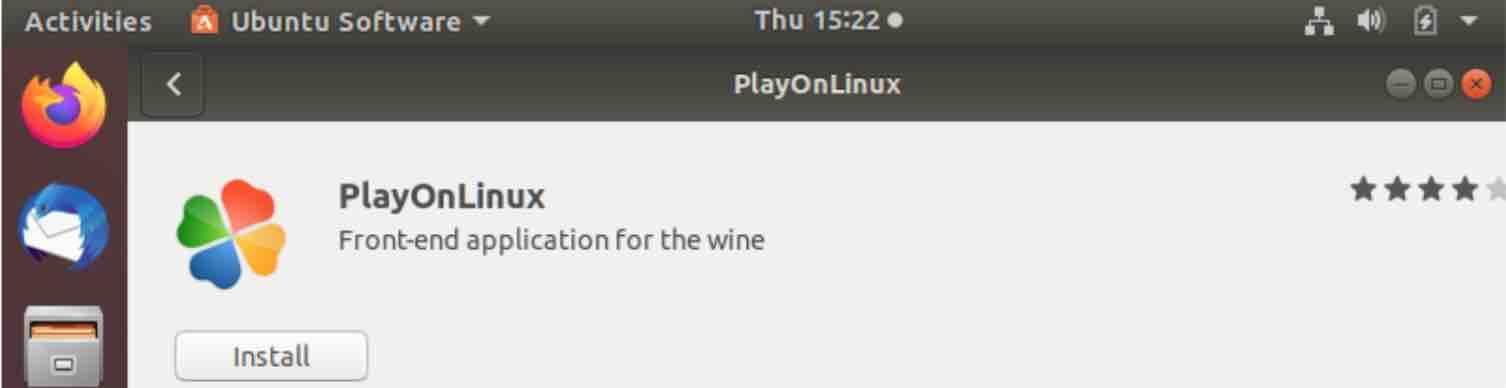
ga je gang en druk op die knop. U wordt gevraagd om uw wachtwoord in te voeren. Zodra dit is gedaan, zal het installatieproces starten. Dit kan tot twee minuten duren.
gebruikmakend van PlayOnLinux
zodra PlayOnLinux is geïnstalleerd, klikt u op de startknop :
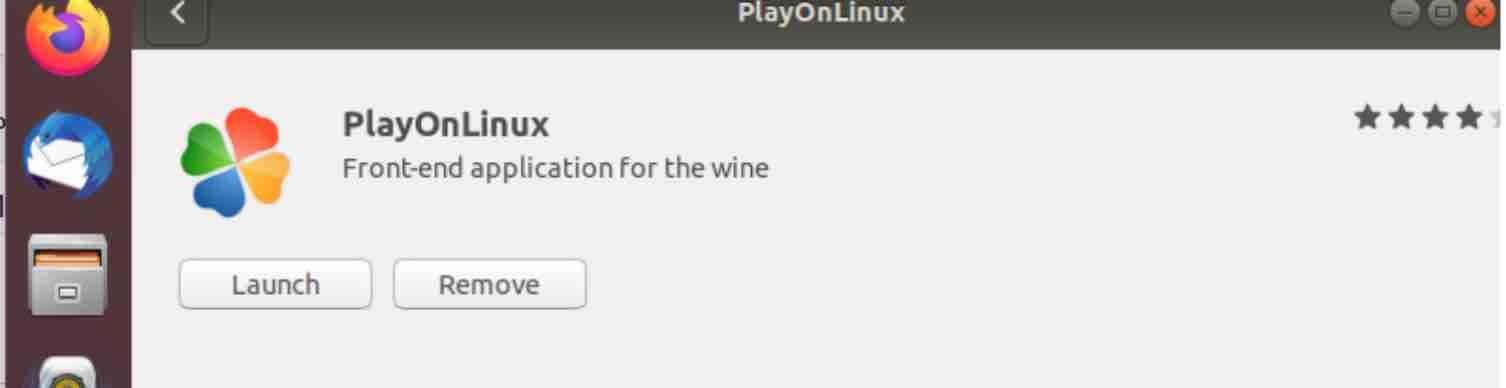
of ga naar het dashboard en typ PlayOnLinux in :
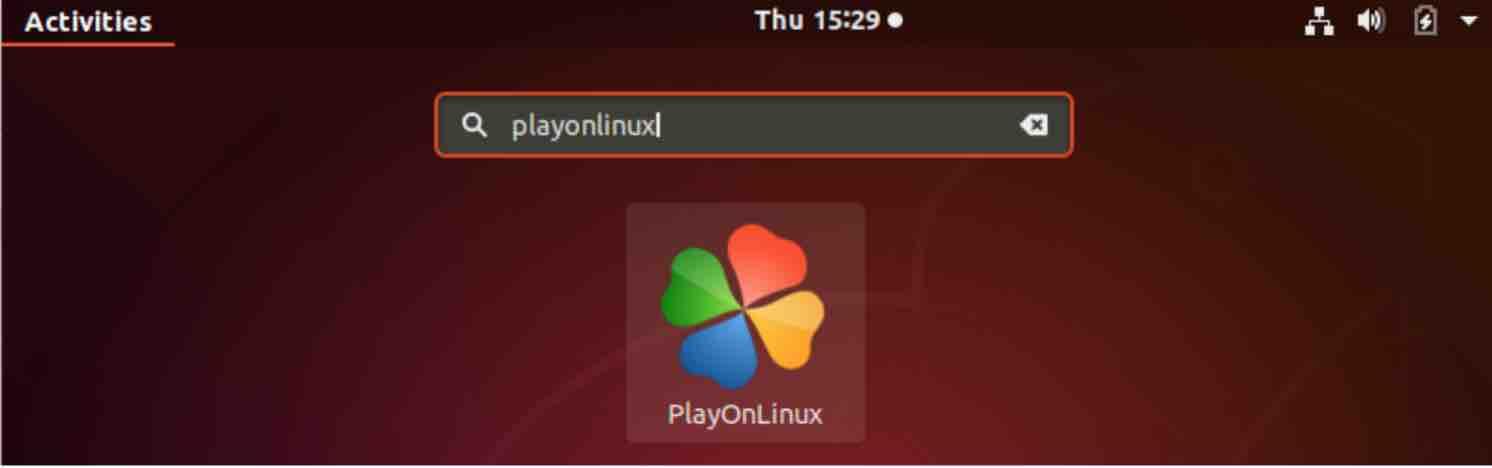
nu dat het programmavenster is verschenen:
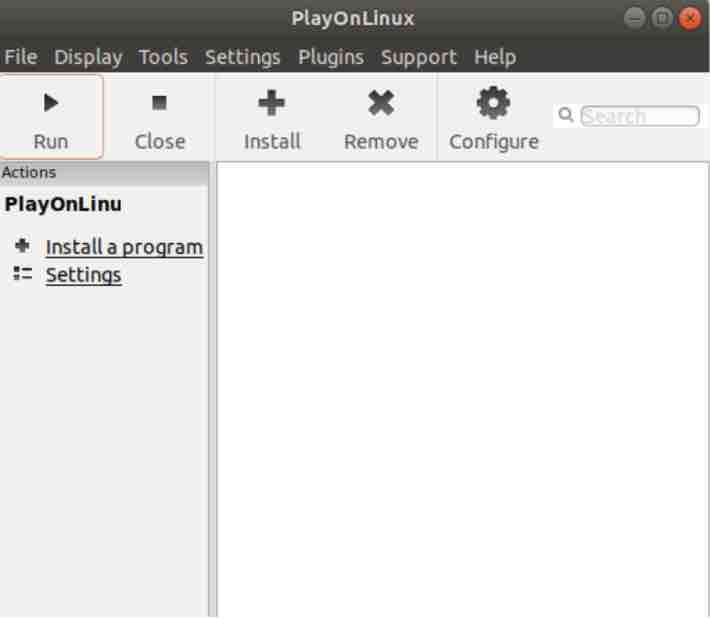
klik op’ Installeer een programma ‘ menu-item. Het scherm hieronder zal verschijnen met verschillende categorieën en software titels die kunnen worden geïnstalleerd.
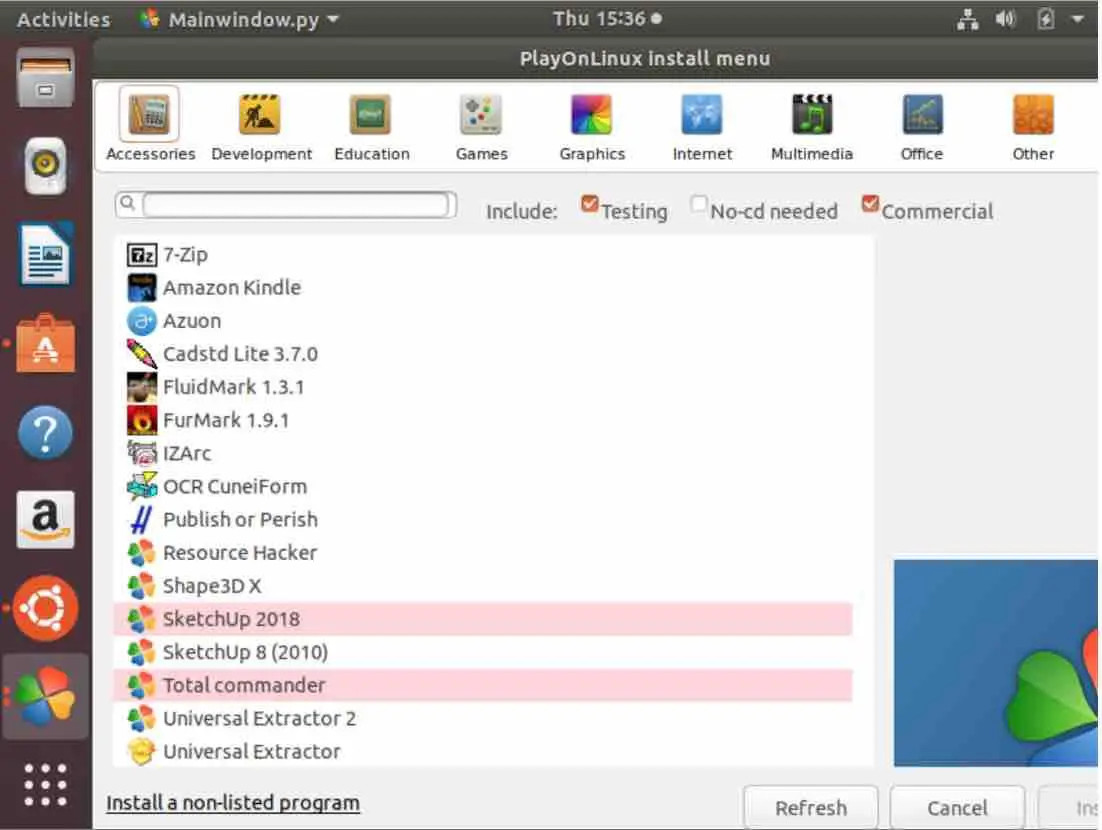
voel je vrij om te klikken op de bovenste pictogrammen, zodat u de bijbehorende toepassingen kon zien. Zodra u de software die u zoekt, selecteer het en klik op de knop Installeren die zich bevindt op de rechterbenedenhoek. In tegenstelling tot Wine hebben veel toepassingen een installatie-CD of een installatiebestand nodig dat moet worden gedownload.
zoals het geval is met Wine, zullen sommige toepassingen niet vlekkeloos werken. Misschien wilt u de ondersteuningspagina bezoeken om erachter te komen of de app goed wordt ondersteund.
Winepak
veel softwareontwikkelaars en externe app-leveranciers vertrouwen op een bekend verpakkingsformaat Voor Linux, genaamd Flatpak. Flatpak biedt een cross platform framework dat gebruikers in staat stelt om hun Linux applicaties eenmaal te verpakken om ze te distribueren voor alle Linux distributies. Meer informatie over Flatpak vindt u in ons artikel over het installeren en verwijderen van toepassingen op Ubuntu.
Winepak is een gratis open source-hulpprogramma dat Wijntoepassingen wil verpakken met de verpakkingsfunctie van Flatpak. Dit zal u toelaten om winepak ‘ s repository te gebruiken om te zoeken naar en installeren van de gewenste toepassing. Bijvoorbeeld, games zoals Fortnite, Overwatch en World of Warcraft kunnen worden gedownload en geïnstalleerd.Je kunt bijdragen aan het Winepak project op GitHub.
met Winepak kunt u een Windows-toepassing op Linux installeren met een enkel commando.
winepak installatie
om Winepak te installeren, Volg de onderstaande stappen :
1 – als flatpak nog niet op uw computer is geïnstalleerd , kunt u de instructies volgen in ons artikel over het installeren en verwijderen van toepassingen op Ubuntu.
2-De flathub-repository moet worden toegevoegd door het volgende commando uit te voeren :
flatpak remote-add –if-not-exists flathub https://dl.flathub.org/repo/flathub.flatpakrepo
in Flatpak is het toevoegen van een repository anders dan het toevoegen van een Ubuntu-repository. In Flatpak worden deze “remotes” genoemd en kunnen ze met een eenvoudig commando aan Flatpak worden toegevoegd. Flathub is de grootste afstandsbediening voor Flatpak.

flatpak linux
3 – voeg Nu de winepak repository ia de opdracht:
flatpak remote-add –als-niet-bestaat winepak https://dl.winepak.org/repo/winepak.flatpakrepo

het Zoeken van toepassingen met behulp van winepak
om zien dat alle pakketten die geïnstalleerd kunnen worden van winepak, gebruik je het commando:
flatpak remote-ls winepak
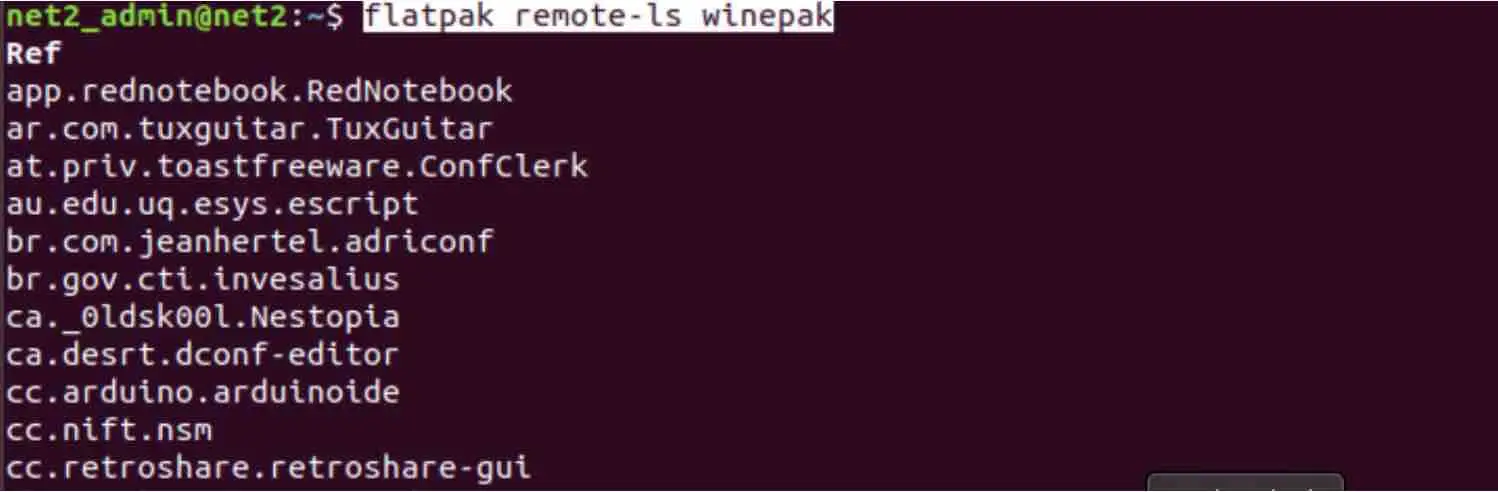
De meest voorkomende methode voor het vinden van een applicatie of een game met winepak is een onderzoek te verrichten. Aangezien winepak nog nieuw is, zijn er niet zoveel spellen beschikbaar om te installeren. Om bijvoorbeeld naar overwatch te zoeken, voer je het volgende commando uit :
flatpak search AndroidStudio
dit kan echter enige tijd duren omdat flatpak zijn afstandsbedieningen zal opvragen.

toepassingen installeren met behulp van winepak
om een app_naam van een toepassing te installeren, voer je het onderstaande commando uit :
flatpak install winepak tld.domein.your_application
om bijvoorbeeld de AndroidStudio app te installeren, voer je het onderstaande commando uit:
flatpak install com.google.AndroidStudio
CrossOver
CrossOver van CodeWeaver is een private software, die gebruikers in staat stelt om meerdere Windows-programma ‘ s of populaire toepassingen op Linux te draaien. Sommige van de ondersteunde toepassingen zijn Intuit Quicken, Microsoft Office (vanaf Office 97 naar Office 2010), Photoshop CS en Adobe Photoshop (niet alle versies worden ondersteund). CrossOver kan ook helpen gamers lopen hun favoriete games zoals Guild Wars en World of Warcraft.
CrossOver, die gebaseerd is op Wine, houdt een volledige lijst bij van de ondersteunde toepassingen die het kan draaien en de programma ‘ s die het niet ondersteunt.
hoewel wine voldoende is om op windows gebaseerde toepassingen te installeren, maakt CrossOver het voor gebruikers echter gemakkelijker om Windows-programma ‘ s op Linux te installeren en te configureren.
CrossOver wordt geleverd met een gratis proefperiode van 15 dagen waarmee gebruikers kunnen controleren of hun gewenste software goed kan draaien op Linux .
virtuele machines
virtuele machines kunnen ook worden gebruikt om Windows-toepassingen op uw Linux-computer te draaien. In het verre verleden zouden virtuele machines het systeem vertragen omdat de hardware niet zo geavanceerd was als nu. Tegenwoordig kunnen veel computers echter met gemak meer dan één virtuele machine draaien.
om een Windows-toepassing uit te voeren, heeft men uiteraard een Windows-machine nodig. Onder Linux is het mogelijk om Windows te installeren in een” virtuele machine ” met behulp van een aantal toepassingen zoals VMware,VirtualBox of een ingebouwde KVM, Linux Kernel-gebaseerde virtuele Machine.
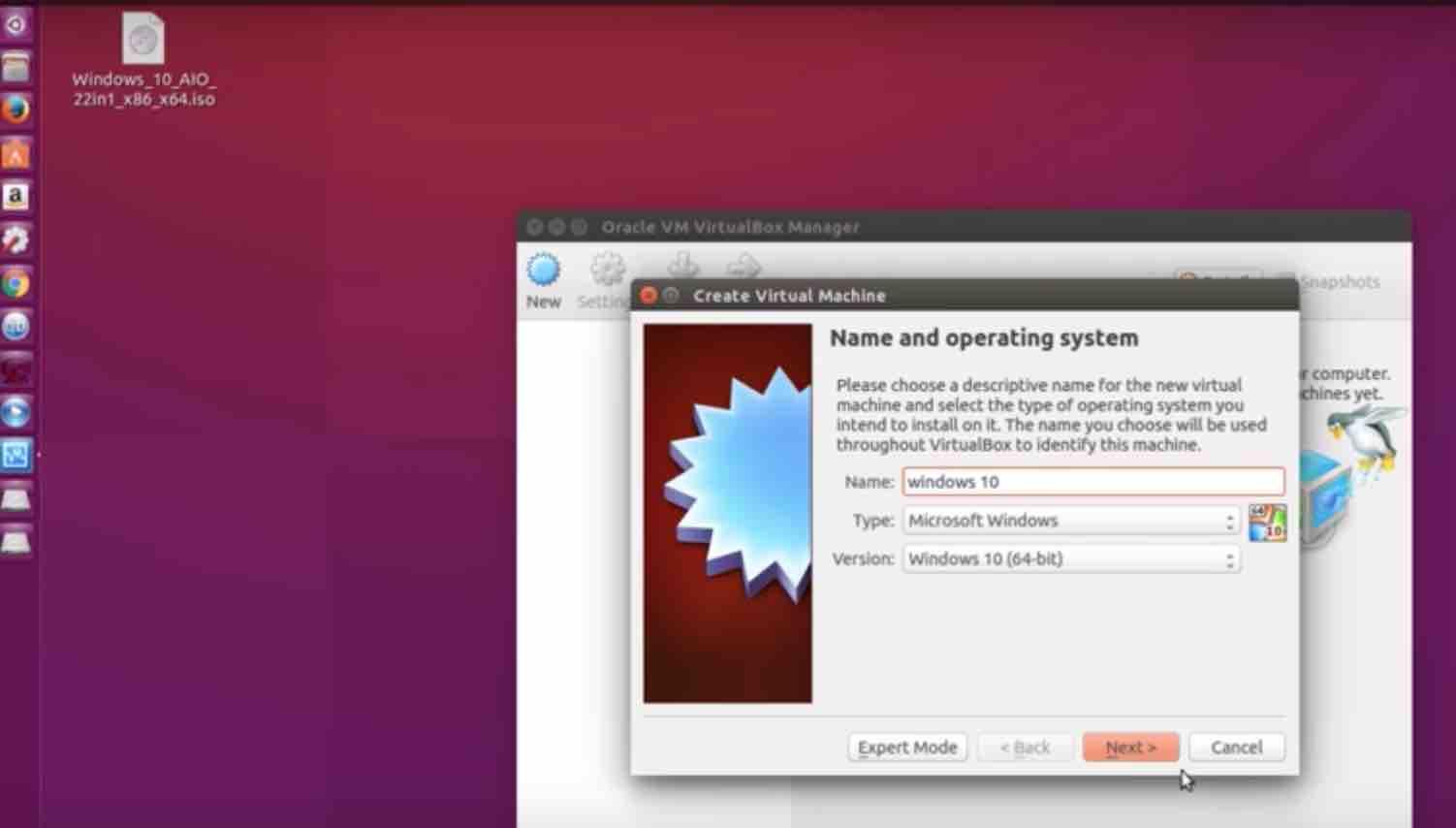
u kunt hierboven de creatie van een virtuele machine zien om Windows 10 op Ubuntu uit te voeren met behulp van Oracle VM VirtualBox manager.
met dit alternatief kunt u Windows-toepassingen op de virtuele machine feilloos of bijna installeren ! U hoeft niet op te zoeken welke toepassing zonder problemen kan worden uitgevoerd, zoals het geval is met wijn hierboven.
dit heeft echter een aantal nadelen in die zin dat het uw computer kan vertragen als het niet genoeg RAM heeft. Sommige PC-spellen die krachtige grafische kaarten vereisen, presteren niet goed. Je kunt deze beter met wijn laten lopen. Voor lichte toepassingen lijkt dit echter een perfecte oplossing.
conclusie
om Windows-toepassingen op Linux te draaien, heeft Wine verschillende voordelen in vergelijking met andere virtuele machines of emulators, omdat het een groot aantal nuttige Windows-programma ‘ s kan ondersteunen samen met een bijgewerkte status over hun uitvoeringsgedrag. Het installeren van een applicatie met behulp van Wine op Linux is een dubbelklik verwijderd en vereist niet dat Wine op voorhand actief is. Het is een must voor Linux-gebruikers die hun Windows-gebaseerde software missen. Q4Wine is een GUI voor wijn die helpt bij het beheren van wijn voorvoegsels en ook geïnstalleerde toepassingen.
CrossOver, gebaseerd op wine, maakt het eenvoudig voor gebruikers om Windows-toepassingen te installeren.
een ander alternatief zou zijn om windows te installeren op een virtuele machine die op Linux draait. hoewel dit lijkt te zijn de ideale oplossing heeft echter een aantal nadelen in dat het kan eten van uw hardware middelen.
PyWinery is een eenvoudige grafische Wine-prefix manager. Het stelt gebruikers in staat om apps te starten, te beheren en te verkennen configuratie van afzonderlijke voorvoegsels, op een grafische manier.
Winepak is recent, maar zoals u misschien hebt gelezen, is het vrij krachtig als het gaat om het zoeken naar applicaties en het installeren ervan.
een andere eenvoudige oplossing zou zijn om een dual boot te gebruiken, dat wil zeggen Windows naast Linux te installeren. Veel Linux gebruikers kiezen voor de dual boot optie, vooral als ze een SSD hebben omdat de opstarttijd snel is.Veel andere programma ‘ s stellen gebruikers in staat om games te installeren op Linux, zoals Lutris, Proton .
Leave a Reply