slik kjører Du Windows-programvare På Linuxif (typeof __ez_fad_position != ‘udefinert’) {__ez_kjepphest_posisjon (‘div-gpt-ad-net2_com-box-2-0’)};
i denne artikkelen lærer du hvordan du kjører windows-programmer På Linux / Ubuntu 18.04 ved Hjelp Av Wine og andre alternativer. Vin (Vin Er Ikke En Emulator), er en åpen kildekode-applikasjon som er gitt som et kompatibilitetslag I Linux . Den brukes til å bygge bro over gapet Mellom Linux og windows verdener slik at programmer som er ment For Windows kan kjøre På Linux.
en emulator eller en virtuell maskin ville simulere intern Windows-logikk mens Wine ville forvandle Windows-logikk til innfødt UNIX / POSIX-kompatibel logikk.
dette sies, ikke Alle Windows – baserte applikasjoner kan kjøre På Linux, og selv om de kjører, vil deres oppførsel avvike fra det i deres naturlige Windows-miljø. Wine har En database (AppDB) som viser alle applikasjoner som er riktig testet og bekreftet å fungere På Linux.
Vininstallasjon
vanligvis finnes den nyeste stabile versjonen Av Wine i pakkelageret og tilbys av De fleste Linux distros. Versjonen som er tilgjengelig i depotene, er kanskje ikke den nyeste Versjonen Av Wine.
vi vil først oppdatere pakkelisten via kommandoen :
sudo apt update
kjør nå følgende kommando for å installere vin :
sudo apt install wine
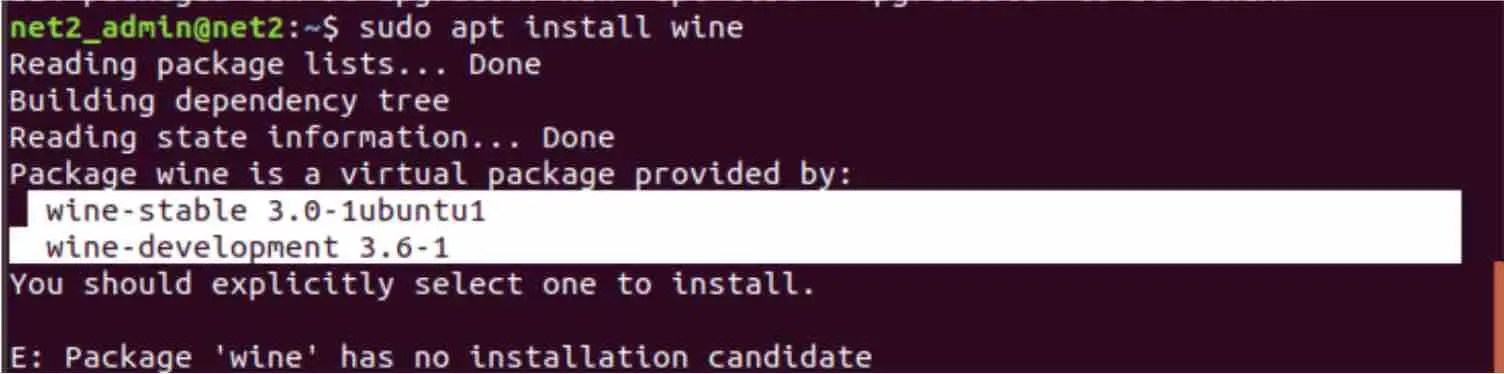
Kjør windows-programmer på linux ved hjelp av wine
Som du kan se, er det to versjoner Av Wine : en stabil versjon og en utviklingsversjon.
utviklingsversjonen
for å installere utviklingsversjonen, kjør han kommandoen nedenfor:
sudo apt install wine-development
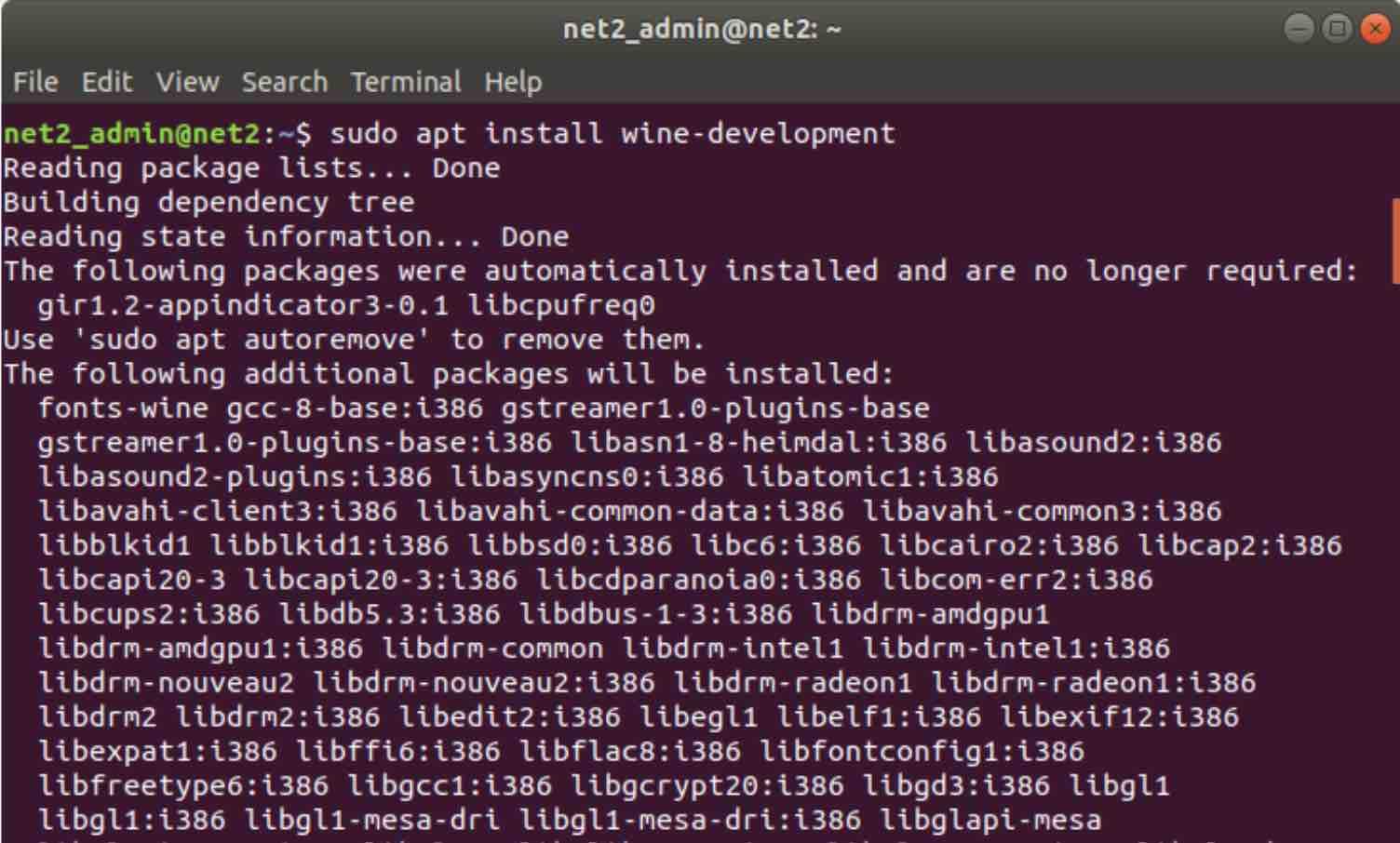
nå for å bekrefte Vinversjonen, skriv inn kommandoen nedenfor:
vin-versjon
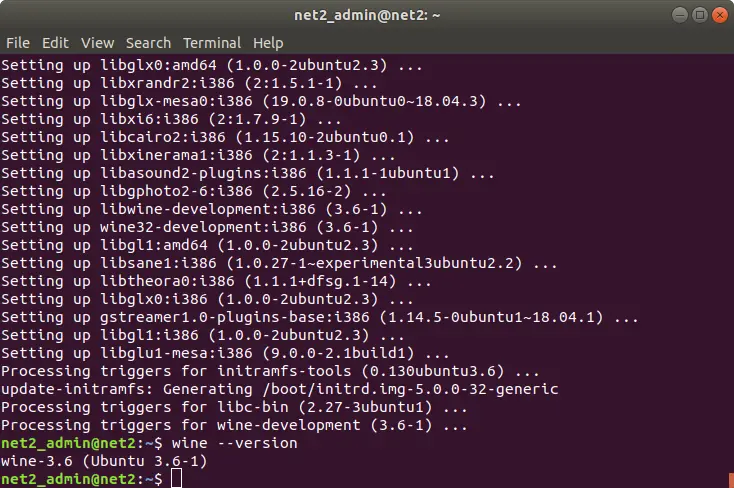
den stabile versjonen
WineHQ-depotet inneholder standard Vinpakker som du kan laste ned og installere på systemet ditt. Følg trinnene nedenfor for å installere den stabile versjonen Av Wine:
a-for å legge til i386-arkitektur, kjør kommandoen nedenfor før du installerer en 64-biters versjon Av Wine:
sudo dpkg-add-architecture i386
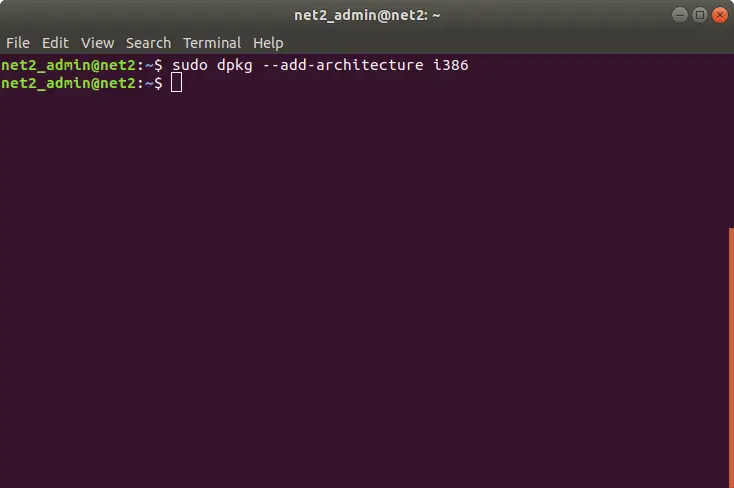
Dette er i tilfelle du bruker en 64 bit installasjon Av Ubuntu. For å vite om du bruker en 32 eller 64 bit, vil du kanskje lese vår artikkel her.
b-for å legge Til WineHQ-signeringsnøkkelen, utsted kommandoen nedenfor :
wget-qO – https://dl.winehq.org/wine-builds/Release.key / sudo apt-key add–
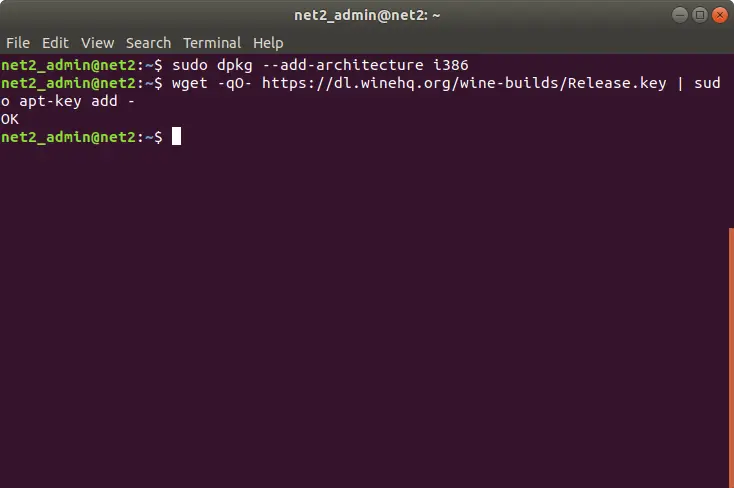
c – for å legge til det tilsvarende depotet Fra WineHQ, utfør kommandoen nedenfor :
sudo apt-add-repository ‘deb http://dl.winehq.org/wine-builds/ubuntu/ artful hoved’
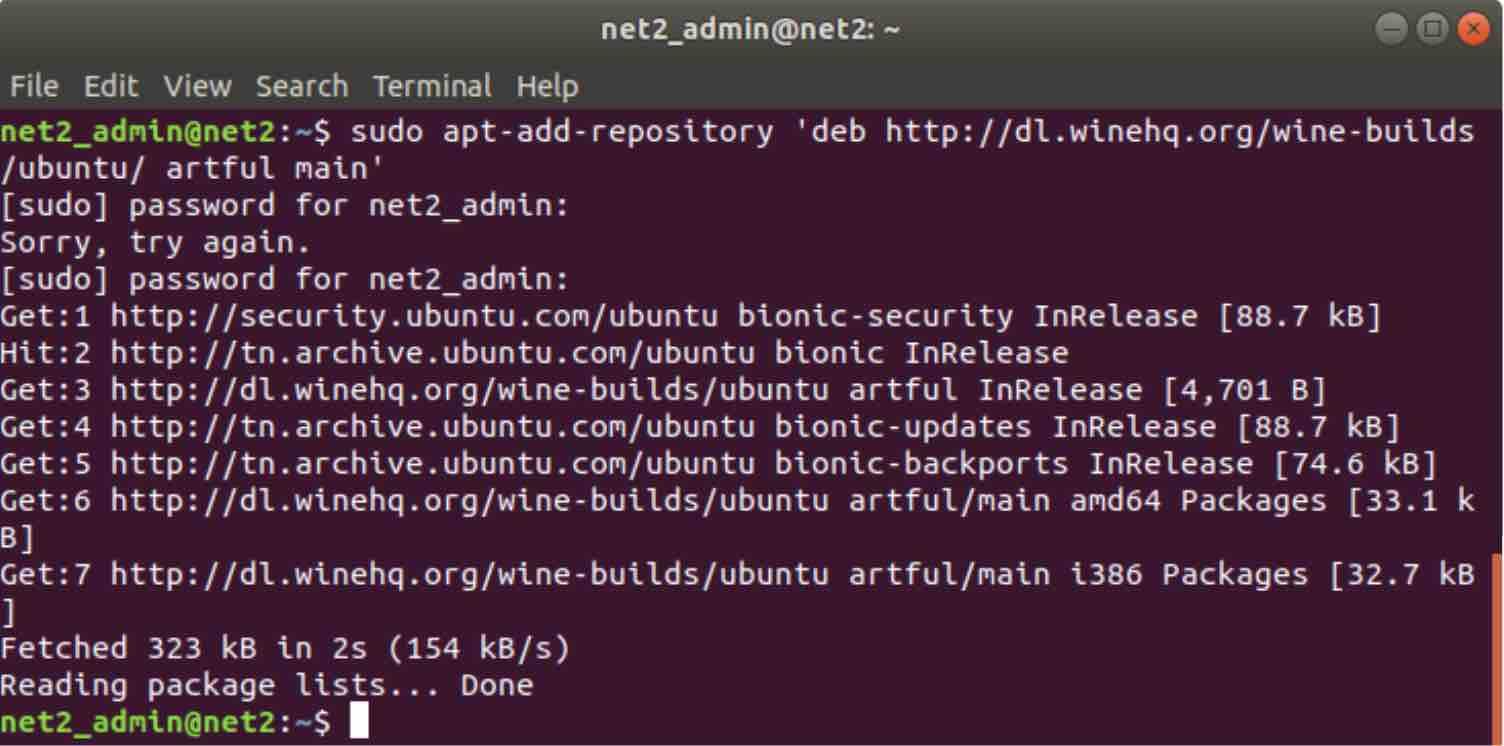
d-den stabile versjonen kan nå installeres ved å utføre kommandoen nedenfor :
sudo apt-get install-install-anbefaler winehq-stable
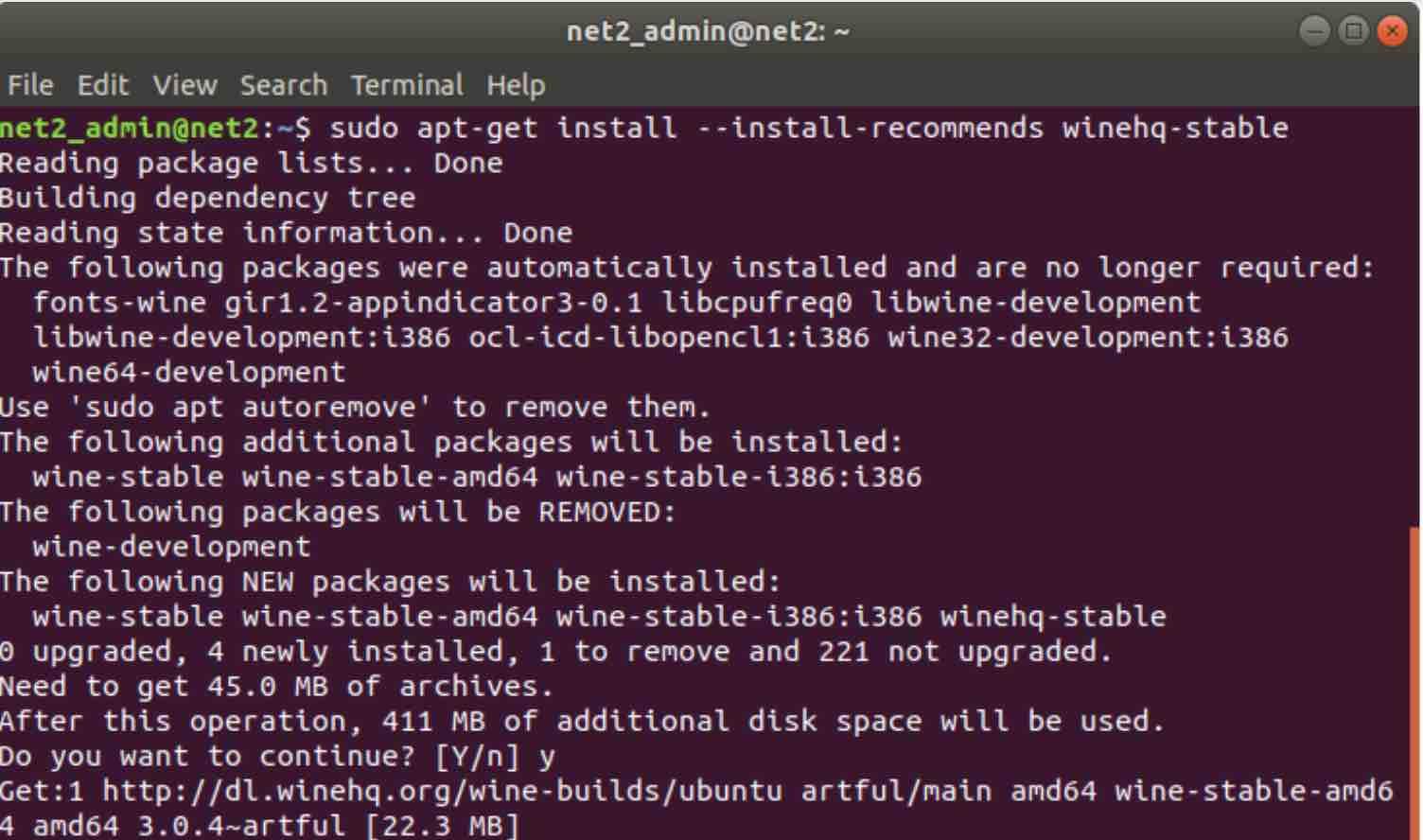
Kjør windows på linux ved hjelp av wine-hq
Dette vil kreve 411 MB ekstra diskplass. Gå videre Og trykk Y når du blir bedt om det.
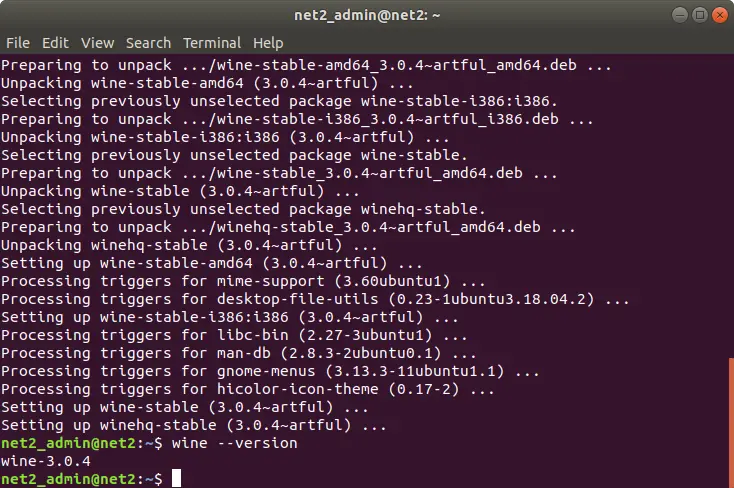
som før, utsted kommandoen nedenfor for å oppdage versjonen :
wine –versjon
Støttede Programmer Av Wine
Installere den nyeste versjonen Av Wine er viktig siden utviklerne legger Til Flere Windows-programmer nå og da. Som nevnt tidligere, Gir Wine en oppdatert liste over alle støttede programmer som kan bli funnet her.
du har mulighet til å sjekke helsen til hver applikasjon når Den kjører På Vin. Dette er representert ved en vurdering som består av følgende verdier:
- Platina: Programmer vil kjøre feilfritt
- Gull: Programmer fungerer feilfritt, men noen spesiell konfigurasjon er nødvendig.
- Sølv: Applikasjoner med mindre problemer.
- Bronse: Programmer har store problemer som kan hemme funksjonaliteten.
- Søppel: Disse Programmene vil ikke kjøre På Vin.
Dette finner du ved å klikke På Browse Apps-elementet på venstre side når Du besøker WineHQ-nettstedet. Du har også til disposisjon andre filtreringsalternativer som vist nedenfor :
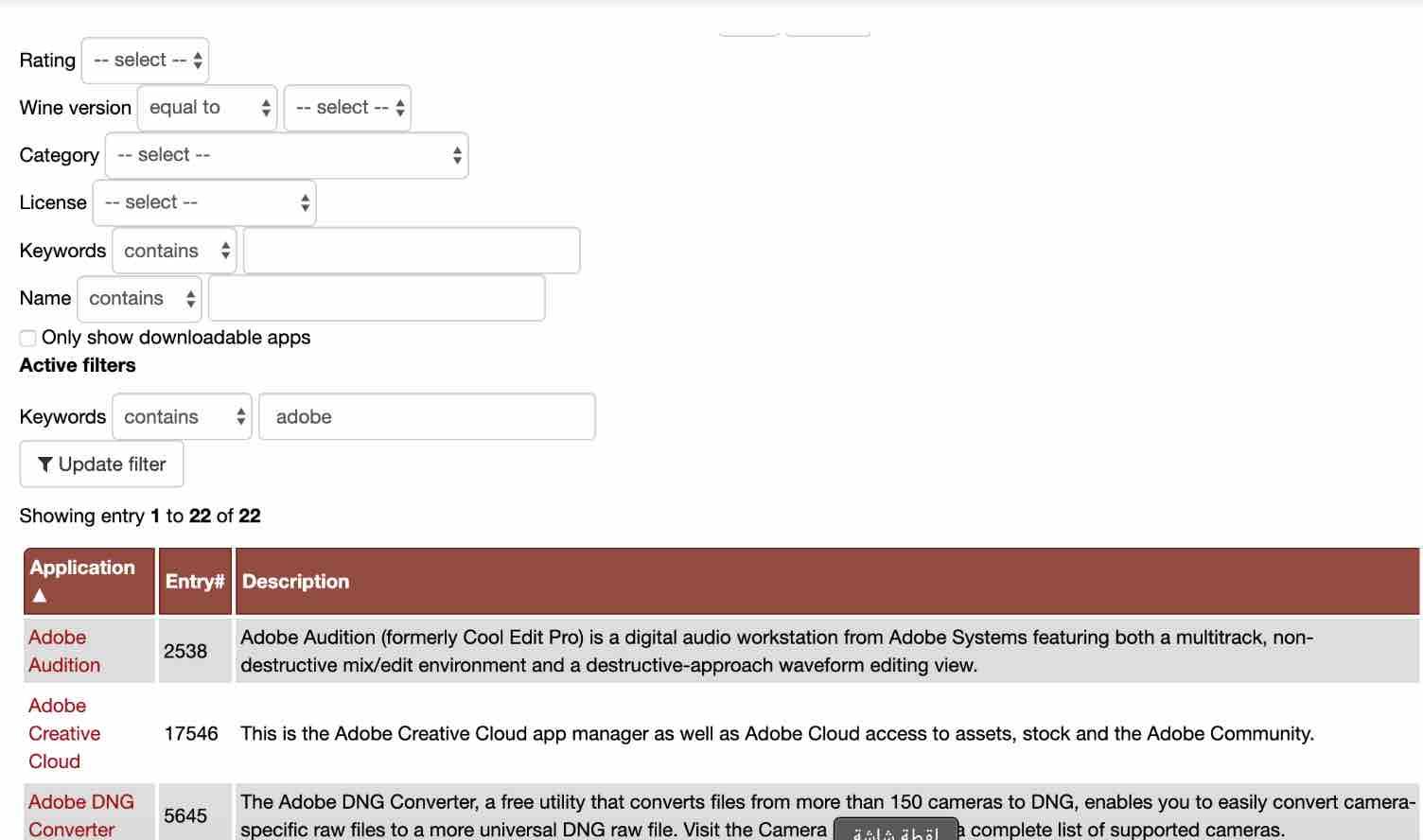
Her ser vi etter applikasjoner som inneholder ordet adobe.
hvis du klikker på en lenke, vil du se flere detaljer, for eksempel Når Du klikker På Adobe Audition, vil du få detaljene nedenfor :
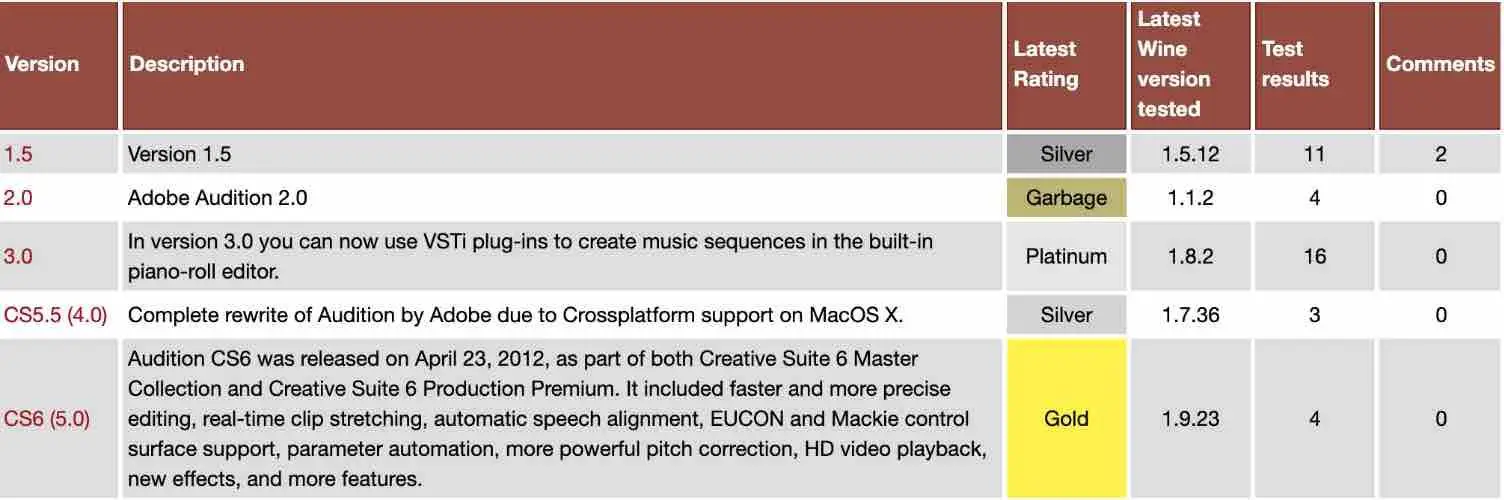
Dette kan hjelpe deg med å bestemme hvilken versjon av programmet du vil installere.
Vinkonfigurasjon
på windows trenger programvare en c: – stasjon. For å støtte Windows-baserte applikasjoner bruker Wine en virtuell c: – stasjon som har en katalog kalt wineprefix som må opprettes på forhånd ved hjelp av winecfg-kommandoen. Dette vil sette Opp Vinmiljøet:
winecfg
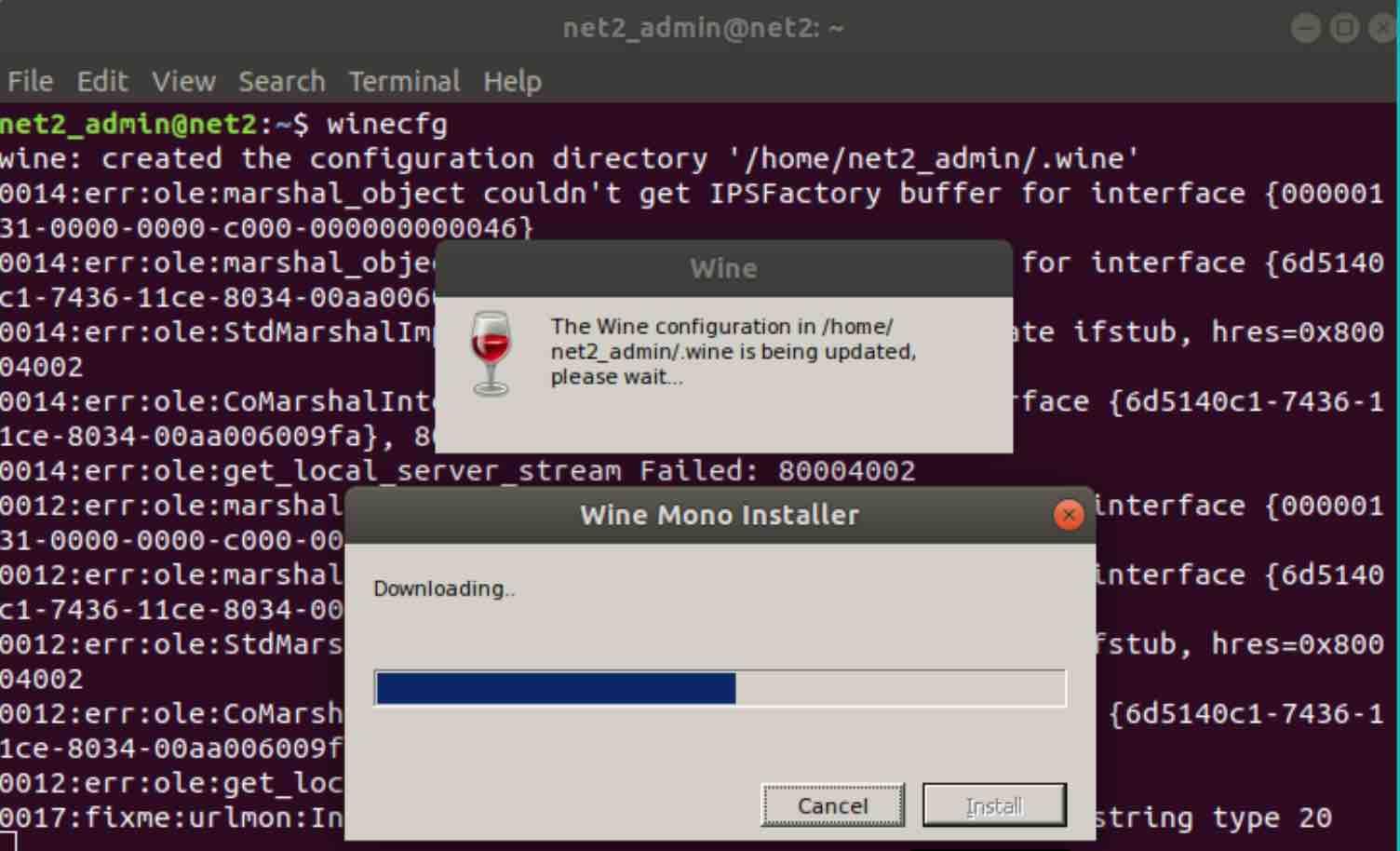
når dette er fullført, vil wineprefix bli opprettet og konfigurasjonsvinduet For Vin åpnes. Du bør kunne konfigurere Flere Vininnstillinger, men standardinnstillingene bør i de fleste tilfeller være tilstrekkelig.
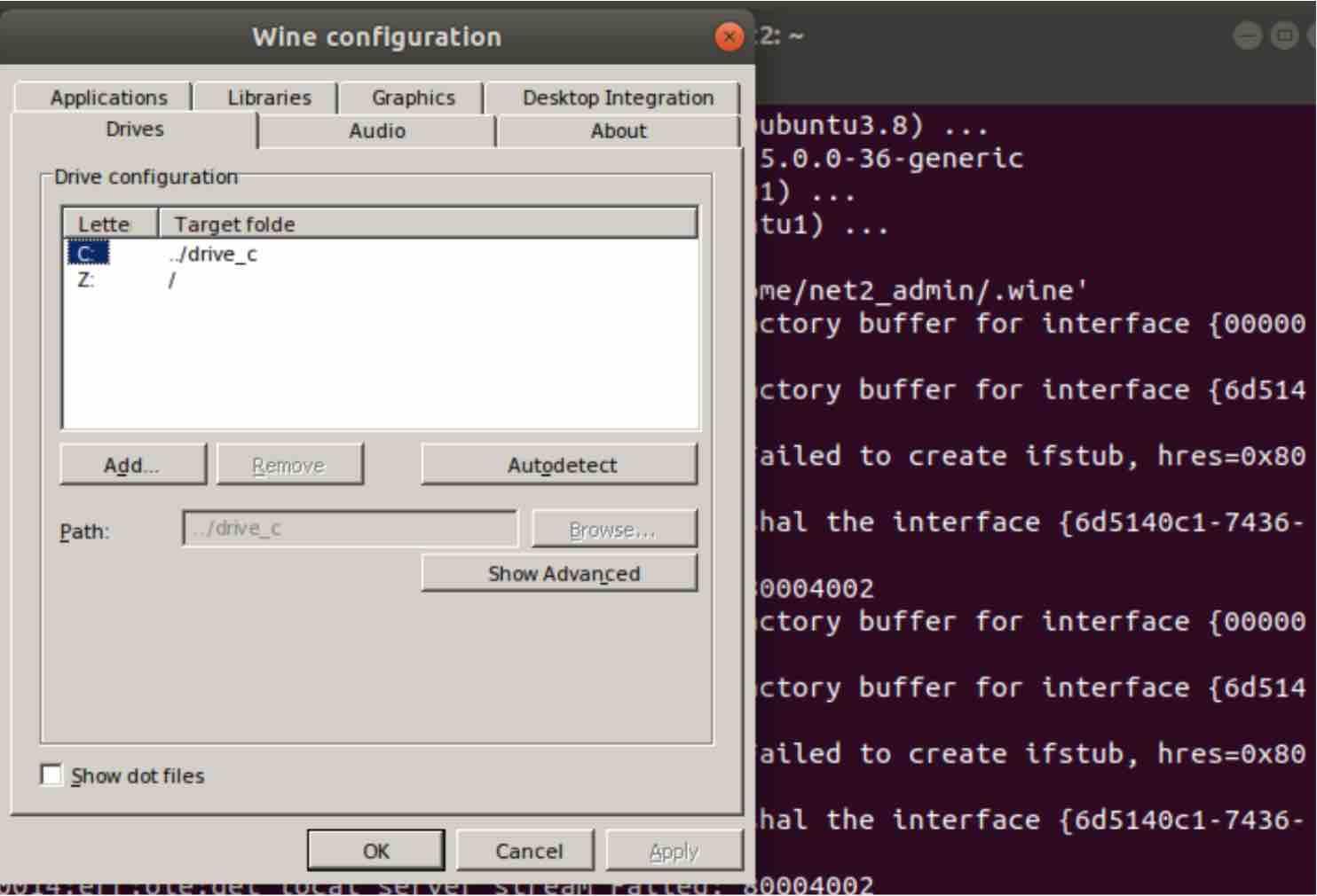
du bør kunne finne den virtuelle c: – stasjonen på:
$HOME/.vin / drive_c
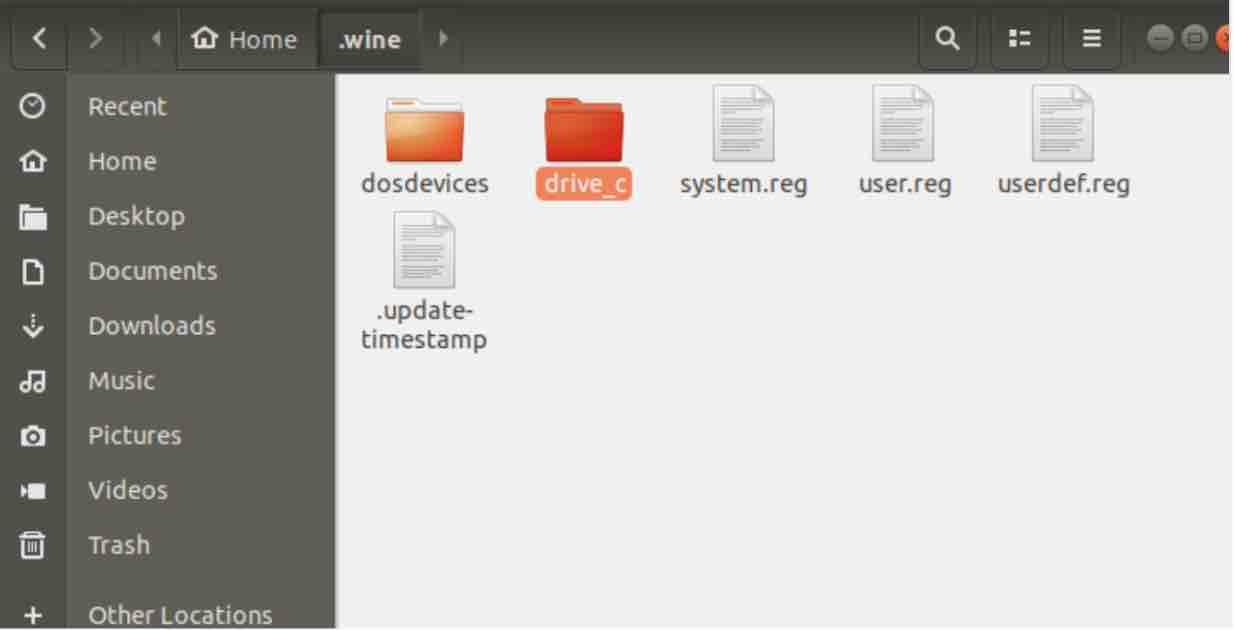
denne stasjonen vil inneholde følgende elementer som er kjent For Windows-brukere:
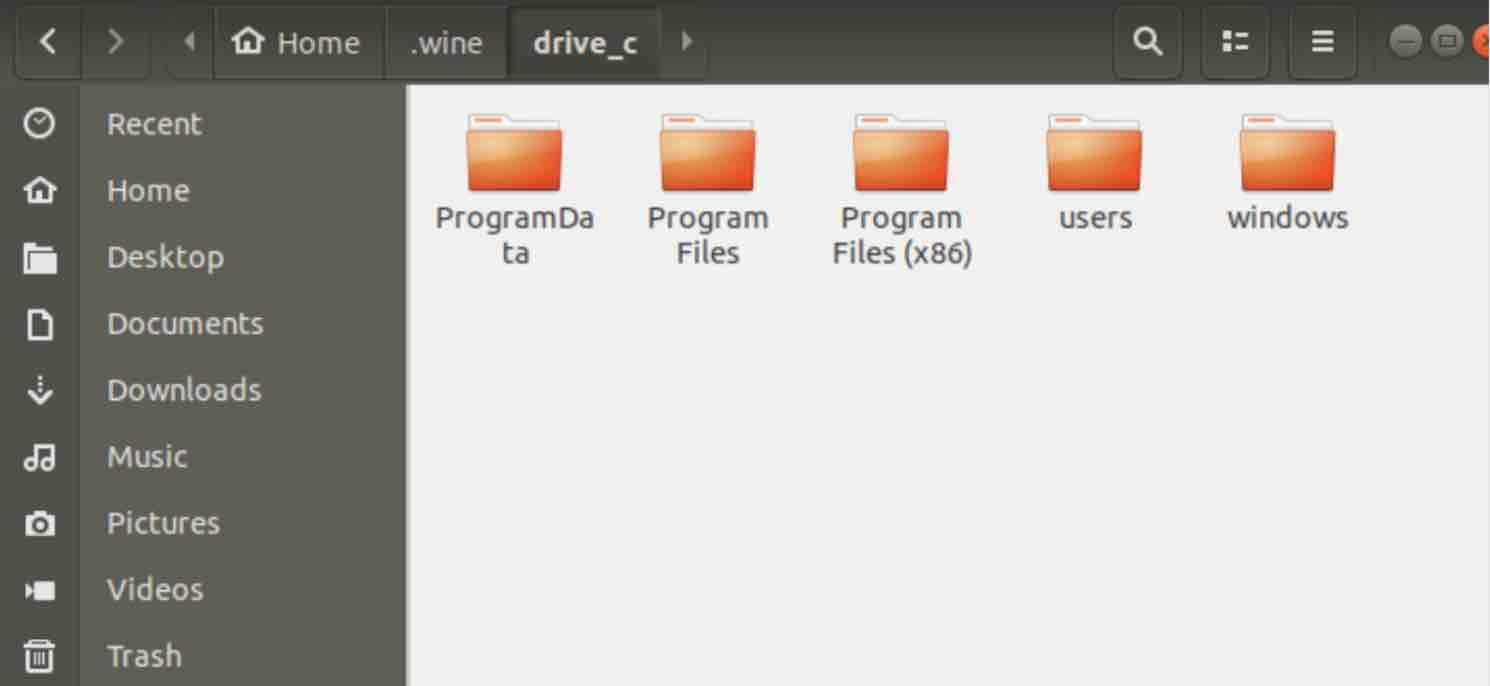
hvordan installere applikasjoner med vin ?
enhver støttet program kan installeres ved Hjelp Av Vin veldig lett mye som I Windows. Vi gir en kort guide nedenfor om hvordan du installerer et enkelt program På Vin.
du må først laste ned programmet. Her vil vi laste Ned Notepad++ fra Notepad++ nettsiden.
når nedlastingen er tilgjengelig på maskinen, velg den nedlastede filen og høyreklikk på den. En pop-meny vil vises med noen foreslåtte programmer. Velg “Åpne Med Vin Windows Program Loader”.
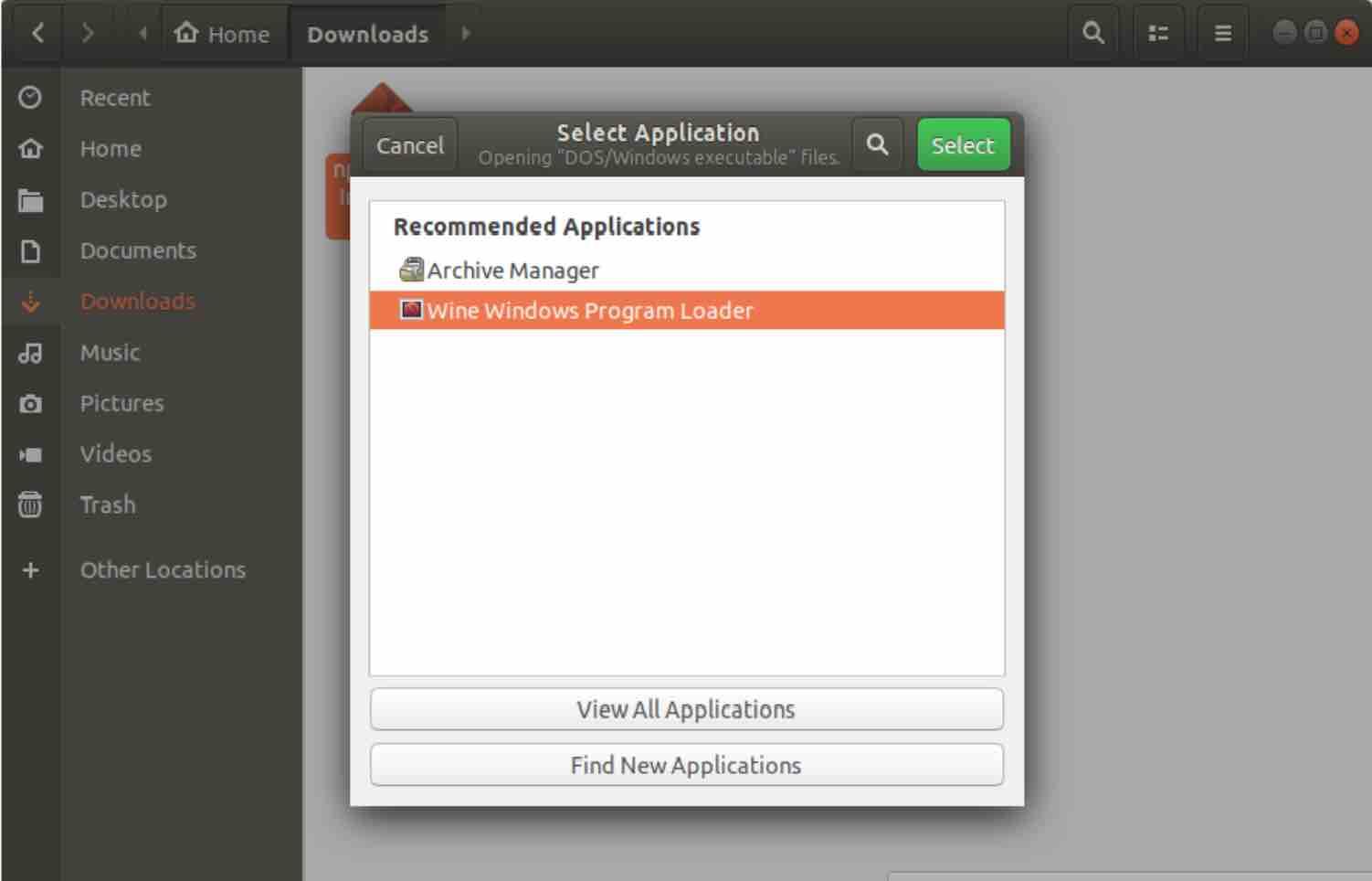
når installasjonsveiviseren starter, velg ditt foretrukne språk og fortsett til installasjonen Av Notepad++.
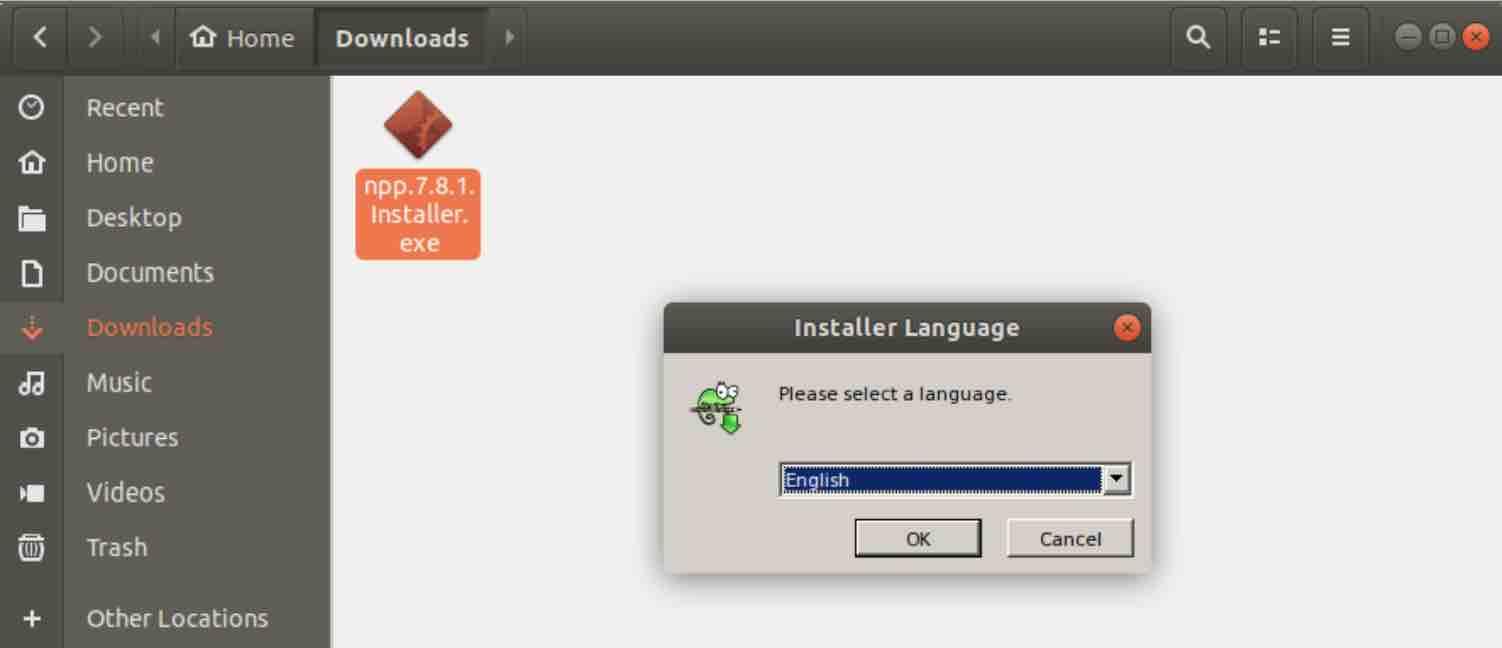
Windows-programmer vil bli installert i /.vin / drive_c / katalog.
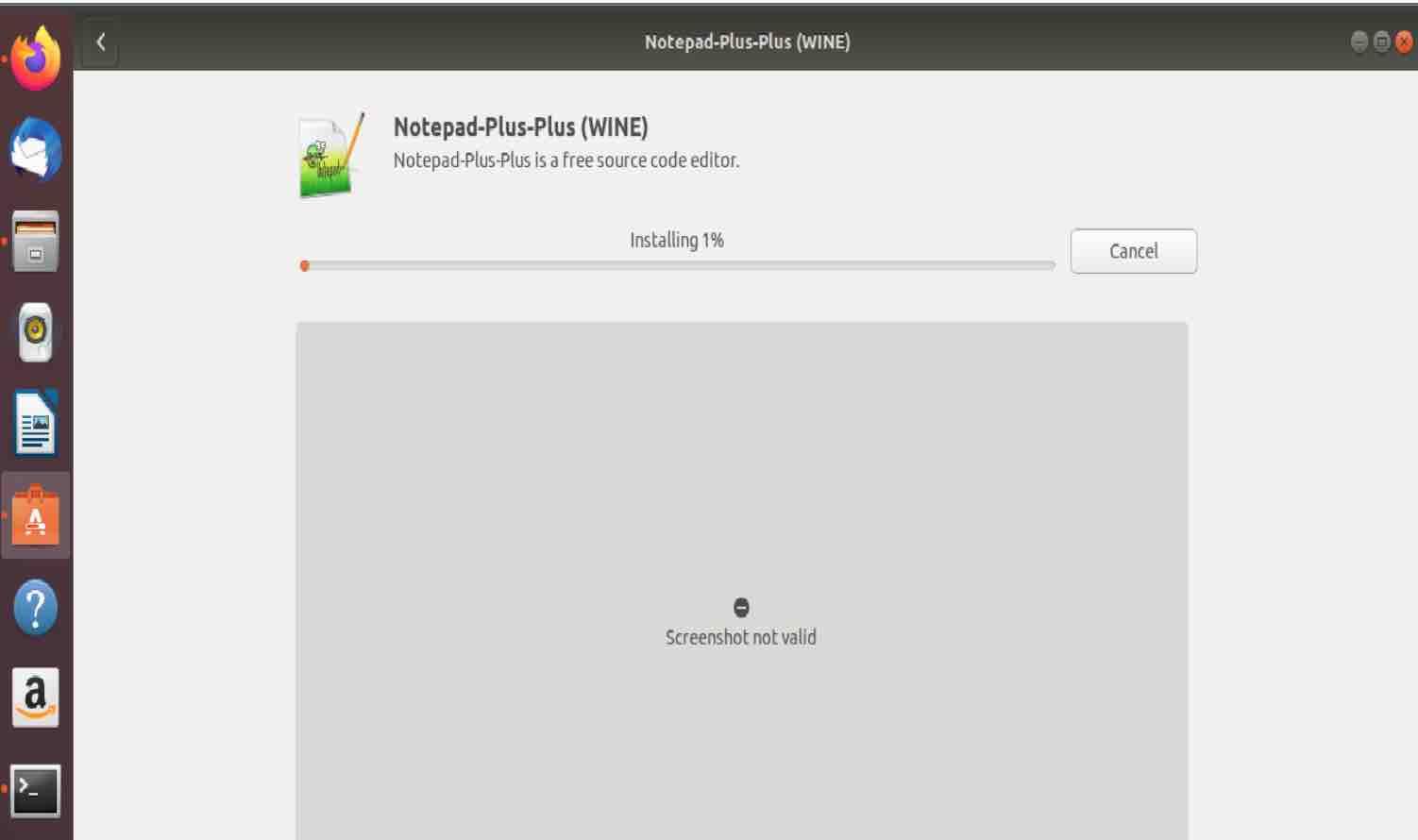
for å starte Notepad++ , åpne katalogen ~/.vin / drive_c / Programfiler (x86) / Notepad++ og dobbeltklikk på filen notepad++.exe.
PlayOnLinux
PlayOnLinux er et kraftig GUI-basert verktøy som gjør At Windows-programmer enkelt kan installeres på Linux. Når Installert, PlayOnLinux tilbyr En lang liste over programmer som du kan velge og installere.
vi vil vise nedenfor hvordan du installerer PlayOnLinux På Ubuntu 18.04.
PlayOnLinux installasjon
PlayOnLinux kan installeres via Ubuntu Software Center. Gå videre og åpne Opp Ubuntu Software Center :
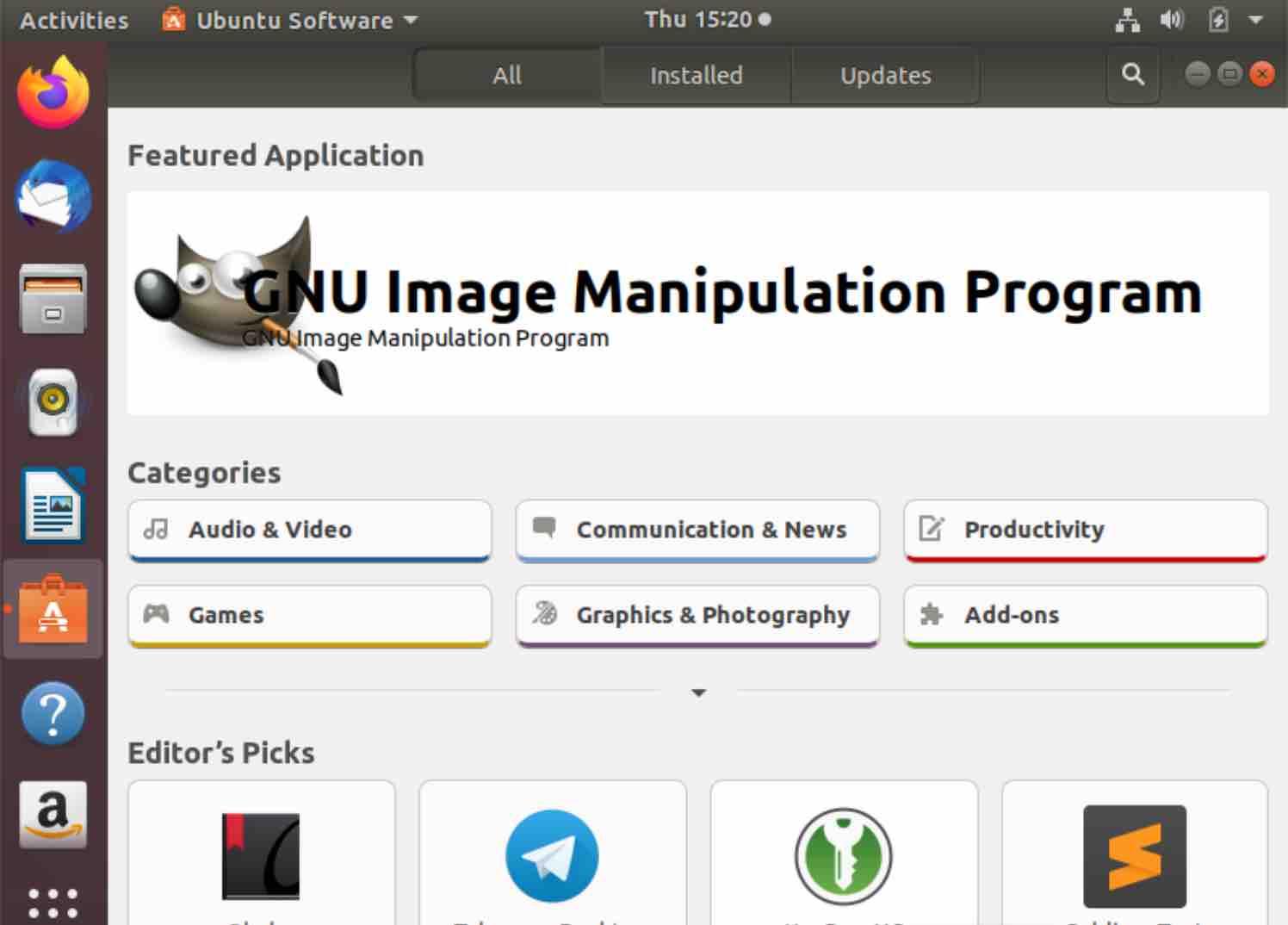
klikk nå på søkeknappen øverst til høyre og skriv Inn PlayOnLinux :
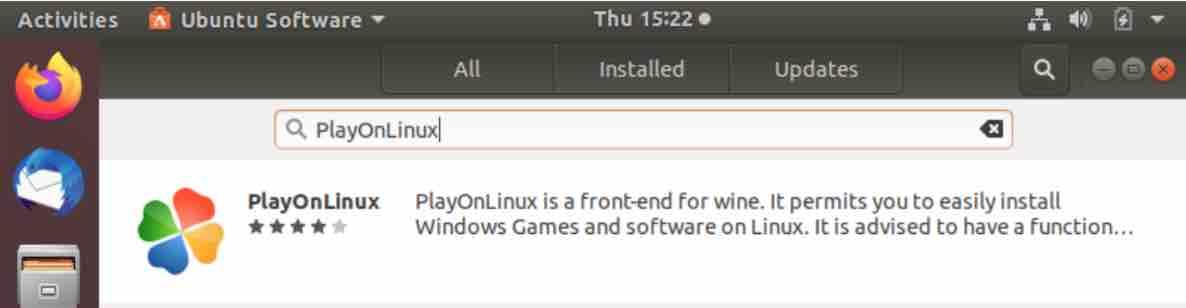
når du klikker på området ovenfor, vil du se skjermen nedenfor som inneholder installasjonsknappen :
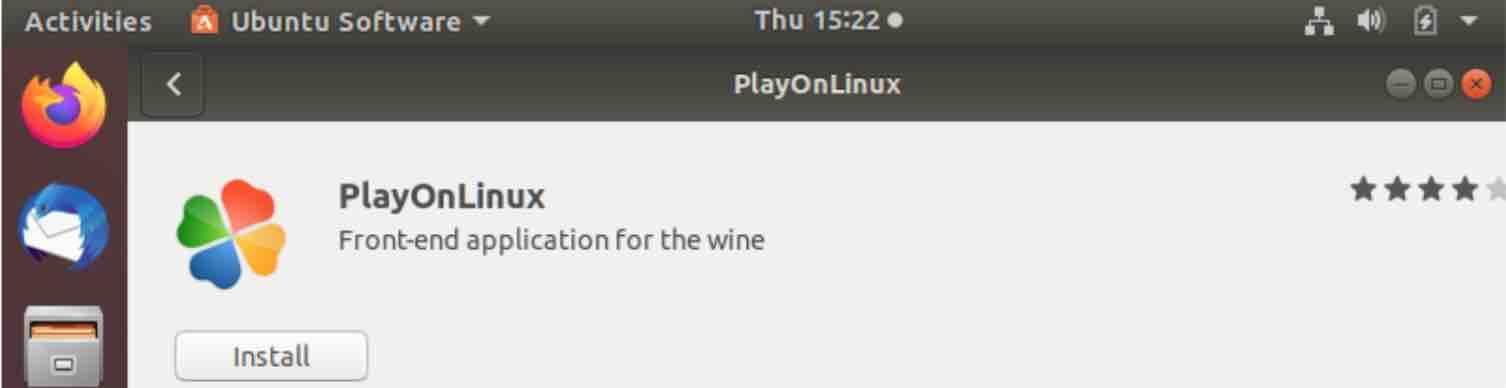
gå videre og trykk på den knappen. Du vil bli bedt om å skrive inn passordet ditt. Når dette er gjort, starter installasjonsprosessen. Dette kan ta opptil to minutter.
Bruke PlayOnLinux
når PlayOnLinux er installert, klikker du på startknappen :
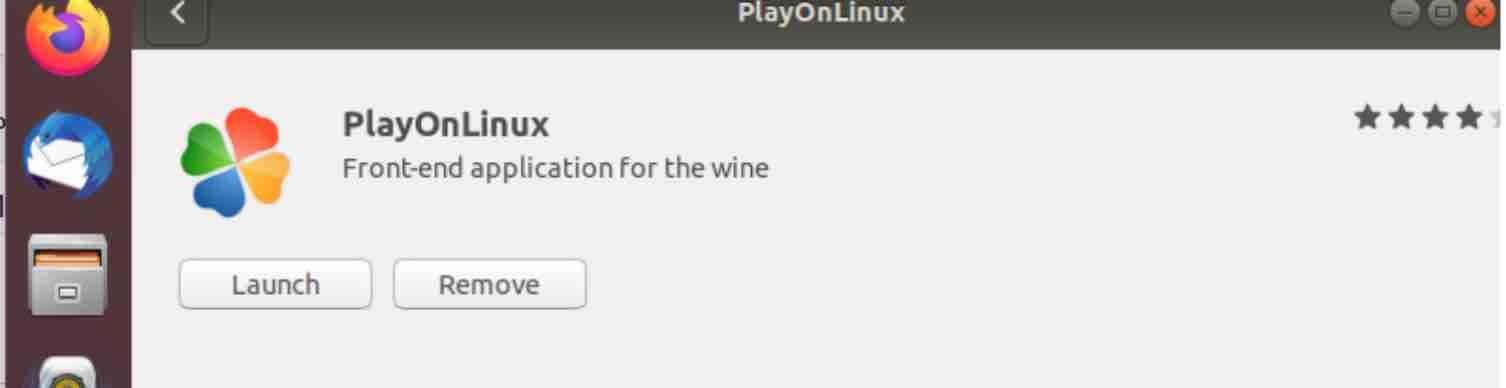
Eller gå til Dash og skriv Inn PlayOnLinux :
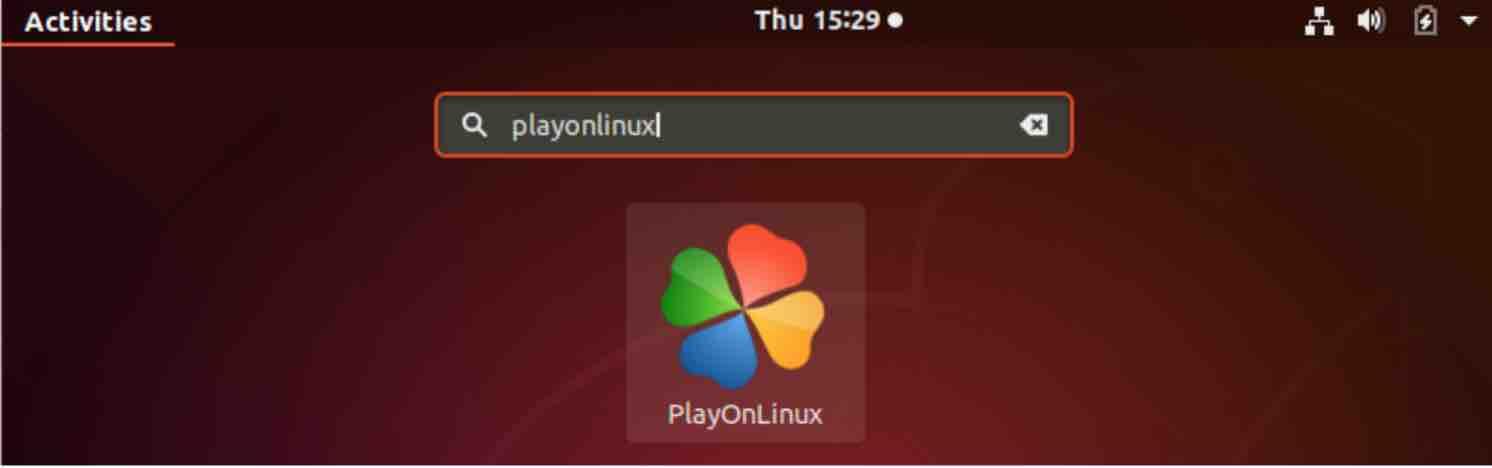
nå som programvinduet har dukket opp :
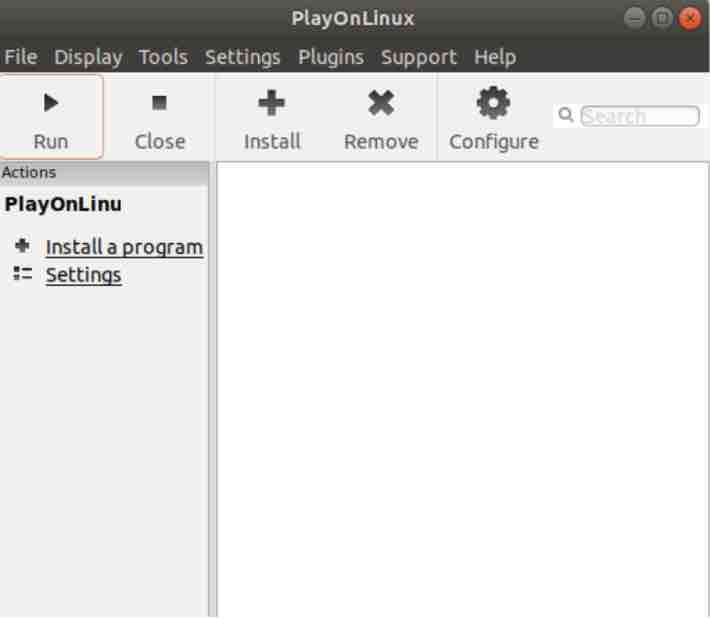
Klikk på’ Installer Et Program ‘ menyelement. Skjermen nedenfor vises som inneholder flere kategorier og programvaretitler som kan installeres.
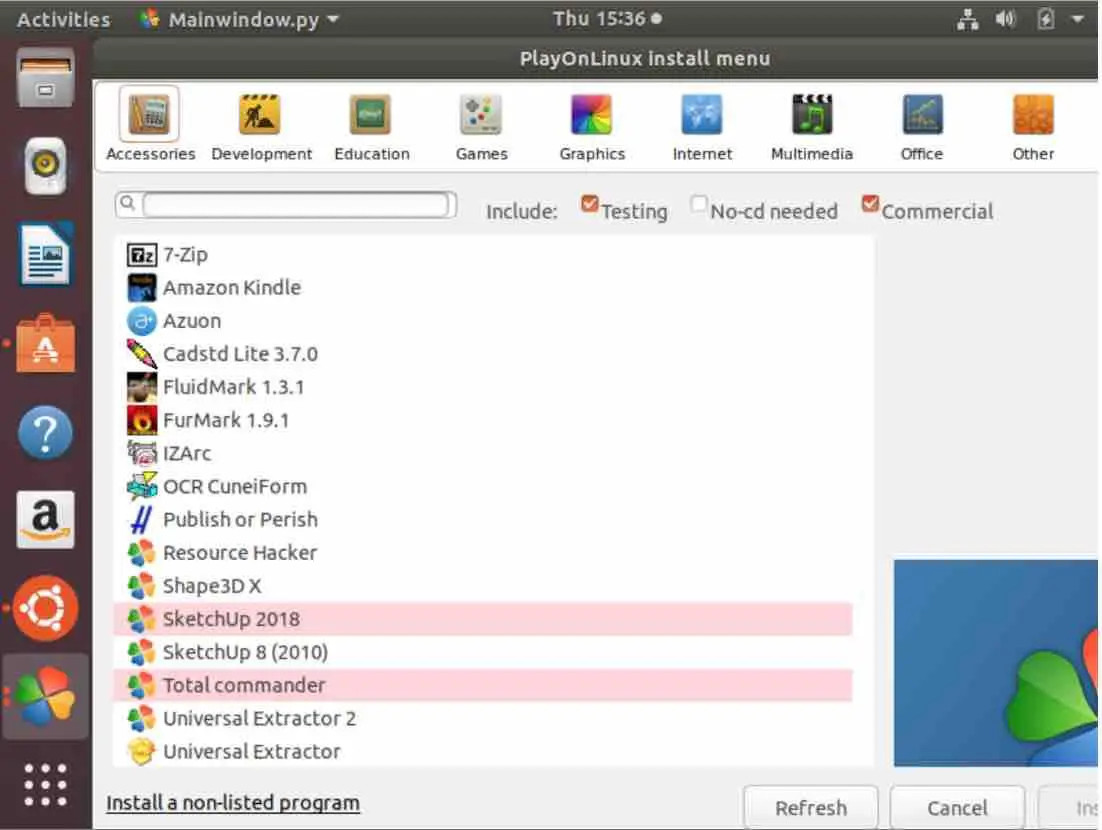
Du er velkommen til å klikke på de øverste ikonene slik at du kan se de tilsvarende programmene. Når du finner programvaren du leter etter, velg den og klikk på installer-knappen som ligger nederst til høyre. I motsetning Til Wine, vil mange programmer trenger en installasjons-CD eller en installasjonsfil som må lastes ned.
som det er tilfelle Med Wine, vil enkelte programmer ikke fungere feilfritt. Du vil kanskje besøke støttesiden for å finne ut om appen er godt støttet.
Winepak
Mange programvareutviklere og tredjeparts appleverandører stole på Et kjent emballasjeformat for Linux kalt Flatpak. Flatpak tilbyr et kryssplattform rammeverk som gjør det mulig å pakke Sine Linux-applikasjoner en gang for å distribuere dem for Alle Linux distros. Du kan finne ut mer Om Flatpak i vår artikkel om hvordan du installerer og avinstallerer programmer På Ubuntu.
Winepak Er en gratis åpen kildekode-verktøy som tar sikte på å pakke Vin applikasjoner ved Hjelp Av Flatpak emballasje funksjon. Dette vil tillate deg å bruke Winepaks depot for å søke etter og installere ønsket program. For eksempel kan Spill Som Fortnite, Overwatch og World Of Warcraft lastes ned og installeres.Du kan bidra Til Winepak prosjektet På GitHub.
Ved Hjelp Av Winepak kan du installere Et Windows-program På Linux ved hjelp av en enkelt kommando.
Winepak installasjon
følg trinnene nedenfor for å installere Winepak :
1 – hvis flatpak ikke allerede er installert på datamaskinen din, vil du kanskje følge instruksjonene i vår artikkel om hvordan du installerer og avinstallerer programmer på Ubuntu.
2 – Flathub-depotet må legges til ved å utstede følgende kommando :
flatpak remote –add-if-not-exists flathub https://dl.flathub.org/repo/flathub.flatpakrepo
I Flatpak Er Det annerledes å Legge til et depot sammenlignet med å legge til Et Ubuntu-depot. I Flatpak kalles disse “fjernkontroller”, og de kan legges Til Flatpak ved hjelp av en enkel kommando. Flathub er den største fjernkontrollen For Flatpak.

flatpak linux
3 – legg nå winepak-depotet ia kommandoen:
flatpak remote –legg til-hvis-ikke-eksisterer winepak https://dl.winepak.org/repo/winepak.flatpakrepo

Søker programmer som bruker winepak
for å se alle pakkene som kan installeres fra winepak, bruk kommandoen:
flatpak remote-ls winepak
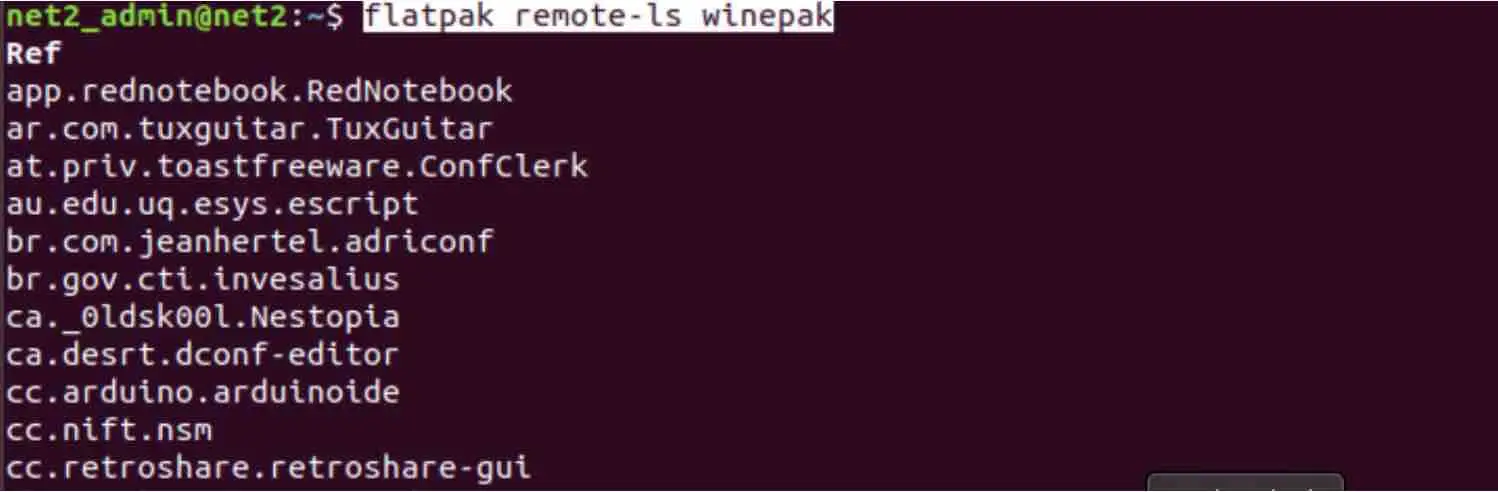
Den vanligste metoden for å finne et program eller et spill med vinpak er å utføre et søk. Siden winepak fortsatt er ny, er det ikke så mange spill tilgjengelig å installere. For å søke etter overwatch, utsted kommandoen nedenfor :
flatpak search AndroidStudio
dette kan ta litt tid, men siden flatpak vil spørre sine fjernkontroller.

Installere programmer som bruker winepak
for å installere et program app_name, kjør kommandoen nedenfor :
flatpak installer winepak tld.domene.your_application
for å installere For Eksempel AndroidStudio-appen, utsted kommandoen nedenfor :
flatpak install com.google.AndroidStudio
CrossOver
CrossOver Av CodeWeaver, Er en proprietær programvare, som lar brukerne kjøre Flere Windows-programmer eller populære programmer På Linux. Noen av de støttede programmene inkluderer Intuit Quicken, Microsoft Office (Fra Office 97 Til Office 2010), Photoshop CS og Adobe Photoshop(ikke alle versjoner støttes). CrossOver kan også hjelpe spillere kjøre sine foretrukne spill Som Guild Wars Og World Of Warcraft.
CrossOver, som er basert På Wine, opprettholder en fullstendig liste over støttede programmer den kan kjøre, samt programmer som den ikke støtter.
selv om wine er nok til å installere windows – baserte applikasjoner, Gjør CrossOver det imidlertid enklere for brukere å installere Og konfigurere Windows-programmer På Linux.
CrossOver kommer med en 15-dagers gratis prøveversjon, slik at brukerne kan sjekke om deres ønskede programvare kan kjøre riktig På Linux .
Virtuelle maskiner
Virtuelle maskiner kan også brukes til å kjøre Windows-programmer På Linux-datamaskinen. I den fjerne fortiden ville virtuelle maskiner senke systemet siden maskinvaren ikke var så avansert som den er i dag. I dag kan imidlertid mange datamaskiner kjøre mer enn en virtuell maskin med letthet.
for å kunne kjøre Et Windows-basert program, trenger man en Windows-maskin åpenbart. På Linux er Det mulig å installere Windows i en” virtuell maskin ” ved hjelp av noen programmer som VMware, VirtualBox eller en innebygd KVM, Linux-Kjernebasert Virtuell Maskin.
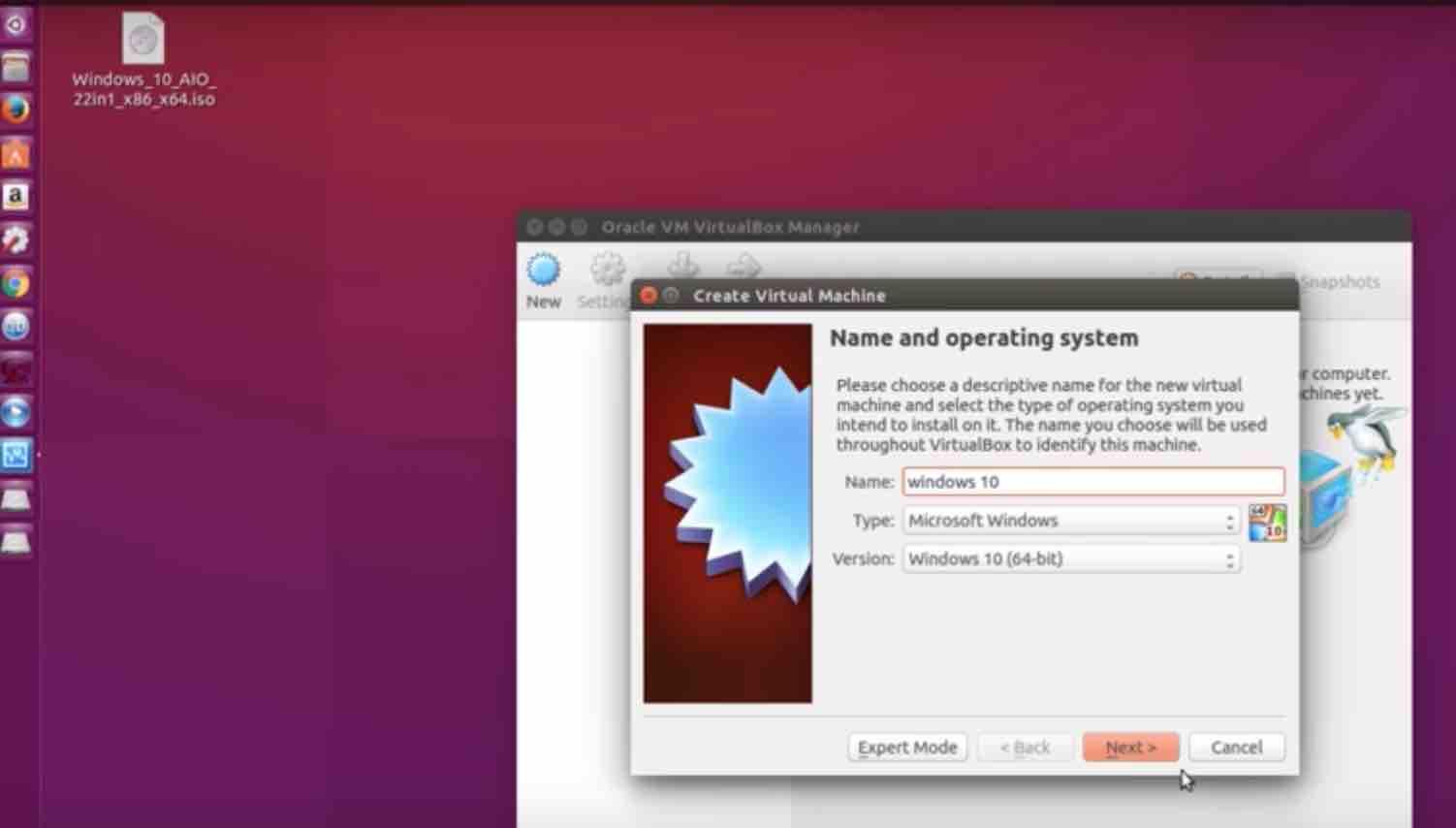
du kan se over opprettelsen Av en virtuell maskin for Å kjøre Windows 10 På Ubuntu ved Hjelp Av Oracle VM VirtualBox manager.
Ved hjelp av dette alternativet kan du installere Windows-programmer på den virtuelle maskinen feilfritt eller nesten ! Du trenger ikke å slå opp hvilket program som kan kjøre uten problemer som det er tilfelle med Wine ovenfor.
Dette har noen ulemper, men det kan bremse datamaskinen din hvis den ikke har NOK RAM. NOEN PC-spill som krever kraftige grafikkort, vil ikke fungere bra. Bedre kjøre disse ved Hjelp Av Vin. For lette applikasjoner kan dette virke som en perfekt løsning skjønt.
Konklusjon
For å kjøre Windows-programmer På Linux, Har Wine flere fordeler sammenlignet med andre virtuelle maskiner eller emulatorer siden Den kan støtte et stort antall nyttige Windows-programmer sammen med en oppdatert status på deres utførelsesadferd. Installere et program som bruker Wine på Linux er et dobbeltklikk unna og krever Ikke At Wine skal være oppe på forhånd. Det er et must For Linux-brukere som savner Sin Windows – basert programvare. Q4Wine er EN GUI for vin som hjelper administrere vin prefikser og også installerte programmer.
CrossOver, som er basert på wine, gjør det enkelt for brukerne å installere Windows-programmer.
Et annet alternativ ville være å installere windows på en virtuell maskin som kjører På Linux. selv om dette synes å være den ideelle løsningen, har det imidlertid noen ulemper ved at det kan spise opp maskinvareressursene dine.
PyWinery er en lett og enkel grafisk vin-prefiks manager. Den lar brukerne starte programmer, administrere og utforske konfigurasjon av separate prefikser, på en grafisk måte.
Winepak er nylig, Men som du kanskje har lest, er Det ganske kraftig når det gjelder å søke etter programmer og installere dem.
En annen enkel løsning ville være å bruke en dual boot, dvs. installere Windows sammen Med Linux. Mange Linux-brukere velger dual boot-alternativet, spesielt når DE har EN SSD siden oppstartstiden er rask.Mange andre programmer lar brukerne installere spill På Linux som Lutris, Proton .
Leave a Reply