Come eseguire il software Windows su Linuxif(typeof __ez_fad_position != ‘undefined’) {__ez _ fad _ position (‘div-gpt-ad-net2_com-box-2-0’)};
In questo articolo imparerai come eseguire le applicazioni Windows su Linux / Ubuntu 18.04 usando Wine e altre alternative. Wine (Wine non è un emulatore), è un’applicazione open source che viene fornita come livello di compatibilità in Linux . Viene utilizzato per colmare il divario tra i mondi Linux e Windows in modo che le applicazioni pensate per Windows possano essere eseguite su Linux.
Un emulatore o una macchina virtuale simulerebbe la logica interna di Windows mentre Wine trasformerebbe la logica di Windows in logica nativa compatibile con UNIX/POSIX.
Questo è detto, non tutte le applicazioni basate su Windows possono essere eseguite su Linux e anche se funzionano, il loro comportamento sarà diverso da quello nel loro ambiente naturale di Windows. Wine ha un database (AppDB) che elenca tutte le applicazioni che sono state correttamente testate e confermate per funzionare su Linux.
Installazione di Wine
Di solito, l’ultima versione stabile di Wine può essere trovata nel repository dei pacchetti ed è offerta dalla maggior parte delle distribuzioni Linux. La versione disponibile nei repository potrebbe tuttavia non essere l’ultima versione di Wine.
per prima aggiornare l’elenco dei pacchetti tramite il comando :
sudo apt update
Ora eseguire il seguente comando per installare il vino :
sudo apt install wine
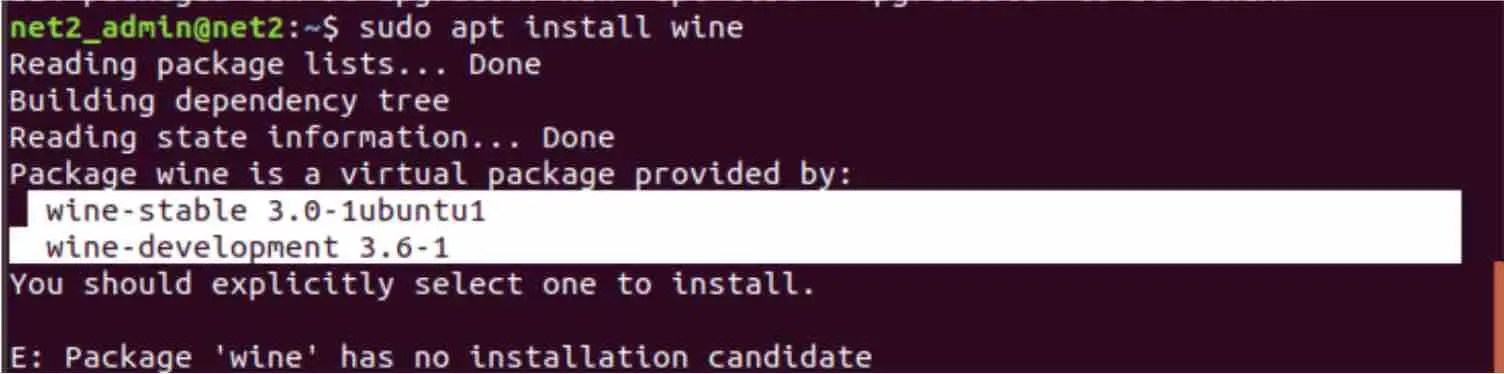
Eseguire i programmi windows su linux usando wine
Come potete vedere, ci sono due versioni di Vino : una versione stabile e una versione di sviluppo.
La versione di sviluppo
per installare la versione in fase di sviluppo, eseguire egli seguente comando :
sudo apt install wine-sviluppo
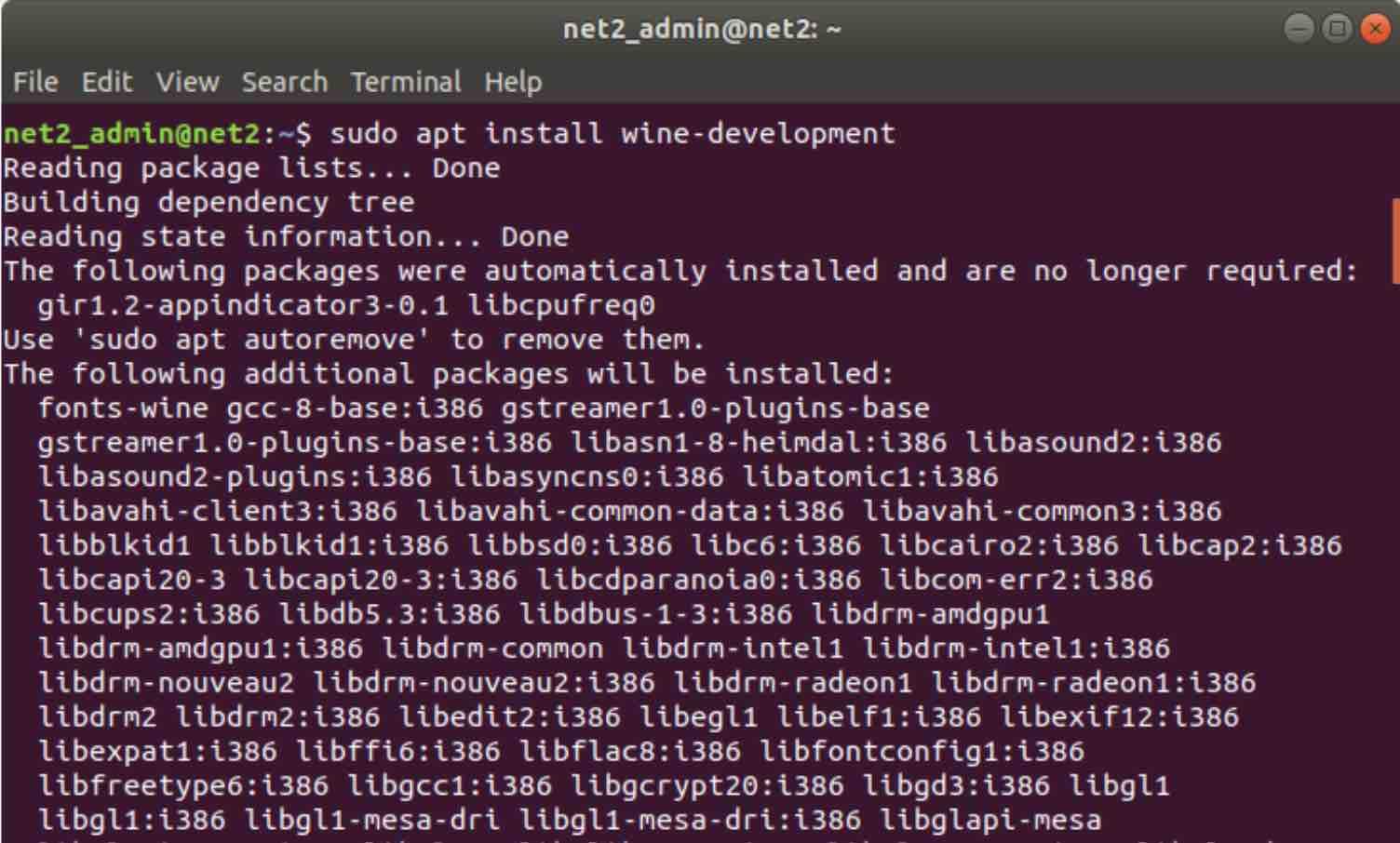
Ora per verificare la versione di Wine ,digitare il comando riportato di seguito :
vino –versione
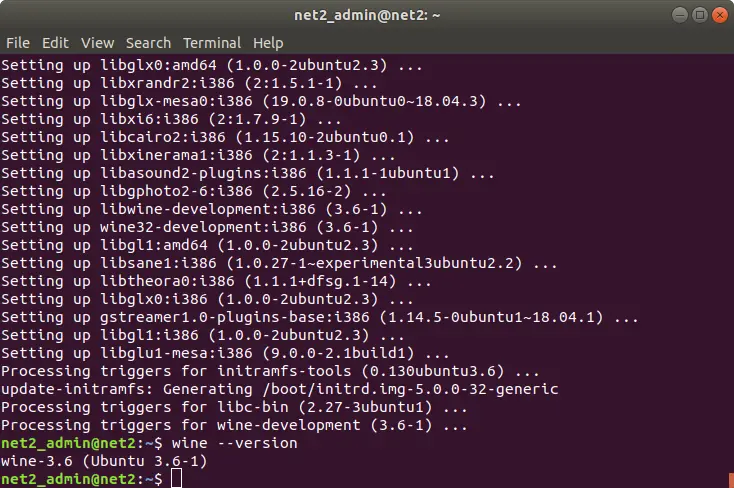
La versione stabile
Il WineHQ repository contiene il Vino standard di pacchetti che possono essere scaricati e installati sul vostro sistema. Seguire i passaggi riportati di seguito per installare la versione stabile di Wine:
a-Per aggiungere l’architettura i386, eseguire il comando seguente prima di installare una versione a 64 bit di Wine:
sudo dpkg –add-architecture i386
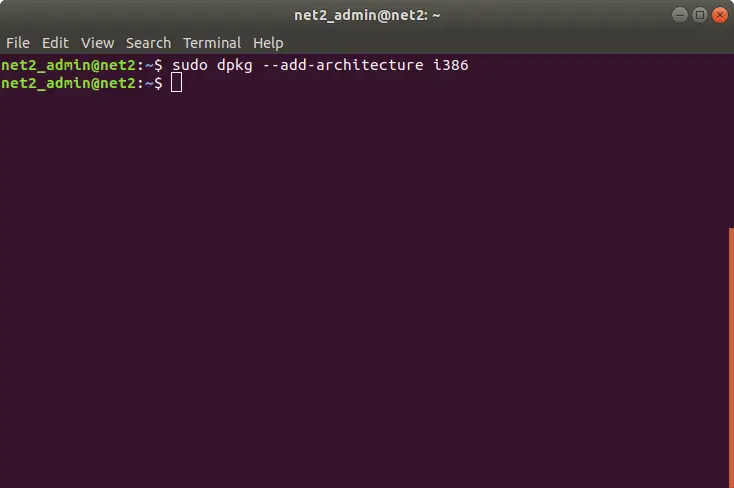
Questo è nel caso in cui si stia utilizzando un’installazione a 64 bit di Ubuntu. Per sapere se si sta utilizzando un 32 o 64 bit, si consiglia di leggere il nostro articolo qui.
b-Per aggiungere la chiave di firma WineHQ, eseguire il comando seguente:
wget-qO – https://dl.winehq.org/wine-builds/Release.key / sudo apt-key add–
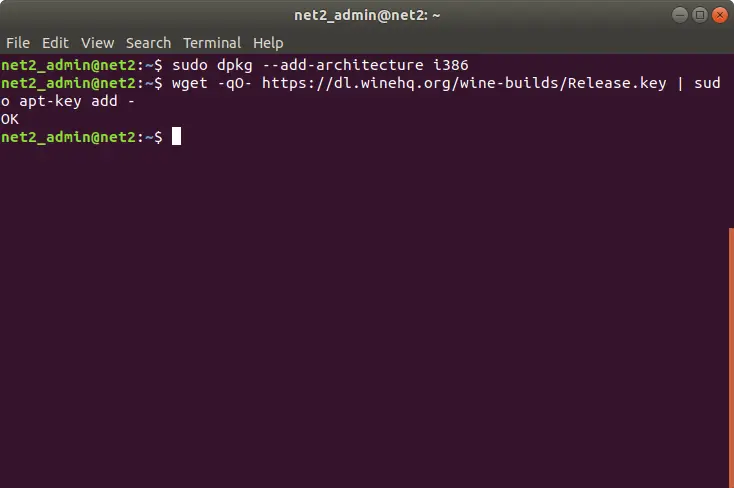
c-Per aggiungere il repository corrispondente dal WineHQ, eseguire il comando di seguito :
sudo apt-add-repository ‘deb http://dl.winehq.org/wine-builds/ubuntu/ abile principale’
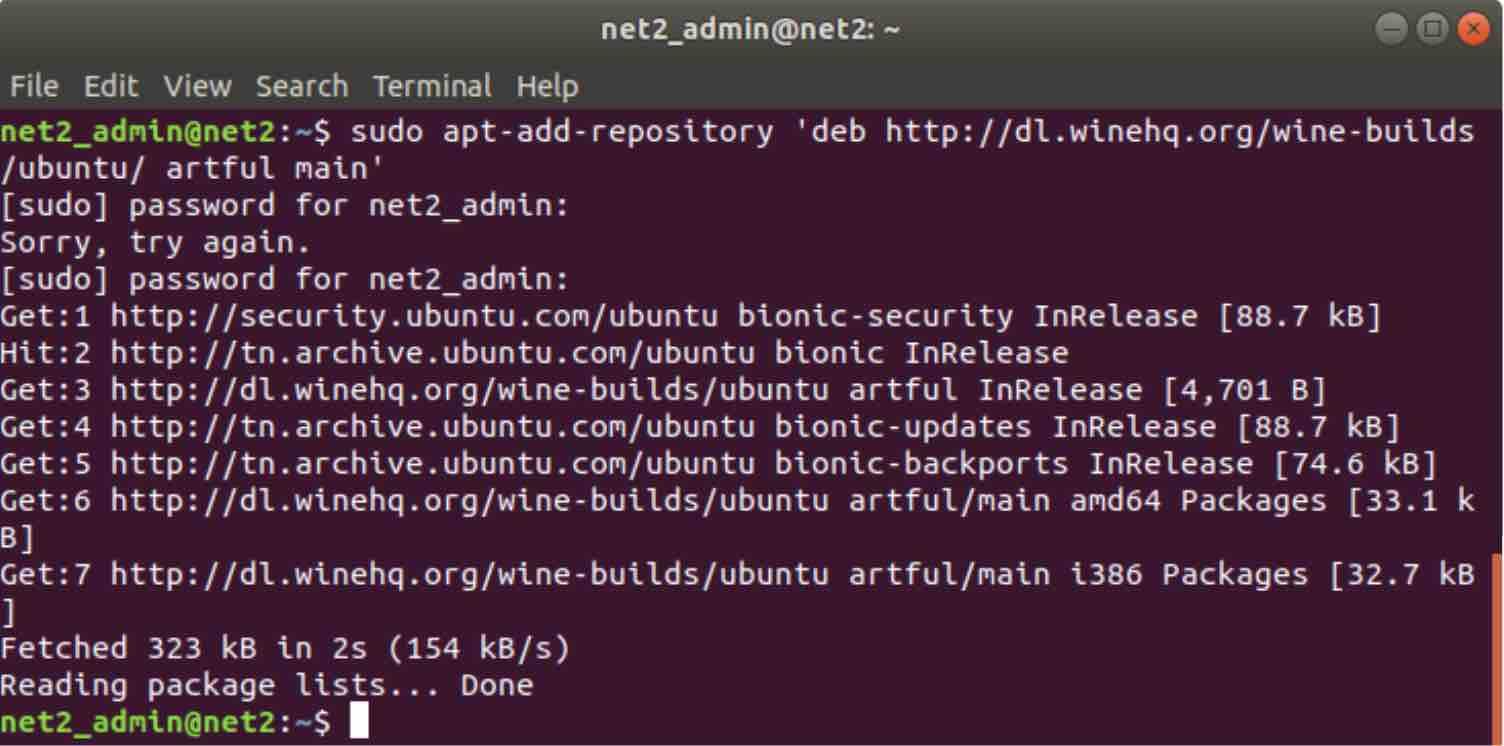
d – La versione stabile può ora essere installato eseguendo il comando riportato di seguito :
sudo apt-get install –install-recommends winehq-stabile
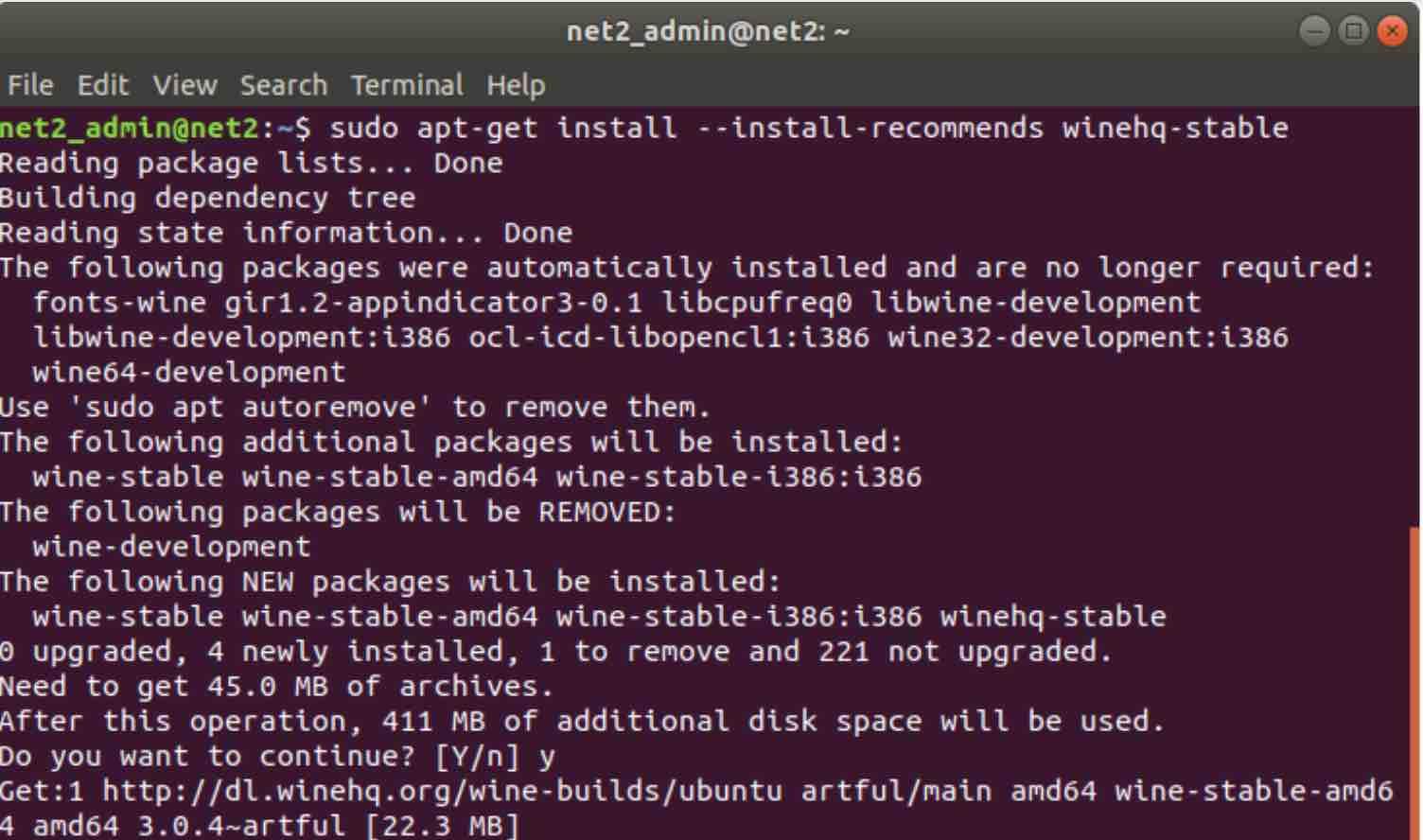
Eseguire windows su linux usando wine-hq
Questo richiederà 411 MB di spazio su disco aggiuntivo. Vai avanti e premi Y quando richiesto.
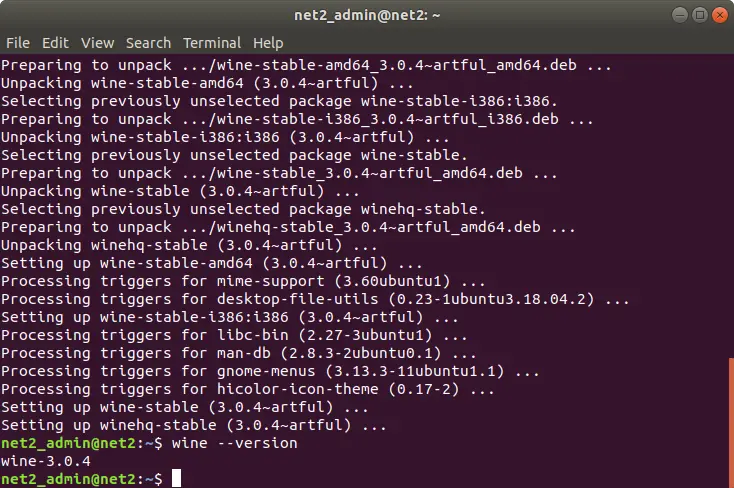
Come prima, emettere il comando qui sotto per scoprire la versione :
wine –version
Applicazioni supportate da Wine
L’installazione dell’ultima versione di Wine è importante poiché gli sviluppatori aggiungono più applicazioni Windows ogni tanto. Come accennato in precedenza, Wine fornisce un elenco aggiornato di tutte le applicazioni supportate che può essere trovato qui.
Hai la possibilità di controllare lo stato di ogni applicazione quando viene eseguito su Wine. Questo è rappresentato da una valutazione che consiste dei seguenti valori:
- Platinum: le applicazioni verranno eseguite in modo impeccabile
- Oro: Le applicazioni funzionano perfettamente, ma è necessaria una configurazione speciale.
- Argento: Applicazioni con problemi minori.
- Bronzo: Le applicazioni hanno problemi importanti che potrebbero ostacolare la sua funzionalità.
- Garbage: queste applicazioni non verranno eseguite su Wine.
Questo può essere trovato facendo clic sulla voce Sfoglia applicazioni sul lato sinistro quando si visita il sito web WineHQ. Hai anche a tua disposizione altre opzioni di filtraggio come mostrato di seguito :
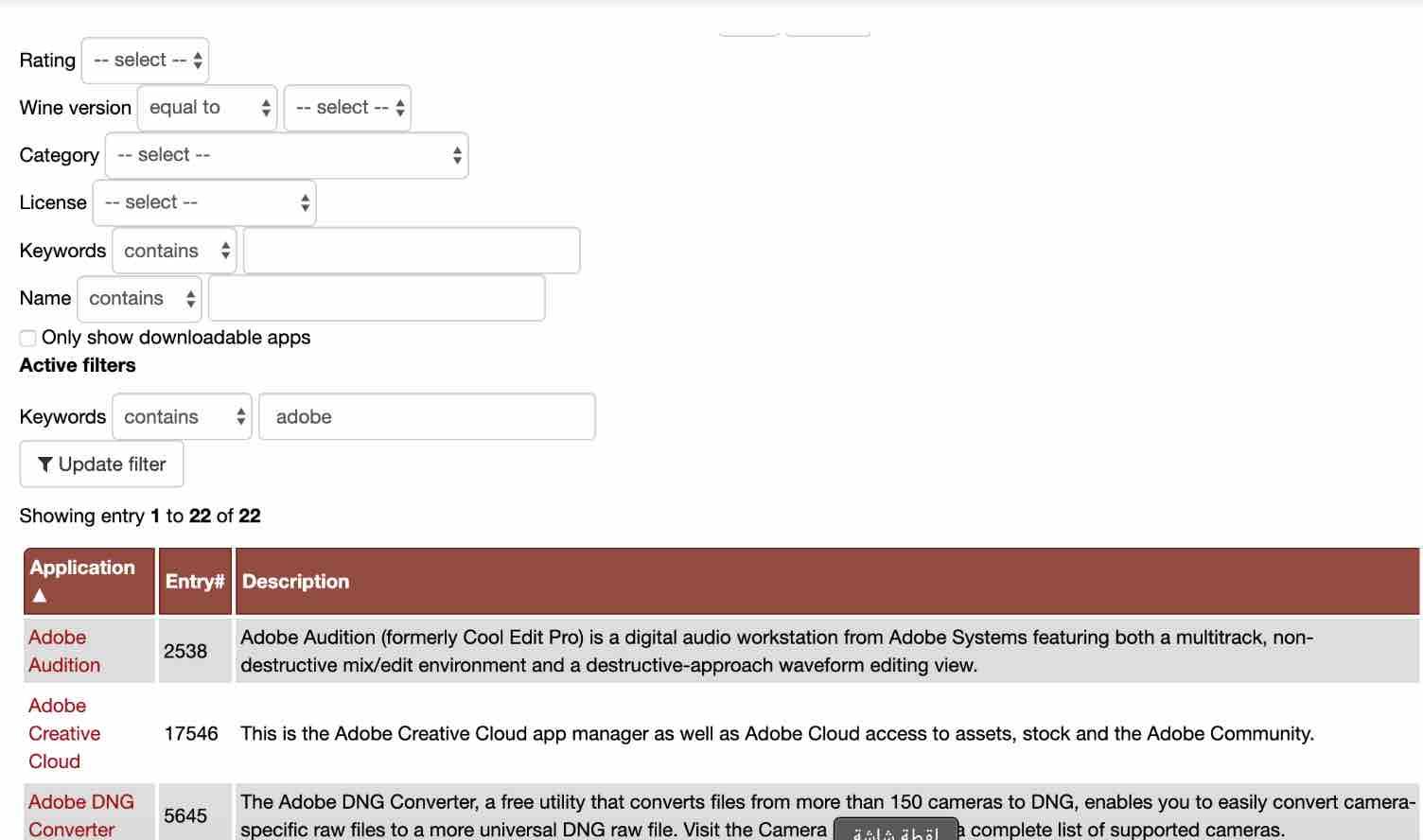
Qui stiamo cercando applicazioni che contengono la parola adobe.
Se si fa clic su un collegamento, verranno visualizzati ulteriori dettagli, ad esempio quando si fa clic su Adobe Audition, si otterranno i dettagli di seguito :
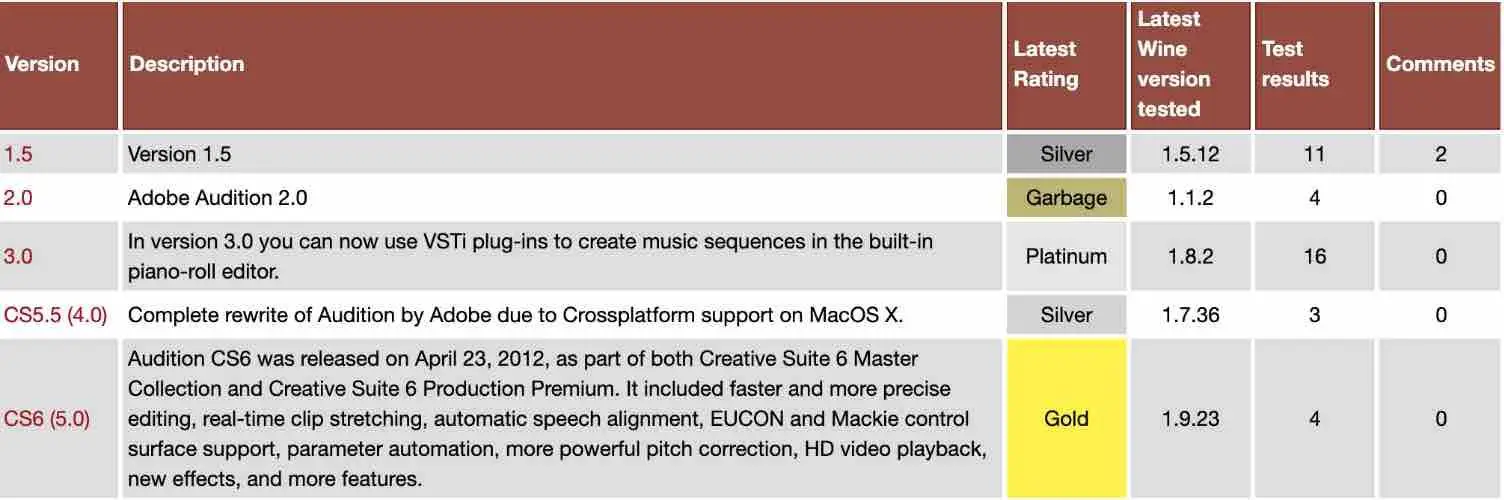
Questo potrebbe aiutarti a decidere quale versione dell’applicazione vorresti installare.
Configurazione Wine
Su Windows, le applicazioni software necessitano di un’unità C:. Per supportare le applicazioni basate su Windows, Wine utilizza un’unità C: virtuale che ha una directory chiamata wineprefix che deve essere creata in anticipo utilizzando il comando winecfg. Questo creerà l’ambiente del vino:
vino
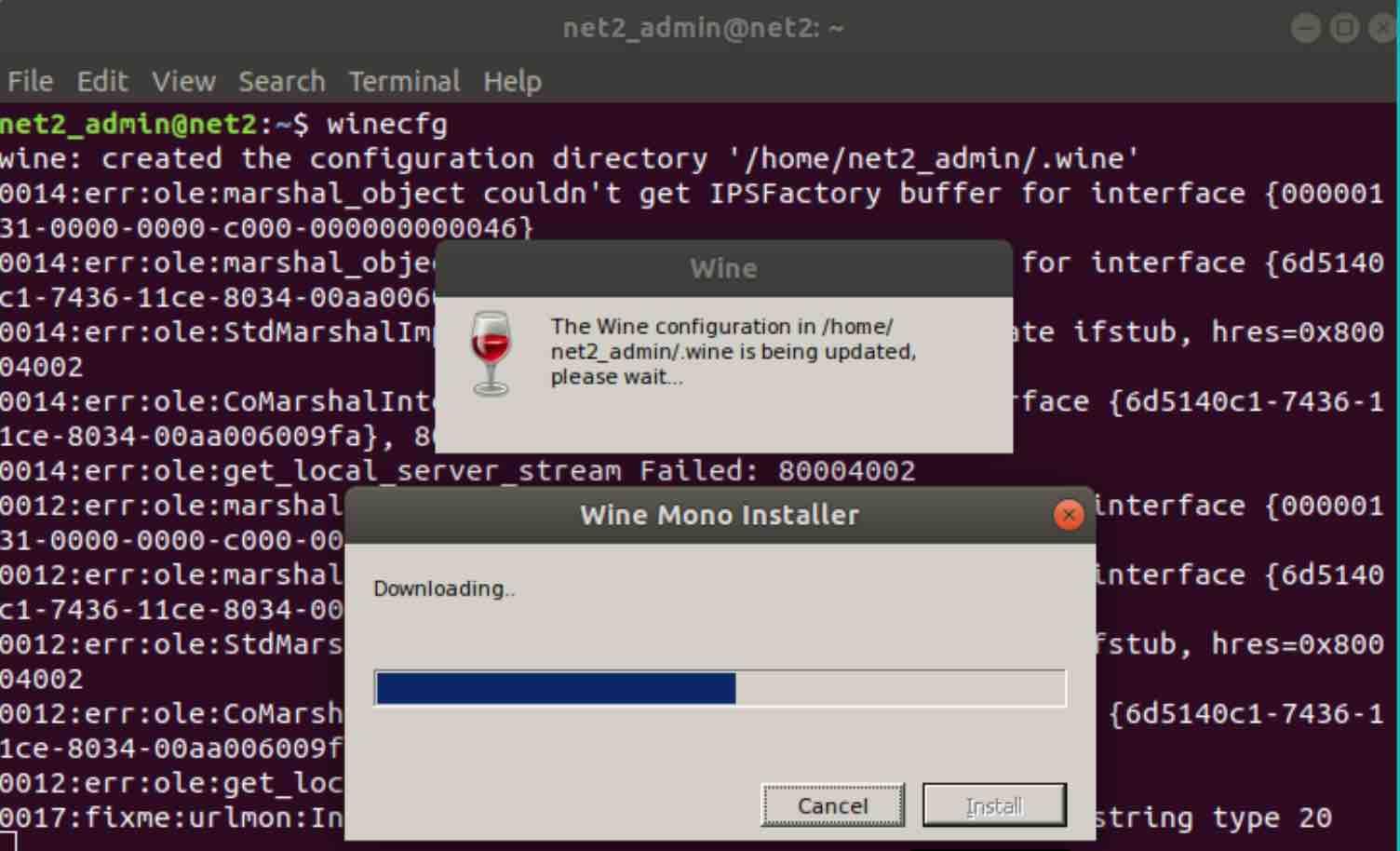
Una volta completato, verrà creato wineprefix e si aprirà la finestra di configurazione per Wine. Dovresti essere in grado di configurare diverse impostazioni Wine, ma le impostazioni predefinite dovrebbero essere sufficienti nella maggior parte dei casi.
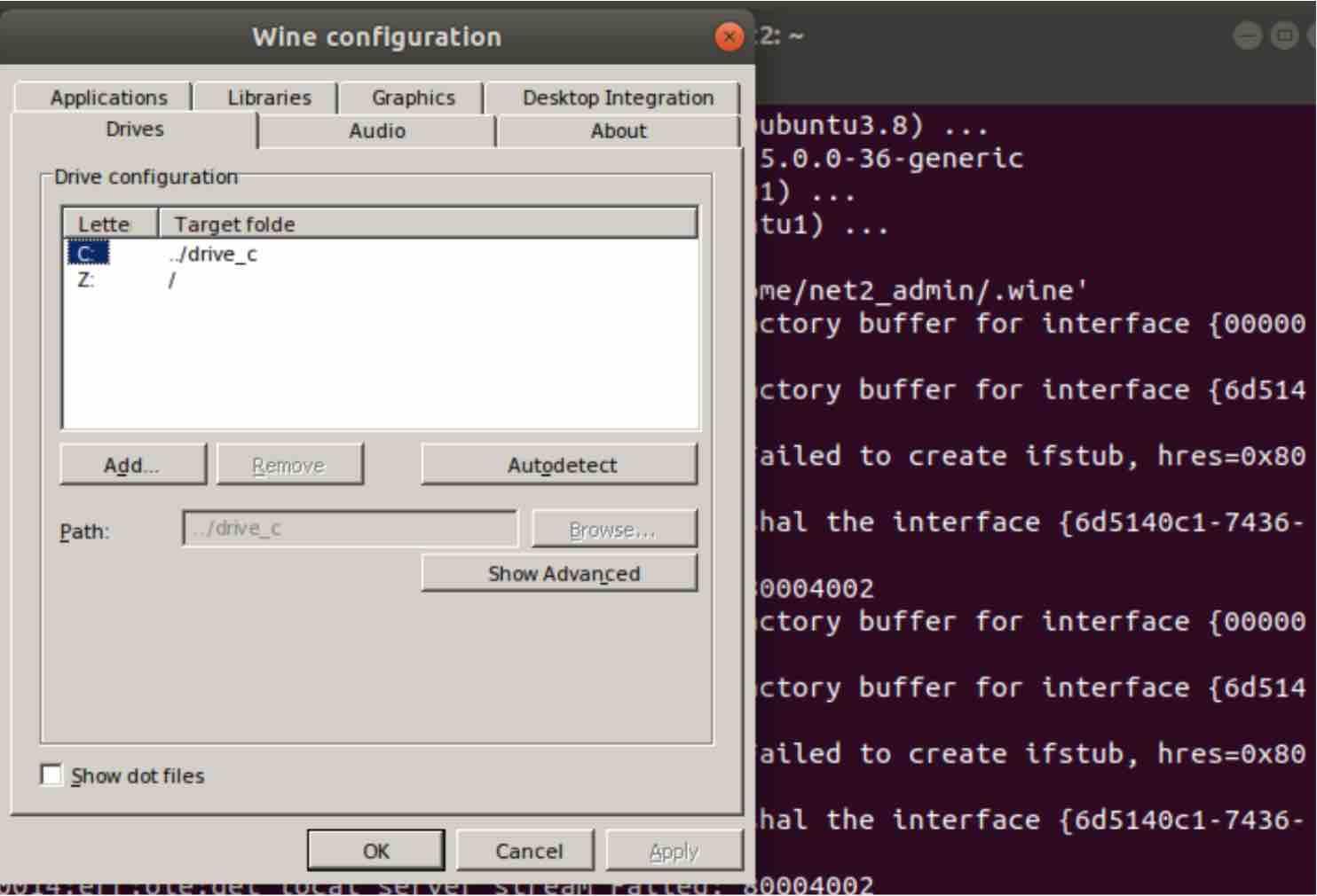
Dovresti essere in grado di individuare l’unità C: virtuale su :
HOME HOME/.vino / drive_c
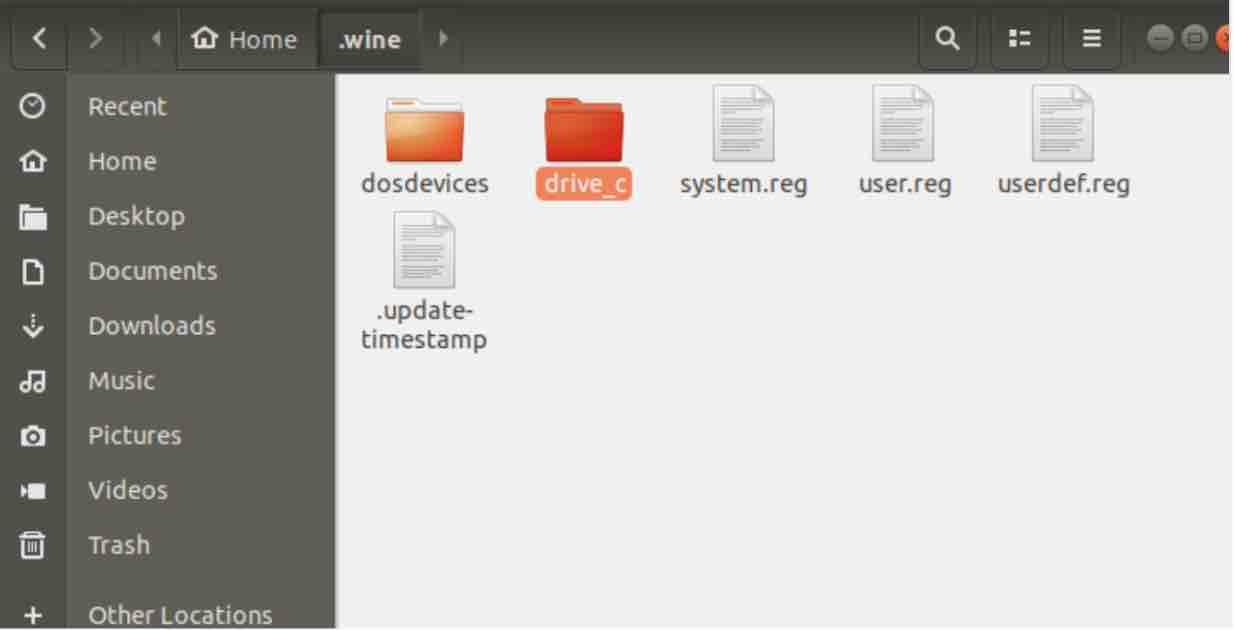
Questa unità conterrà i seguenti elementi che sono familiari per gli utenti Windows:
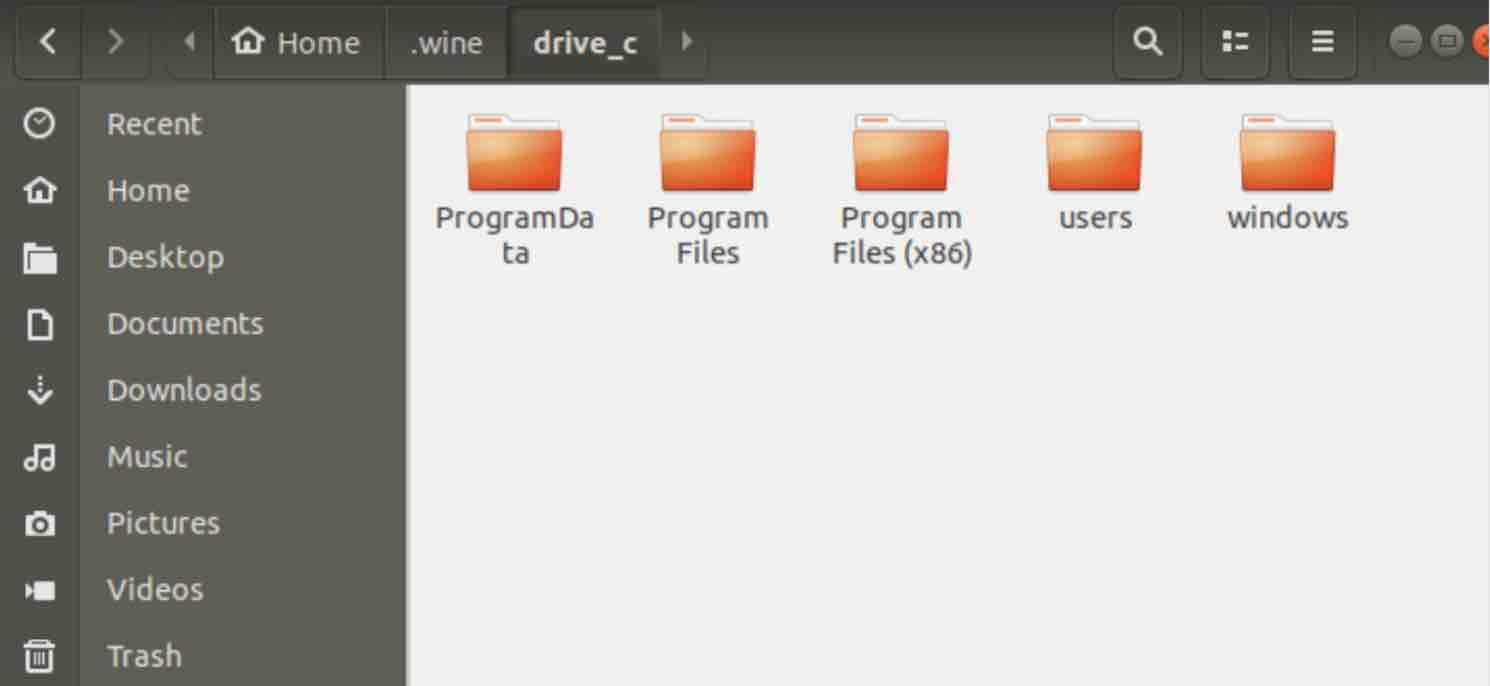
Come installare le applicazioni con wine ?
Qualsiasi applicazione supportata può essere installata usando Wine molto facilmente, proprio come in Windows. Forniamo una breve guida di seguito su come installare una semplice applicazione su Wine.
Devi prima scaricare l’applicazione. Qui scaricheremo Notepad++ dal sito web Notepad++.
Una volta che il download è disponibile sul computer, selezionare il file scaricato e fare clic destro su di esso. Un pop-menu apparirà con alcune applicazioni proposte. Seleziona “Apri con Wine Windows Program Loader”.
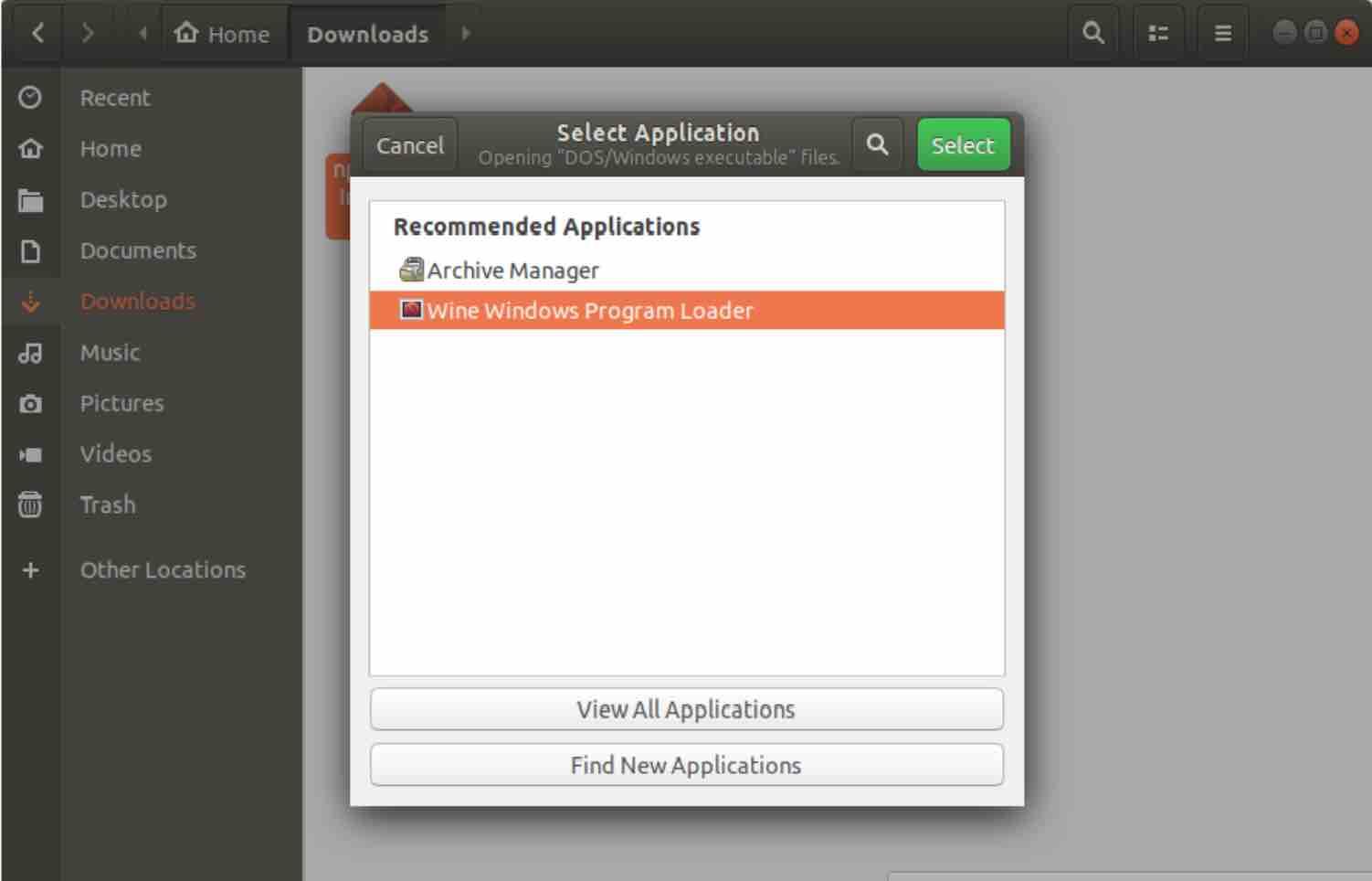
Una volta avviata la procedura guidata di installazione, selezionare la lingua preferita e procedere all’installazione di Notepad++.
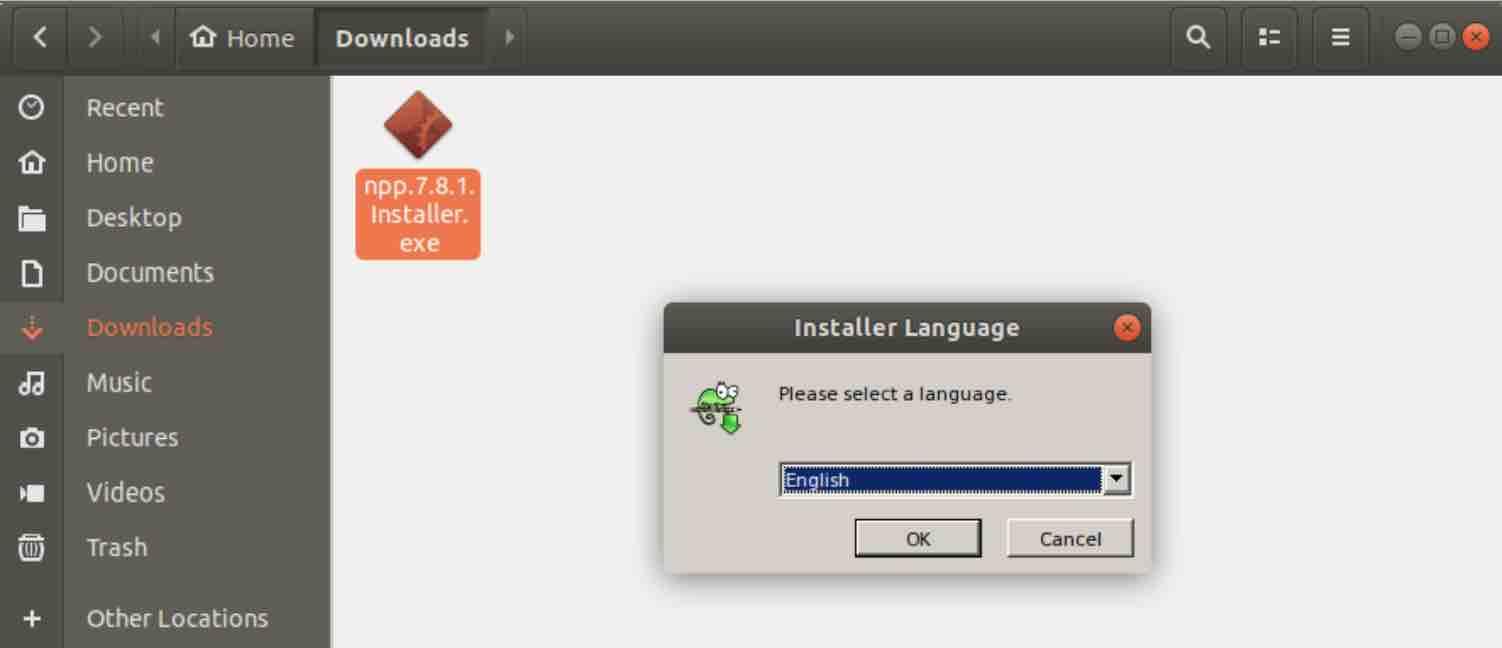
Le applicazioni Windows verranno installate nel/.vino/ drive_c / directory.
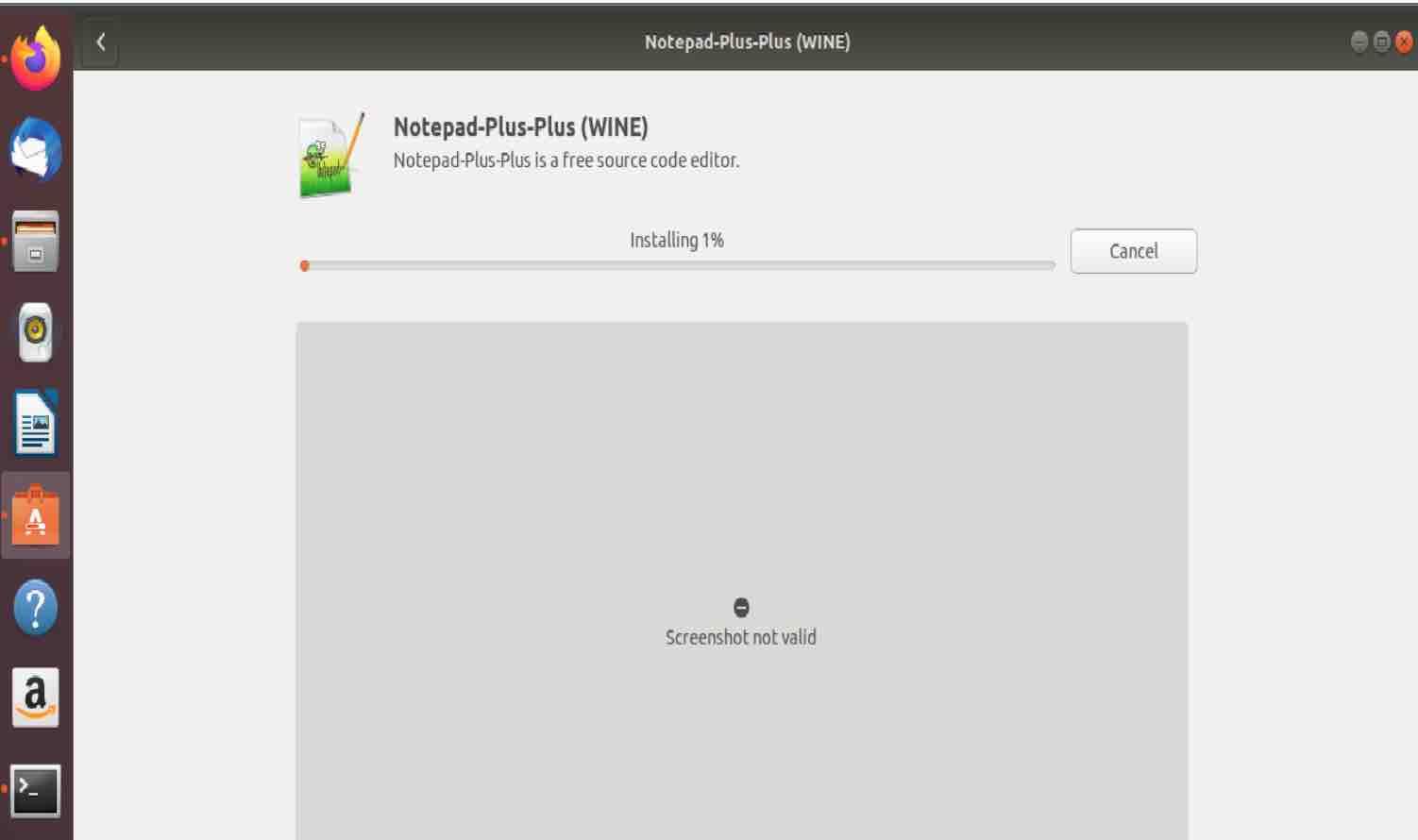
Per avviare il Blocco note++ , aprire la directory ~/.wine/drive_c / Program Files (x86) / Notepad++ e fare doppio clic sul file notepad++.exe.
PlayOnLinux
PlayOnLinux è una potente utility basata su GUI che consente alle applicazioni Windows di essere facilmente installate su Linux. Una volta installato, PlayOnLinux offre una lunga lista di applicazioni che è possibile selezionare e installare.
Mostreremo di seguito come installare PlayOnLinux su Ubuntu 18.04.
Installazione di PlayOnLinux
PlayOnLinux può essere installato tramite Ubuntu Software Center. Vai avanti e apri Ubuntu Software Center :
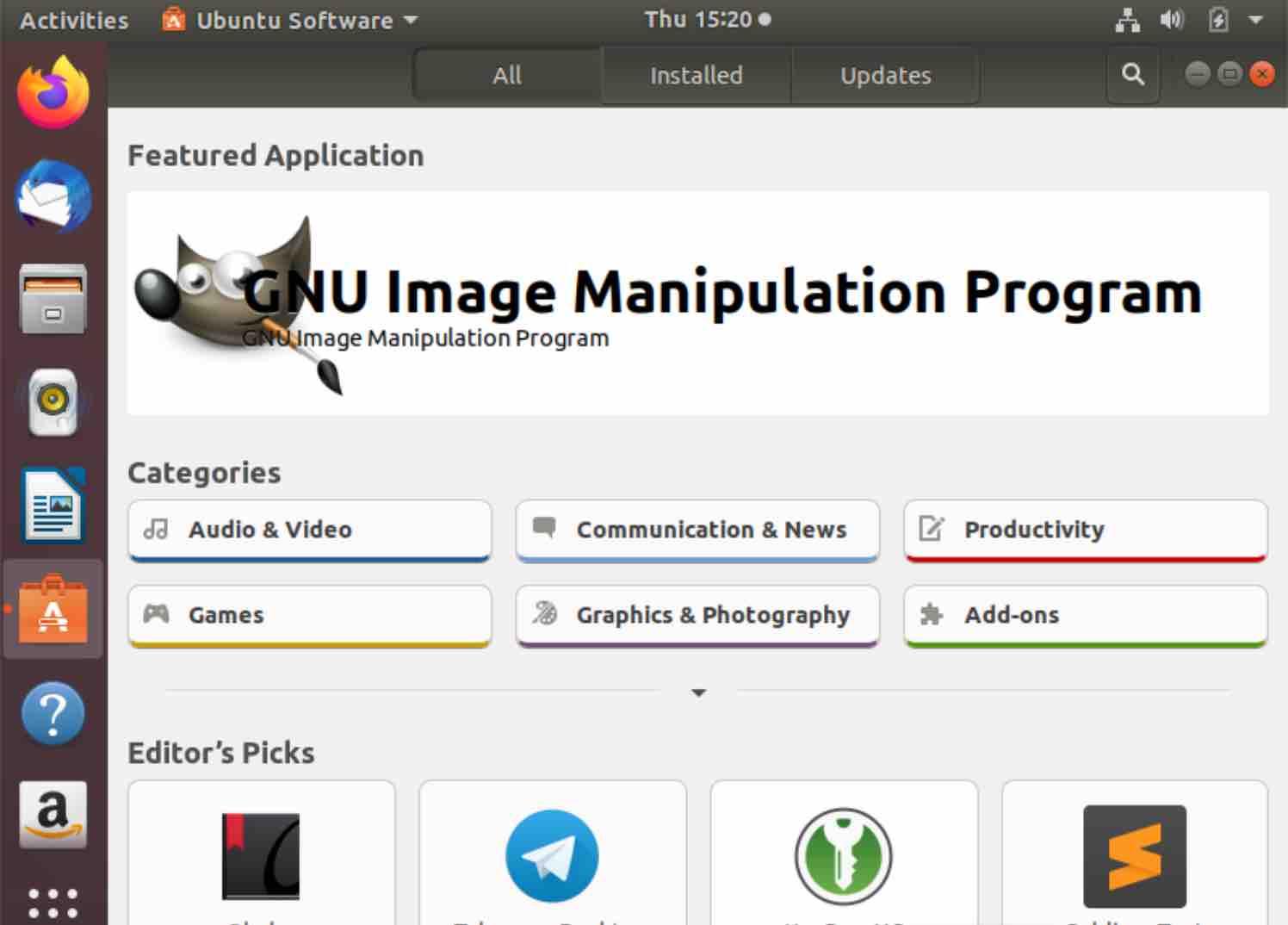
Ora fai clic sul pulsante Cerca nell’angolo in alto a destra e digita PlayOnLinux :
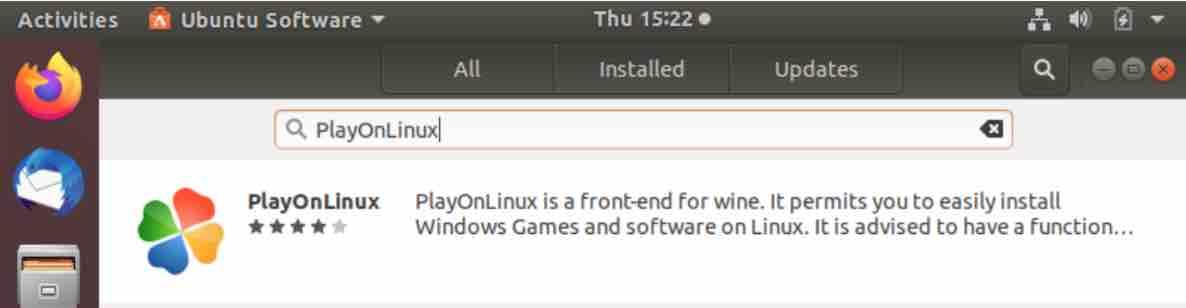
Una volta che si fa clic sulla zona sopra, si vedrà la schermata qui sotto che contiene il pulsante di installazione :
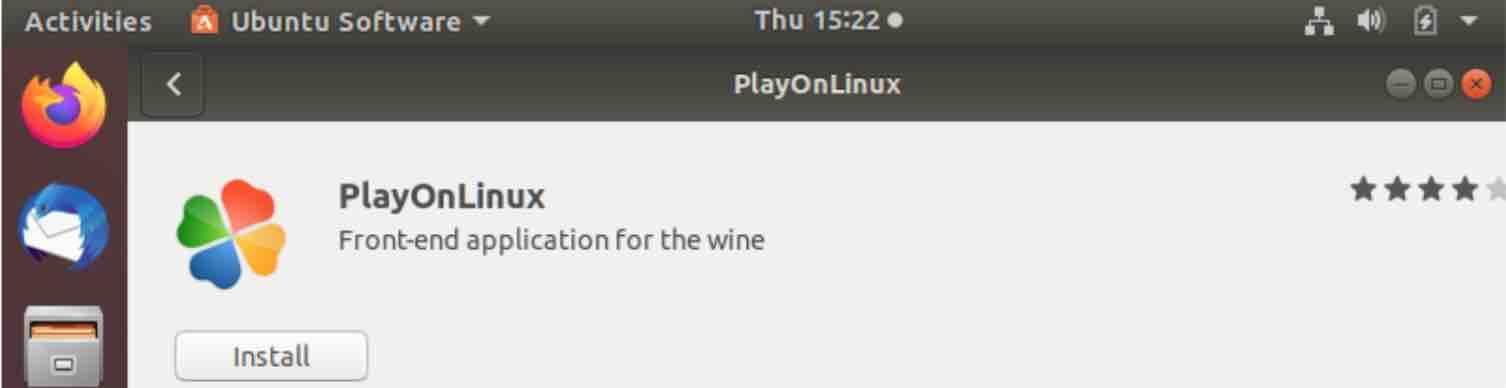
Vai avanti e premi quel pulsante. Ti verrà richiesto di inserire la tua password. Una volta fatto questo, inizierà il processo di installazione. Questo potrebbe richiedere fino a due minuti.
Utilizzo di PlayOnLinux
Una volta installato PlayOnLinux, fare clic sul pulsante Avvia :
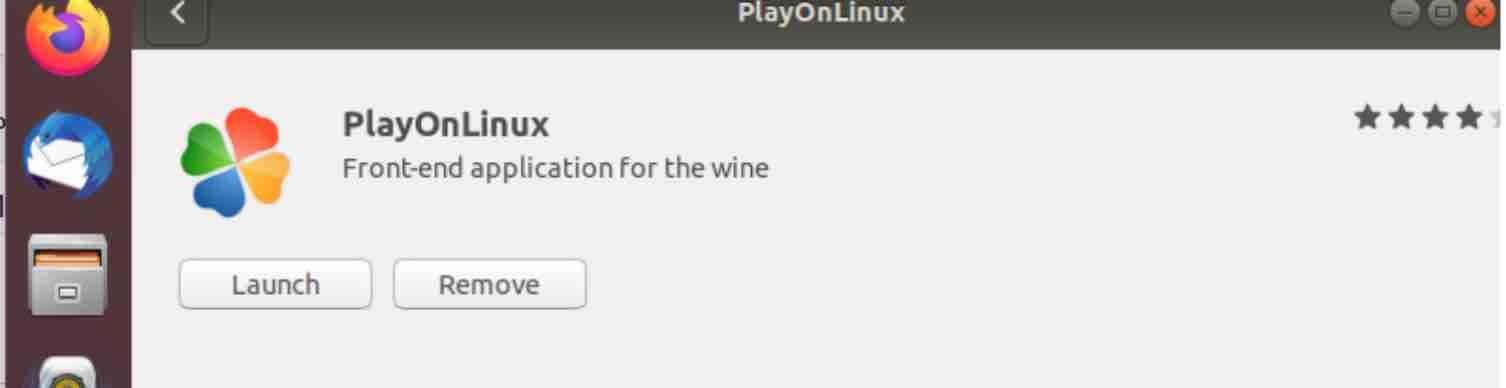
Oppure vai al Cruscotto e digita PlayOnLinux :
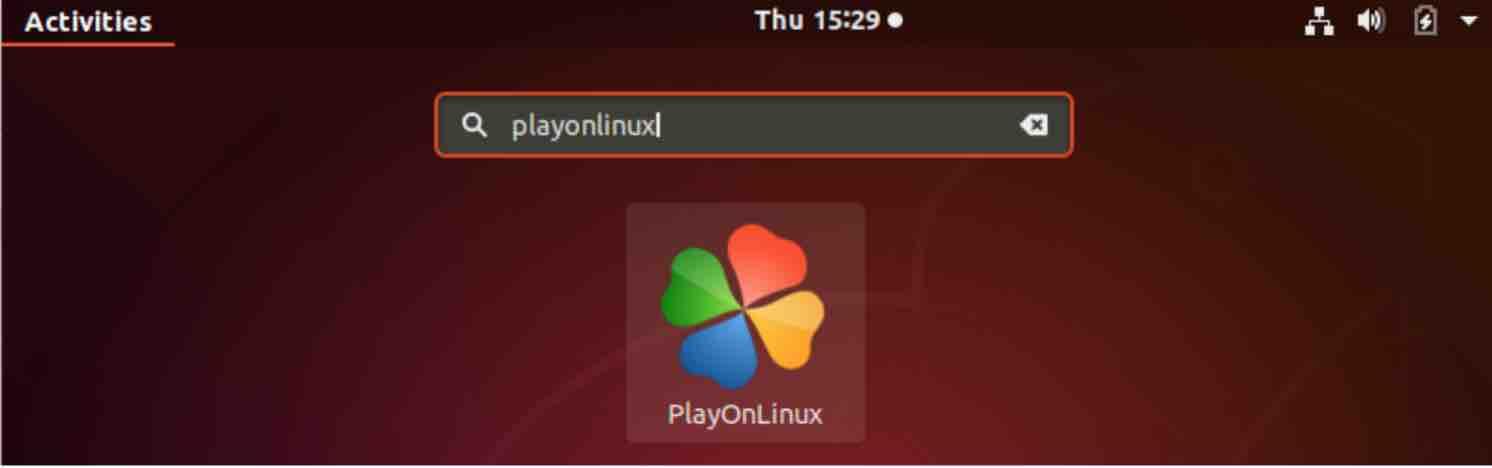
Ora che la finestra del programma si è presentata :
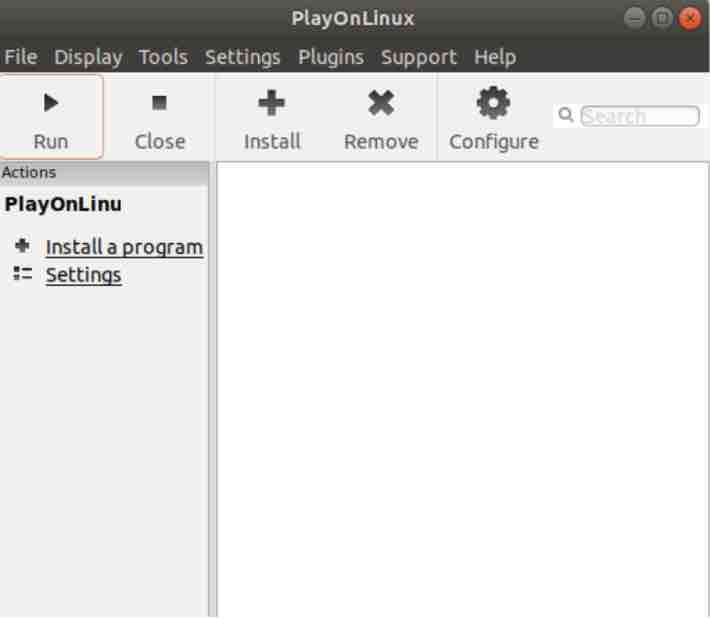
Fare clic sulla voce di menu’ Installa un programma’. La schermata qui sotto apparirà contenente diverse categorie e titoli software che possono essere installati.
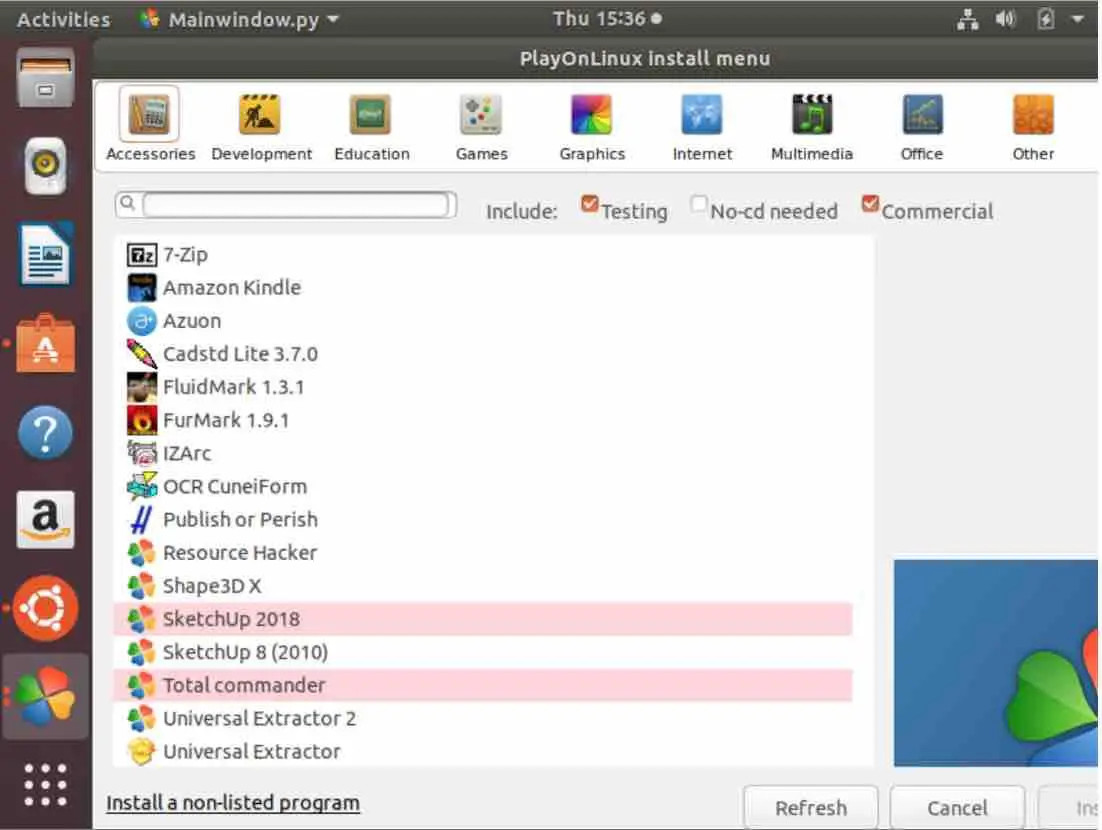
Sentitevi liberi di fare clic sulle icone in alto in modo da poter vedere le applicazioni corrispondenti. Una volta trovato il software che stai cercando, selezionarlo e fare clic sul pulsante Installa che si trova nell’angolo in basso a destra. A differenza di Wine, molte applicazioni avranno bisogno di un CD di installazione o di un file di installazione che devono essere scaricati.
Come nel caso di Wine, alcune applicazioni non funzioneranno in modo impeccabile. Si potrebbe desiderare di visitare la pagina di supporto per scoprire se l’applicazione è ben supportato.
Winepak
Molti sviluppatori di software e fornitori di app di terze parti si affidano a un noto formato di packaging per Linux chiamato Flatpak. Flatpak offre un framework multipiattaforma che consente agli utenti di confezionare le loro applicazioni Linux una volta per distribuirle per tutte le distribuzioni Linux. Puoi saperne di più su Flatpak nel nostro articolo su come installare e disinstallare applicazioni su Ubuntu.
Winepak è un’utilità open source gratuita che mira a confezionare le applicazioni Wine utilizzando la funzionalità di packaging di Flatpak. Ciò ti consentirà di utilizzare il repository di Winepak per cercare e installare l’applicazione desiderata. Ad esempio, giochi come Fortnite, Overwatch e World of Warcraft possono essere scaricati e installati.Puoi contribuire al progetto Winepak su GitHub.
Utilizzando Winepak, è possibile installare un’applicazione Windows su Linux utilizzando un singolo comando.
Installazione Winepak
Per installare Winepak, seguire i passaggi seguenti :
1 – Se flatpak non è già installato nel computer , si consiglia di seguire le istruzioni nel nostro articolo su come installare e disinstallare le applicazioni su Ubuntu.
2 – Il repository Flathub dovrebbe essere aggiunto emettendo il seguente comando :
flatpak remote-add –if-not-exists flathub https://dl.flathub.org/repo/flathub.flatpakrepo
In Flatpak, l’aggiunta di un repository è diversa rispetto all’aggiunta di un repository Ubuntu. In Flatpak, questi sono chiamati “telecomandi” e possono essere aggiunti a Flatpak usando un semplice comando. Flathub è il più grande telecomando per Flatpak.

flatpak linux
3 – Ora aggiungere il winepak repository ia il comando:
flatpak remoto-aggiungere –se-non-esiste winepak https://dl.winepak.org/repo/winepak.flatpakrepo

la Ricerca di applicazioni utilizzando winepak
per vedere tutti i pacchetti che possono essere installati da winepak, utilizzare il comando:
flatpak remoto-ls winepak
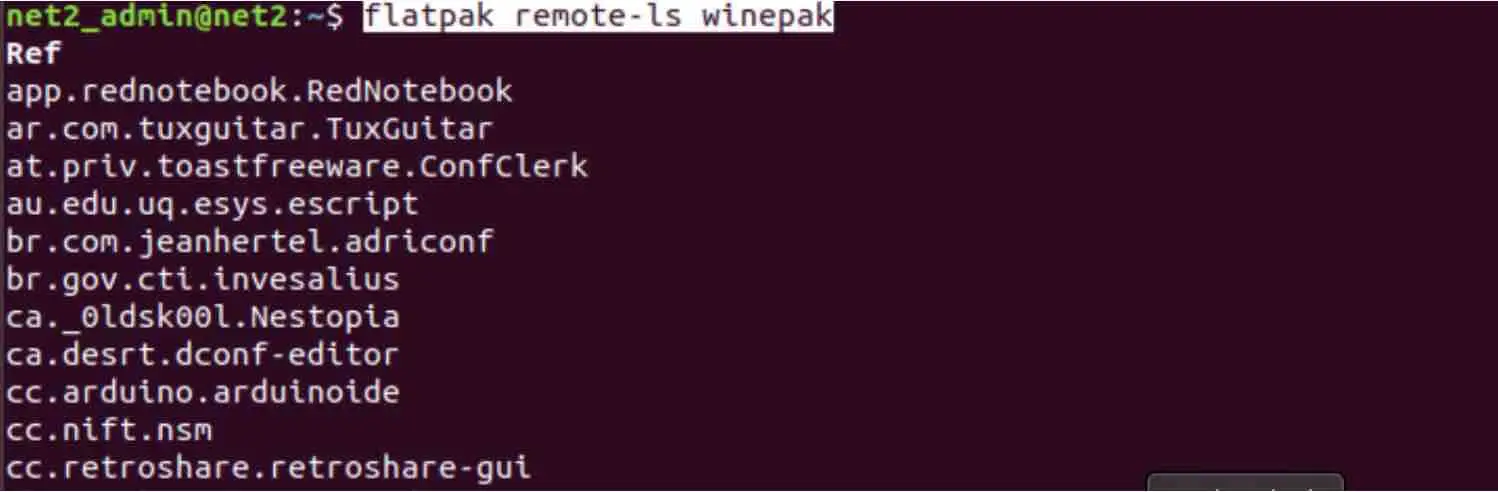
Il metodo più comune per trovare un’applicazione o un gioco con winepak è quello di effettuare una ricerca. Dal momento che winepak è ancora nuovo, non ci sono così tanti giochi disponibili per l’installazione. Per cercare ad esempio overwatch, emettere il comando seguente:
flatpak search AndroidStudio
Questo potrebbe richiedere del tempo, tuttavia, poiché flatpak interrogherà i suoi telecomandi.

Installazione di applicazioni utilizzando winepak
Per installare un’applicazione nome_app, eseguire il comando seguente :
flatpak install winepak tld.dominio.your_application
Per installare ad esempio l’app AndroidStudio, eseguire il comando seguente :
flatpak install com.Google.AndroidStudio
CrossOver
CrossOver di CodeWeaver, è un software proprietario, che consente agli utenti di eseguire diversi programmi Windows o applicazioni popolari su Linux. Alcune delle applicazioni supportate includono Intuit Quicken, Microsoft Office (a partire da Office 97 a Office 2010) , Photoshop CS e Adobe Photoshop (non tutte le versioni sono supportate). CrossOver può anche aiutare i giocatori a eseguire i loro giochi preferiti come Guild Wars e World of Warcraft.
CrossOver, basato su Wine, mantiene un elenco completo delle applicazioni supportate che può eseguire e dei programmi che non supporta.
Anche se wine è sufficiente per installare applicazioni basate su Windows, CrossOver rende più facile tuttavia, per gli utenti di installare e configurare i programmi Windows su Linux.
CrossOver viene fornito con una prova gratuita di 15 giorni che consente agli utenti di verificare se il software desiderato può funzionare correttamente su Linux .
Macchine virtuali
Le macchine virtuali possono anche essere utilizzate per eseguire applicazioni Windows sul computer Linux. Nel lontano passato, le macchine virtuali avrebbero rallentato il sistema poiché l’hardware non era così avanzato come lo è oggi. Al giorno d’oggi, tuttavia, molti computer possono eseguire più di una macchina virtuale con facilità.
Per eseguire un’applicazione basata su Windows, è necessario ovviamente una macchina Windows. Su Linux, è possibile installare Windows in una “macchina virtuale” utilizzando alcune applicazioni come VMware, VirtualBox o una macchina virtuale KVM, basata su kernel Linux.
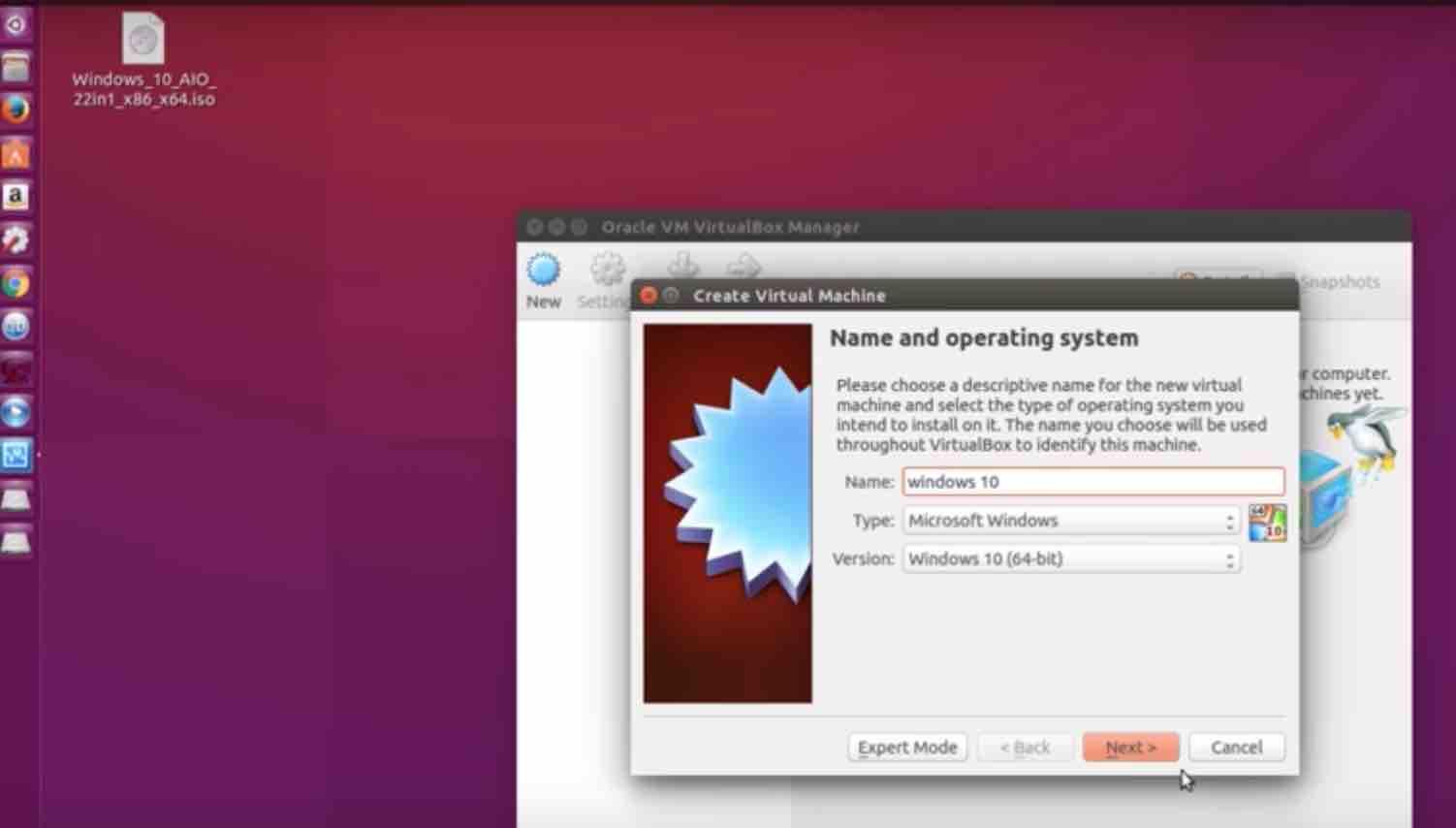
Potete vedere sopra la creazione di una macchina virtuale per eseguire Windows 10 su Ubuntu utilizzando Oracle VM VirtualBox manager.
L’utilizzo di questa alternativa ti consentirà di installare le applicazioni Windows sulla macchina virtuale in modo impeccabile o quasi ! Non dovrai cercare quale applicazione può essere eseguita senza problemi come nel caso di Wine sopra.
Questo ha alcuni svantaggi, tuttavia, in quanto può rallentare il computer se non ha abbastanza RAM. Alcuni giochi per PC che richiedono potenti schede grafiche non funzionerà bene. Meglio eseguirli usando il vino. Per le applicazioni leggere, questa potrebbe sembrare una soluzione perfetta però.
Conclusione
Per eseguire applicazioni Windows su Linux, Wine ha diversi vantaggi rispetto ad altre macchine virtuali o emulatori poiché può supportare un gran numero di utili programmi Windows insieme a uno stato aggiornato sul loro comportamento di esecuzione. L’installazione di un’applicazione utilizzando Wine su Linux è un doppio clic di distanza e non richiede Wine per essere installato e funzionante in anticipo. È un must per gli utenti Linux che perdono il loro software basato su Windows. Q4Wine è una GUI per il vino che aiuta a gestire i prefissi di vino e anche le applicazioni installate.
CrossOver, che si basa su wine, rende facile per gli utenti di installare applicazioni Windows.
Un’altra alternativa sarebbe quella di installare Windows su una macchina virtuale che gira su Linux. anche se questa sembra essere la soluzione ideale, ha tuttavia alcuni inconvenienti in quanto può consumare le risorse hardware.
PyWinery è un gestore di vino-prefisso grafico facile e semplice. Esso consente agli utenti di lanciare applicazioni, gestire ed esplorare la configurazione di prefissi separati, in modo grafico.
Winepak è recente, ma come avrai letto, è abbastanza potente quando si tratta di cercare applicazioni e installarle.
Un’altra soluzione semplice sarebbe quella di utilizzare un dual boot, ovvero installare Windows insieme a Linux. Molti utenti Linux scelgono l’opzione dual boot soprattutto quando hanno un SSD dal momento che il tempo di avvio è veloce.Molti altri programmi consentono agli utenti di installare giochi su Linux come Lutris, Proton .
Leave a Reply