Linuxif上でWindowsソフトウェアを実行する方法(typeof__ez_fad_position!=’undefined’){__ez_fad_position(‘div-gpt-ad-net2_com-box-box’){__ez_fad_position(‘div-gpt-ad-net2-2-0’)};
この記事では、Wineやその他の代替手段を使用してLinux/Ubuntu18.04でwindowsアプリケーションを実行する方法を学習します。 Wine(Wineはエミュレータではありません)は、Linuxの互換性レイヤーとして提供されるオープンソースのアプリケーションです。 これは、Windows用のアプリケーションがLinux上で実行できるように、Linuxとwindowsの世界の間のギャップを埋めるために使用されます。
エミュレータや仮想マシンは内部のWindowsロジックをシミュレートしますが、WineはWindowsロジックをネイティブUNIX/POSIX準拠のロジックに変換します。
これは、すべてのWindowsベースのアプリケーションがLinux上で実行できるわけではなく、実行しても、その動作は自然なWindows環境の動作とは異なります。 Wineには、適切にテストされ、Linux上で動作することが確認されたすべてのアプリケーションを一覧表示するデータベース(AppDB)があります。
Wineのインストール
通常、Wineの最新の安定バージョンはパッケージリポジトリにあり、ほとんどのLinuxディストリビューションで提供されています。 ただし、リポジトリで利用可能なバージョンは、Wineの最新バージョンではない可能性があります。
まず、コマンドを使用してパッケージリストを更新します。
sudo apt update
次に、wineをインストールするために次のコマンドを実行します。
sudo apt install wine
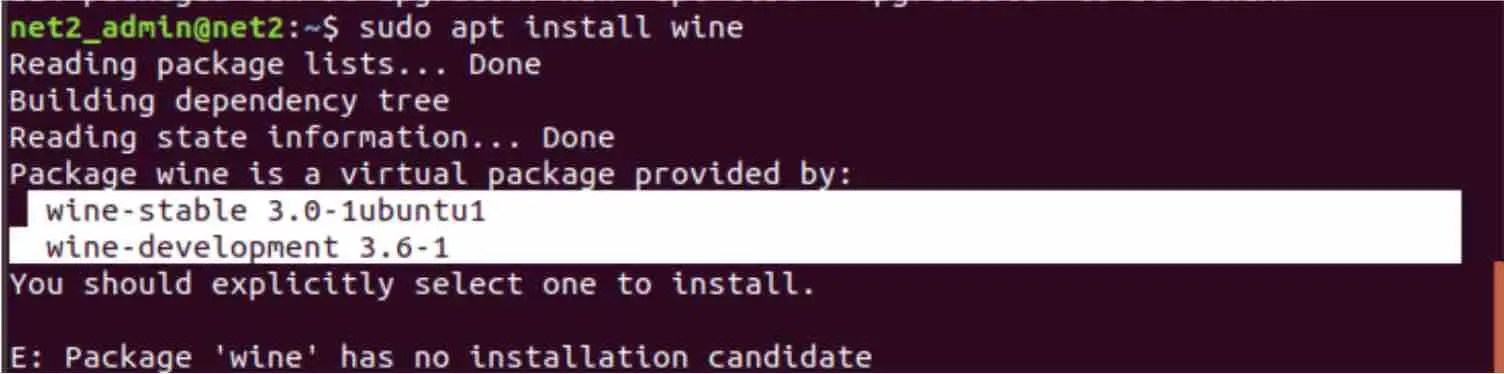
wine
を使用してlinux上でwindowsプログラムを実行するご覧のように、Wineには2つのバージョンがあります : 安定版と開発版。
開発バージョン
開発バージョンをインストールするには、以下のコマンドを実行します。
sudo apt install wine-development
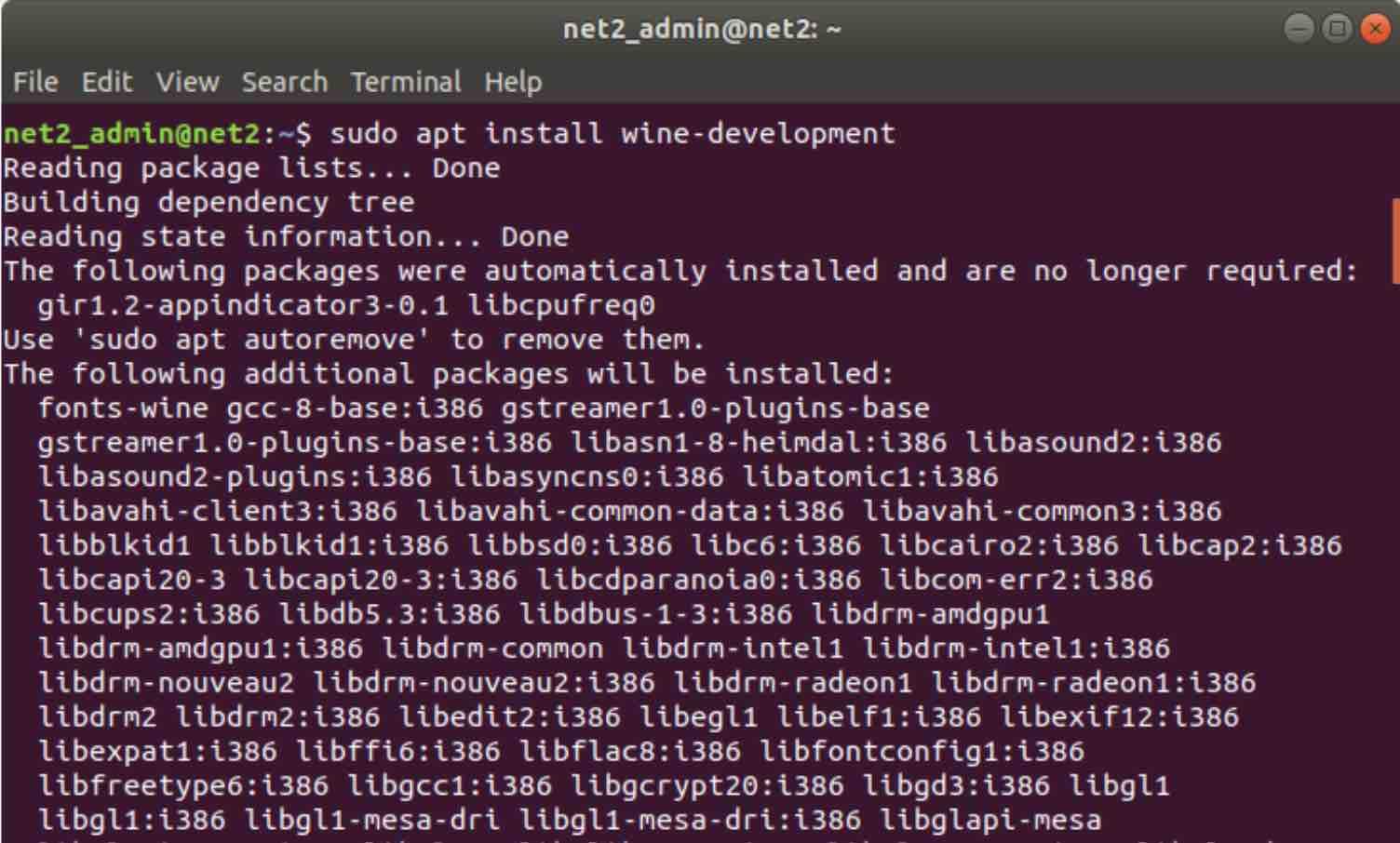
Wineのバージョンを確認するには、以下のコマンドを入力します。
wine-version
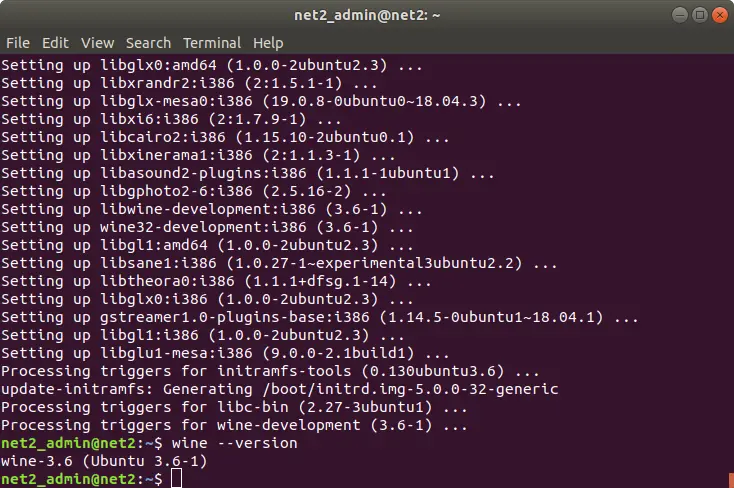
安定版
WineHQリポジトリには、システムにダウンロードしてインストールできる標準のWineパッケージが含まれています。 安定版のWineをインストールするには、以下の手順に従ってください:
a–i386アーキテクチャを追加するには、64ビットバージョンのWineをインストールする前に以下のコマンドを実行します。
sudo dpkg-add-architecture i386
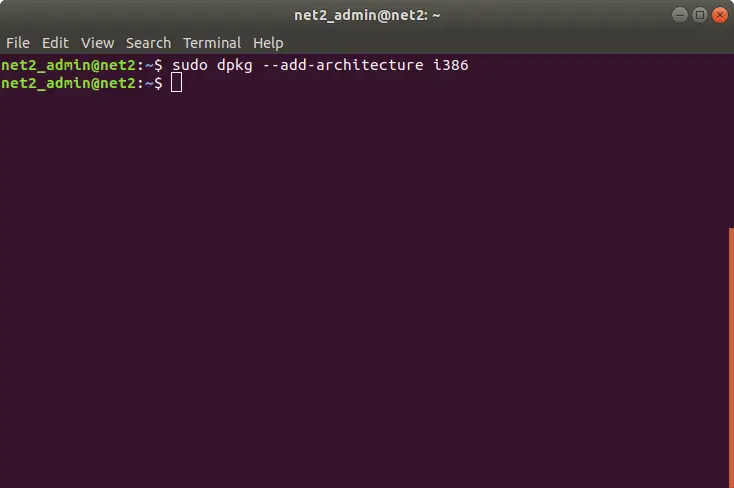
これは、Ubuntuの64ビットインストールを使用している場合に備えています。 あなたが32または64ビットを使用しているかどうかを知るために、あなたはここで私たちの記事を読むことができます。B-WineHQ署名キーを追加するには、以下のコマンドを発行します。
wget-qO-https://dl.winehq.org/wine-builds/Release.key/sudo apt-key add–
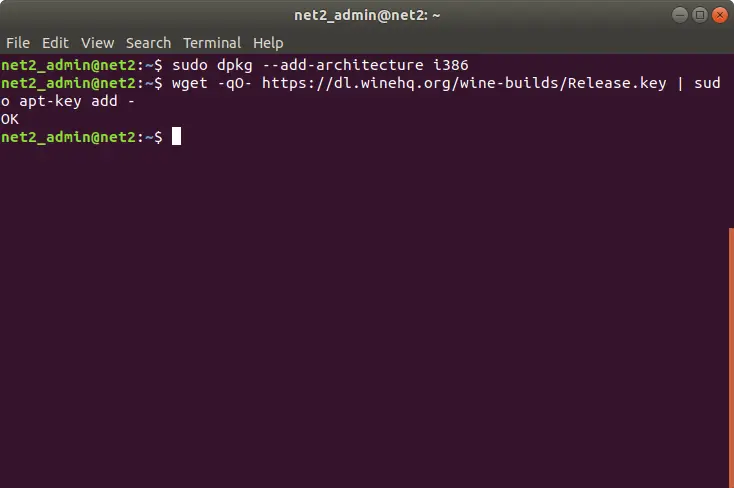
C-WineHQから対応するリポジトリを追加するには、以下のコマンドを実行します :
sudo apt-add-repository’debhttp://dl.winehq.org/wine-builds/ubuntu/artful main’
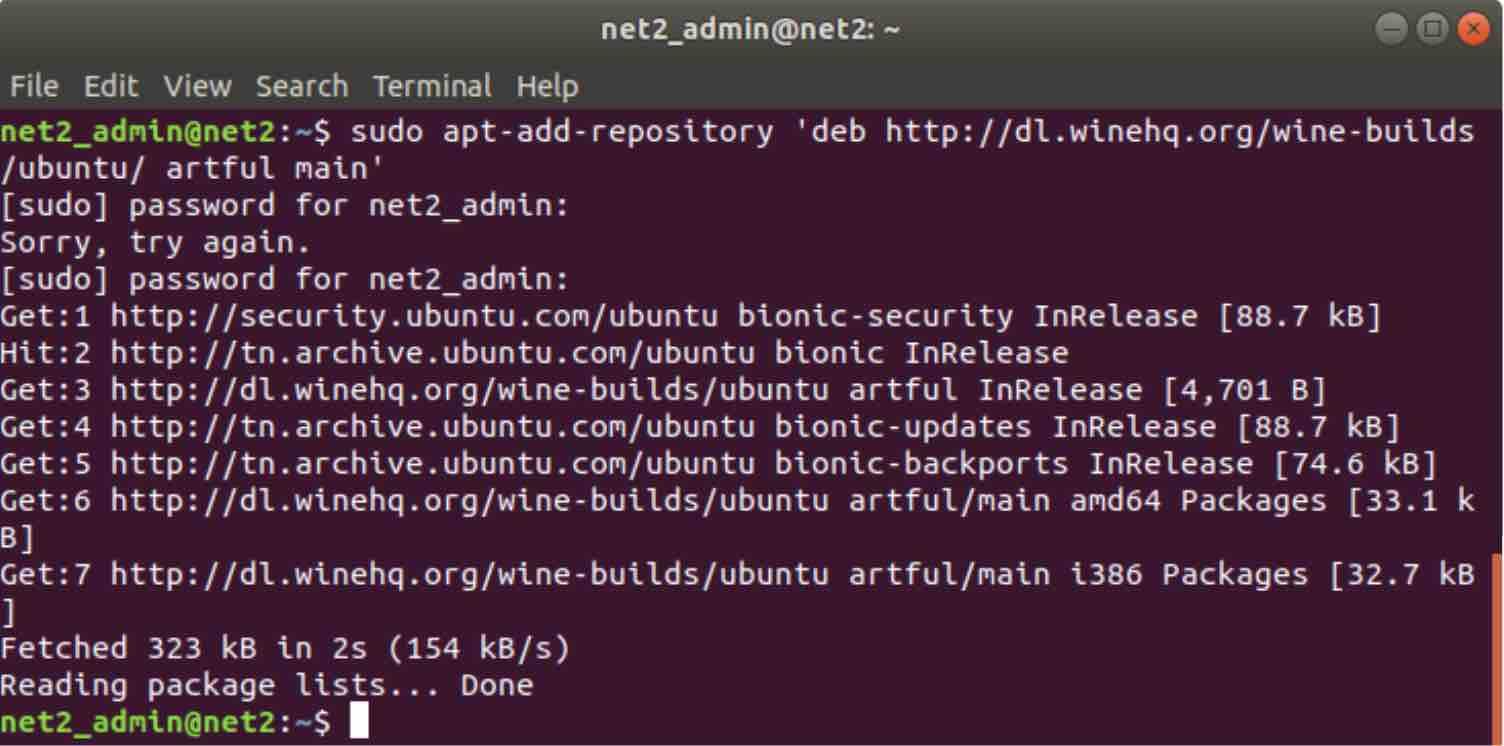
d-以下のコマンドを実行して安定版をインストールできるようになりました。
sudo apt-get install-install-recommends winehq-stable
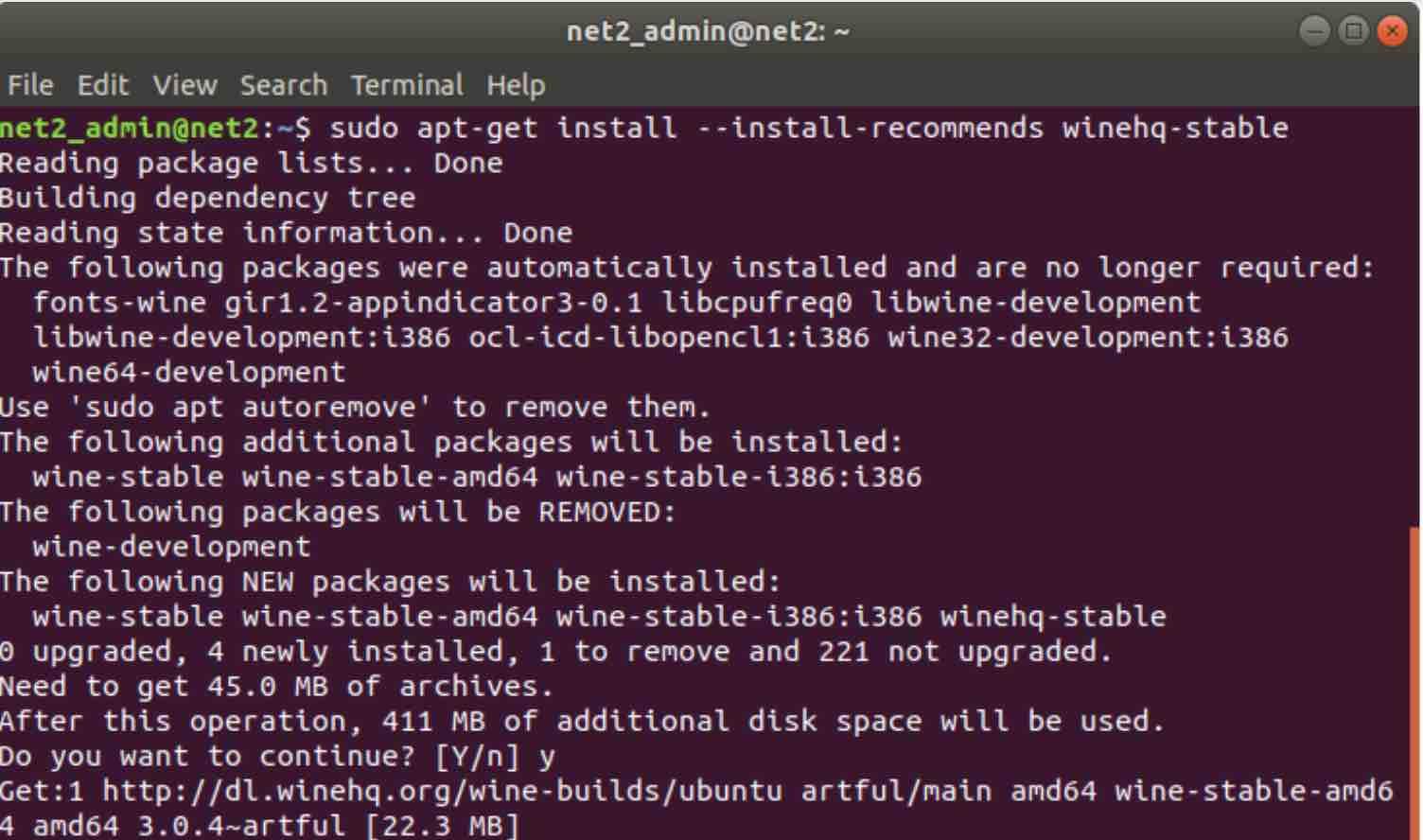
wine-hq
を使用してlinux上でwindowsを実行するには、411MBの追加ディスク容量が必要です。 先に行くし、プロンプトが表示されたらYをヒットします。
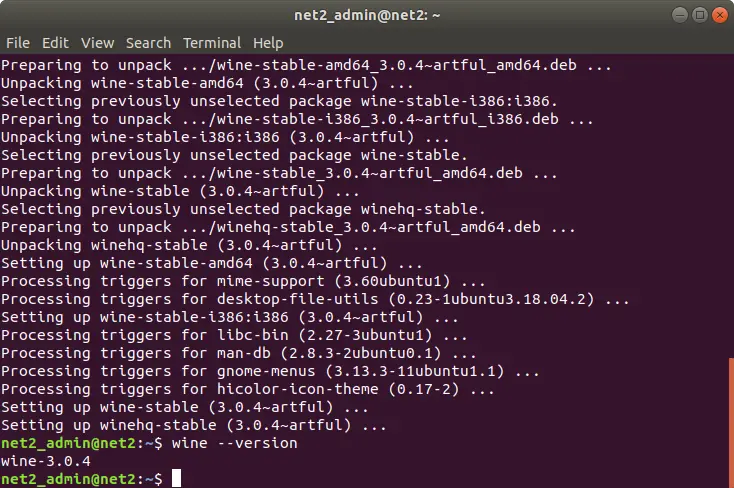
以前と同様に、以下のコマンドを発行してバージョンを検出します :
wine–version
Wineでサポートされているアプリケーション
Wineの最新バージョンをインストールすることは、開発者が時々より多くのWindowsアプリケーションを追加している 前述したように、Wineはここで見つけることができるすべてのサポートされているアプリケーションの更新されたリストを提供します。
各アプリケーションがWine上で実行されているときの状態を確認することができます。 これは、次の値で構成される評価によって表されます:
- プラチナ:アプリケーションは完璧に実行されます
- ゴールド: アプリケーションは完璧に動作しますが、いくつかの特別な構成が必要です。
- 銀:マイナーな問題を持つアプリケーション。
- Bronze:アプリケーションには、その機能を妨げる可能性のある大きな問題があります。
- ゴミ:これらのアプリケーションはWineでは実行されません。
これは、WineHQのウェブサイトにアクセスするときに左側のブラウズアプリ項目をクリックすることで見つけることができます。 以下に示すように、あなたはまた、あなたの処分で他のフィルタリングオプションを持っています:
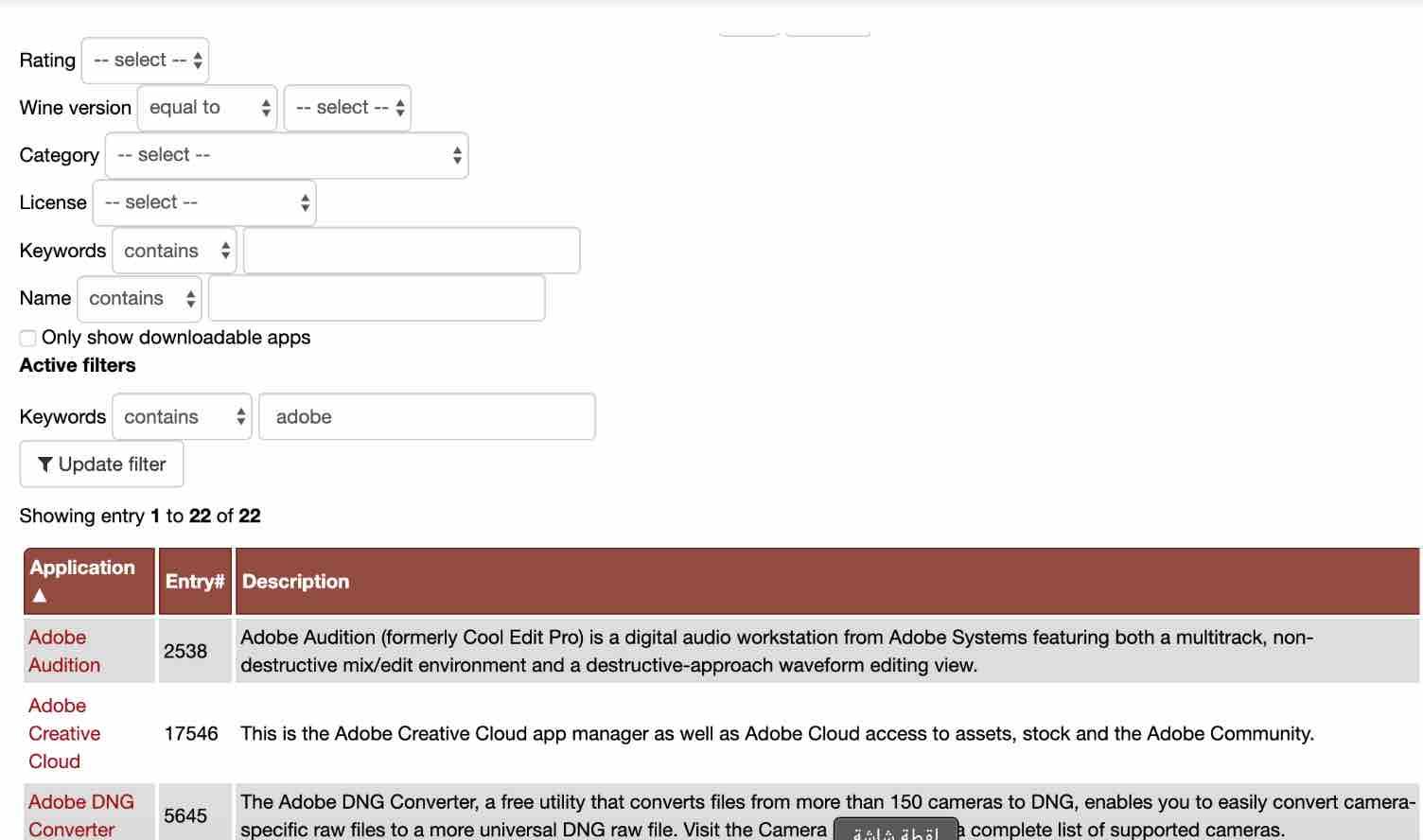
ここでは、単語adobeが含まれているアプリケーションを探しています。
リンクをクリックすると、Adobe Auditionをクリックすると、以下の詳細が表示されます:
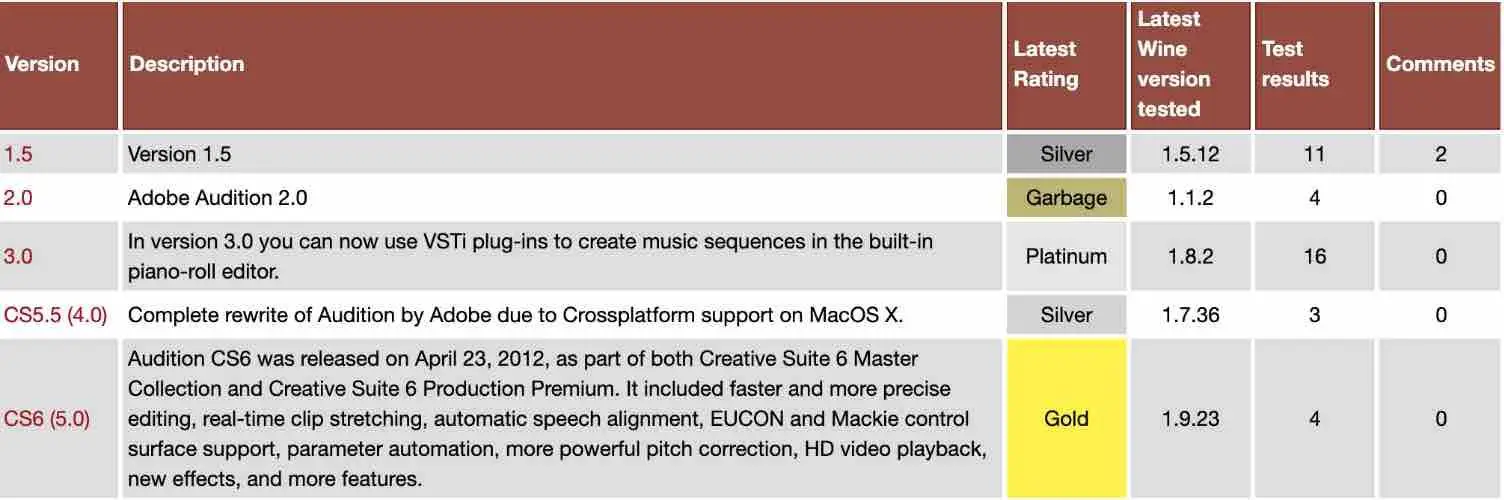
これは、インストールするアプリケーションのバージョンを決定するのに役立ちます。
Wine構成
windowsでは、ソフトウェアアプリケーションにC:ドライブが必要です。 Windowsベースのアプリケーションをサポートするために、Wineはwinecfgコマンドを使用して事前に作成する必要があるwineprefixと呼ばれるディレクトリを持つ仮想C:ドライ これにより、Wine環境が設定されます:
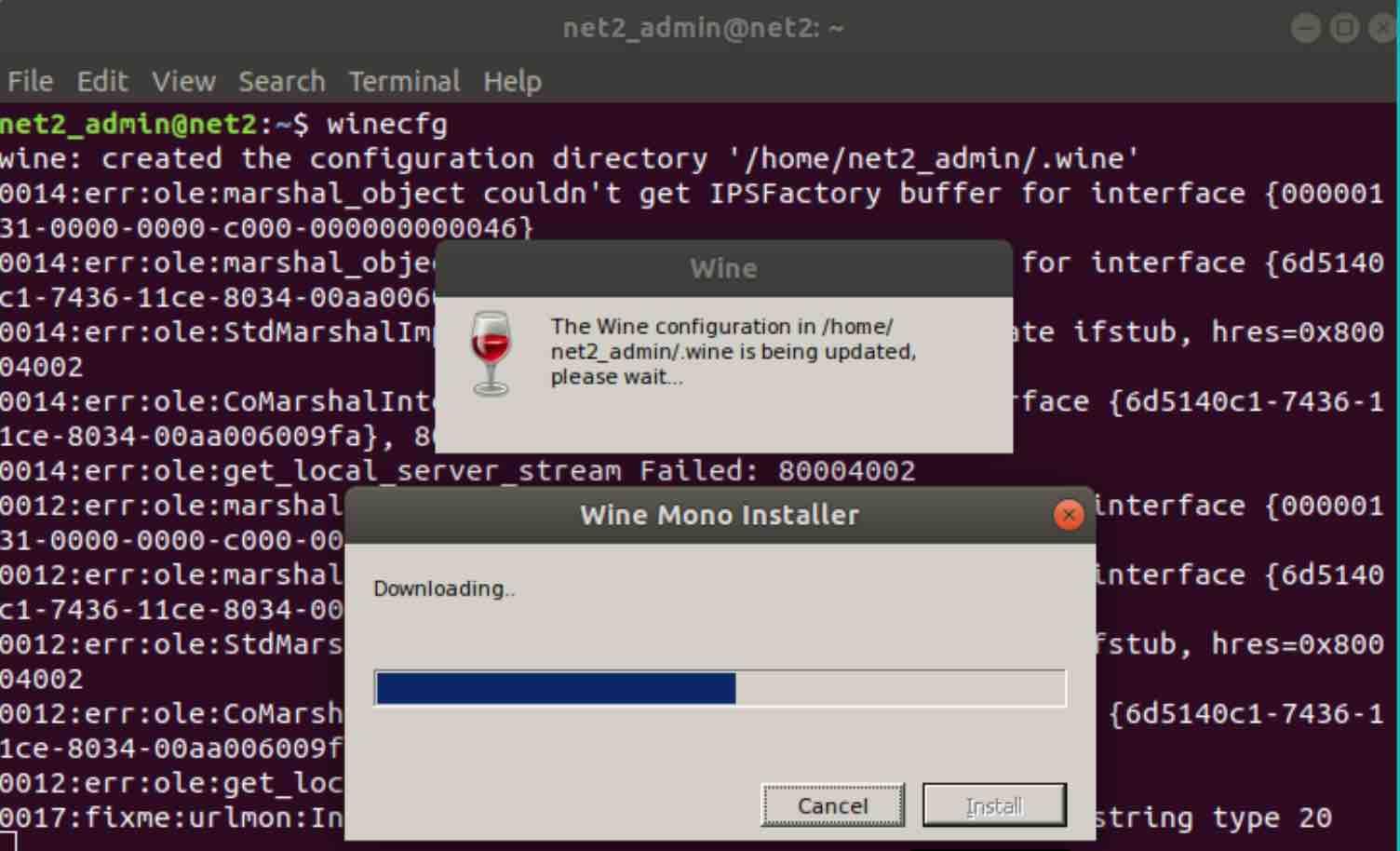
これが完了すると、wineprefixが作成され、Wineの設定ウィンドウが開きます。 いくつかのWine設定を構成できるはずですが、ほとんどの場合、デフォルト設定で十分です。
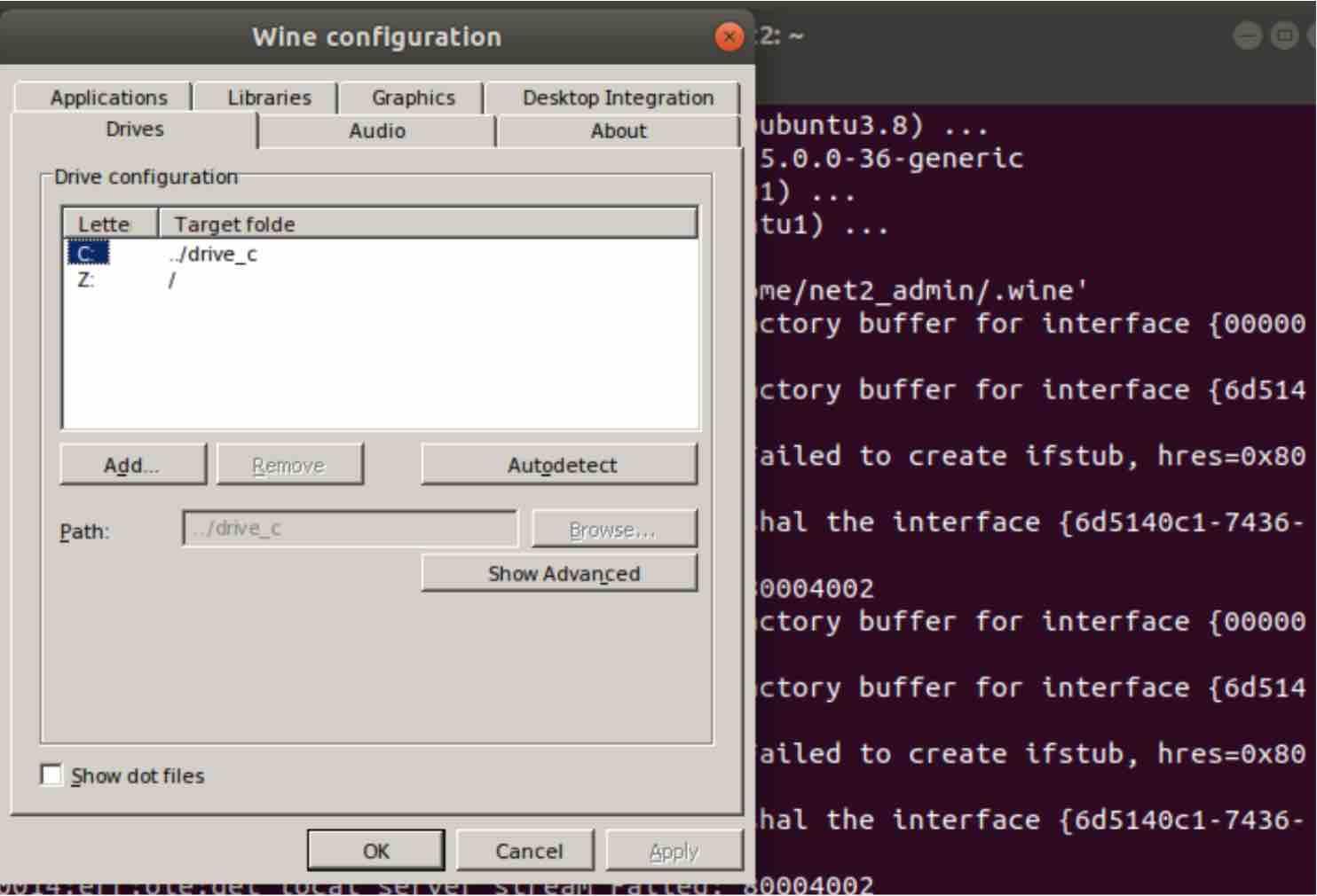
仮想C:ドライブは
$HOME/にあるはずです。ワイン/ドライブ
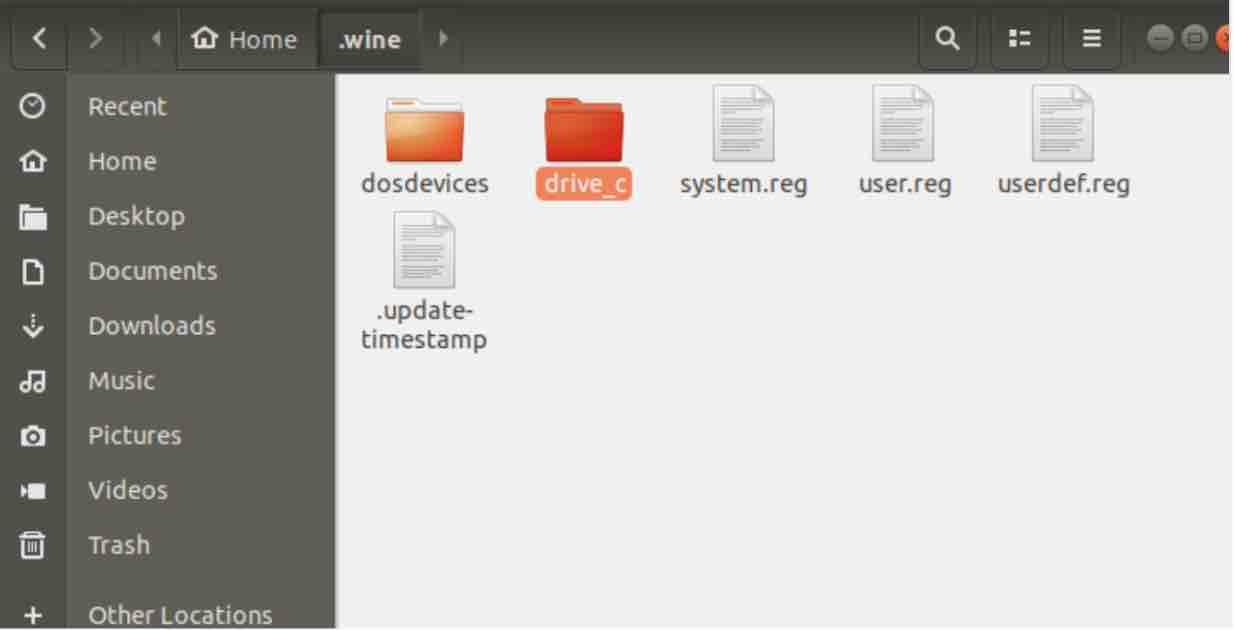
このドライブには、Windowsユーザーによく知られている次の項目が含まれます:
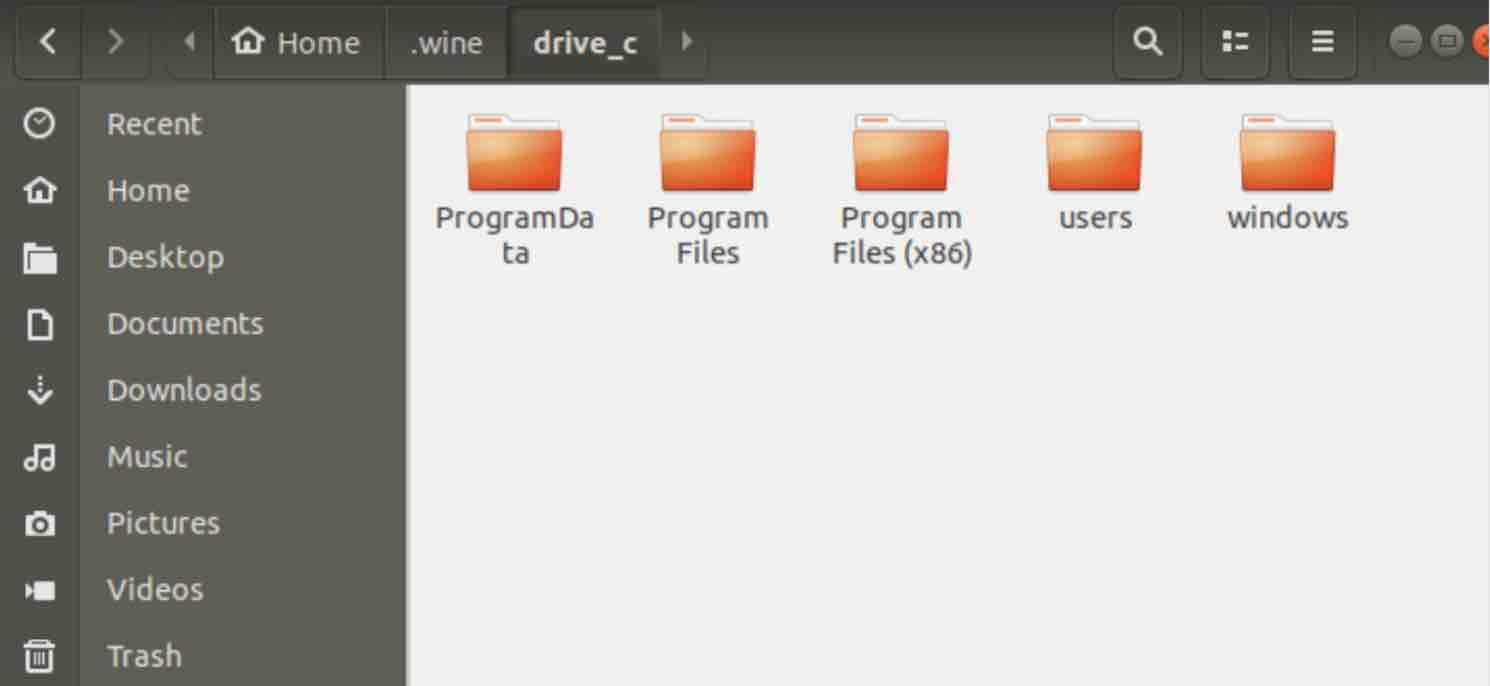
wineでアプリケーションをインストールするには?
サポートされているアプリケーションは、Windowsと同じようにWineを使用して非常に簡単にインストールできます。 私たちは、ワインに簡単なアプリケーションをインストールする方法については、以下の短いガイドを提供します。
まずアプリケーションをダウンロードする必要があります。 ここでは、Notepad++webサイトからNotepad++をダウンロードします。
お使いのマシンでダウンロードが可能になったら、ダウンロードしたファイルを選択して右クリックします。 ポップメニューは、いくつかの提案されたアプリケーションで表示されます。 “Wine Windowsプログラムローダーで開く”を選択します。
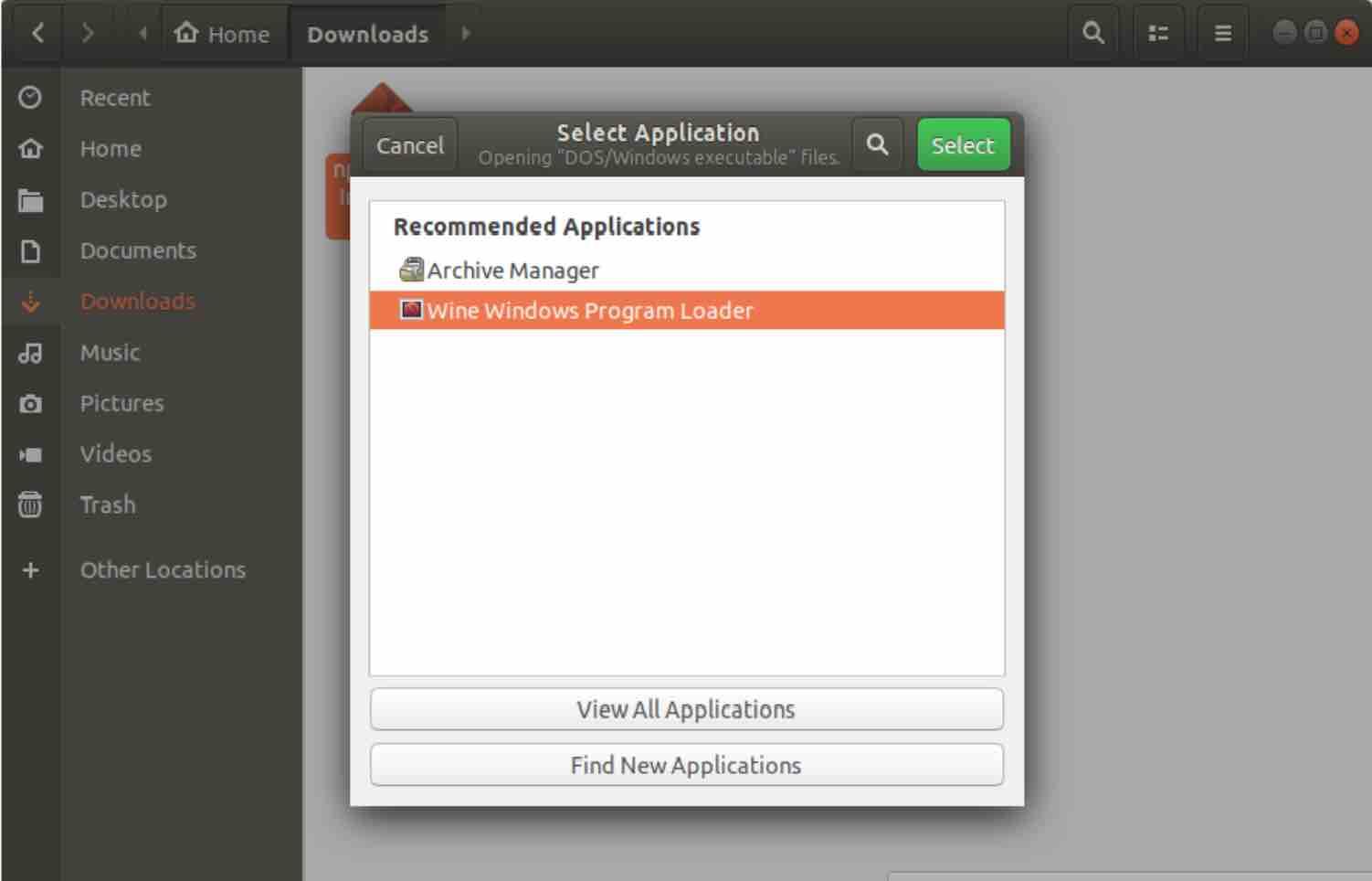
インストールウィザードが起動したら、お好みの言語を選択し、Notepad++のインストールに進みます。
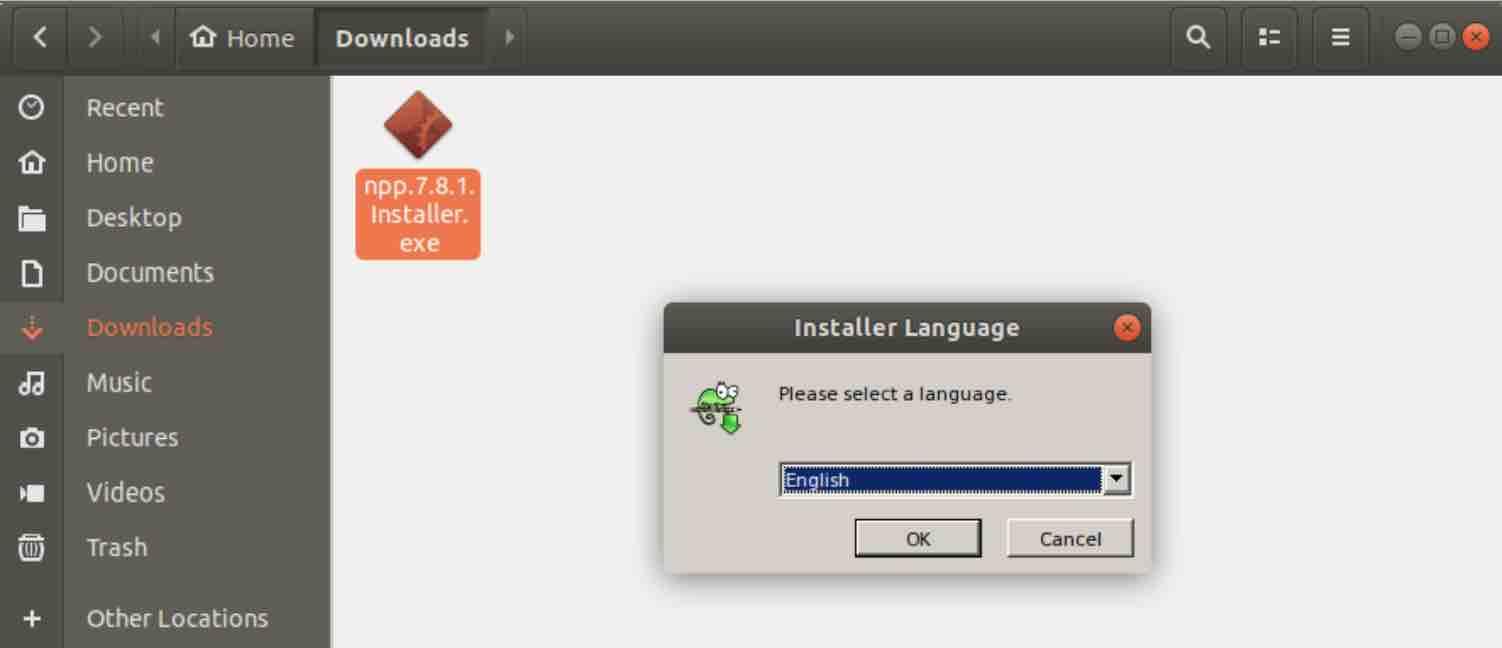
Windowsアプリケーションは/にインストールされます。wine/drive_c/ディレクトリ。
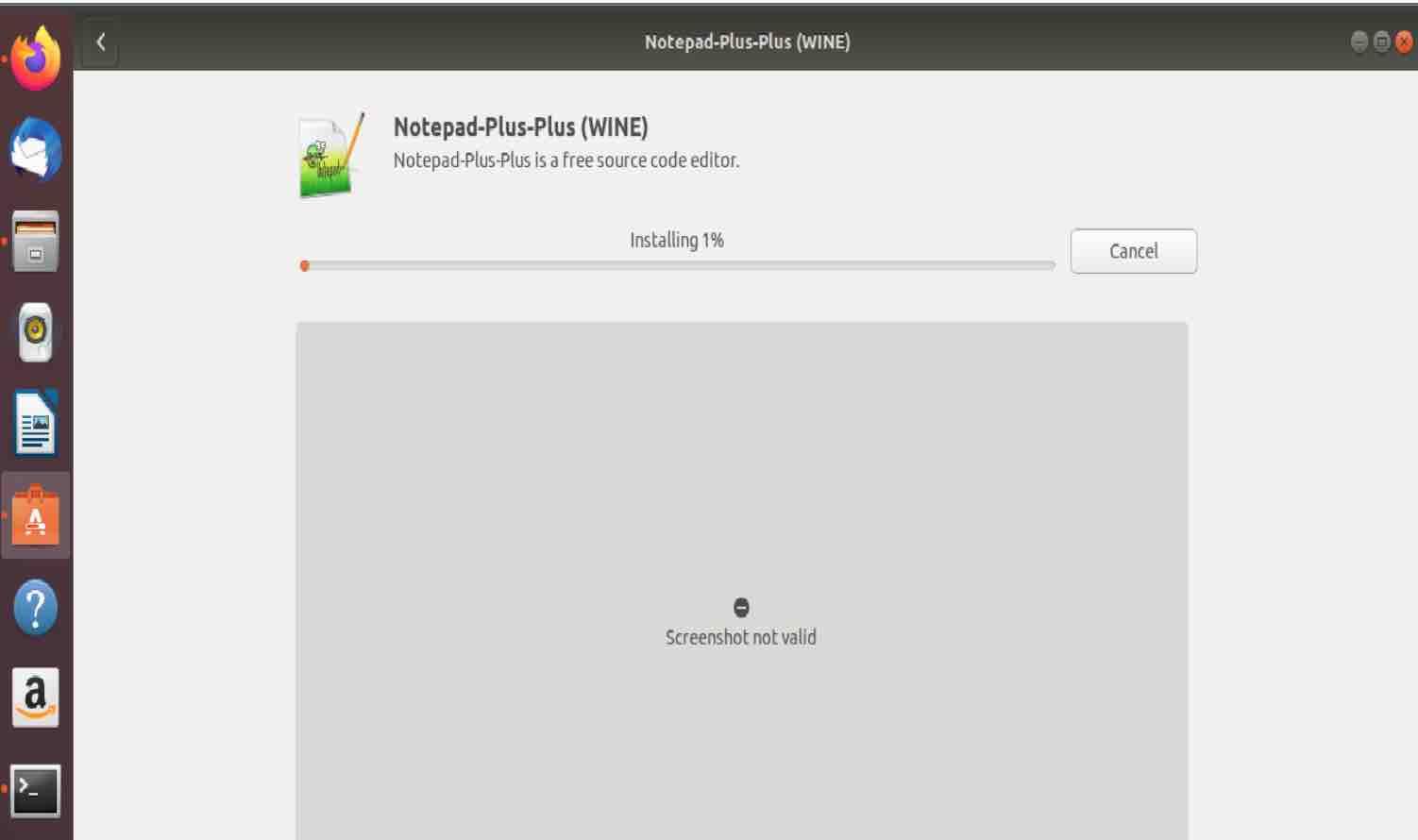
Notepad++を起動するには、~/ディレクトリを開きます。wine/drive_c/Program Files(x86)/Notepad++ファイルをダブルクリックしますnotepad++。exe”を起動します。
PlayOnLinux
PlayOnLinuxは、WindowsアプリケーションをLinuxに簡単にインストールできる強力なGUIベースのユーティリティです。 一度インストールすると、PlayOnLinuxは、選択してインストールできるアプリケーションの長いリストを提供しています。Ubuntu18.04にPlayOnLinuxをインストールする方法を以下に示します。
PlayOnLinuxのインストール
PlayOnLinuxはUbuntuソフトウェアセンターからインストールできます。 先に行くとUbuntuのソフトウェアセンターを開きます:
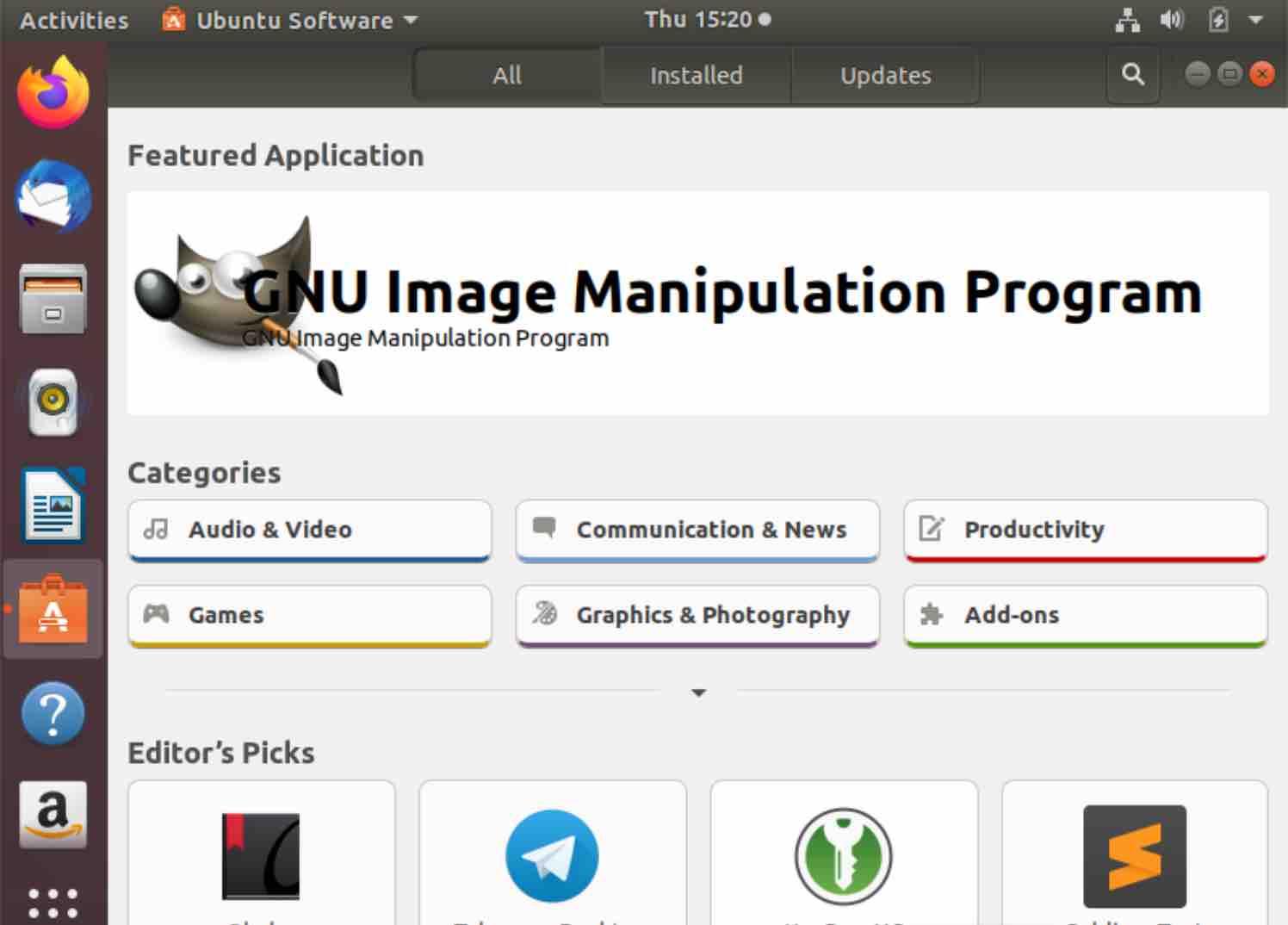
右上の検索ボタンをクリックして、PlayOnLinuxと入力します:
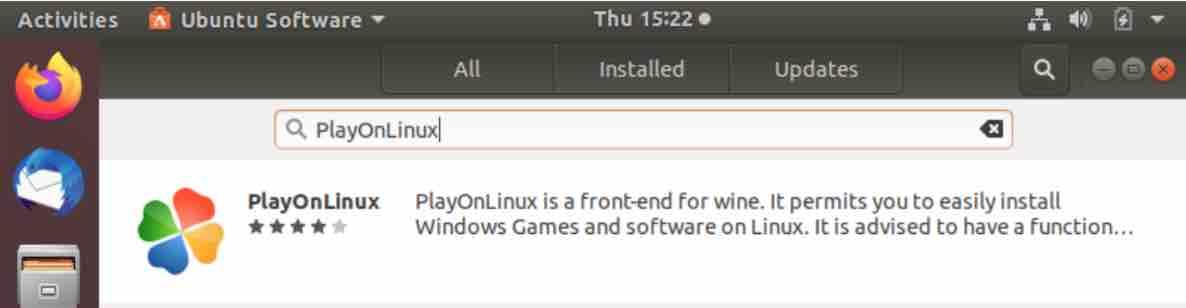
上記の領域をクリックすると、インストールボタンが含まれている下の画面が表示されます :
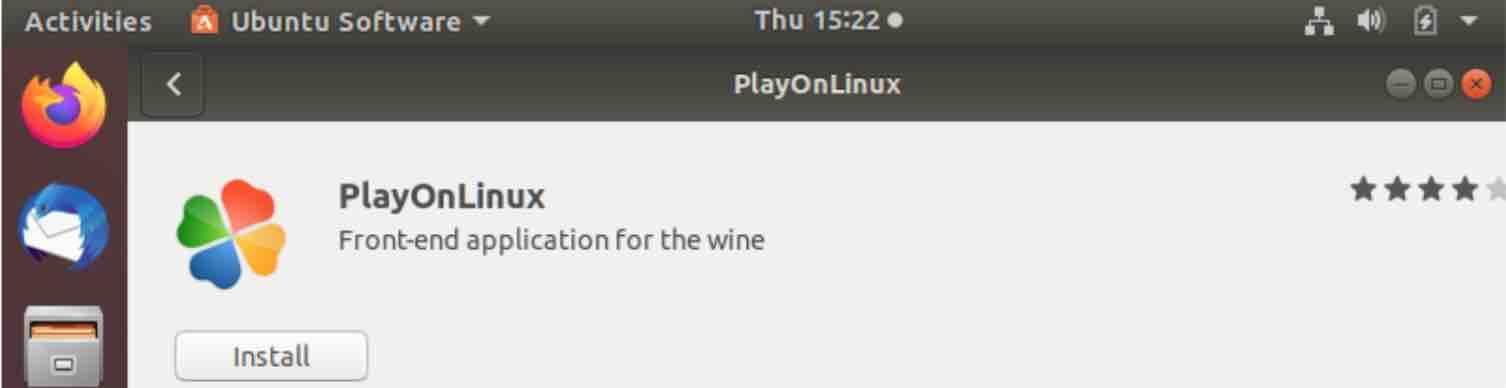
先に行くと、そのボタンを押してください。 パスワードの入力を求められます。 これが完了すると、インストールプロセスが開始されます。 これには最大2分かかる場合があります。
PlayOnLinuxの使用
PlayOnLinuxがインストールされたら、起動ボタンをクリックします:
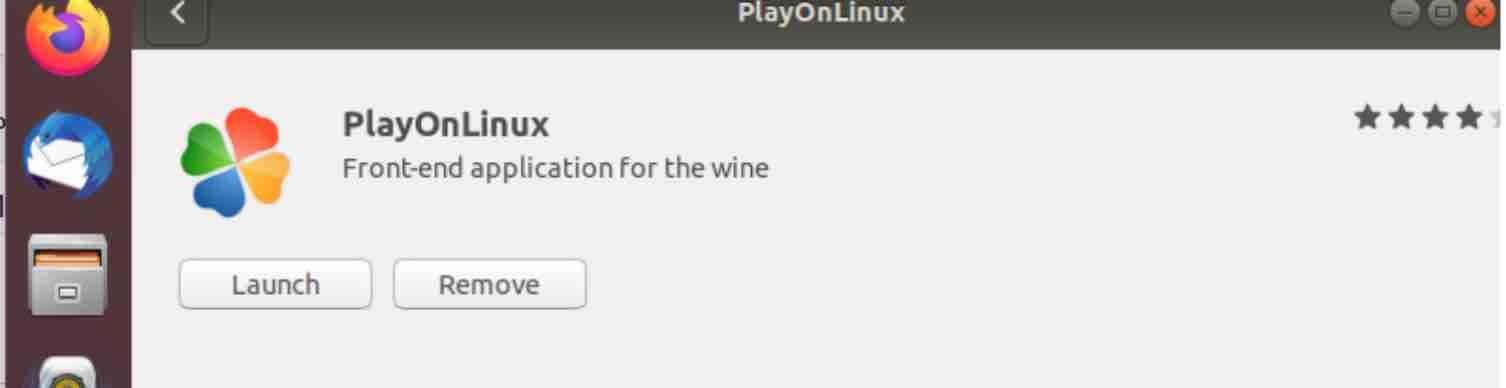
または、ダッシュに移動してPlayOnLinuxと入力します:
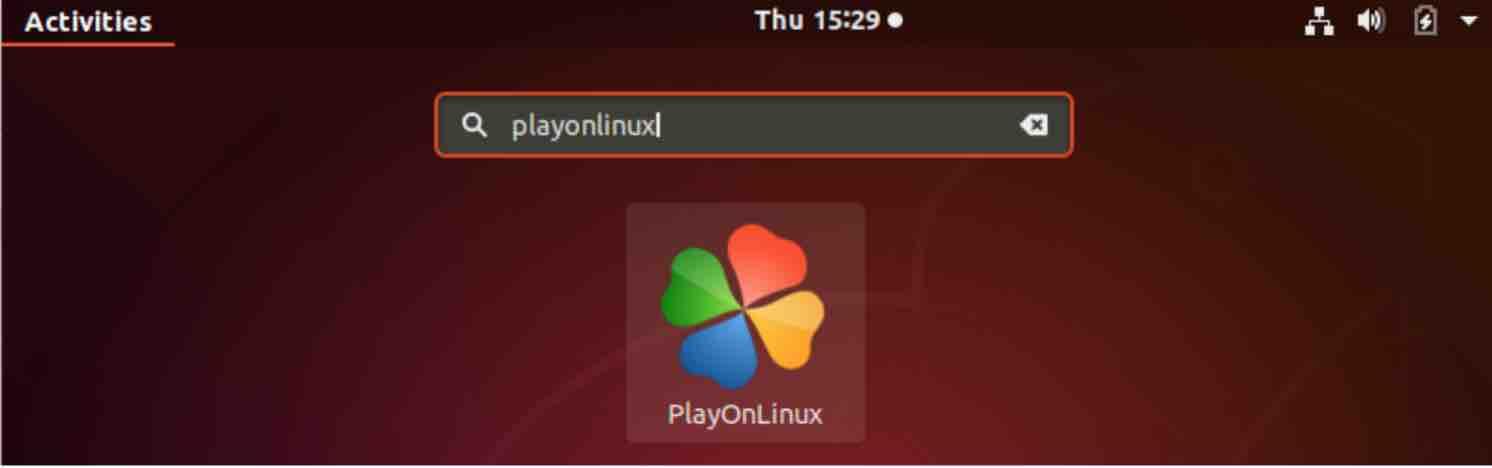
プログラムウィンドウが表示されたので:
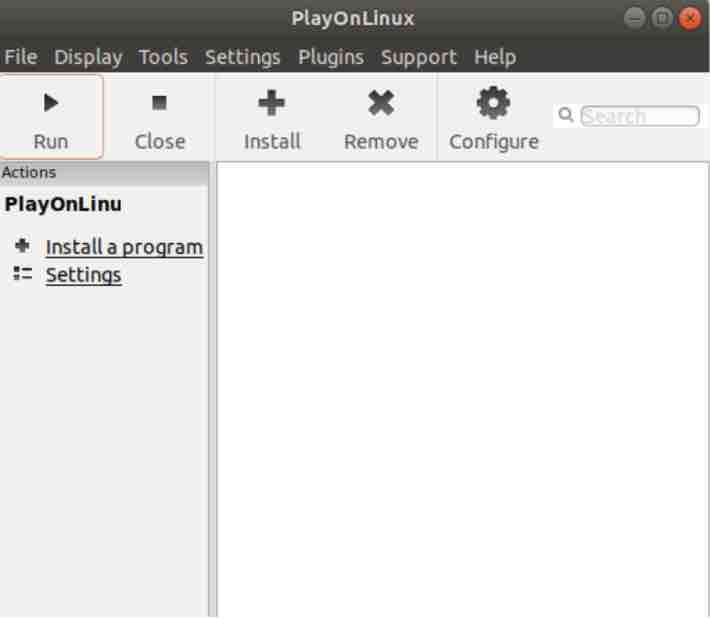
メニュー項目「プログラムのインストール」をクリックします。 以下の画面には、インストール可能ないくつかのカテゴリとソフトウェアタイトルが表示されます。
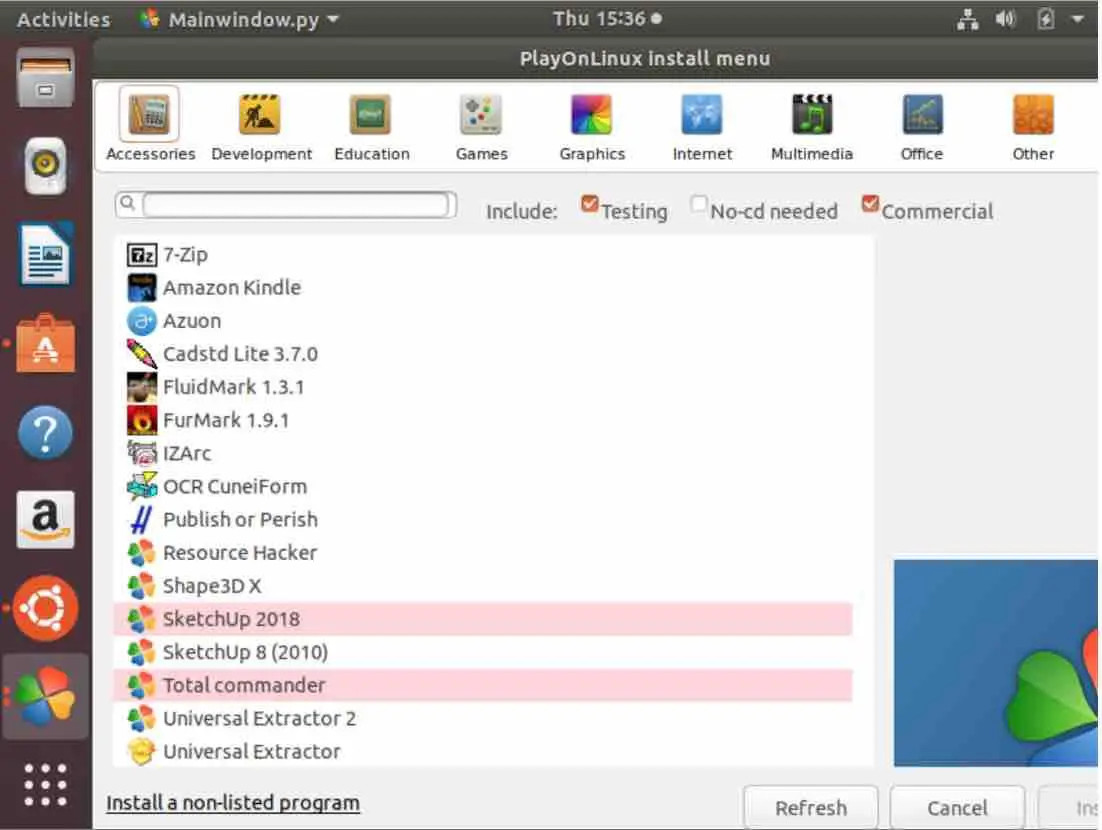
あなたが対応するアプリケーションを見ることができるように、上部のアイコンをクリックして自由に感じます。 あなたが探しているソフトウェアを見つけたら、それを選択し、右下隅にあるインストールボタンをクリックしてください。 Wineとは異なり、多くのアプリケーションにはインストールCDまたはインストールファイルが必要です。
Wineの場合のように、一部のアプリケーションは完璧に動作しません。 あなたは、アプリがよくサポートされているかどうかを調べるためにサポートページを訪問することができます。
Winepak
多くのソフトウェア開発者やサードパーティのアプリベンダーは、Flatpakと呼ばれるLinux用のよく知られたパッケージ形式に依存しています。 Flatpakは、すべてのLinuxディストリビューションのためにそれらを配布するために、一度自分のLinuxアプリケーションをパッケージ化することを可能にするクロスプラットフォームフレームワークを提供しています。 あなたは、Ubuntuの上のアプリケーションをインストールしてアンインストールする方法についての私たちの記事でFlatpakの詳細を見つけることができます。
Winepakは、Flatpakのパッケージング機能を使用してWineアプリケーションをパッケージ化することを目的とした無料のオープンソースのユーティリテ これにより、Winepakのリポジトリを使用して、目的のアプリケーションを検索してインストールできます。 例えば、Fortnite、Overwatch、World of Warcraftのようなゲームをダウンロードしてインストールすることができます。GitHubのWinepakプロジェクトに貢献できます。
Winepakを使用すると、単一のコマンドを使用してLinuxにWindowsアプリケーションをインストールできます。
Winepakインストール
Winepakをインストールするには、以下の手順に従います :
1–flatpakがまだコンピュータにインストールされていない場合は、Ubuntuにアプリケーションをインストールしてアンインストールする方法についての記事の指示に従
2–Flathubリポジトリは、次のコマンドを発行して追加する必要があります。
flatpak remote-add–if-not-exists flathubhttps://dl.flathub.org/repo/flathub.flatpakrepo
Flatpakでは、リポジトリの追加はUbuntuリポジトリの追加とは異なります。 Flatpakでは、これらは”リモート”と呼ばれ、簡単なコマンドを使用してFlatpakに追加することができます。 FlathubはFlatpakのための最も大きいリモートである。

flatpak linux
3-winepakリポジトリを次のコマンドで追加します。
flatpak remote-add-if-not-exists winepakhttps://dl.winepak.org/repo/winepak.flatpakrepo

winepak
を使用したアプリケーションの検索winepakからインストールできるすべてのパッケージを表示するには、次のコマンドを使用します。
flatpak remote-ls winepak
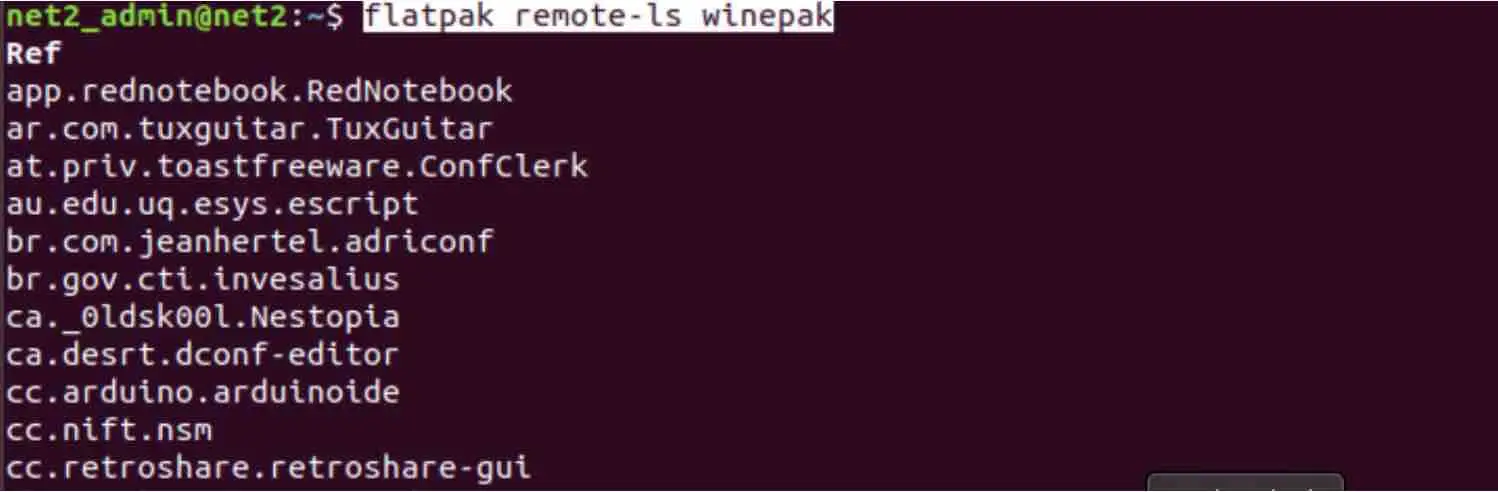
winepakでアプリケーションやゲームを見つける最も一般的な方法は、検索を実行することです。 Winepakはまだ新しいので、インストール可能なゲームはあまりありません。 たとえば、overwatchを検索するには、以下のコマンドを発行します。
flatpak search AndroidStudio
flatpakはリモートを照会するため、これには時間がかかる場合があります。

winepak
を使用したアプリケーションのインストールアプリケーションapp_nameをインストールするには、次のコマンドを実行します。
flatpak install winepak tld。ドメイン。your_application
たとえば、AndroidStudioアプリをインストールするには、次のコマンドを発行します。
flatpak install com。グーグルAndroidStudio
CrossOver
CodeWeaverによるCrossOverは、ユーザーがLinux上でいくつかのWindowsプログラムや一般的なアプリケーションを実行することを可能にする独自のソフトウェアです。 サポートされているアプリケーションには、Intuit Quicken、Microsoft Office(Office97からOffice2010まで)、Photoshop CS、Adobe Photoshop(すべてのバージョンがサポートされているわけではありません)が含まれます。 CrossOverは、guild WarsやWorld of Warcraftなどの好みのゲームをゲーマーが実行するのにも役立ちます。
CrossOverはWineをベースにしており、サポートされているアプリケーションとサポートされていないプログラムの完全なリストを維持しています。
wineはwindowsベースのアプリケーションをインストールするのに十分ですが、CrossOverはユーザーがLinux上でWindowsプログラムをインストールして設定するのを容易にします。
CrossOverには15日間の無料トライアルが付属しており、ユーザーは希望するソフトウェアがLinux上で適切に実行できるかどうかを確認できます。
仮想マシン
仮想マシンは、Linuxコンピュータ上でWindowsアプリケーションを実行するためにも使用できます。 ハードウェアは、それが今日ほど高度ではなかったので、遠い過去には、仮想マシンは、システムを遅くします。 しかし、今日では、多くのコンピュータは、簡単に複数の仮想マシンを実行することができます。
Windowsベースのアプリケーションを実行するには、明らかにWindowsマシンが必要です。 Linuxでは、VMware、VirtualBox、または組み込みのKvm、Linuxカーネルベースの仮想マシンなどのアプリケーションを使用して、Windowsを「仮想マシン」にインストールすることができます。
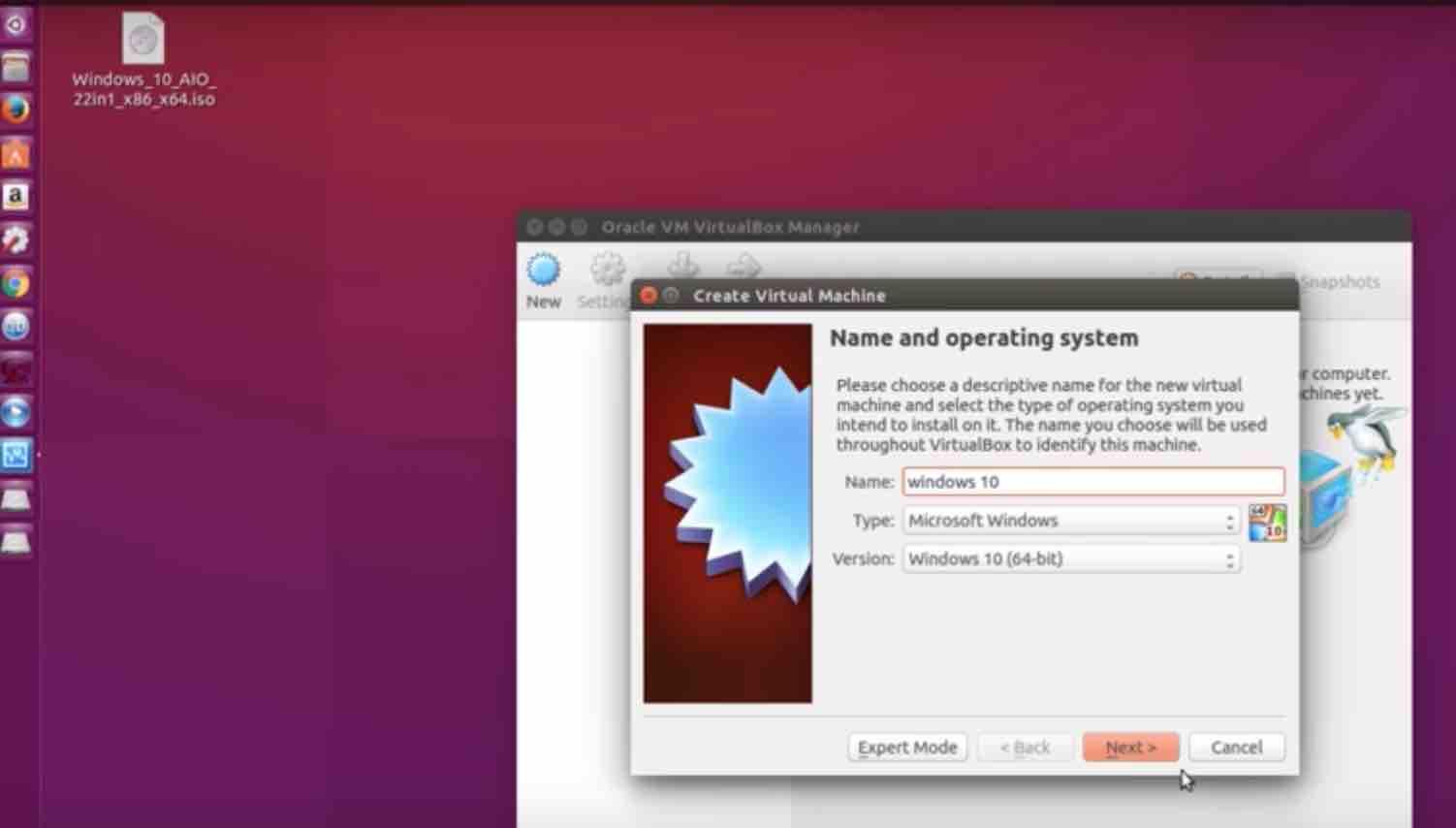
Oracle VM VirtualBox managerを使用してUbuntuでWindows10を実行するための仮想マシンの作成の上で見ることができます。
この代替手段を使用すると、仮想マシンにWindowsアプリケーションを完璧にまたはほぼインストールできます! 上記のWineの場合のように、どのアプリケーションを問題なく実行できるかを調べる必要はありません。
これは、しかし、それは十分なRAMを持っていない場合、それはあなたのコンピュータを遅くすることができるという点で、いくつかの欠点があります。 強力なグラフィックスカードを必要とするいくつかのPCゲームがうまく実行されません。 より良いワインを使用して、これらを実行します。 軽い適用のために、これは完全な解決にしかしようであるかもしれない。
結論
Linux上でWindowsアプリケーションを実行するには、Wineは、実行動作の更新されたステータスとともに、有用なWindowsプログラムの多数をサポートできるため、他の仮想マシンやエミュレータと比較していくつかの利点があります。 Linux上でWineを使用してアプリケーションをインストールすることは、ダブルクリックであり、事前にWineを起動して実行する必要はありません。 それは彼らのWindowsベースのソフトウェアを欠場Linuxユーザーのための絶対必要です。 Q4wineは、wine接頭辞とインストールされたアプリケーションを管理するのに役立ちますwineのためのGUIです。
crossoverはwineをベースにしているため、ユーザーはWindowsアプリケーションを簡単にインストールできます。
別の方法としては、Linux上で動作する仮想マシンにwindowsをインストールすることがあります。 これは理想的な解決策のようですが、それはあなたのハードウェアリソースを食べることができるという点でいくつかの欠点があります。
PyWineryは、簡単でシンプルなグラフィカルワインプレフィックスマネージャです。 これは、ユーザーが、アプリを起動管理し、グラフィカルな方法で、別々の接頭辞の構成を探索することができます。
Winepakは最近のものですが、読んだことがあるかもしれませんが、アプリケーションを検索してインストールすることになると非常に強力です。
別の簡単な解決策は、デュアルブートを使用すること、すなわちLinuxと一緒にWindowsをインストールすることです。 多くのLinuxユーザーは、ブート時間が速いので、彼らはSSDを持っている場合は特にデュアルブートオプションを選択します。他の多くのプログラムは、ユーザーがLutris、ProtonなどのLinuxにゲームをインストールすることを可能にします。
Leave a Reply